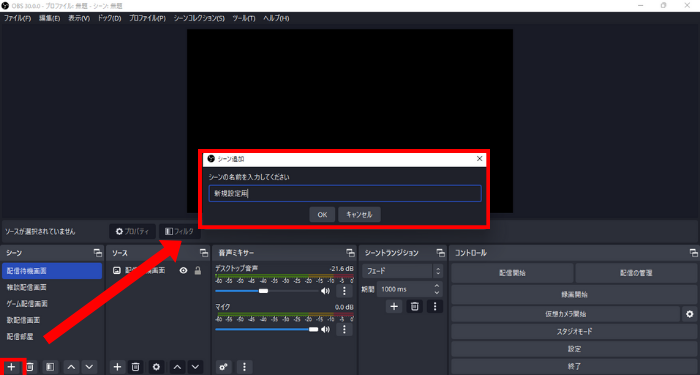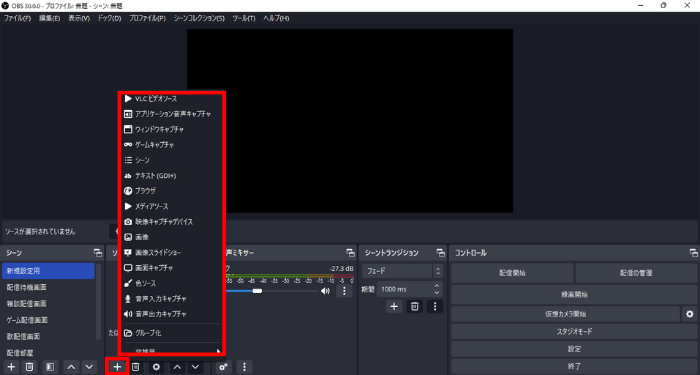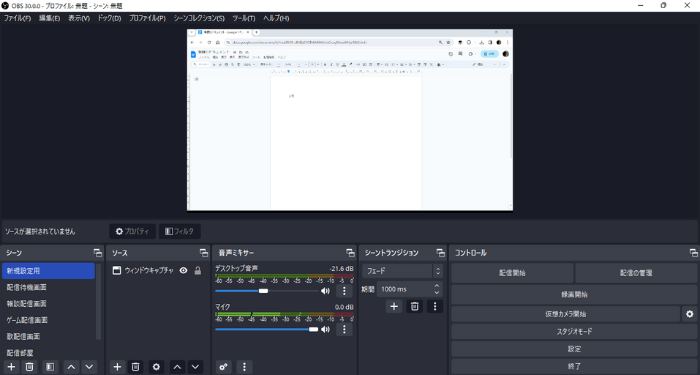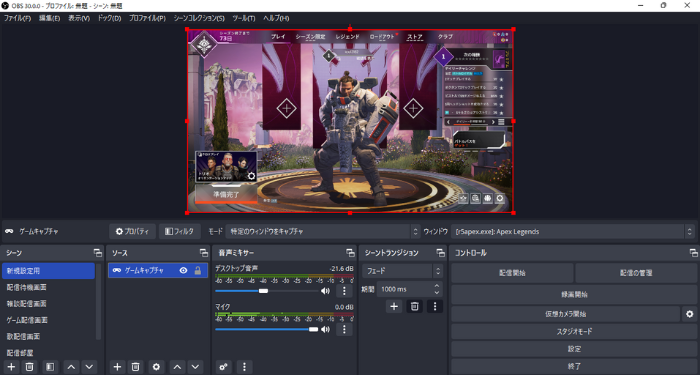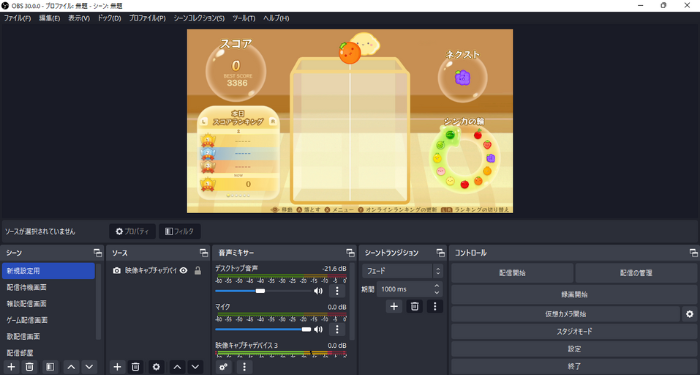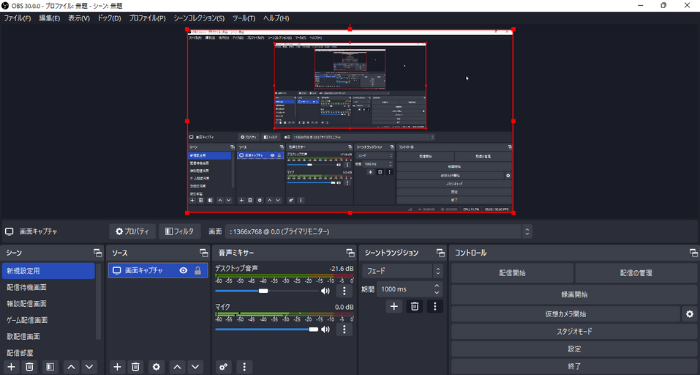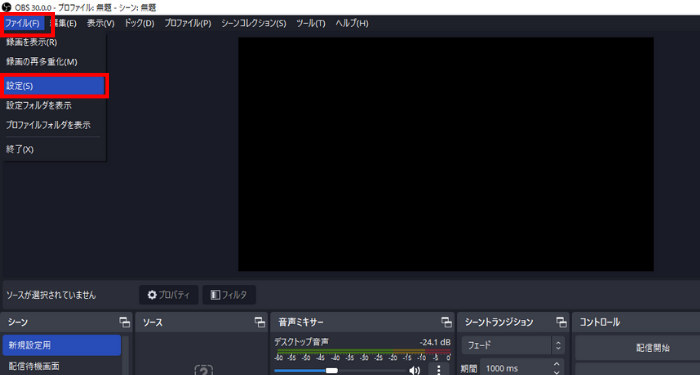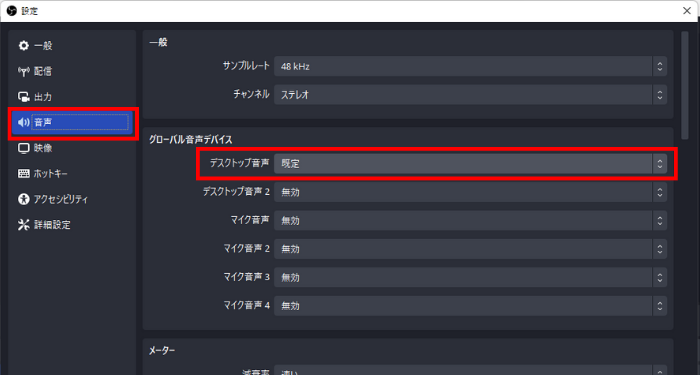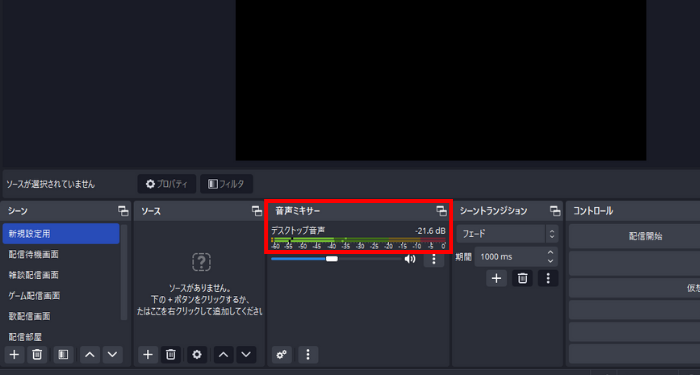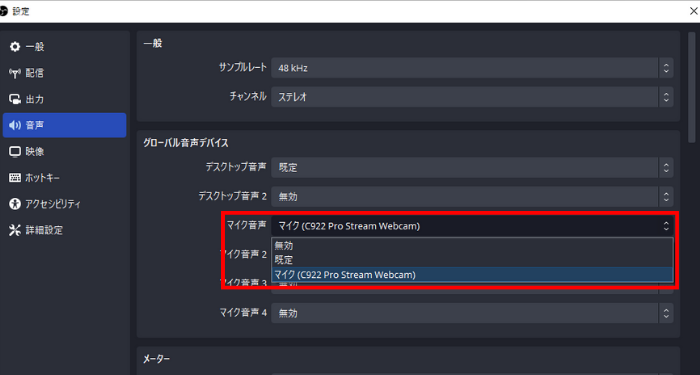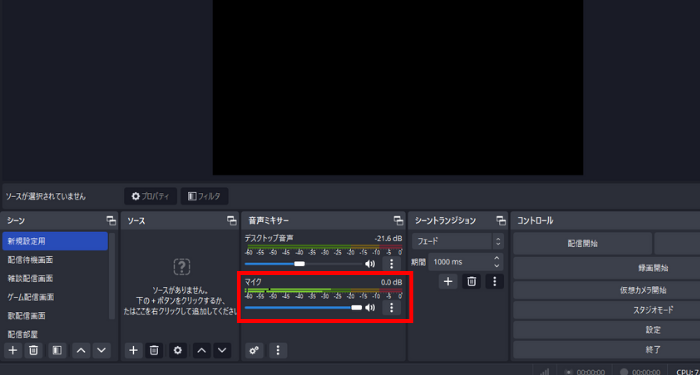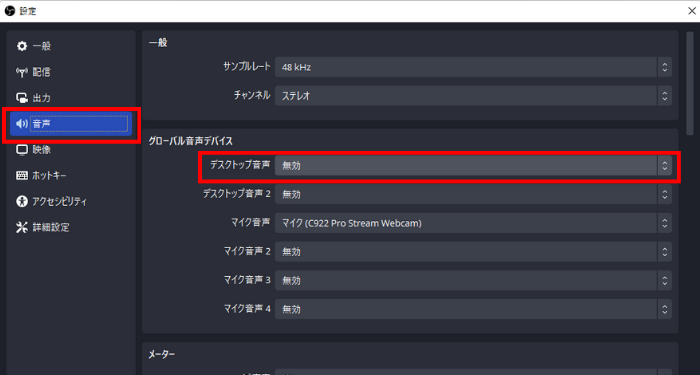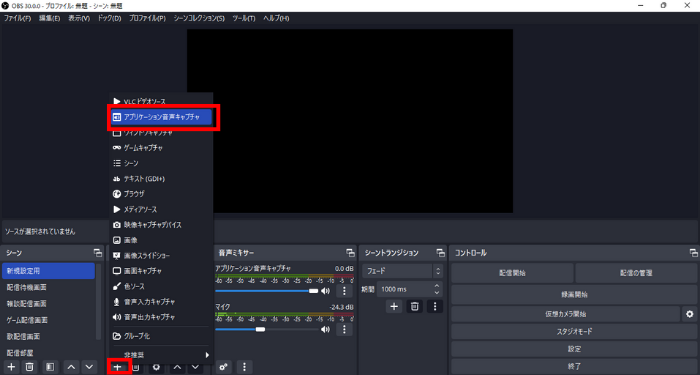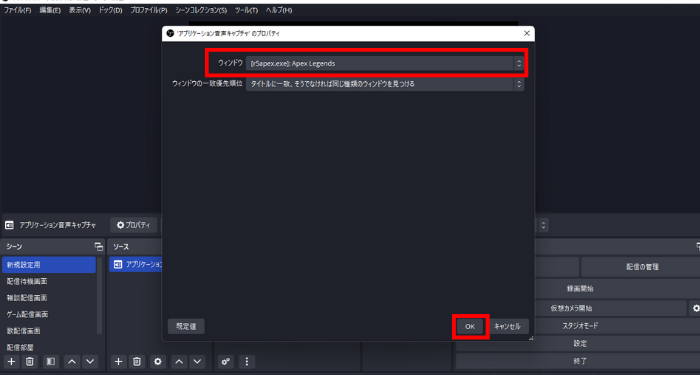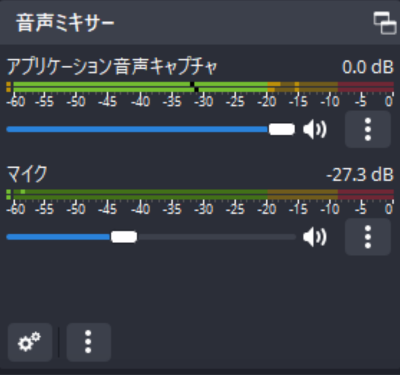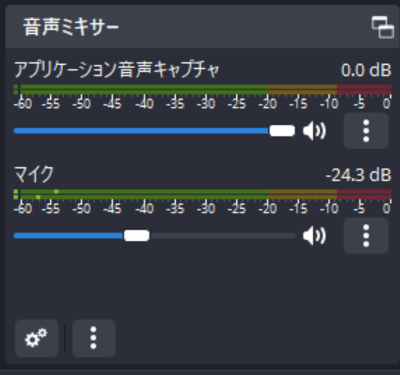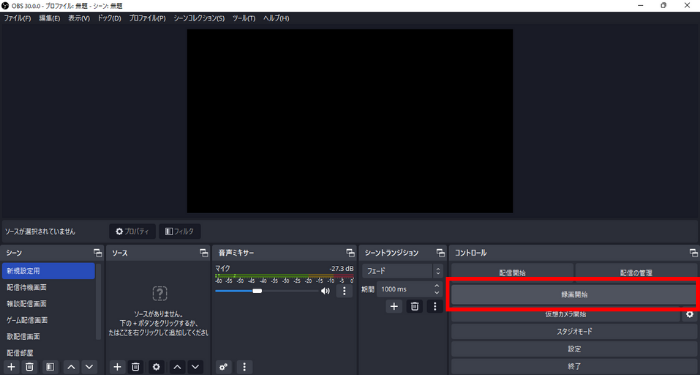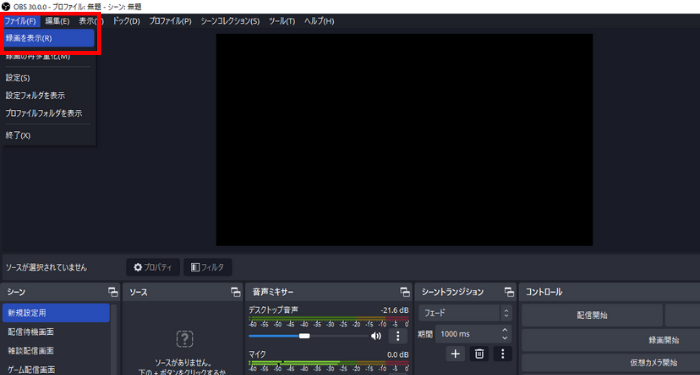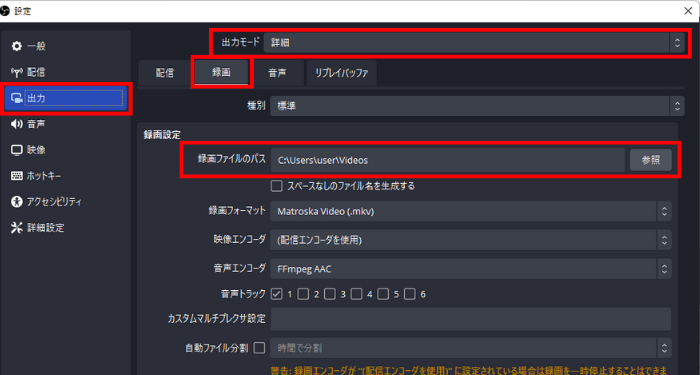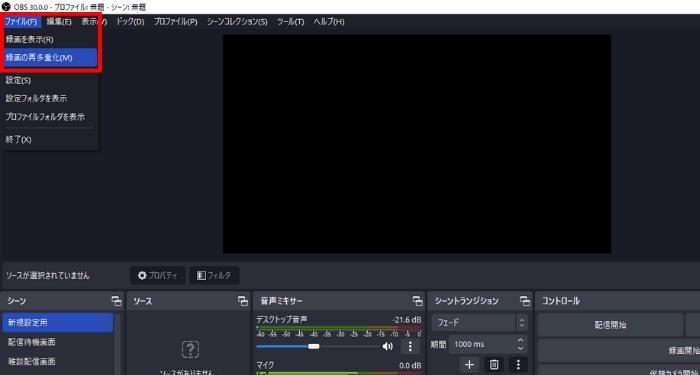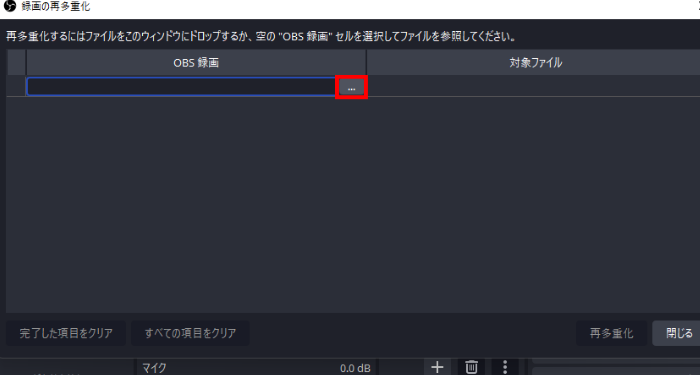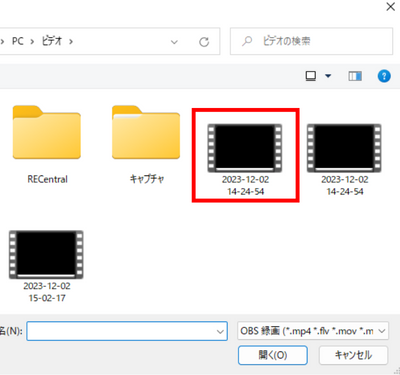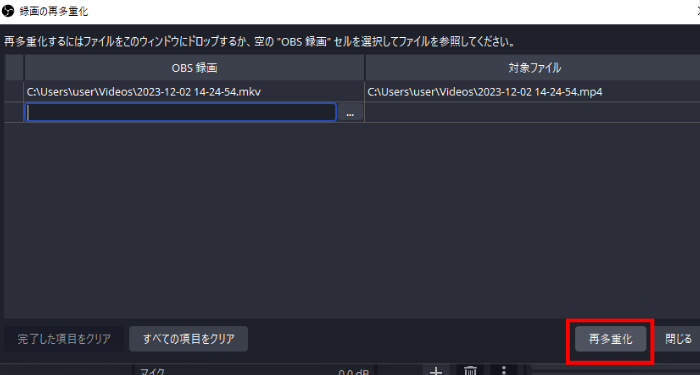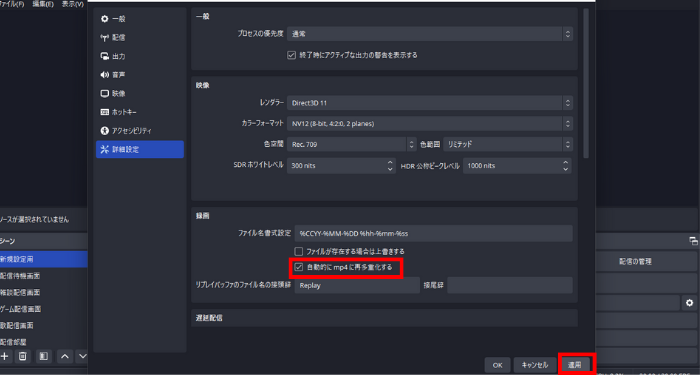OBSで画面を録画する方法を解説!

目次
OBSは画面録画もできる
OBSは完全無料で使用できるソフトです。
その用途はストリーミング配信から画面録画まで多岐に渡ります。
一般的に画面録画ができるフリーソフトは、録画時間に制限があったり、高画質では録画できないなどの制限があります。
その点OBSは無料でありながら、
- 録画時間が無制限
- 高画質での録画対応
- WindowsでもMacでも使用できる
など、機能制限もなく利用することが可能です。
本記事ではOBSで画面録画をする方法を解説していきます。
OBS配信を進化させる「CastCraft」
OBSではできない、コメント表示・読み上げ・演出をまとめてサポート。
- コメント表示・読み上げ・初見強調で「配信を始めやすく、盛り上げやすい」
- 視聴者メモや投げ銭分析で「ファンとの関係を深め、収益化を後押し」
CastCraftは初心者からプロ配信者まで、
成長に合わせて使えるオールインワン配信ツールです。
CastCraftを今すぐダウンロード
OBSで画面を録画する方法
手順1:シーンを追加する
まずはシーンを追加しましょう。
シーンの[+]をクリックし、シーン名を決めて[OK]をクリックしてください。
この時、名前を分かりやすいものにしておきましょう。
ここでは名前を【新規設定用】にします。
手順2:OBSに録画したい画面を映す
次は先ほど追加したシーンにソースを追加していきます。
追加の方法は、ソースの[+]をクリックして任意のソースを選ぶだけです。
OBSでは、OBS上に映っている画面が録画されます。
なので、画面の配置などは全てOBS上で設定しなければなりません。その際に使用するのがソースです。
ここでは頻繁に使う4つのソースを解説していきます。
ウィンドウキャプチャ
ウィンドウキャプチャは、ブラウザ画面をOBS上に表示する機能です。
選択したウィンドウのみを表示できるため、幅広い用途で利用できます。
※映っているウィンドウを最小化してしまうと、OBS側で画面が固まってしまうことがあるので注意してください。
ゲームキャプチャ
ゲームキャプチャは、PCゲームの画面をOBS上に表示する機能です。
PCゲームでのゲーム実況を録画する際に使用します。
※Switch等のゲーム画面を映す際は、映像キャプチャデバイスを使用することになるので注意しましょう。
映像キャプチャデバイス
映像キャプチャデバイスは、ゲーム機でのゲーム画面をOBS上に表示する機能です。
Switch等でゲーム実況をする際は、こちらの映像キャプチャデバイスを使用してください。
Switch/PS4/PS4等のゲーム機の映像を映像キャプチャデバイス経由でOBSに取り込むためには、別途キャプチャカード等のキャプチャデバイスを導入する必要があります。
画面キャプチャ
画面キャプチャは、画面全体をOBS上に映す機能です。
選択したブラウザの画面だけを映すウィンドウキャプチャとは違い、デスクトップ画面に映っている内容がそのまま反映されるため、使用する際は注意しましょう。
手順3:音声設定をする
映像の準備が完了したら、次は音声の設定を行います。
デスクトップ音声を入れる場合
デスクトップ音声を入れたい場合は、
[ファイル]→[設定]→[音声]→デスクトップ音声を[既定]にして[OK]をクリックしてください。
設定が終わったら、試しにデスクトップで音楽を流しましょう。 音声ミキサーが動いていれば音が入っています。
マイク音声を入れる場合
マイク音声を入れたい場合も、デスクトップ音声を入れた方法と同様です。
[ファイル]→[設定]→[音声]→マイク音声で使用するマイクを選んで[OK]をクリックしてください。
設定が終わったら、こちらもマイクに声を入れて確認しましょう。
音声ミキサーが動いていれば音声が入っています。
特定の音声のみを入れる場合
OBSバージョン28.0から、特定の音だけを配信に乗せる機能が搭載されました。
これにより、たとえば友人と通話をしながらゲーム配信を行う際、友人の声は入れずにゲーム音だけを入れる設定が可能となりました。
設定の方法を簡単に解説します。
1. [ファイル]→[設定]→[音声]→デスクトップ音声を[無効]にします。
2. ソースの[+]から[アプリケーション音声キャプチャ]をクリックします。
3. 設定画面から、配信に音を乗せたいものを選びます。
ここで選んだものだけが配信に乗るようになります。
設定が完了したら、音声ミキサーが動いているかを確認しましょう。
合わせて、配信に乗せたくない音声を流し、音声ミキサーが動かないかも確認しましょう。
下の画像の状態では、デスクトップで音楽を流しています。
音声ミキサーは反応していません。
手順4:録画を開始する
音声の設定が完了したら、録画を開始しましょう。
[録画開始]を押せば、すぐに録画が始まります。
音量バランスをチェックしたい時は、試しに30秒ほど録画を行い、マイクやゲーム音声などのバランスを確認して調整を行ってください。
OBSで画面を録画するときの注意点
動画の保存先
録画した動画の保存先を確認する方法
動画の保存先を確認するには、OBS上部の[ファイル]から[録画を表示]をクリックすると保存先のファイルが開きます。
録画した動画の保存先を設定する方法
保存先のファイルを指定したい時は、
[ファイル]→[設定]→[出力]→出力モードを[詳細]に変更し[録画]をクリックしてください。
[録画ファイルのパス]の参照をクリックし、保存先に指定するファイルを選択し[OK]をクリックしてください。
動画の保存形式
動画を保存する際は、投稿したいサービスによってサポートされているファイル形式が違うので、事前に確認を行ってください。
YouTubeの場合は以下から確認できます。
動画の保存形式を設定する方法
OBSの保存形式は、デフォルトではMatroska Video (.mkv)になっています。
これを変更する際は、
[ファイル]→[設定]→[出力]→[録画]→[録画フォーマット]をクリックし、任意のファイル形式を選択したら[適用]をクリックしましょう。
動画の再多重化
OBSの録画ファイルをmkvで保存してしまった場合、通常のメディアプレイヤーでは再生できません。
そのためmkvで保存してしまった場合は、mkvからmp4への形式変換(再多重化)を行います。
再多重化の方法は以下の通りです。
1. [ファイル]→[録画の再多重化]をクリックします。
2. [...]をクリックします。
3. 変換したいファイルを選択します。
4. [再多重化]をクリック。
以上で完了です。
また、保存時に自動的にmkvからmp4へ再多重化するように設定することもできるので、可能であれば設定しておきましょう。
設定方法は以下の通りです。
[ファイル]→[設定]→[詳細設定]→[自動的にmp4へ再多重化する]へチェック→[適用]を押します。
以上で、今後は自動的にmp4で保存されるようになります。
OBSの画面録画を使いこなそう
OBSを使用すれば、無料で高画質、高音質の録画を行うことができます。ゲーム実況動画の録画からweb会議や打ち合わせの録画まで、活用できる幅は広いので、是非この機会に設定を行い便利に使いこなしましょう。
OBSでのYouTube/Twitch配信におすすめのツール
配信内ので視聴者のコミュニティと向き合うことで、配信をより良いものにできます。
視聴者と向き合うために最もおすすめな配信ツールがCastCraftです。
CastCraftの機能を一部ご紹介します。
配信中のコメント管理ダッシュボード
- 視聴者ごとの情報をためて、視聴者全員を覚えられる
- 初見や常連を一目で判断できる
- スパチャ・ビッツ等を読み上げたかどうか管理できる
画面演出の「Screen」
- 視聴者の特定のコメント・投げ銭に応じたエフェクトを画面に出せる
- コメントを画面に横流しできる
- 設定した画像やGIFで自由に画面演出が作れる

このような機能により、配信者が視聴者との関係を深めることができます。
CastCraftを利用する配信者さんの声
ぺこPさん
『こんなに便利なツールは他に無いので、配信者のみんなは1回騙されたと思って使ってみてほしい!!!』
MeeChanneLさん
『導入していたおかげでアンチの対策に非常に役立ちました。いつも本当に色々と助けられている機能があり、感謝しております。』
九条林檎さん
『知り合いの配信者が遊びに来てくれた時も見逃しにくいので、大変助かっています。』
ゆっきん【博多弁猫Vtuber】さん
『CastCraft様にはどれだけお世話になっているかわかりません!配信生活をもっと楽しいものにしてくださってありがとうございます。』
日々の配信をより良く
CastCraftが導入されているチャンネルの総登録者数は1.6億人を超えており、これまで250万回以上の配信で使われています。
日々の配信にCastCraftを導入して、より楽しい配信コミュニティを作っていきましょう。