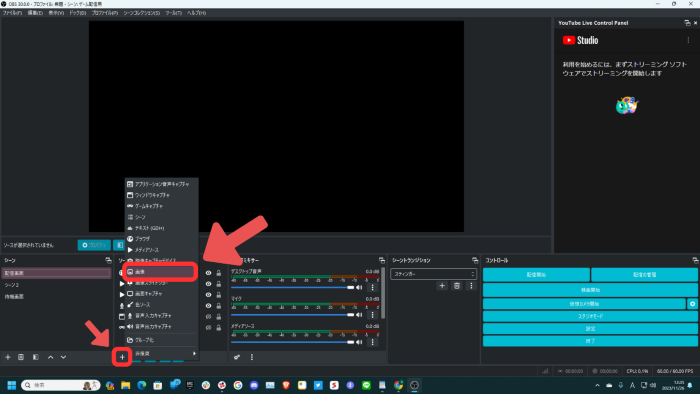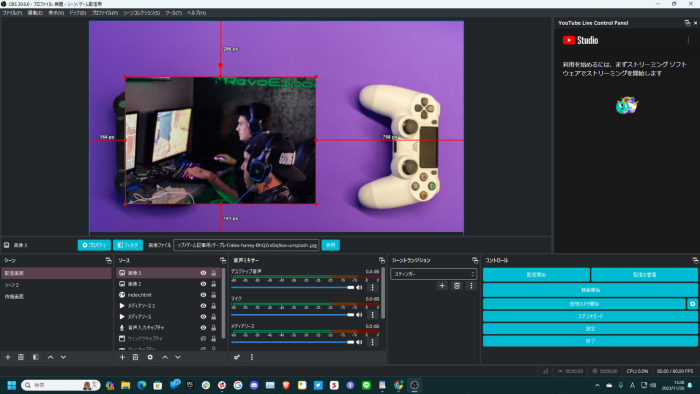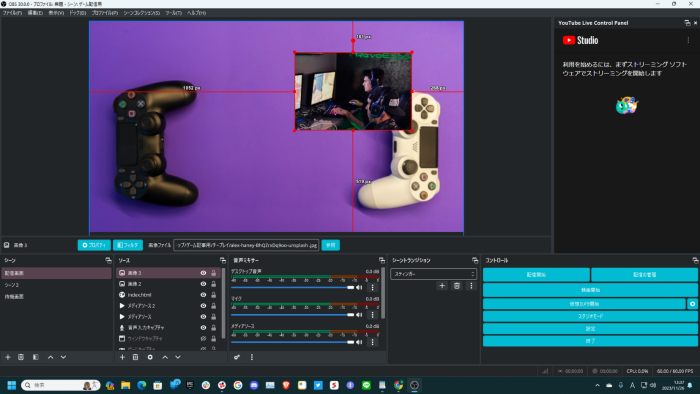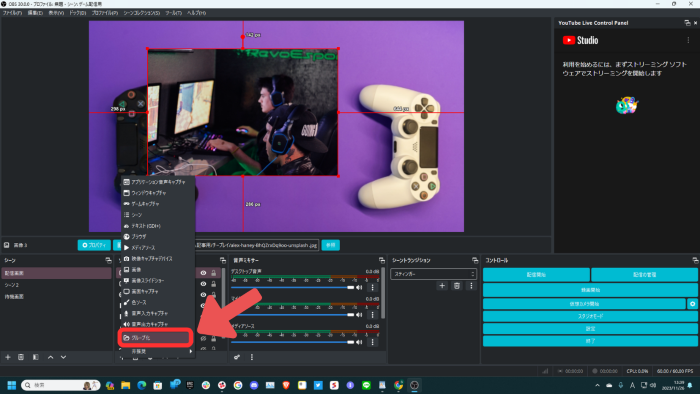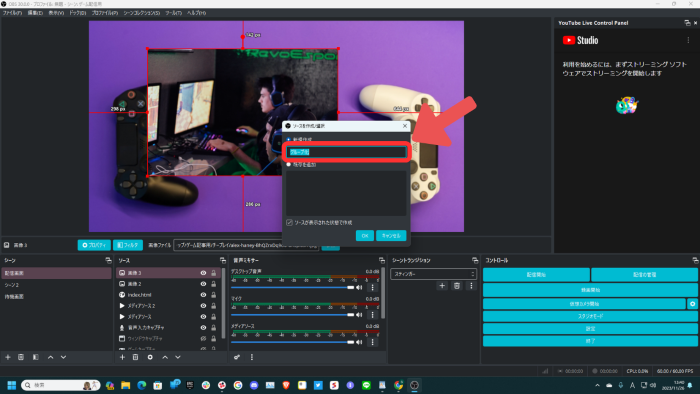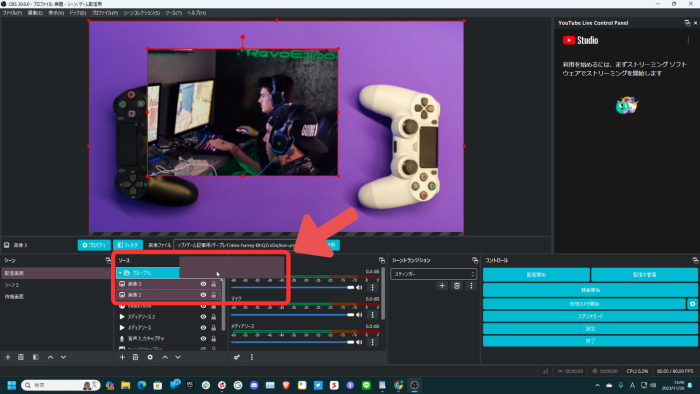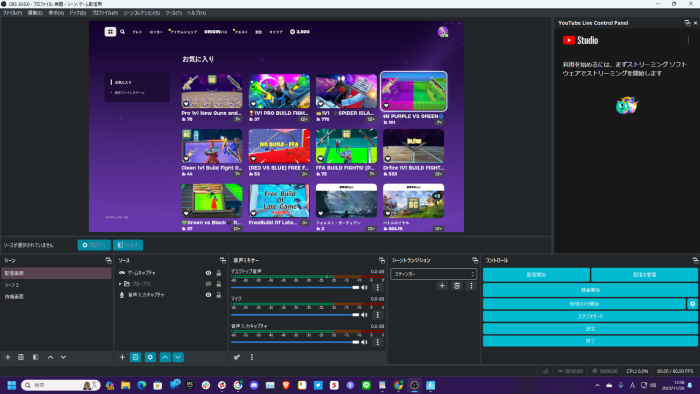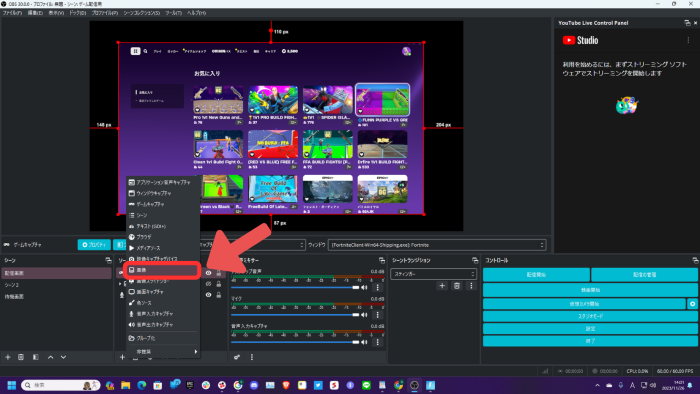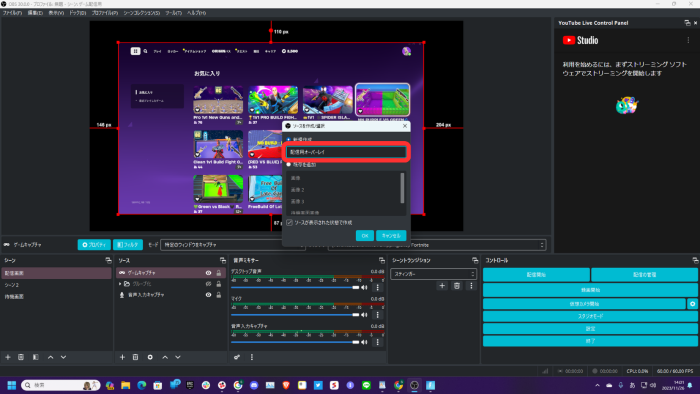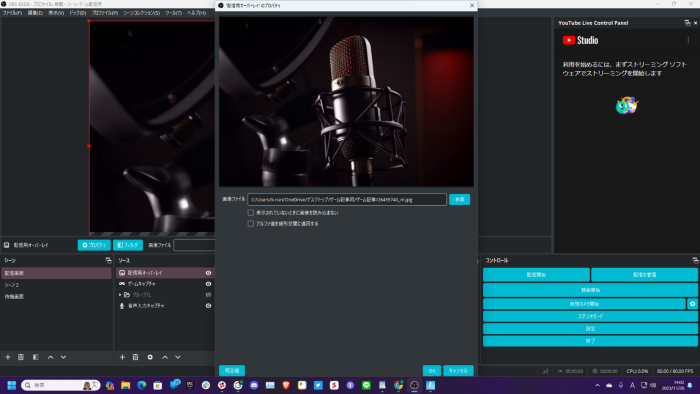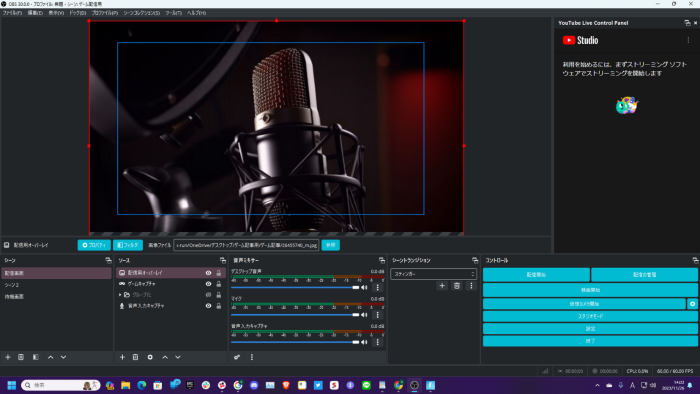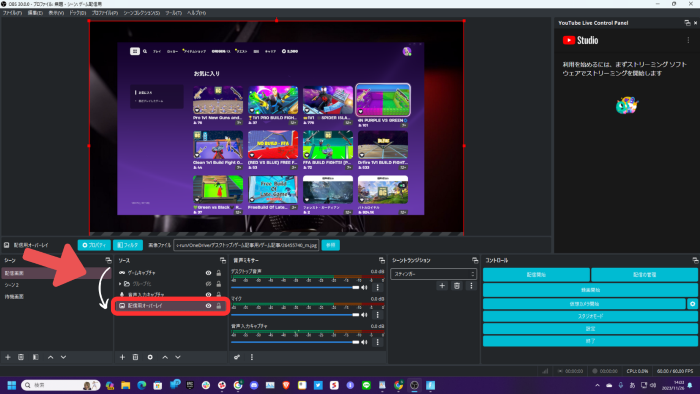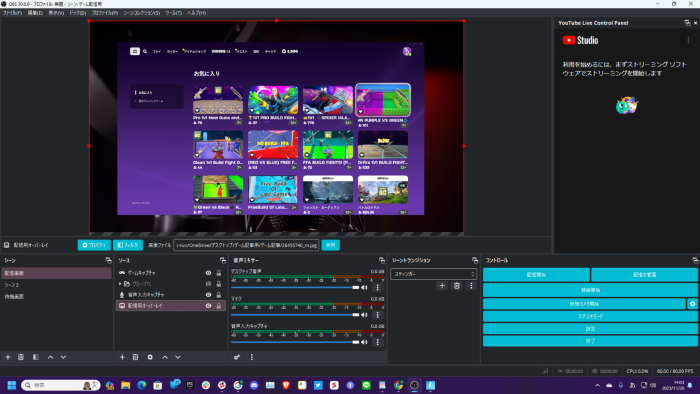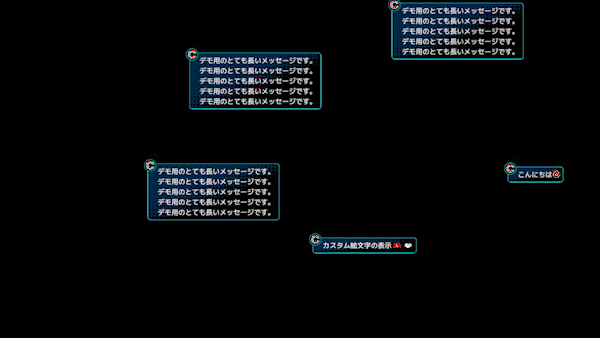OBS配信画面の作り方を解説!おすすめソフトも紹介

目次
OBSで配信画面を作り込む
配信活動をしている人にとって自分の個性を活かして、他にはない配信画面を作成することは非常に重要なポイントの1つです。
特に配信初心者の方は「自分もこんな素敵な配信画面を作成してみたいけれど、OBSを使った配信画面の正しい作り方がわからない」と考えたことはありませんか。
この記事では、OBSを使った配信画面の作り方を次の項目にわけて解説していきます。
- OBSで配信画面をレイアウトする方法
- OBSで配信画面にオーバーレイを追加する方法
- OBSで配信画面にオーバーレイを追加する方法
- 動く配信画面を作ることができるおすすめソフト
上記の基本を学び、配信画面を作るのに欠かせないOBSの使い方を覚えていきましょう。
OBSで配信画面をレイアウトする方法
OBSでいう画面レイアウトとは、ゲーム画面やコメントの表示を画面上のどこに配置するかを決めることです。
[OBSでの配信画面のレイアウトについて徹底解説!
](https://castcraft.live/blog/68/)
ここではOBSで配信画面のレイアウトを決める方法を解説していきます。
手順1:ソースを追加する
今回は解りやすく簡単にレイアウトしやすい「画像」ソースを使って解説していきます。
まずソースタブの「+」ボタンから「画像」を選択して配信画面に追加します。
手順2:ソースをもう一つ追加して画面を重ねる
もう一つ追加したいソースを同様の方法で追加します。
手順3:サイズ・位置を動かして画面を構成する
サイズや位置を調整して、画面の構成を作成しましょう。
各ソース毎にサイズ変更することも可能ですが、Windowsであれば「CTRL」ボタンを押しながら複数選択をして一括で変更することも可能です。
他にもソースを一括化してサイズ変更を行なう方法を解説します。
ソースをグループ化して一括でサイズを変更する方法
ソースをグループ化することでサイズを変更する時に、一括で変更することが可能です。
グループ化して一括でサイズ変更する方法を解説します。
手順1:グループ化をクリック
ソースタブにある「+」ボタンをクリックして「グループ化」のソースを追加します。
手順2:名前を入力
追加するソースにわかりやすく名前をつけましょう。
画像ではそのまま「グループ化」としてあります。
手順3:まとめたいソースを選択しグループ化のソース上でドロップする
一括にまとめたいソースを「CTRL」選択することで複数選択できるので「グループ化」の上にドロップします。
画像ソースがグループ化されて、一括でサイズ変更やレイアウトを変更できるようになりました。
注意点として、グループ化して合体させたソースは個別にサイズ変更することができなくなるので、グループ化するソースはサイズ調整や位置調整などができてからグループ化するようにしましょう。
グループ化した後に個別にサイズ変更したい場合は、グループ化されたソースから外してからサイズ変更することで、個別にサイズの変更やレイアウトの調整ができます。
OBSの配信画面にオーバレイを追加する方法
オーバーレイとは重ねる、被せることを意味しており、画面の上に他の画面を被せて表示させることを言います。
例えばゲーム画面の上から、画面の枠となる静止画像を被せたり、ゲーム画面の上に自身の実写映像を被せたりすることでテレビのワイプ画面の様な仕上がりにすることができます。
ここではOBSの配信画面にオーバーレイを追加する方法を解説します。
手順1:OBSでオーバーレイを表示するシーンを選択する
今回はこの「フォートナイト」のゲームプレイ画面にオーバーレイを追加していきます。
手順2:OBSにオーバーレイを追加する
ソースの追加から、画像を選択します。
手順3:ソースタブで認識できる名前をつける
任意でわかりやすく好きな名前を付けます。
ソースタブで認識しやすいよう今回は「配信用オーバーレイ」としました。
配信画面を作りこんでいくと、オーバーレイの画像の上にコメント表示をさせたり、配信概要のテキストを載せたりすることがあるので、ソースタブが複雑になっていきます。
元となるオーバーレイの画像の画像がすぐに認識できるように名前を付けることをおすすめします。
手順4:OBSにアップロードする
画像としてそのままアップロードします。
このままではゲーム画面の上に画像が被ってしまいゲームプレイ画面が見えなくなります。
そこでソースタブ内の順序を入れ替え「ゲームキャプチャ」の下になるように「配信用オーバーレイ」を入れ替えました。
手順5:オーバーレイのサイズの変更や位置の移動を行う
オーバーレイ画面をゲームプレイ画面の背面にできれば、細かい調整を行ないゲームプレイ画面とうまく合わせていきます。
サイズの調整ができてから「ゲームキャプチャ」と「オーバーレイ用画像」の2つのソースで、先ほど解説した「グループ化」をすれば、オーバーレイとゲーム画面のサイズ変更をバランスを崩すことなく、一括で行なうことができるのでおすすめです。
OBSで動く配信画面の作り方
視聴者が盛り上がるような、動く配信画面をOBS上で作る方法として、特におすすめしたいのがCastCraftのScreenという機能です。
ペンライトや流れ星など、配信映えするエフェクトを特定のコメントに反応させたり、文字エフェクト、テロップ等もリッチに作り込み、導入することができます。
特定のコメントに反応するエフェクト
設定した条件のコメントに反応する画面演出を設定できます。

文字エフェクト
特定のコメントに反応する高度な文字エフェクトが簡単に作れます。

テロップ
設定した複数のテキストを、アニメーション付きのテロップ形式でOBSに映し出せます。

ポップアップするコメント欄
指定した特定のエリアにコメントがポップアップするような見た目のコメント表示ができます。
手持ちの画像をエフェクト化
画像やGIFからアニメーション付き配信エフェクトを手軽に作りだせます。
まとめ OBSの配信画面を工夫して視聴者を増やそう
この記事では、OBSで配信画面の作成方法について基本的な操作を解説してきました。
素材さえあれば、この操作だけで色々な素材を重ね合わせることで自分だけの配信画面を作成することができます。
個性的な配信画面を作成することで、視聴者の記憶に残る配信画面になるとともに、初めて来た視聴者の人にアピールすることができます。
紹介した方法やソフトを活かして自分なりの配信画面を作成してみましょう。
OBS配信をより面白くするために
配信で視聴者のコミュニティ形成をうまく行うことで、日常の配信をより面白いものにすることができます。
そのような観点で最もおすすめな配信ツールがCastCraftです。
大きく分けて、
- 視聴者を覚えるYouTube/Twitchコメビュ
- 配信画面演出のScreen
- 収益化のための機能
の三つの機能があり、それぞれ下記のような目的があります。
| 機能 | 目的 |
|---|---|
| YouTube/Twitchコメビュ | 視聴者が配信に馴染めるようなやり取りをサポート |
| Screen | 視聴者とのやり取りを視覚的に楽しくする |
| 収益化 | 視聴者を大事にする形で収益化する |
CastCraftのYouTube/Twitchコメビュで視聴者ごとにコメントを蓄積することで視聴者全員を覚えて、配信中のダッシュボードで分かりやすく情報を表示することで、視聴者が常連化していくためのやり取りをサポートします。
特定の条件に当てはまった視聴者やコメントに対して、Chatbotやリッチな画面演出で視聴者をインタラクティブに楽しませる仕組みも作ることができます。

さらに、視聴者を大事に定着させながらも配信活動のための収益を上げる仕組みも提供しています。
CastCraftは上記のような機能により、配信者(ゲーム配信者やVtuber)が視聴者との関係を深めることを手助けします。
導入している配信者さんの事例としては、
等がいらっしゃいます。
導入されたチャンネルの総登録者数は1.6億人を超えており、これまで164万回以上の配信で使われています。
CastCraftを活用すれば、視聴者との関係をより良いものに進化させ、あなたの配信コミュニティをより濃いものにできます。
日々の配信をより楽しくするために、ぜひ導入を検討されてみてください。