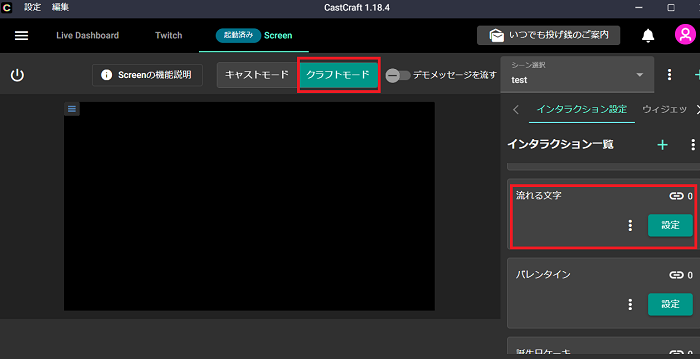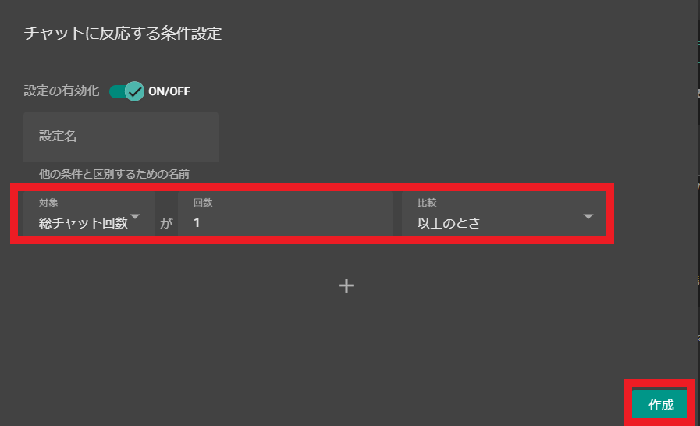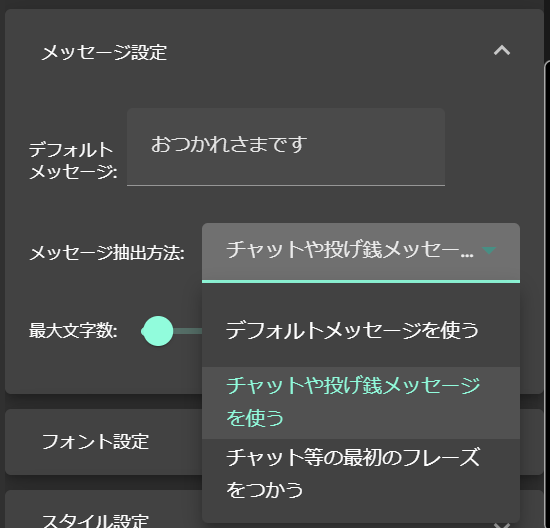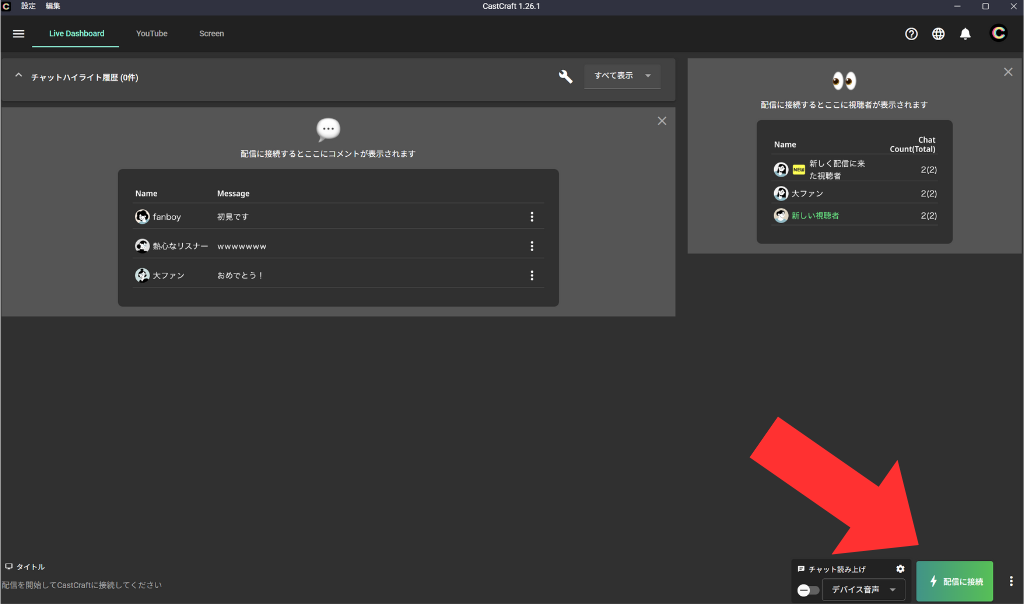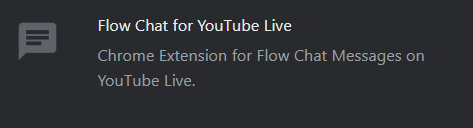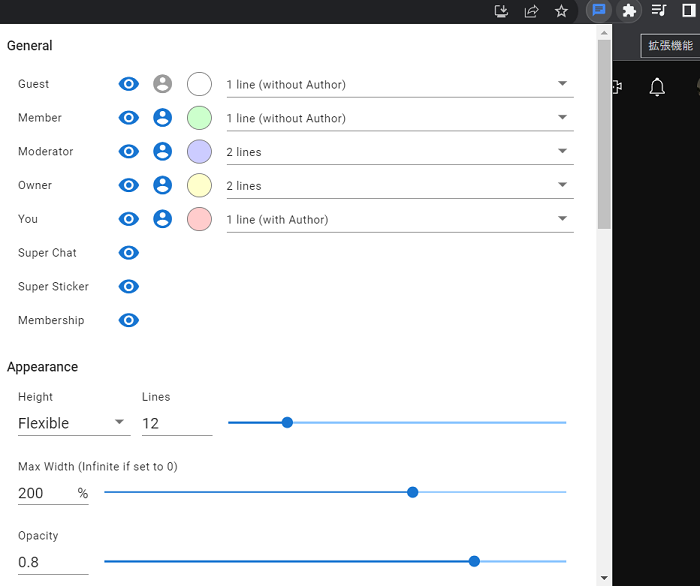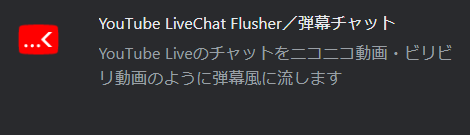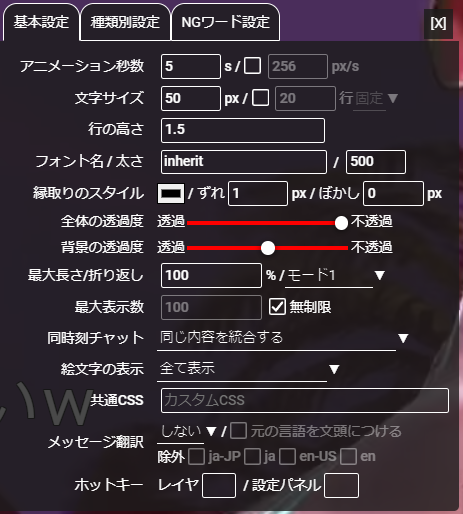YouTube Liveのコメントをニコニコ風に流す!配信者向け、視聴者向けのコメント横流し方法をそれぞれ解説
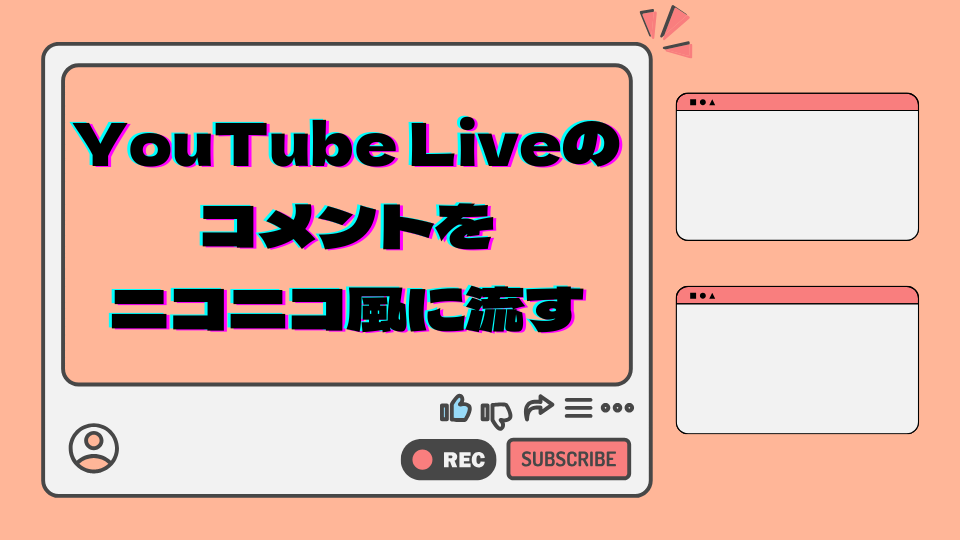
本記事ではYoutubeライブのコメントを横流しにする方法を紹介します。配信者向け、視聴者向けどちらも解説するので、ニコニコ風のコメント表示に興味のある人はぜひ読んでみてください。
目次
配信者が配信画面でニコニコ風にコメントを流す方法
配信者がYoutube Liveの配信画面にコメントを横流し表示するには、横流し機能のある配信ソフトが必要です。今回はCastCraftを使ってコメントを横流しする方法を紹介します。
CastCraftでコメントを横流し表示する方法
CastCraftを使うことで、ニコニコ風のコメント表示ができます。
1. CastCraftデスクトップ版をインストール
まずはCastCraftのデスクトップアプリをダウンロードしてください。
ダウンロードしたファイルをダブルクリックすると、インストールがはじまります。
2. ログイン
CastCraftを起動したら、「CastCraftにログイン」ボタンを選択してログインしましょう。
ログインするアカウントは、YouTube Liveで配信を行うアカウントでログインしてください。
3. Screen機能のインストール
Screen機能を使うには追加のインストールが必要です。 CastCraftの「Screen」タブからインストールしてください。
CastCraftのScreenタブにてScreen機能が正常に起動したらインストール成功です。
(※初回の起動には時間がかかります)
4. ScreenをOBS等に追加
OBS等にて「映像キャプチャデバイス」(もしくは「ビデオキャプチャデバイス」)ソース を追加し、デバイス選択で「CastCraft Screen」を選択(下図)
映像キャプチャデバイスに「CastCraft Screen」の表示がされない方は、NDI経由でOBSに出力する方法をお試しください。
5. 「流れる文字」のインタラクション設定
CastCraftのアプリ内で「Screen」タブをクリックし、Screenを起動します。
起動が完了したら、上部のバーを「クラフトモード」にします。
「インタラクション設定」タブを選択します。
「インタラクション設定」から「流れる文字」をの設定画面を開きます。
6. チャットに反応する条件を設定
「チャットに反応する条件」を「総チャット回数が1以上のとき」に設定します。
次に、「メッセージ設定」にて「チャットや投げ銭メッセージを使う」を選択します。
本機能は既存のコメントの位置を判定部から次のコメントの位置を算出するような仕組みは利用しておらず、株式会社ドワンゴの特許権を侵害するものではありません。
7. 流れる文字の見た目をカスタマイズ
右上の「プレビュー」ボタンを押すと、現状の文字の見た目が表示されます。
フォントや色、文字スタイルなどを調整して好みの見た目にカスタマイズしましょう。
8. 「Live Dashboard」タブで配信に接続
OBSやYouTube管理画面にて配信を開始した後、LiveDashboardの「配信に接続」ボタンを押すとコメントの取得を開始すると、コメントが配信画面に映し出されます!
CastCraftを今すぐダウンロード
視聴者が動画を見るときに自身の画面にコメントを横流しにする方法
視聴者が自身の閲覧用にコメントを横流し表示するには、ブラウザに拡張機能を追加する必要があります。本記事ではChromeに対応している2種類の拡張機能を紹介します。
※導入の際は拡張機能について十分に調べ、自己責任でインストールしてください。
Flow Chat for YouTube Live
1. Chromeウェブストアから追加
こちらからウェブストアを開き、「Chromeに追加」からインストールしてください。
2. チャットを表示
Youtubeのライブ配信またはアーカイブを開いて「チャットを表示」をクリックしてコメント欄を表示してください。コメント欄が表示されている状態でないとコメントが流れません。
3. 文字の設定
Chromeを開き、右上の「拡張機能マーク」→「Flow Chat for YouTube Live」から文字の色や大きさを設定できます。説明が英語表記なので注意してください。
YouTube LiveChat Flusher/弾幕チャット
インストール方法、チャットの表示については上記のFlow Chat for YouTube Liveと同じです。こちらからインストールしてください。
文字の設定
配信画面右下の「歯車マーク」→「チャットの表示」から文字の設定ができます。
iPhone、iPad、Androidで拡張機能と使うには
Chromeの拡張機能をiPhone、iPad、Androidで使うことはできません。スマホやタブレットでコメントをニコニコ風に表示するには、Chromeと互換性のあるブラウザとその拡張機能をインストールする必要があります。
この方法でコメントを横流し表示する場合、アプリではなくブラウザでYoutubeを開く必要があり、使い勝手が悪いです。ニコニコ風のコメント表示を楽しむ場合は、PCでの視聴をおすすめします。
ニコニコ風のコメント表示で楽しいYouTubeライフを
今回はYoutubeライブのコメントをニコニコ風に横流しする方法を紹介しました。外部ツールを導入することで、コメント表示をカスタマイズできます。視聴者側でコメント表示を変更できることを知らなかった人も多いのではないでしょうか。ニコニコ風のコメント表示は、見るだけで配信の盛り上がりがわかるので面白いです。コメント表示をカスタマイズして、より楽しいライブ配信にしましょう。
OBSでのコメント表示におすすめのCastCraft
OBSでYouTubeやTwitchなどの配信コメント表示を行う際のツールとして、CastCraftをおすすめします。
CastCraftを使えば、配信内ので視聴者のコミュニティと向き合うことで、配信をより良いものにできます。
配信中のコメント管理ダッシュボード
- 視聴者ごとの情報をためて、視聴者全員を覚えられる
- 初見や常連を一目で判断できる
- スパチャ・ビッツ等を読み上げたかどうか管理できる
画面演出の「Screen」
- 配信コメントをニコニコ風にOBS画面に横流しできる
- 視聴者の特定のコメント・投げ銭に応じたエフェクトを画面に出せる
- 設定した画像やGIFで自由に画面演出が作れる
このような機能により、配信者が視聴者との関係を深めることができます。
CastCraftを利用する配信者さんの声
ぺこPさん
『こんなに便利なツールは他に無いので、配信者のみんなは1回騙されたと思って使ってみてほしい!!!』
MeeChanneLさん
『導入していたおかげでアンチの対策に非常に役立ちました。いつも本当に色々と助けられている機能があり、感謝しております。』
九条林檎さん
『知り合いの配信者が遊びに来てくれた時も見逃しにくいので、大変助かっています。』
ゆっきん【博多弁猫Vtuber】さん
『CastCraft様にはどれだけお世話になっているかわかりません!配信生活をもっと楽しいものにしてくださってありがとうございます。』
日々の配信をより良く
CastCraftが導入されているチャンネルの総登録者数は1.6億人を超えており、これまで250万回以上の配信で使われています。
日々の配信にCastCraftを導入して、より楽しい配信コミュニティを作っていきましょう。