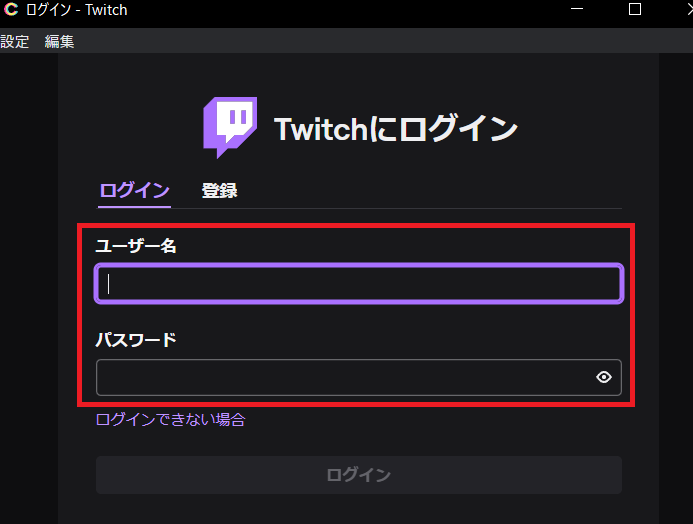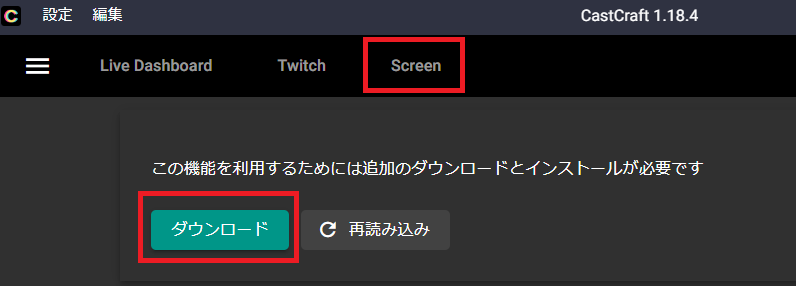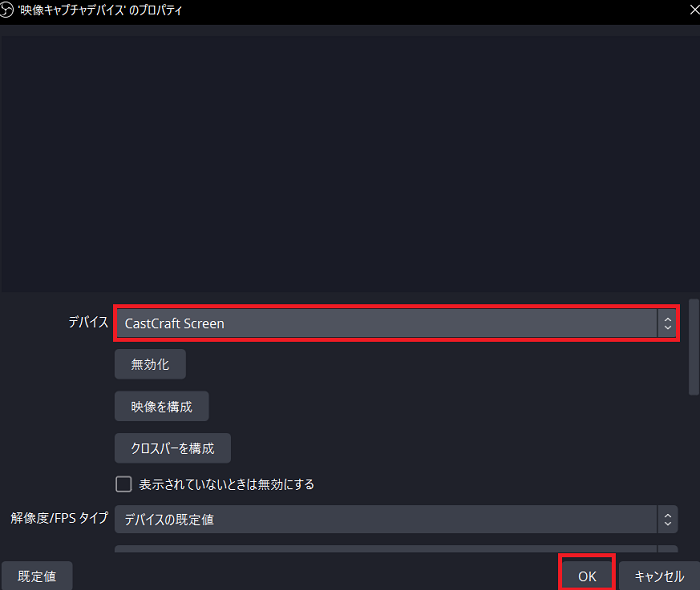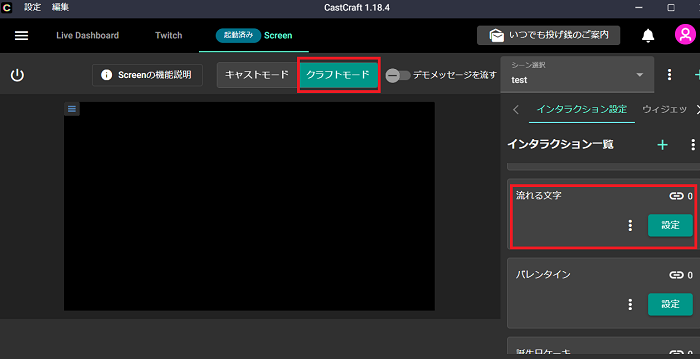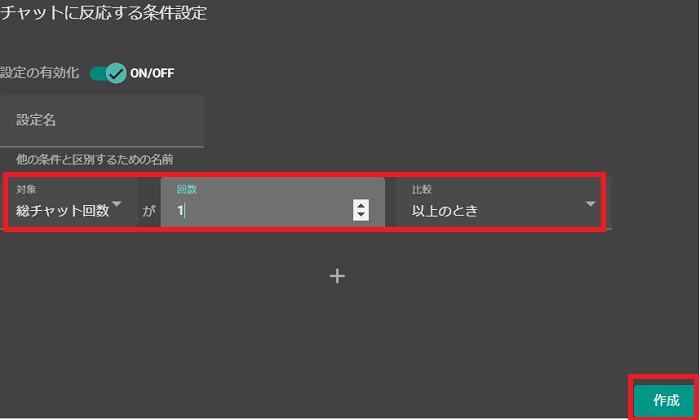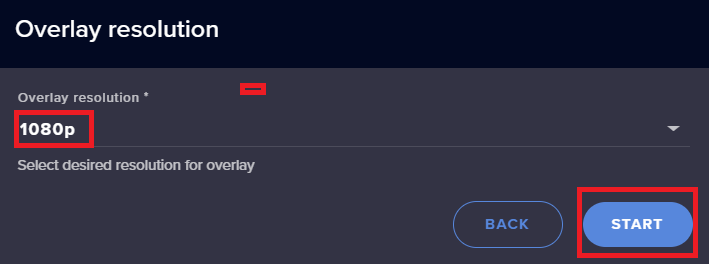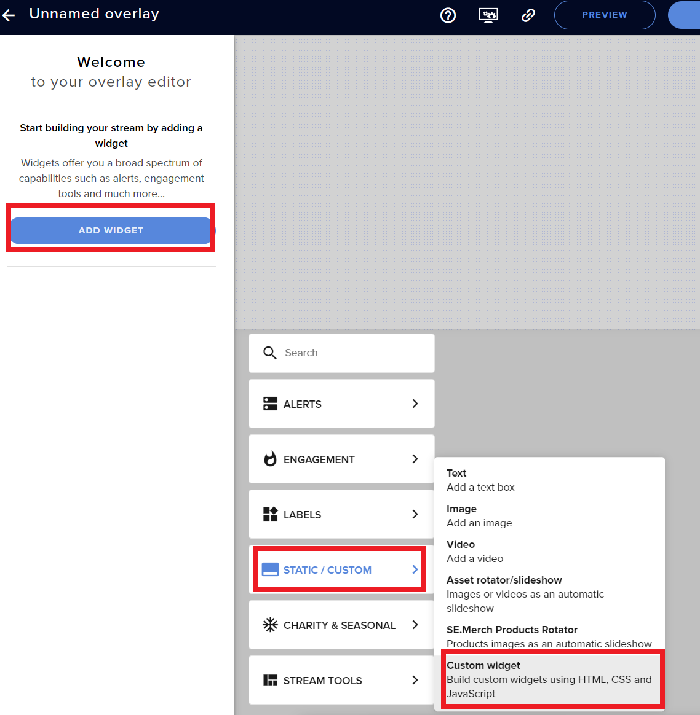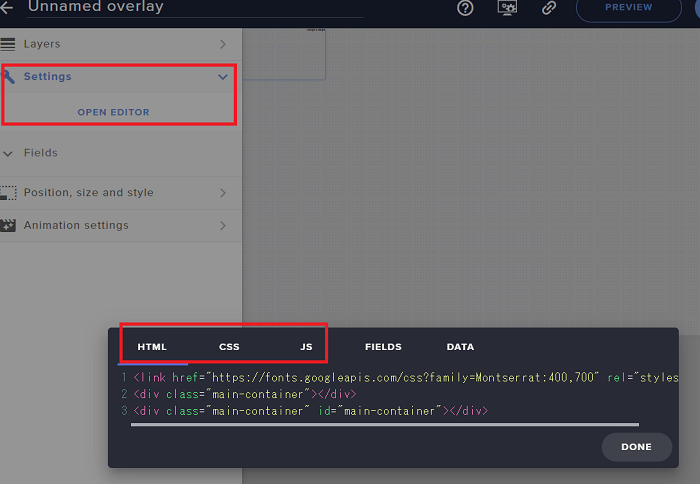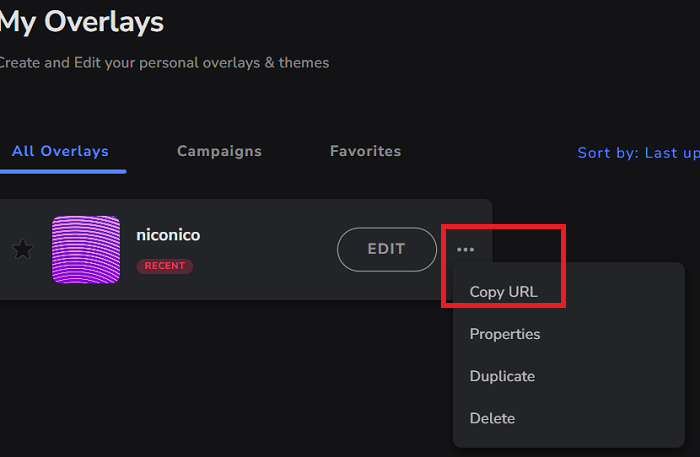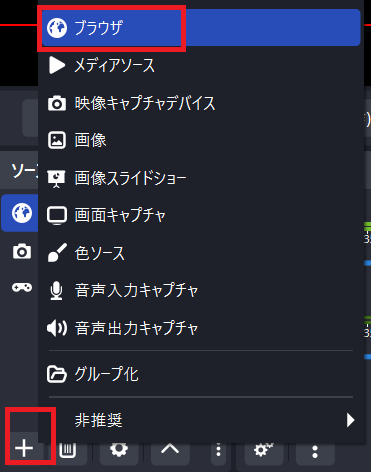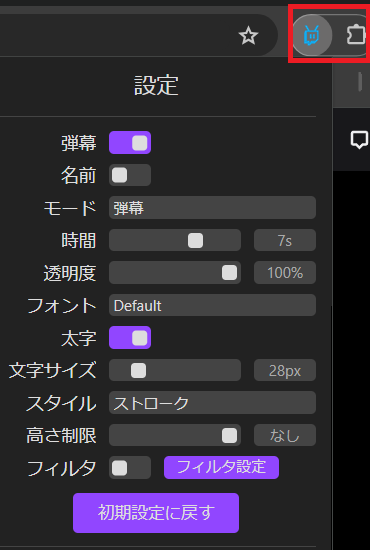Twitchでニコニコ風にコメントを表示させる方法!アーカイブでの表示方法も解説

目次
Twitchでニコニコ風にコメントを画面に流す
ライブ配信や切り抜き動画等でニコニコ風にコメントが横流しにされているのを見たことがありませんか?Twitchのライブ配信でもニコニコ風にコメントを流すことができます。
ニコニコ風にコメントを流すには配信者側で設定する方法と視聴者側が設定する方法の2種類があります。前者は視聴者全員の配信画面にコメントを表示します。後者はニコニコ風のコメントを楽しみたい視聴者だけが個別に自身の配信画面にコメントを表示する方法です。
本記事ではTwitchでニコニコ風にコメントを流す2種類の方法をそれぞれ解説します。
Twitchでニコニコ風にコメントを流す方法(配信者向け)
CastCraftを使用する
CastCraftの「流れる文字」を使えばニコニコ風にコメントを横流しにすることができます。設定方法を解説します。
手順1:CastCraftをインストール
下記リンクからCastCraftをインストールしてください。
手順2:CastCraftにログイン
CastCraftを起動したら配信に使うTwitchのアカウントを使ってログインしてください。
手順3:Screen機能をインストール
「流れる文字」を使うにはCastCraftとは別に「Screen機能」のインストールが必要です。CastCraftの「Screenタブ」からダウンロード後、インストーラーを使ってScreen機能を導入してください。
手順4:配信ソフトにScreenを追加
OBS等の配信ソフトにCastCraftのScreenを追加します。これにより、Screen機能で設定したエフェクトが配信ソフトに反映されるようになります。OBSの場合、「映像キャプチャデバイス」のデバイス選択で「CastCraft Screen」を選択してください。
手順5:インタラクション設定
CastCraftの「Screen」タブをクリックし、「クラフトモード」を選択してください。画面右にある「インタラクション設定」タブから「流れる文字」を選択します。
手順6:チャットに反応する条件を設定
「流れる文字」の「条件を追加」から「チャットに反応する条件」を「総チャット回数が1以上のとき」に設定します。これですべてのコメントが横流しで表示されます。条件の設定を変更することで、特定のコメントだけを横流しにすることも可能です。
本機能は既存のコメントの位置を判定部から次のコメントの位置を算出するような仕組みは利用しておらず、株式会社ドワンゴの特許権を侵害するものではありません。
手順7:配信を開始
CastCraftのTwitchタブから配信を開始してください。
CastCraftを使用してコメントを流すとアーカイブにもそのままコメントが表示されます。アーカイブをニコニコ風のコメントを楽しむ際に追加で設定が必要ない点が大きなメリットです。
StreamElementsを使用する
手順1:StreamElementsにアクセス
下記リンクからStreamElementsにアクセスし、twitchのアカウントでログインします。
手順2:オーバーレイの作成
画面右上の「NewOverlay」をクリックし、解像度を選択します。
手順3:ウィジェットの作成
下図を参考に「ADD WIDGET」→「STATIC / CUSTOM」→「Custom widget」の順にクリックします。
手順4:コードをコピペ
下記リンクにアクセスします。
「layout.html」をクリックし、表示されたHTMLのコードをコピーしてください。
その後、StreamElementsのサイトに戻り、「Settings」→「OPEN EDITOR」をクリックしてエディタを表示します。エディタの「HTML」にコピーしたコードをペーストしてください。
同様に、「CSS」に「chat.css」のコードを、「JS」に「chat.js」のコードをそれぞれコピペしてください。
手順5:設定を保存し、URLをコピー
設定が完了したら右上の「SAVE」をクリックして設定を保存してください。その後、作成したオーバーレイの右にある三点リーダーから「Copy URL」をクリックします。
手順6:ブラウザソースを作成
OBSのブラウザソースを使ってオーバーレイを反映させます。OBSを開き、「ソース」の「+」から「ブラウザ」を作成します・プロパティの「URL」にコピーしたURLを貼り付けてください。
以上で設定は完了です。
StreamElementsは設定の手間が多くおすすめできません。海外のサイトなため説明がすべて英語であり、HTMLの知識が必要になるため初心者の方には難しいです。すぐにニコニコ風コメントを導入したい方はぜひCastCraftを試してみてください。
Twitchでニコニコ風にコメントを流すメリット
弾幕による盛り上がり
弾幕をつけることで、視聴者が視覚的に盛り上がりを感じられます。その効果がよく出る一例がゲーム実況です。ゲーム実況を見る視聴者は、全員がそのゲームについて詳しいわけではありません。そんな視聴者はゲーム実況を見ても、どこが面白いポイントなのかわからないまま配信が進行してしまいます。そこで弾幕をつけると、ゲームに詳しい視聴者によって盛り上がりポイントが可視化され、ゲームを理解しなくても配信を楽しむことができるようになります。
弾幕は多くの層が楽しめる配信を作るのに効果的です。
視聴者同士が交流しやすい
視聴者は配信画面を見ている時間が長いため、コメント欄はあまり見られていません。コメントを横流しにして目立つ形で表示することで視聴者が他の視聴者のコメントに関心をもつ機会を作ることが可能です。
それにより視聴者が他の視聴者のコメントに反応するようになり、視聴者間で一体感が生まれます。視聴者同士の仲が深まっていけば暴言等も少なくなり、配信の空気感が良くなっていくでしょう。
コメント欄を見ずに配信に集中できる
コメント欄を別で表示することが必要なくなるため、視聴者が配信画面に集中することができるようになります。視聴者の視線が配信画面から外れなくなるため、偶発的に起こる面白いポイントを見逃しにくくなります。
また、配信は熱心に見ている視聴者だけではありません。弾幕で配信画面にコメントを表示することで、配信を流し見している視聴者にもコメントが目に入りやすくなります。コメントで埋め尽くされた画面が、配信者に興味を持つきっかけになるかもしれません。
Twitchでニコニコ風にコメントを流すデメリット
荒らしによる嫌がらせ
コメントが目立つのはメリットばかりではありません。不適切なコメントやコメント連投による、荒らしの被害も大きくなってしまいます。嫌がらせを受ける可能性は高まってしまうでしょう。そのような荒らし対策にはNightbotを導入することで対策ができます。
視聴者によっては邪魔に感じる
ニコニコ風のコメント表示はその性質上、配信画面が見づらくなります。視聴者によってはコメントが邪魔に感じてしまい、離脱の原因になってしまいます。 ブラウザの拡張機能によって視聴者が個別にコメントを横流しにすることも可能です。「弾幕が邪魔」という視聴者の意見が多い場合には、視聴者ごとにコメントを横流しにする設定をしてもらうようにしましょう。ただし、スマホではブラウザの拡張機能が反映されない点は注意してください。
Twitchでニコニコ風にコメントを流せる拡張機能(視聴者向け)
Twitchの拡張機能:Niconico!
視聴者側がTwitchの拡張機能を設定することで、ニコニコ風のコメント表示を楽しむことが可能です。
手順1:インストール
下記リンクからアクセスし、視聴用のTwitchアカウントでログインしてから画面右上の「インストール」をクリックしてください。
手順2:Niconico! を有効化
ダッシュボードの「拡張機能」から「Niconico!」を選択し、「オーバーレイ1に設定」をクリックしてください。インストールしただけでは表示が変わらないため注意が必要です。有効化が完了したら拡張機能が反映され、配信のコメントがニコニコ風に表示されます。
ブラウザの拡張機能:Twitchチャット弾幕
ブラウザの拡張機能でニコニコ風のコメント表示を実現することも可能です。Twitchチャット弾幕はGoogle ChromeとFirefoxの2つのブラウザに対応しています。スマホでは使用できません。
手順1:インストール
下記リンクから自身が使うブラウザに対応する方をインストールしてください。
手順2:コメントの設定
TwitchをPCのブラウザで開き、画面右上のアイコンをクリックしてください。設定画面が表示され、弾幕のオンオフやコメントのサイズ等を変更できます。
Twitchでニコニコ風コメントを流して盛り上げよう!
Twitchでニコニコ風のコメント表示をする方法を解説しました。弾幕を使うことで視覚的に盛り上がりがわかるようになり、誰でも楽しみやすくなります。配信が盛り上がる一方で、荒らしも発生しやすくなります。荒らし対策は必ず行うようにしてください。ニコニコ風のコメント表示は好みが分かれるため、視聴者ごとに設定してもらうほうが無難です。配信者側で設定する場合はコメント欄の反応を注視し、視聴者が楽しめているか確認するようにしましょう。
OBSでのコメント表示におすすめのCastCraft
OBSでYouTubeやTwitchなどの配信コメント表示を行う際のツールとして、CastCraftをおすすめします。
CastCraftを使えば、配信内ので視聴者のコミュニティと向き合うことで、配信をより良いものにできます。
配信中のコメント管理ダッシュボード
- 視聴者ごとの情報をためて、視聴者全員を覚えられる
- 初見や常連を一目で判断できる
- スパチャ・ビッツ等を読み上げたかどうか管理できる
画面演出の「Screen」
- 配信コメントをニコニコ風にOBS画面に横流しできる
- 視聴者の特定のコメント・投げ銭に応じたエフェクトを画面に出せる
- 設定した画像やGIFで自由に画面演出が作れる
このような機能により、配信者が視聴者との関係を深めることができます。
CastCraftを利用する配信者さんの声
ぺこPさん
『こんなに便利なツールは他に無いので、配信者のみんなは1回騙されたと思って使ってみてほしい!!!』
MeeChanneLさん
『導入していたおかげでアンチの対策に非常に役立ちました。いつも本当に色々と助けられている機能があり、感謝しております。』
九条林檎さん
『知り合いの配信者が遊びに来てくれた時も見逃しにくいので、大変助かっています。』
ゆっきん【博多弁猫Vtuber】さん
『CastCraft様にはどれだけお世話になっているかわかりません!配信生活をもっと楽しいものにしてくださってありがとうございます。』
日々の配信をより良く
CastCraftが導入されているチャンネルの総登録者数は1.6億人を超えており、これまで164万回以上の配信で使われています。
日々の配信にCastCraftを導入して、より楽しい配信コミュニティを作っていきましょう。