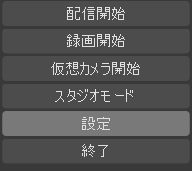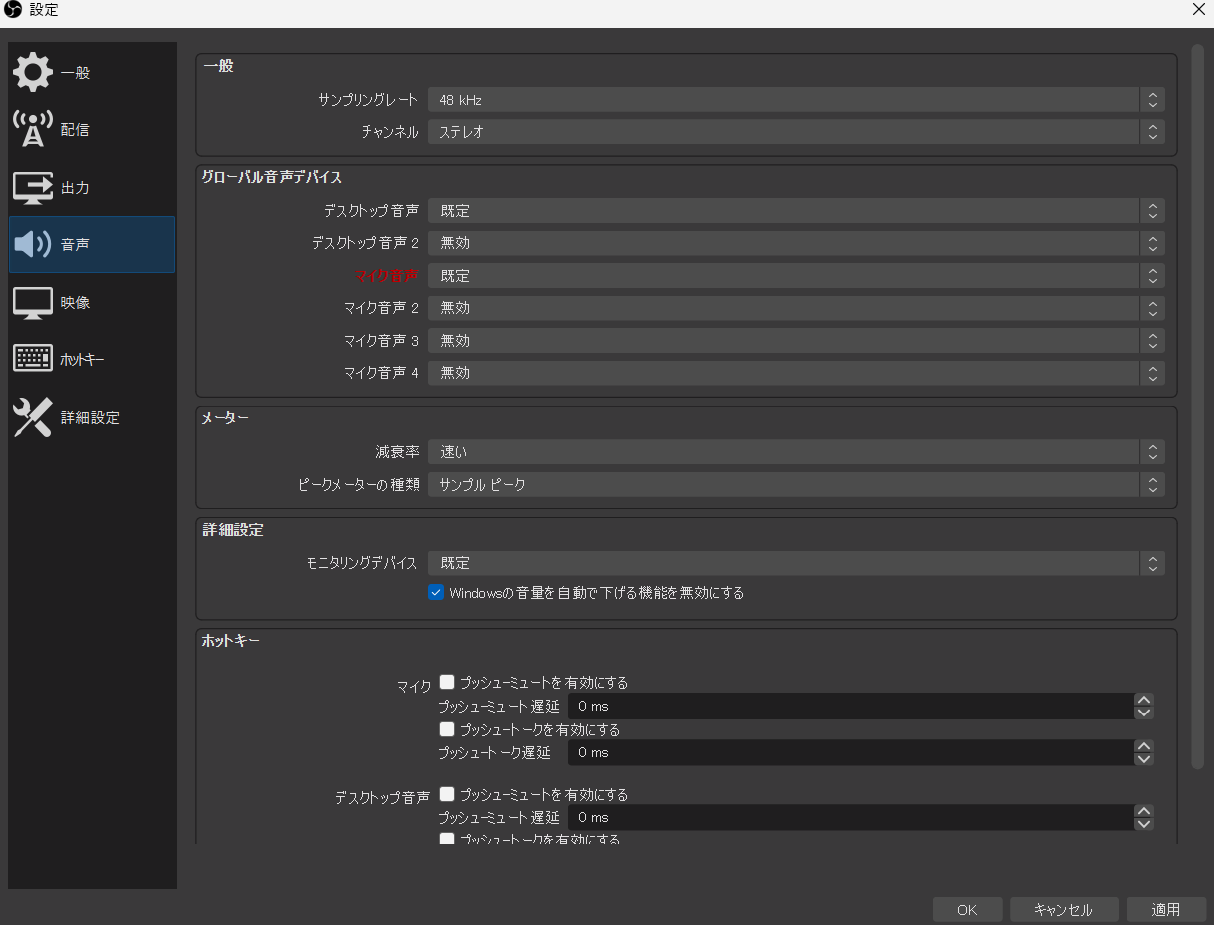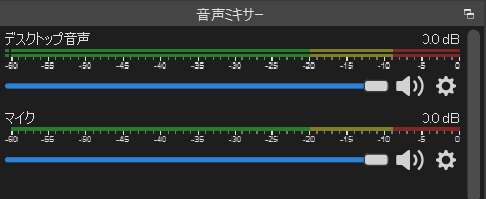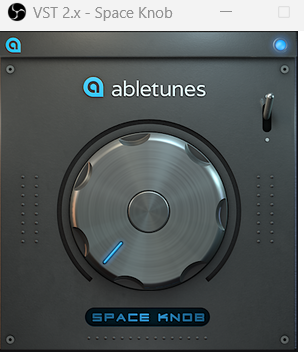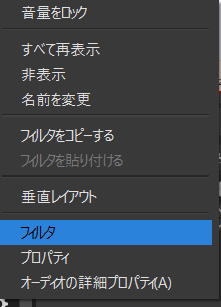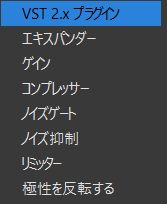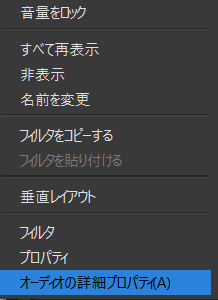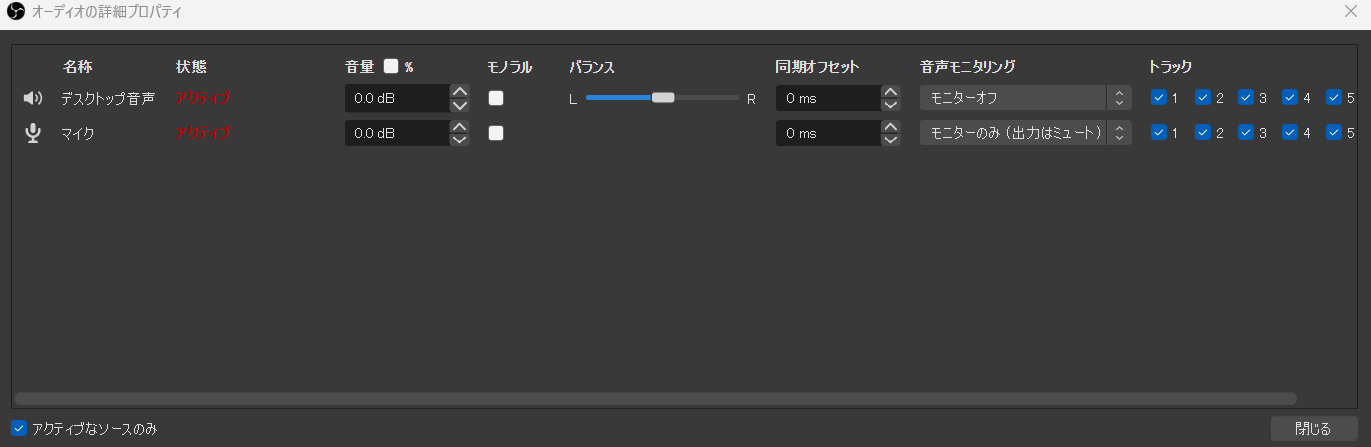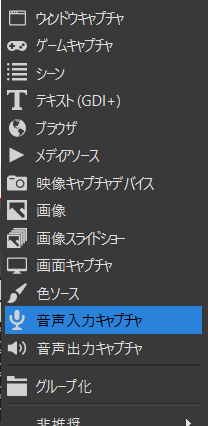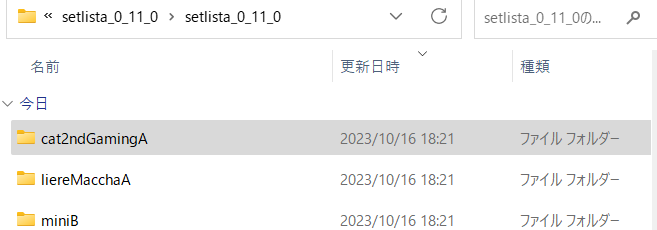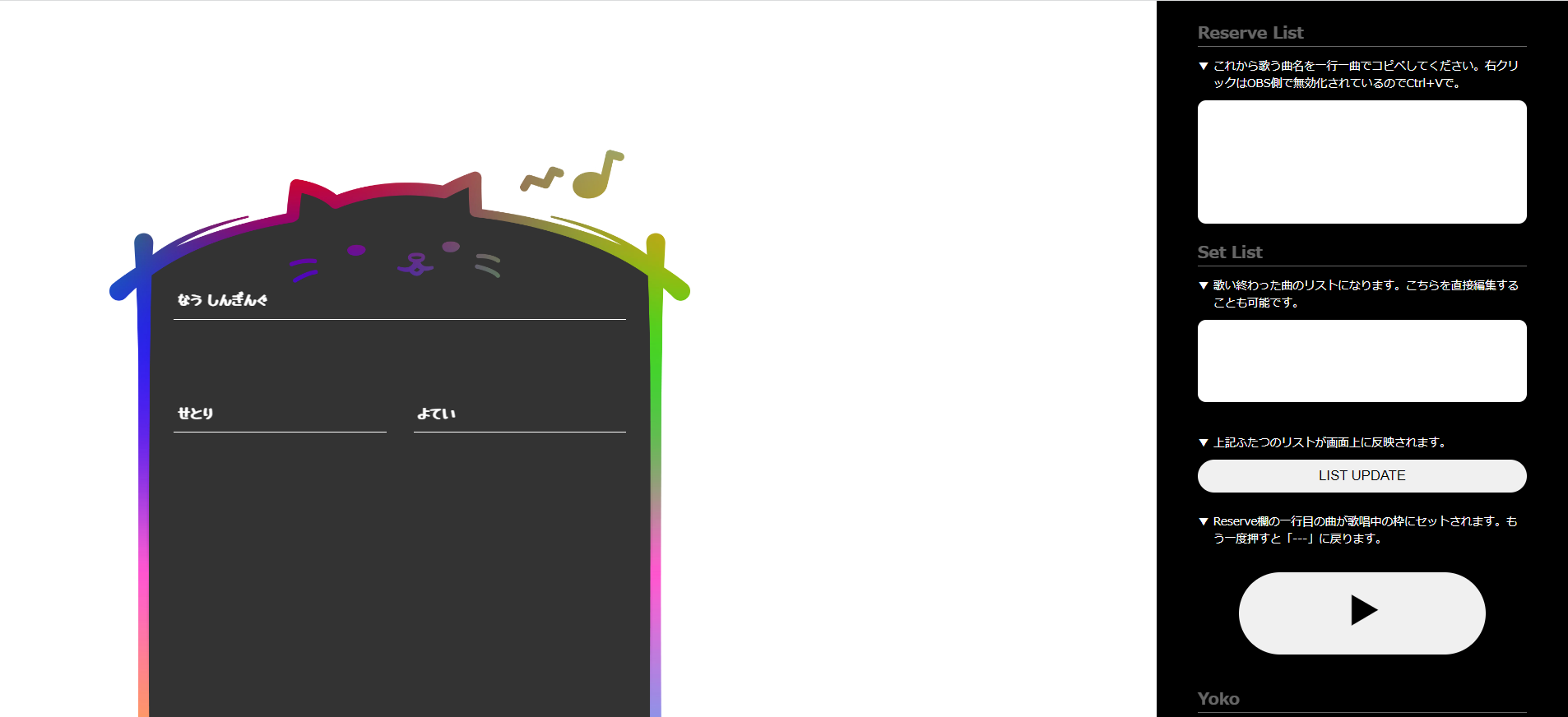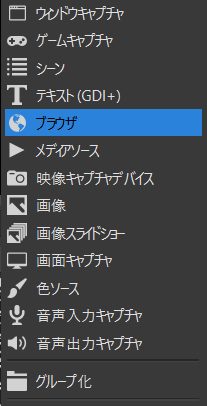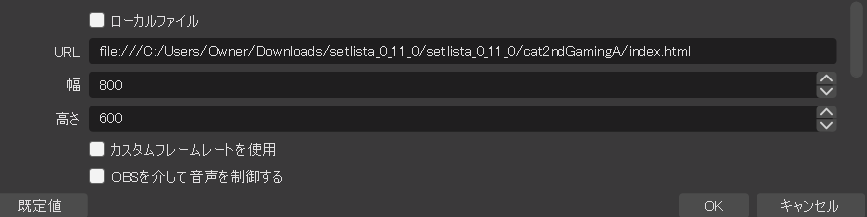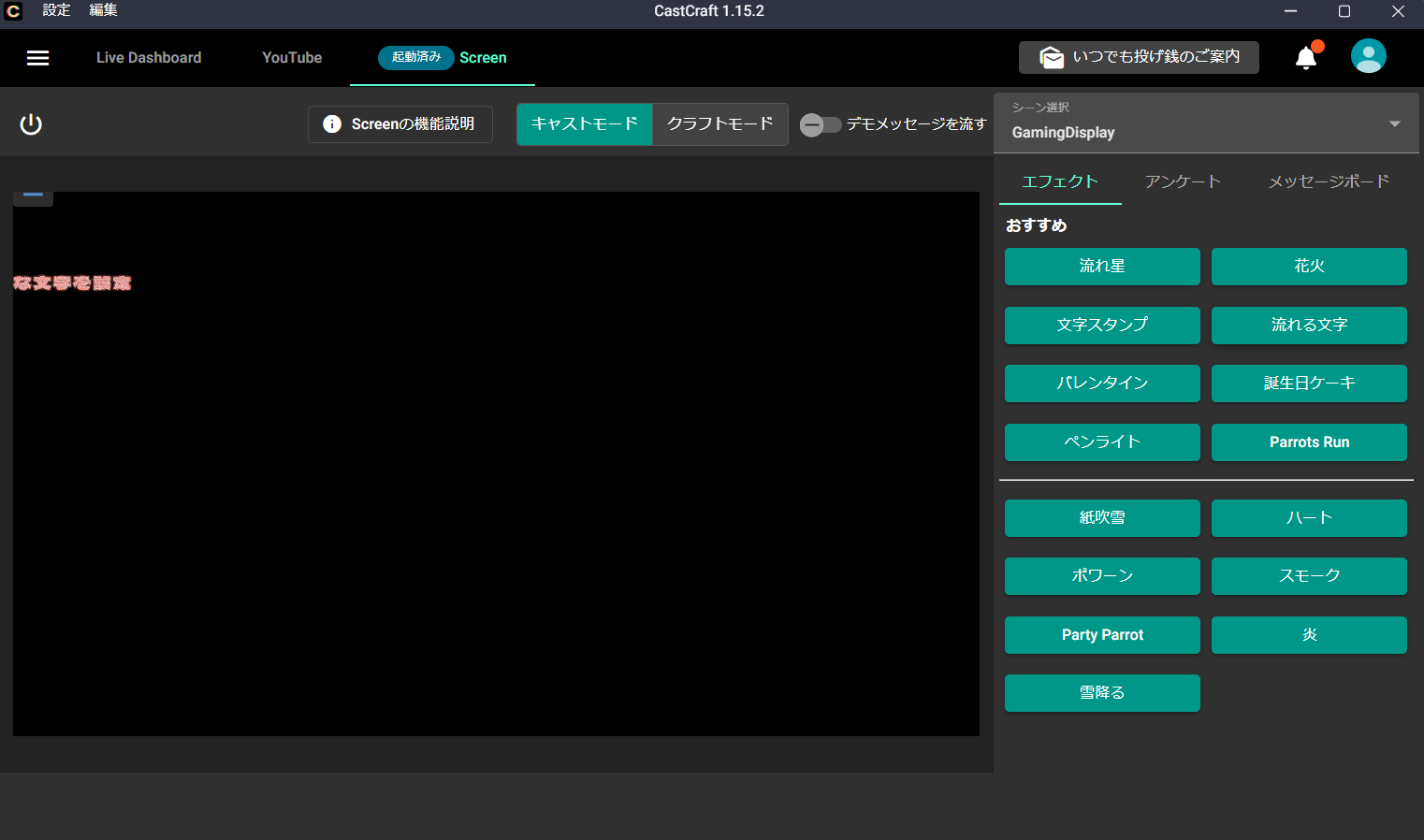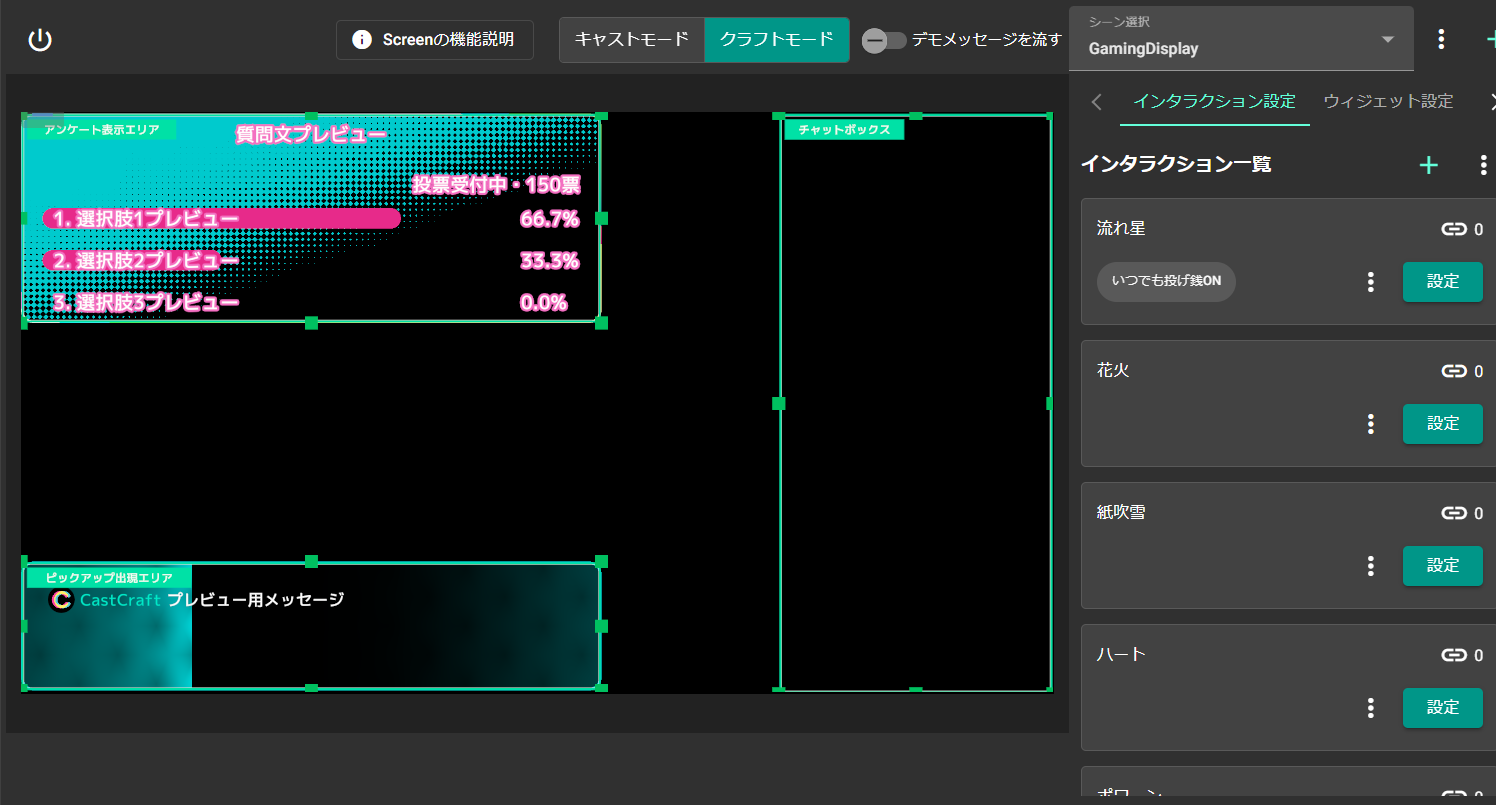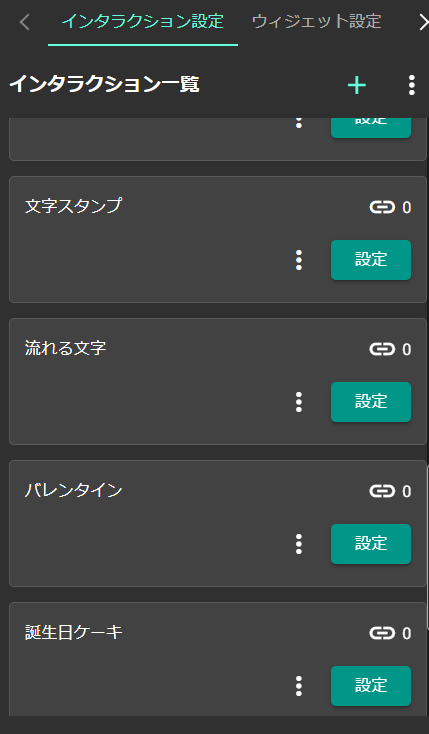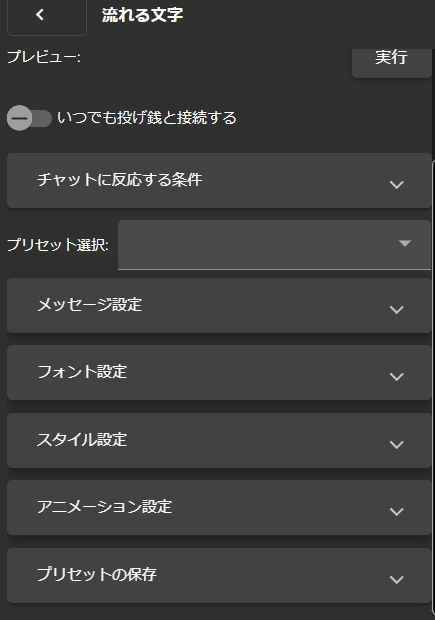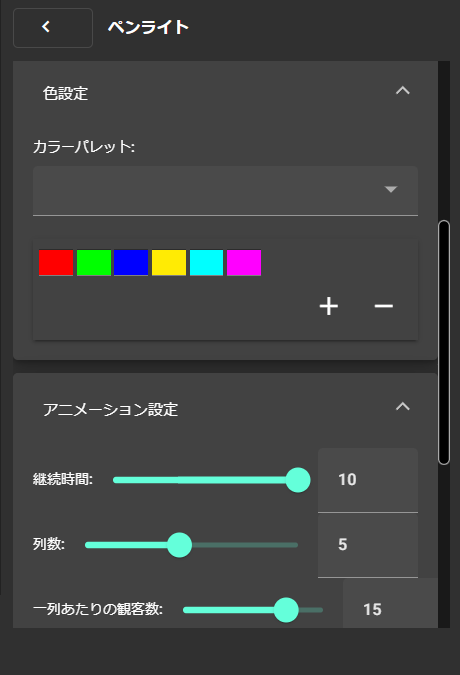OBSで歌枠の設定|OBSを使った歌配信のやり方を徹底解説【YouTube Live】

目次
OBSで歌枠の設定をするには?
YouTube Liveで歌配信をする際にはどのようなOBS上の設定が必要になるかご存じでしょうか?歌配信では特に音質が重要となります。
この記事では、
- 歌配信の品質を上げるための音声設定
- 視聴者を盛り上げるための画面設定
についてご紹介します。
OBSでの歌枠の設定を正しく行うことで、コメントを見ながら歌配信を楽しめるだけでなく、ファン化に繋がり、次回の歌配信でさらにファンを増やせるようになるでしょう。
音声・マイクを歌枠向けにOBSで設定
マイク音声とデスクトップ音声
歌配信をする前は必ずOBSの音声の設定を確認します。OBSを開いて、左下にある設定を開き、デバイスが接続できているか見てみましょう。
「設定」開き「音声」をクリックすると、様々な設定が見られます。特に「グローバル音声デバイス」を確認し、お使いのデバイスがちゃんと繋がっているかどうか見ておきましょう。
デスクトップ音声も「グローバル音声デバイス」で設定できます。モニターが2つある場合は、見せたい画面が映っているか、また、音声が出ているかどうか確認しましょう。
デバイスの設定が出来たら、「適用」をクリックしましょう。
OBSを開いた時に画面下に「デスクトップ音声」と「音声ミキサー」が表示されます。
デバイスの設定ができていれば、「音声ミキサー」が動くようになるので、こちらも確認しておきましょう。
マイクにかけるOBS音声フィルター
OBSではマイクにフィルタをかけられ、不必要な音声を削除したり、音声をさらに魅力的な物にしたりと、様々な設定ができます。
ノイズをおさえる
テスト配信などで自分の配信音声を聴き、ノイズが気になるようであればOBSからノイズ除去に関わるフィルター機能を設定していきましょう。具体的なノイズフィルター機能としては、「ノイズ抑制」「ノイズゲート」「コンプレッサー」などが挙げられます。
エコー
マイクにエコーをかけることでカラオケのように歌配信を楽しめるようになります。歌配信ではエコーは必須ですので、VSTプラグインを導入してエコーをかける方法についてご紹介します。
VSTプラグインには様々な種類がありますが、エコーをかけたいなら「Space Knob」がおすすめです。
エコーの大きさを変えるノブだけがあり、OBSの設定に詳しくない初心者の方でも扱いやすいでしょう。
「Space Knob」をダウンロードしたら、OBSで設定しましょう。「音声ミキサー」の歯車のマークをクリックして「フィルタ」を選択します。
「フィルタ」を開き、右下にある「+」をクリックして、「VST 2.x プラグイン」をクリックします。
VSTプラグインの名前を設定した後、「Space Knob」をダウンロードできていれば、「VST 2.x プラグイン」から「Space Knob」を選択できます。
「プラグインインターフェイスを開く」をクリックすると、「Space Knob」がポップアップされ、音声の調整ができるようになります。他のVSTプラグインでも同様に設定できるので、同じように導入してより良い音質にするのも良いでしょう。
VSTプラグインの中ににはエコーをかけるだけでなく、ノイズを減らしたり、音割れを防いだりと、様々な機能のプラグインが存在します。
フィルターの順番
OBSの音声フィルターはそれぞれ効果が異なります。そして、これらは上から順番に効果がかかっていくという特徴があります。
音ズレの解消
同期オフセット (ミリ秒)の調整
BGMを流しながら配信していると、実際の音声と画面上の音声にずれが生じてしまうことがあります。そんな時には同期オフセットの調整をするとよいでしょう。
「音声ミキサー」の歯車のマークをクリックし、「オーディオの詳細プロパティ」を開きます。
「オーディオの詳細プロパティ」を開くと次のような画面がポップアップされます。
こちらの「マイク」の「同期オフセット 」の数字を入力することで、マイク音声とBGMのずれを直せるようになります。具体的には1秒は1000ミリ秒、「-」を入れるとマイク音声をBGMよりも早く配信できます。設定する際はBGMを流しながら、声を出したときに配信画面と実際の音声にどれくらいずれがあるのかチェックしながら調整するといいでしょう。
オーディオインターフェイスを導入
より音質を上げるためにはオーディオインターフェイスを導入すると良いでしょう。オーディオインターフェイスはマイクや楽器をPCに繋ぐための機器です。OBSでも設定ができるので、方法をご紹介します。
まずは「ソース」の「+」をクリックし、「音声入力キャプチャ」を開きます。
「音声入力キャプチャ」を開いて、「デバイス」からパソコンに繋げているオーディオインターフェイスを設定します。
これで、オーディオインターフェイスを導入でき、OBSに合わせて設定できます。お使いのデバイスに合わせて調整するとさらなる音質の向上が期待できるでしょう。
配信画面・映像を歌枠向けにOBSで設定
セットリストの準備
歌配信をするなら歌の順番がわかるセットリストの設定は重要になります。テキストに歌の順番を書いて、OBSの配信画面上に映すのも良いですが、セットリスト編集ツールを使うことで、配信の雰囲気を壊さずに紹介できます。今回はセットリスト編集ツールのセトリスタを導入する方法をご紹介します。
セトリスタのダウンロードはこちらから可能です。
【OBS用セットリスト編集ツール】セトリスタのダウンロードサイト
編集ツールをダウンロードしたら、ファイルを解凍し、「_commonAssets」以外のファイルを開きます。今回は「cat2ndGamingA」を使います。
「cat2ndGamingA」の「index.html」を開くとセットリストを設定できるブラウザが表示されます。
画面右のリストに記入することで、セットリストを作れます。さらに、OBSでブラウザを設定することで、デザイン性の高いセットリストを映せます。
OBSの「ソース」の「+」をクリックし、「ブラウザ」を開きます。
「ブラウザ」を開いたら、URLに先ほど開いた「index.html」のURLをコピペすることで、OBSに映し出せるようになります。
セトリスタにはデザイン性の高いセットリストが多数あるため、歌いたい曲に合ったデザインを選ぶと良いでしょう。
歌枠の字幕を用意する
歌配信をするうえで、曲の字幕があるのとないのとでは大きな差があります。視聴維持率を上げるためにも曲に合った字幕を表示することをおすすめします。歌の字幕を表示するには「Jimac - 歌枠字幕ジェネレータ -」を導入すると良いでしょう。「Jimac - 歌枠字幕ジェネレータ -」は歌の字幕を張り付けておくことで、左右キーで字幕の表示が可能です。有料版もありますが、無料版だけでも、歌詞の表示ができるので、歌配信の質を上げるために導入することをおすすめします。
Jimac - 歌枠字幕ジェネレータ -のダウンロードサイト
弾幕・ペンライト等の演出
YouTube Liveをするなら、CastCraft Screenを設定することで、文字スタンプを連続で表示したり、視聴者のコメントをトリガーにペンライトを画面に表示したり、いわゆる弾幕と呼ばれる画面上に同じコメントを表示したりと様々なエフェクトを作れます。視聴者の行動がエフェクトの鍵になるので、視聴者が能動的に楽しめるのが大きなメリットとなり、視聴維持率を高める要素になります。
まずはCastCraftのデスクトップアプリをダウンロードして、アカウントの作成とログインをします。デスクトップアプリのダウンロードはこちらから可能です。
CastCraftのデスクトップアプリをダウンロードしたら、「screen」を選択してCastCraft Screenをダウンロードします。
無事にダウンロードしたらこのような画面になります。
CastCraft Screenのクラフトモードを使うと好きなエフェクトを作成可能です。今回は流れるコメントとペンライトの作成を紹介します。まず、クラフトモードを開きます。
「インタラクション設定」の「流れる文字」の「設定」をクリックします。
「チャットに反応する条件」と「メッセージ設定」を調整することで、表示したい条件とコメントを設定できます。
同様にペンライトのエフェクトを出したいときは「インタラクション設定」の「ペンライト」から設定をクリックし、画面を開きます。
「チャットに反応する条件」以外にも、ペンライトの色やアニメーションの時間を設定できますので、好きなエフェクトを設定すると良いでしょう。

まとめ:OBSで楽しい歌枠を設定
視聴者に歌配信を楽しんでもらうには配信画面と音の設定が重要になりますが、配信者自身が歌を楽しめなければ、良い配信とは言えません。配信の設定に悩み過ぎないように導入が簡単なOBSのプラグインやセットリストのようなツール、エフェクトを追加するCastCraft Screenの設定から始めると良いでしょう。設定にこだわり過ぎずに歌に集中することで、配信活動を長く楽しめますし、長く続けることでファンが増え、視聴者と交流することでさらに楽しい歌配信が実現できます。配信環境と歌配信の雰囲気に合わせて、配信画面や音声を調整するとさらによい配信活動ができるでしょう。
配信をより面白くするために
配信で視聴者のコミュニティ形成をうまく行うことで、日常の配信をより面白いものにすることができます。
そのような観点で最もおすすめな配信ツールがCastCraftです。
大きく分けて、
- 視聴者を覚えるYouTubeコメビュ
- 配信画面演出のScreen
- 収益化のための機能
の三つの機能があり、それぞれ下記のような目的があります。
| 機能 | 目的 |
|---|---|
| YouTubeコメビュ | 視聴者が配信に馴染めるようなやり取りをサポート |
| Screen | 視聴者とのやり取りを視覚的に楽しくする |
| 収益化 | 視聴者を大事にする形で収益化する |
CastCraftのYouTubeコメビュで視聴者ごとにコメントを蓄積することで視聴者全員を覚えて、配信中のダッシュボードで分かりやすく情報を表示することで、視聴者が常連化していくためのやり取りをサポートします。
特定の条件に当てはまった視聴者やコメントに対して、Chatbotやリッチな画面演出で視聴者をインタラクティブに楽しませる仕組みも作ることができます。

さらに、視聴者を大事に定着させながらも配信活動のための収益を上げる仕組みも提供しています。
CastCraftは上記のような機能により、配信者(ゲーム配信者やVtuber)が視聴者との関係を深めることを手助けします。
導入している配信者さんの事例としては、
等がいらっしゃいます。
導入されたチャンネルの総登録者数は3,000万人を超えており、これまで43万回以上の配信で使われています。
CastCraftを活用すれば、視聴者との関係をより良いものに進化させ、あなたの配信コミュニティをより濃いものにできます。
日々の配信をより楽しくするために、ぜひ導入を検討されてみてください。