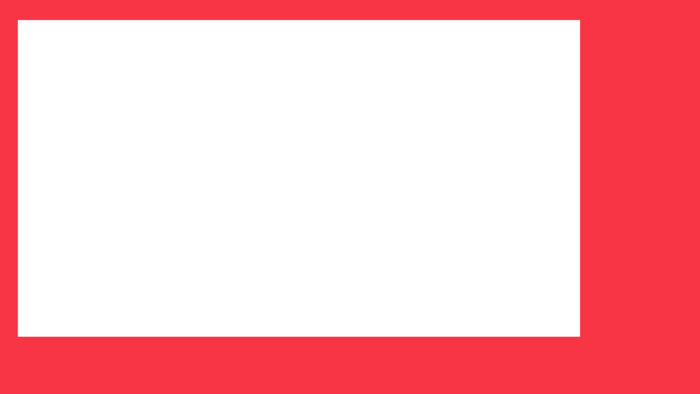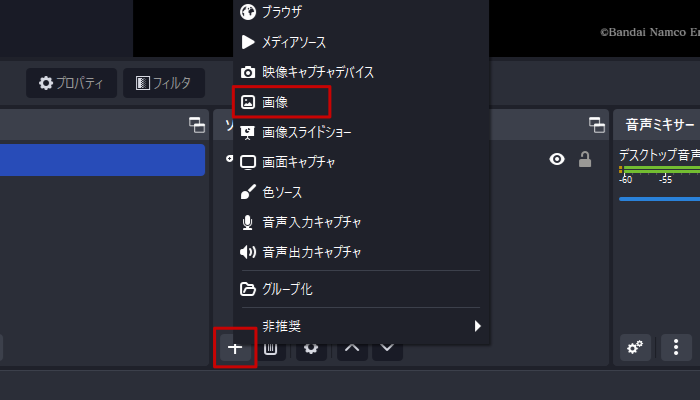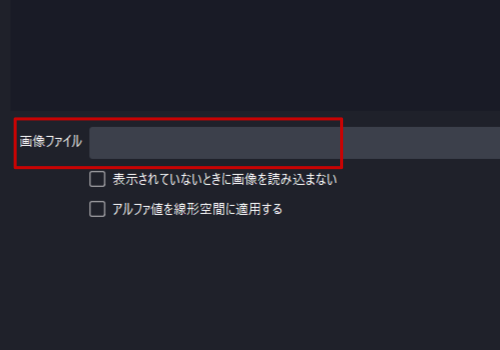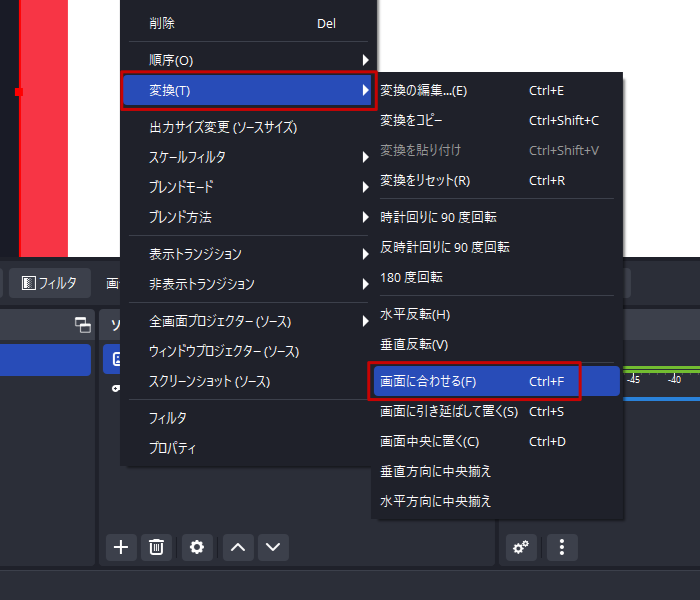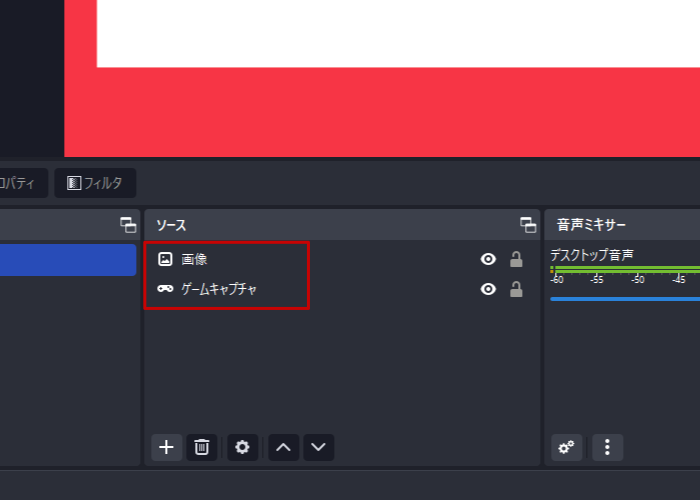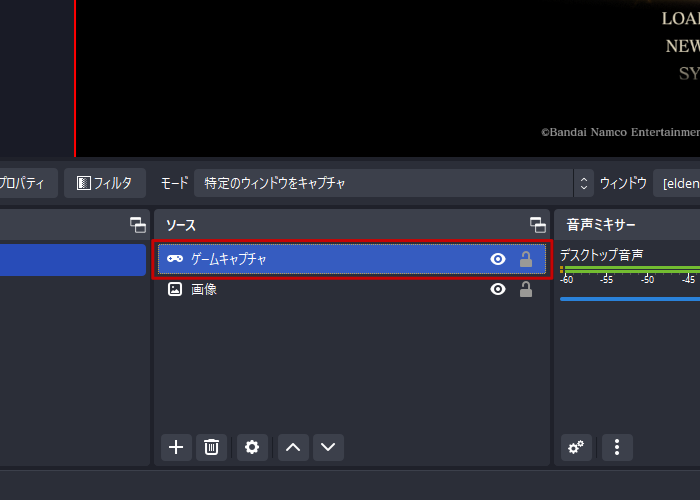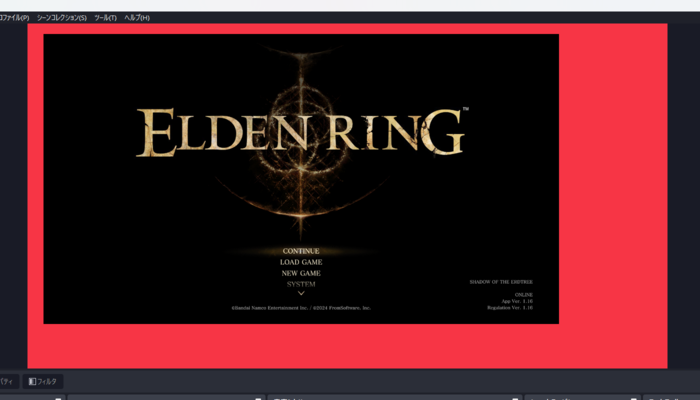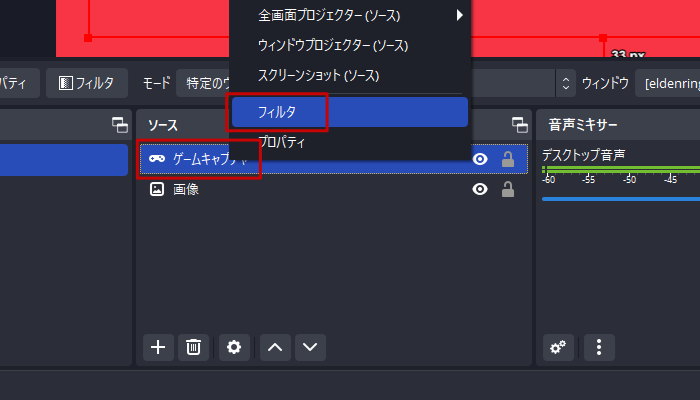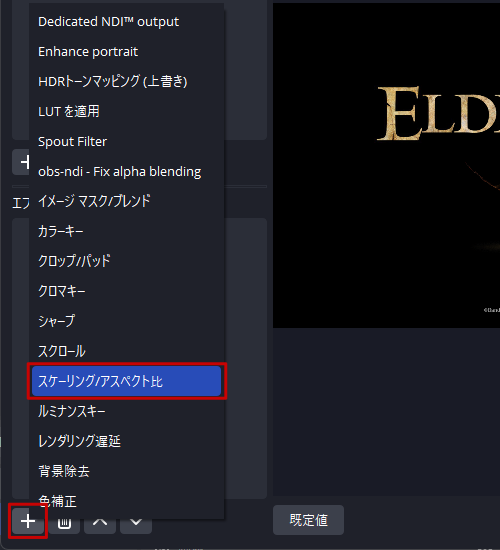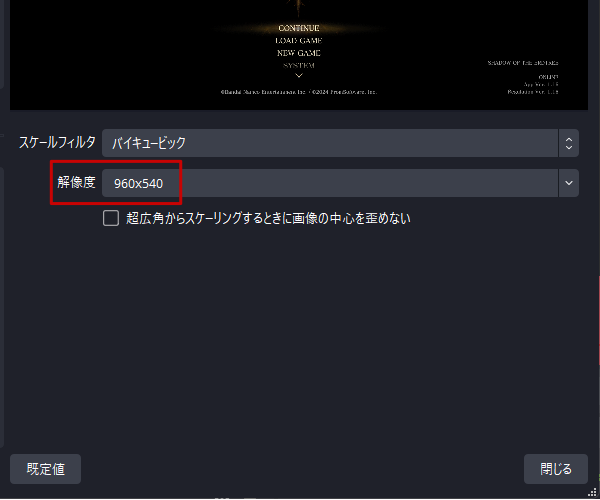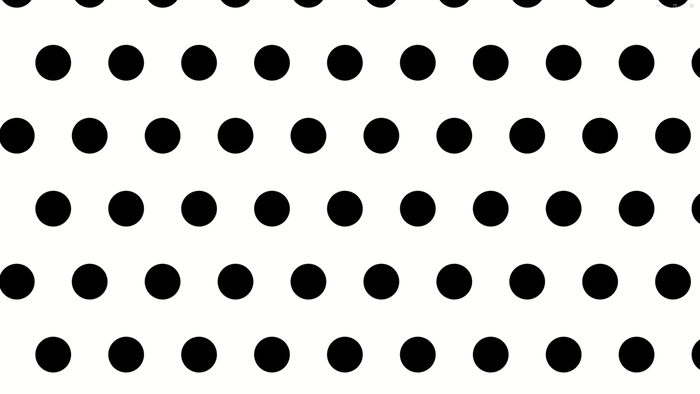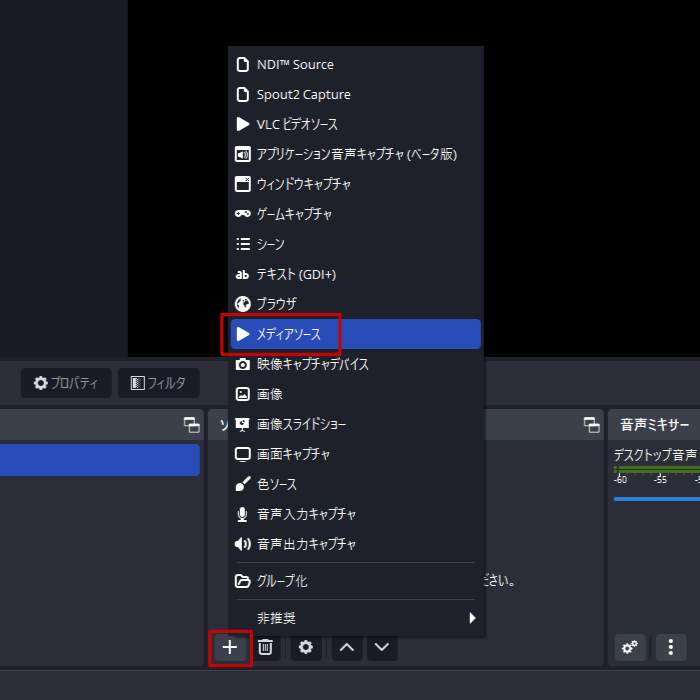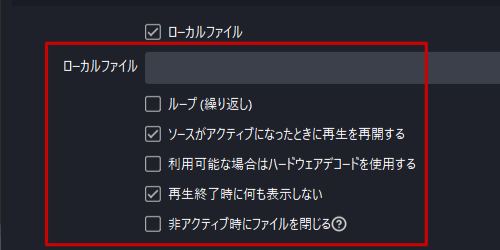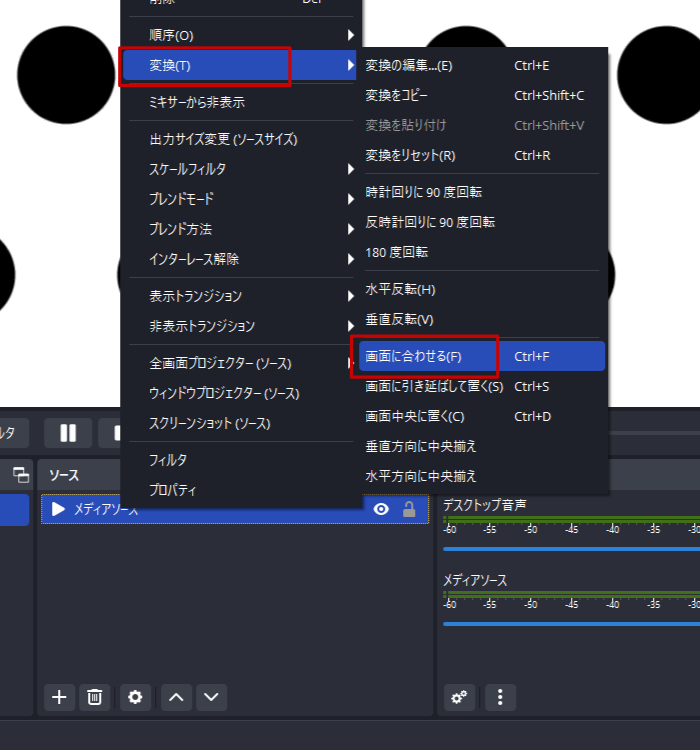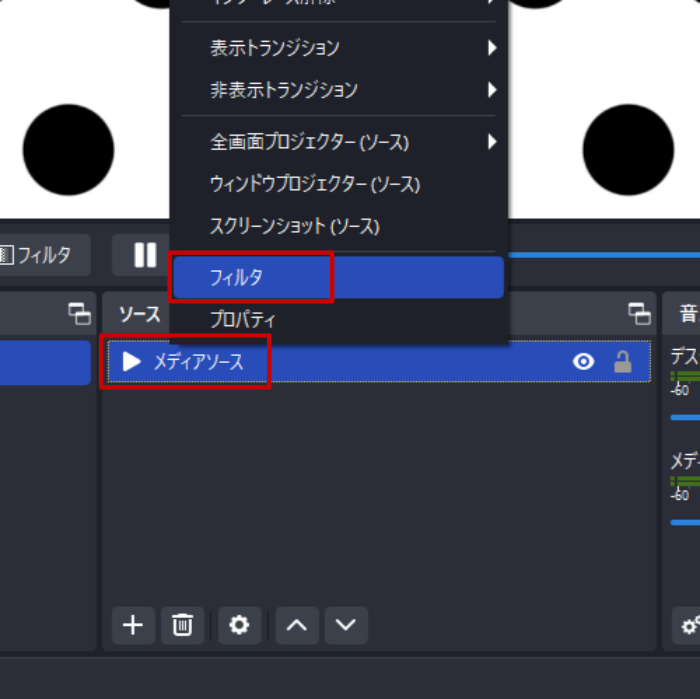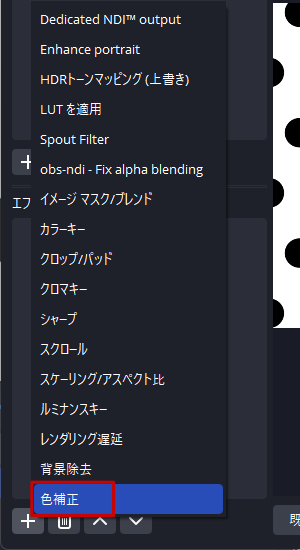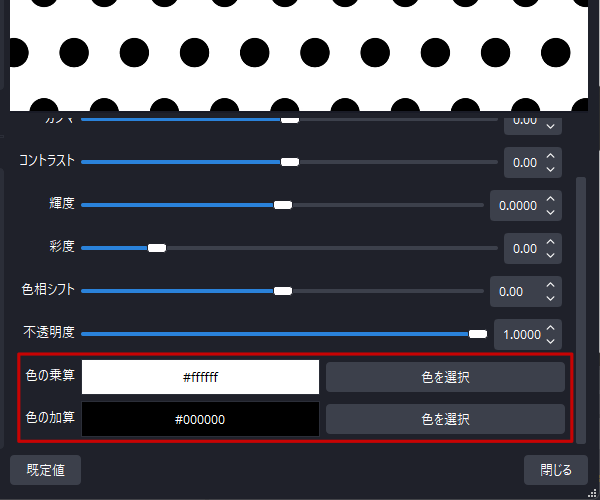OBSで背景画面を設定する方法|背景を透過する方法も合わせて解説
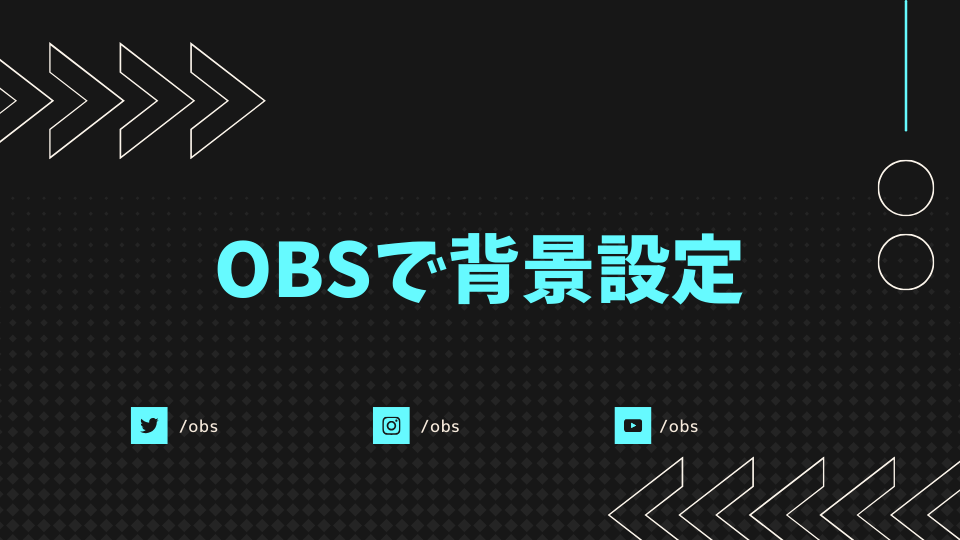
目次
背景を使って配信をより魅力的に
OBSを利用した配信では、自らの配信スタイルやジャンルに合わせた背景画面を設定することで、配信内容を視覚化しつつ配信をより魅力的に演出することができます。
特に、視聴者が快適に視聴できるような画面レイアウトを考えたい場合には、配信画面の雰囲気を纏めながらも主張し過ぎない背景画面の選択が欠かせません。
本記事では画像や動画素材を背景画面に設定する方法や、背景画面におすすめのフリー素材サイト、背景を透過させる方法などについて解説します。
画像も交えながら初心者の方も分かりやすいように解説していますので、配信画面の背景を設定したい配信初心者の方はぜひご覧ください。
OBSで背景画面を設定する方法
画像を背景画面に設定する方法・手順
手順1:画像を用意する
まずは、背景画面に使用する画像を用意します。
どのような画像でも構いませんが、解像度が低い画像は見え方が悪くなるため、フルHD解像度に対応した1920×1080サイズのものを選ぶことをおすすめします。
今回は、解説用に下の画像を使用します。
手順2:OBSに画像を追加する
次に、ゲーム画面などを読み込んでいるOBSに背景画像を追加していきます。
画面左下に表示されている「ソース」ドックの「+」ボタンをクリックし、表示されるソースの一覧から「画像」を選択します。
ウインドウが開いたら、「画像ファイル」をクリックして用意した背景画像を選択します。
手順3:画像を調節する
背景画像が画面に比べて大きすぎる・小さすぎる場合は、画像の大きさを調整します。
「ソース」ドックに追加されている背景画像のソースを右クリックし、「変換」→「画面に合わせる」をクリックしてください。
画像のサイズ調整が完了したら、「ソース」ドックに表示されている背景画像のソースを選択し、配信画面にメインで映したい画面の下に移動してください。
手順4:メイン画面を調節する
次に、「ソース」ドックに表示されているメイン画面のソースをクリックし、メイン画面に赤い枠を表示させます。
この赤い枠をドラッグすることで大きさを変更できるため、背景画像に合わせてメイン画面の大きさを調整します。
キャプチャーボードなどを使用している場合は赤い枠が表示されないことがあるため、フィルターを利用して大きさを調節します。
「ソース」ドックに追加されているメイン画面のソースを右クリックし、「フィルタ」を選択します。
「エフェクトフィルタ」の「+」ボタンをクリックし、「スケーリング/アスペクト比」を選択してください。
ウインドウ右側に表示される「解像度」を選択し、お好みのサイズに調節してください。
この際、アスペクト比を変えると画面が引き延ばされてしまうため、注意しましょう。
動画を背景画面に設定する方法・手順
手順1:動画を用意する
手順1:画像を用意する
まずは、背景画面に使用する動画を用意します。
どのような動画でも構いませんが、動画の最初と最後が繋がる素材で、なおかつ1分前後のものを選ぶと良いでしょう。
動画素材を自作する場合は、白黒の二色で作成すると応用が効き、使いやすくなります。
今回は、解説用に下の動画を使用します。
手順2:OBSに動画を追加する
次に、OBSの画面左下に表示されている「ソース」ドックの「+」ボタンをクリックし、表示されるソースの一覧から「メディアソース」を選択します。
ウインドウが開いたら、「ローカルファイル」をクリックして用意した背景動画を選択します。
合わせて、下に表示されている五つの項目すべてにチェックを入れます。
注意)グラフィックボードの性能次第では動作がカクつくことがあるため、その場合は「利用可能な場合はハードウェアデコードを使用する」のチェックを外してください。
手順3:動画を調節する
背景動画が画面に比べて大きすぎる・小さすぎる場合は、動画の大きさを調整します。
「ソース」ドックに追加されている背景動画のソースを右クリックし、「変換」→「画面に合わせる」をクリックしてください。
背景動画に白黒素材を使用している場合には、フィルターをかけることでOBS内で動画の色を調節することが可能です。
「ソース」ドックから背景動画のソースを右クリックし、「フィルタ」を選択します。
「エフェクトフィルタ」の「+」ボタンをクリックし、「色補正」を選択してください。
ウインドウ右側に表示される「色の乗算」「色の加算」から好きな色を選択し、好みのカラーリングに調節してください。
また、白黒以外の素材を使用している場合でも、その他のパラメータを変更することで色味を調節することができます。
大幅な変更を加える場合は、白黒素材に比べると自然な色味になりにくいですが、明るさなどを微調整する場合には役立ちます。
背景画面におすすめのフリー素材サイト
Pixabay
Pixabayは、5000万点以上の高品質な無料の写真・動画・ベクターをユーザー登録せずにダウンロードし、使用することができるフリー素材サイトです。
配布されている素材は一般的な用法であれは商用利用も可能で、画像の向きやサイズ、主な色などで検索結果を絞り込むこともできるため、自分の使用したい背景画像を見つけやすくなっています。
Videezy
Videezyは、主に動画素材を無料で配布しているフリー素材サイトで、配布されている動画素材の中には4K画質のものも存在します。
商用利用や加工は可能ですが、無料版で使用する場合はクレジット表記が必要なものもあるため、ダウンロードする前にライセンス条項を確認しておきましょう。
Pexels
Pexelsは、主にロイヤリティフリーの写真素材を配布しているフリー素材サイトですが、動画素材も充実しています。
ユーザー登録・クレジット表記ともに不要で、ダウンロードした画像や動画を自由に使用・編集することができ、商用利用も範囲内であれば可能となっています。
Mixkit
Mixkitは、主に1080pのHD解像度の動画を配布しているフリー素材サイトでで、ユーザー登録をすれば誰でも動画を商用利用することができます。
また、動画の他にも効果音やBGM、トランジションに使えるテンプレートなども用意されているため、配信に使う素材を集めやすくなっています。
OKUMONO
OKUMONOは、サムネイルや背景用の1920×1080pixelの画像を配布しているフリー素材サイトで、商用利用も利用規約の範囲内で可能です。
配信用に特化されているため、使いやすい画像素材が多く、また配信者の需要に合わせたタグ付けで探している素材を見つけやすくなっています。
番外編:OBSで背景画面を透過させる方法
OBSでは、グリーンバックや専用プラグイン、Vtube Studioのバーチャルカメラ機能などを利用することで、簡単に背景画面を透過することができます。
特に、配信画面にVTuberのモデルや自分のワイプを映し出すときには、背景画面を透過するだけでモデルやワイプを配信画面に溶け込ませることができるため、 そういった配信画面を作る場合には欠かせないスキルの一つになります。
詳しい方法は下記の記事で解説しているため、背景画面の透過方法が知りたい方は、ぜひこちらの記事も併せてご覧ください。
背景画面を設定して配信を盛り上げよう!
OBSでは、背景画面に合った仕様の画像・動画素材をフリー素材サイトなどで準備するだけで、簡単に配信の背景画面として設定することが可能です。自らの配信スタイルや配信のジャンルに合わせた背景画像を設定することは、配信の雰囲気を統一して内容を視覚化する事にも繋がり、配信をより魅力的に演出することもできます。当記事で解説した背景素材の選び方や素材を背景画面にとして設定する方法などを活用し、配信を盛り上げましょう。
OBS配信をより面白くするために
配信で視聴者のコミュニティ形成をうまく行うことで、日常の配信をより面白いものにすることができます。
そのような観点で最もおすすめな配信ツールがCastCraftです。
大きく分けて、
- 視聴者を覚えるYouTube/Twitchコメビュ
- 配信画面演出のScreen
- 収益化のための機能
の三つの機能があり、それぞれ下記のような目的があります。
| 機能 | 目的 |
|---|---|
| YouTube/Twitchコメビュ | 視聴者が配信に馴染めるようなやり取りをサポート |
| Screen | 視聴者とのやり取りを視覚的に楽しくする |
| 収益化 | 視聴者を大事にする形で収益化する |
CastCraftのYouTube/Twitchコメビュで視聴者ごとにコメントを蓄積することで視聴者全員を覚えて、配信中のダッシュボードで分かりやすく情報を表示することで、視聴者が常連化していくためのやり取りをサポートします。
特定の条件に当てはまった視聴者やコメントに対して、Chatbotやリッチな画面演出で視聴者をインタラクティブに楽しませる仕組みも作ることができます。

さらに、視聴者を大事に定着させながらも配信活動のための収益を上げる仕組みも提供しています。
CastCraftは上記のような機能により、配信者(ゲーム配信者やVtuber)が視聴者との関係を深めることを手助けします。
導入している配信者さんの事例としては、
等がいらっしゃいます。
導入されたチャンネルの総登録者数は1.6億人を超えており、これまで250万回以上の配信で使われています。
CastCraftを活用すれば、視聴者との関係をより良いものに進化させ、あなたの配信コミュニティをより濃いものにできます。
日々の配信をより楽しくするために、ぜひ導入を検討されてみてください。