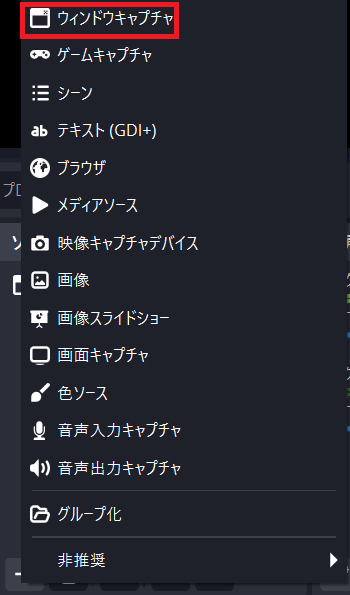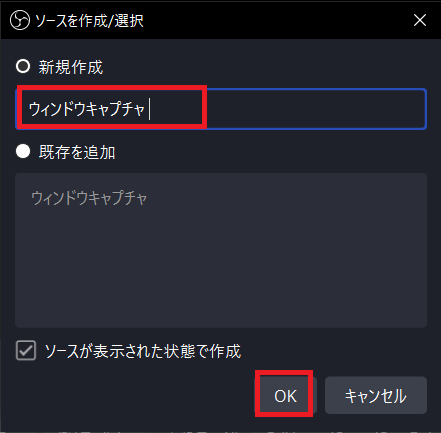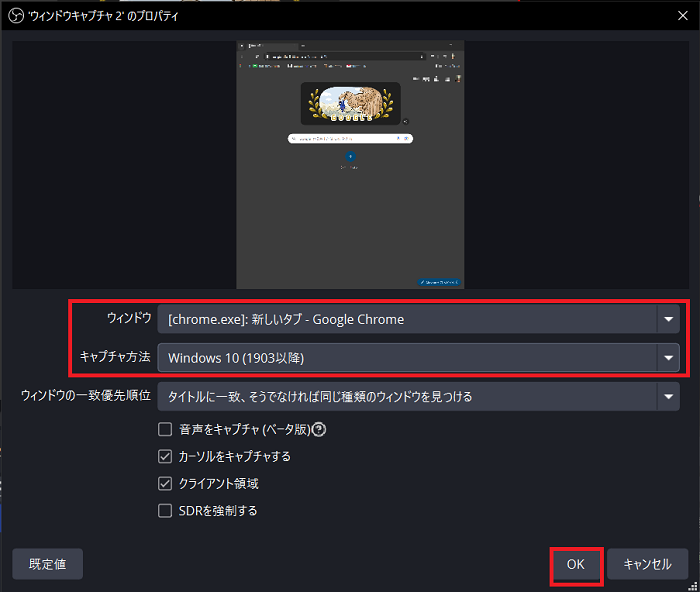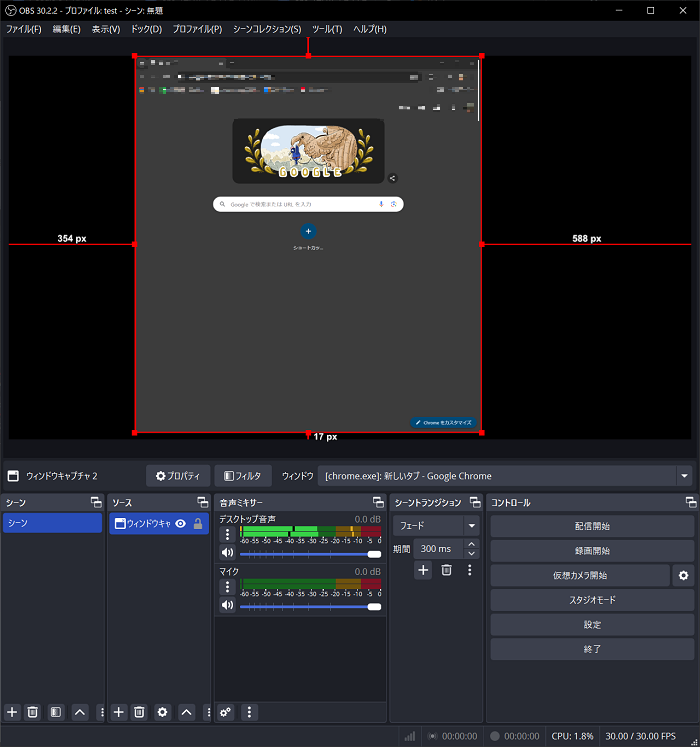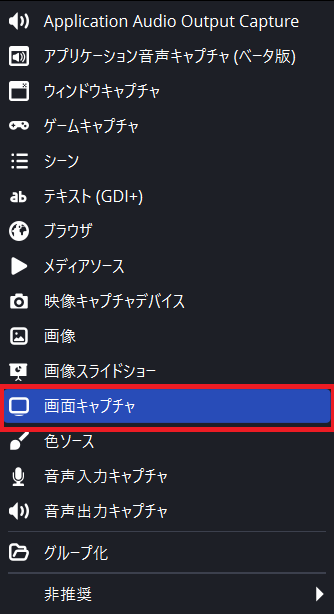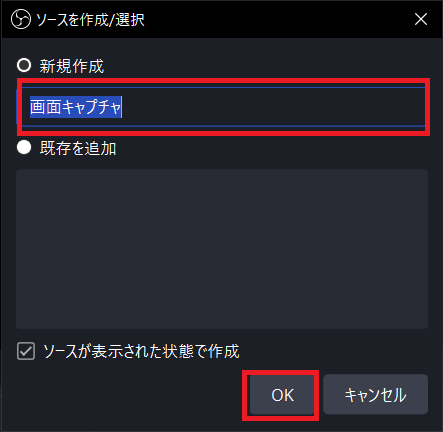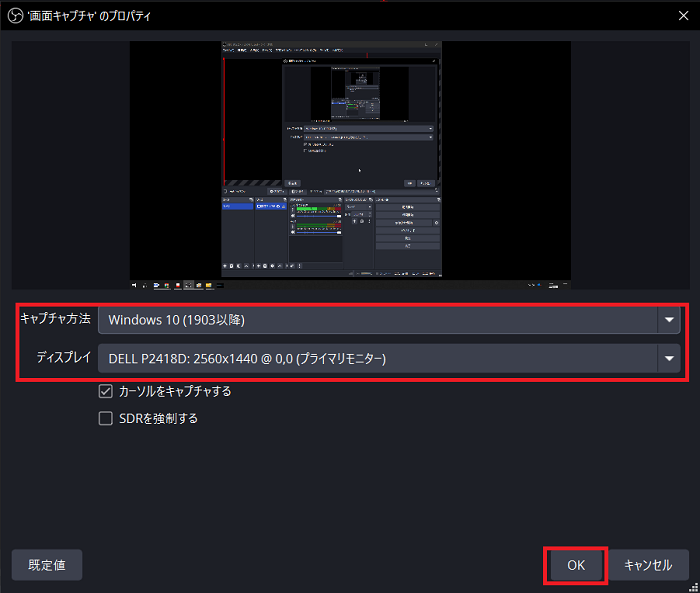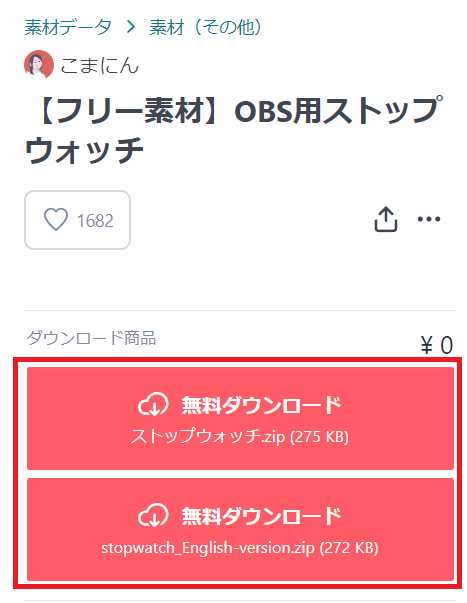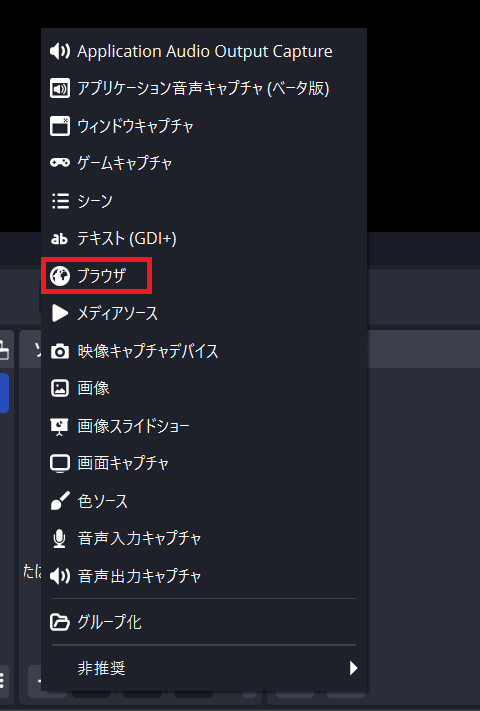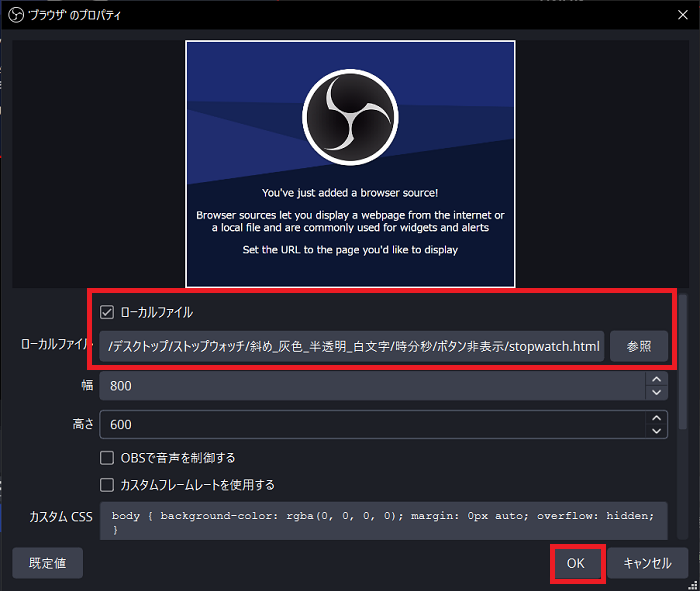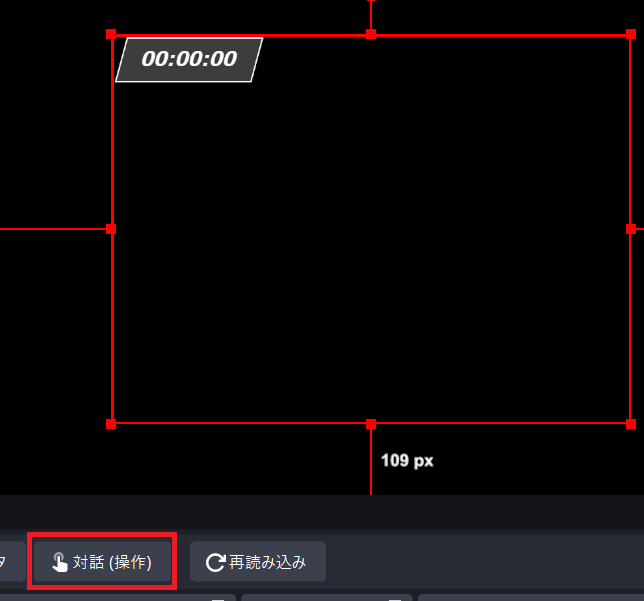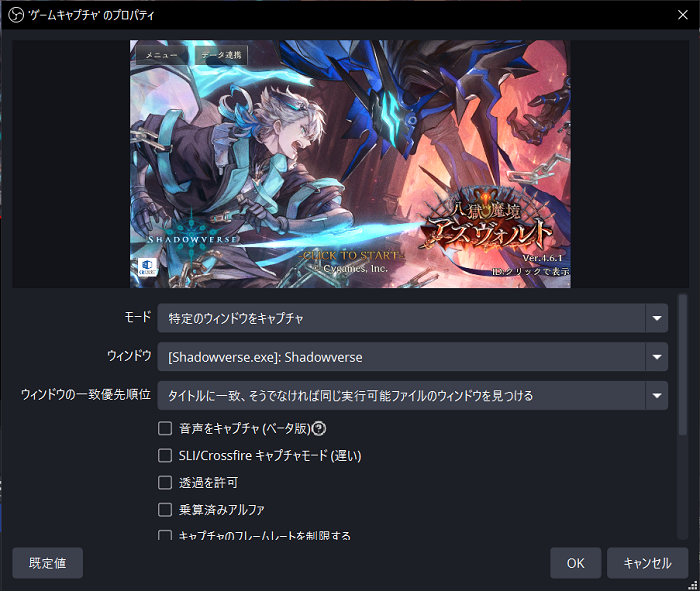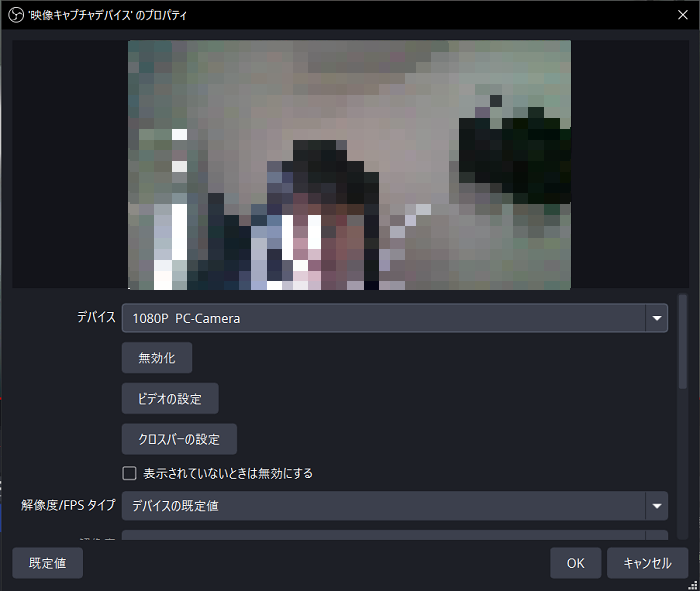OBSでブラウザをキャプチャする方法|ブラウザソースの使い方も解説
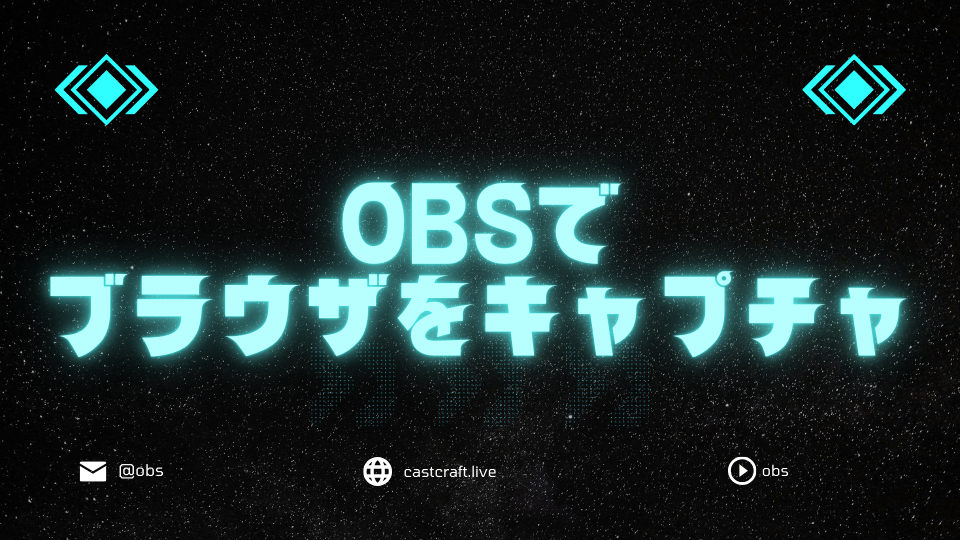
目次
OBSでブラウザをキャプチャして配信する方法は?
OBSでブラウザをキャプチャするにはどのソースを使えばいいでしょうか?答えはウィンドウキャプチャあるいは画面キャプチャです。ウィンドウキャプチャを使えばブラウザだけをキャプチャすることができ、画面キャプチャを使えばブラウザを映したPCの画面全体をキャプチャすることができます。
ブラウザソースというソースもありますが、Youtubeの画面やブラウザゲームなどをキャプチャするのには適していません。ブラウザソースはコメント欄などの配信画面を装飾するオブジェクトを表示するときに使われています。
本記事ではOBSでブラウザをキャプチャする方法とブラウザソースの使い方について解説します。
OBSでブラウザをキャプチャする方法
ウィンドウキャプチャ
ウィンドウキャプチャは特定のウィンドウのみをキャプチャするソースです。ブラウザだけでなく、ゲームやその他のアプリもキャプチャすることができるばんOBSの基本的なソースです。
手順1:ソースを作成
OBSを開き、ソースの「+」から「ウィンドウキャプチャ」を選択します。
手順2:名前をつける
わかりやすい名前を入力して「OK」をクリックしてください。
手順3:プロパティの設定
プロパティが表示されたら「ウィンドウ」で映したいウィンドウを、「キャプチャ方法」で「Windows10(1093以降)」を選択して「OK」をクリックしてください。
手順4:サイズを調整
プレビューが表示されたら赤枠をドラッグしてサイズを好みに調整して設定完了です。
OBSのウィンドウキャプチャの使い方|うまく映らないときの解決策も解説
画面キャプチャ
画面キャプチャはPCの画面全体をキャプチャするソースです。ウィンドウキャプチャとは異なり、タスクバーや通知なども同時にキャプチャしてしまいます。個人情報の扱いには注意してください。
手順1:ソースを作成
OBSを開き、ソースの「+」から「画面キャプチャ」を選択します。
手順2:名前をつける
わかりやすい名前を入力して「OK」をクリックしてください。
手順3:プロパティの設定
プロパティで「キャプチャ方法」で「Windows10(1093以降)」を、「ディスプレイ」でキャプチャするディスプレイを選択して「OK」をクリックしてください。
手順4:サイズを調整
プレビューが表示されたら赤枠をドラッグしてサイズを好みに調整して設定完了です。
番外編:ブラウザソースでキャプチャするのは難しい
ブラウザソースではブラウザをキャプチャすることは一応可能ですが、先述した2つのキャプチャと比較して使い勝手が悪いです。ブラウザソースでは画面をスクロールすることができないため、ブラウザ全体を閲覧することができません。また、Youtubeなどのログイン状態は解除されているため、再度ログインする手間がかかります。ブラウザはウィンドウキャプチャや画面キャプチャでキャプチャすることをおすすめします。
ブラウザソースは配信画面を装飾する目的で頻繁に使われます。次項ではブラウザソースを上手く活用する方法について紹介します。
ブラウザソースとは
指定したURLを表示するソース
ブラウザソースは指定したURLやhtmlファイルをOBS内で表示できるソースです。Youtubeなどのリンクを入力することで表示することはできますが、先述した通り使い勝手が悪くおすすめできません。ブラウザソースが活躍するのは配信画面を装飾するときです。配信画面を飾るオブジェクトはブラウザソースで表示することを前提にリンクを配布しているものが多いです。また、ストップウォッチのように動きのあるオブジェクトは基本的にhtmlファイルで作られています。
このあとはブラウザソースの具体的な使用用途について解説します。
ブラウザソースの具体的な使用用途
コメント欄
YoutubeやTwitchのコメント欄のURLを取得することで、ブラウザソースを使ってコメント欄を配信画面に表示することができます。コメント欄をポップアウトするとURLが表示されるので、URLをブラウザソースのプロパティにコピペするだけで設定完了です。
ストップウォッチ
ストップウォッチもブラウザソースで表示することが多いです。クリエイターさんが作成したストップウォッチのhtmlファイルを読み込むことで、ストップウォッチを配信画面に表示できます。おすすめのストップウォッチや配信での活用方法は下記記事で解説しています。
Discordのアイコン
Discord StreamKit Overlayというサービスを使うことでDiscordのアイコンのリンクを取得することができ、ブラウザソースでDiscordのアイコンをOBS上に表示することができます。Discordで通話しながらのコラボ配信ではアイコンを画面に表示することで誰が参加しているのか視聴者にわかりやすくなります。
ブラウザソースを設定する方法
今回は例として、こまにん氏が作成した【フリー素材】OBS用ストップウォッチを表示する方法を解説します。
手順1:ストップウォッチをダウンロード
BOOTHの販売ページからストップウォッチを無料でダウンロードします。これで、ストップウォッチのhtmlファイルを取得することができます。
手順2:ソースを作成
OBSを開き、ソースの「+」から「ブラウザ」を選択します。
手順3:htmlファイルを選択
「ローカルファイル」にチェックを入れ、「参照」からhtmlファイルを選択して「OK」をクリックします。
手順4:サイズを調整
プレビューが表示されたら赤枠をドラッグしてサイズを好みに調整します。
手順5:対話からストップウォッチを開始
ストップウォッチのソースを選択後、プレビュー下にある「対話」をクリックすることで、ストップウォッチの操作を行うことができます。
画面をキャプチャするその他のソース
OBSではブラウザ以外にもPCの画面をキャプチャするソースがあります。その中でも頻繁に使うソースを2つ紹介します。
ゲームキャプチャ
ゲームキャプチャはPCゲームやハイパフォーマンスのアプリをキャプチャするためのソースです。「ゲームキャプチャ」という名前ですが、Nintendo Switchなどの家庭用ゲームやスマホゲームはキャプチャすることができません。また、ブラウザゲームもゲームキャプチャではキャプチャできず、先述したウィンドウキャプチャや画面キャプチャでキャプチャする必要があります。ゲームキャプチャはあくまでもPCゲームをキャプチャするためのソースであることを覚えておきましょう。
映像キャプチャデバイス
映像キャプチャデバイスはWebカメラやキャプチャーボードなどの映像をキャプチャしたいときに使うソースです。Webカメラの映像を映像キャプチャデバイスでキャプチャすることで顔出し配信を実現できます。また、Nintendo Switchなどの家庭用ゲームやスマホゲームを配信したいときも映像キャプチャデバイスを使います。ゲーム機とPCをキャプチャーボード経由で接続することで、PCにゲーム映像を表示させることが可能です。顔出し配信やPC以外でプレイするゲームを配信したいときには映像キャプチャデバイスを使うことを覚えておきましょう。
OBSでブラウザをキャプチャして配信してみよう
OBSでブラウザをキャプチャする方法について解説しました。ウィンドウキャプチャもしくは画面キャプチャを使うことで、ブラウザをOBS上に映して配信することができます。画面キャプチャは通知が映り込むことによる個人情報漏洩のリスクが高いため、ウィンドウキャプチャのほうがおすすめです。また、ブラウザソースやその他の画面をキャプチャするソースについても解説しました。OBSで配信では、自分が配信に映したいものに応じてソースを使い分ける必要があります。ブラウザを表示させたソースと他のソースを組み合わせて、自分好みの配信画面を作ってみてください。
OBS配信をより面白くするために
配信で視聴者のコミュニティ形成をうまく行うことで、日常の配信をより面白いものにすることができます。
そのような観点で最もおすすめな配信ツールがCastCraftです。
大きく分けて、
- 視聴者を覚えるYouTube/Twitchコメビュ
- 配信画面演出のScreen
- 収益化のための機能
の三つの機能があり、それぞれ下記のような目的があります。
| 機能 | 目的 |
|---|---|
| YouTube/Twitchコメビュ | 視聴者が配信に馴染めるようなやり取りをサポート |
| Screen | 視聴者とのやり取りを視覚的に楽しくする |
| 収益化 | 視聴者を大事にする形で収益化する |
CastCraftのYouTube/Twitchコメビュで視聴者ごとにコメントを蓄積することで視聴者全員を覚えて、配信中のダッシュボードで分かりやすく情報を表示することで、視聴者が常連化していくためのやり取りをサポートします。
特定の条件に当てはまった視聴者やコメントに対して、Chatbotやリッチな画面演出で視聴者をインタラクティブに楽しませる仕組みも作ることができます。

さらに、視聴者を大事に定着させながらも配信活動のための収益を上げる仕組みも提供しています。
CastCraftは上記のような機能により、配信者(ゲーム配信者やVtuber)が視聴者との関係を深めることを手助けします。
導入している配信者さんの事例としては、
等がいらっしゃいます。
導入されたチャンネルの総登録者数は1.6億人を超えており、これまで250万回以上の配信で使われています。
CastCraftを活用すれば、視聴者との関係をより良いものに進化させ、あなたの配信コミュニティをより濃いものにできます。
日々の配信をより楽しくするために、ぜひ導入を検討されてみてください。