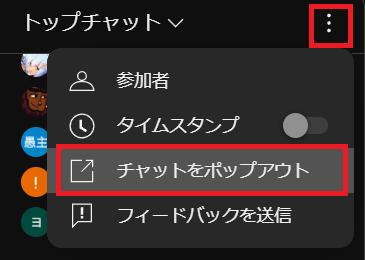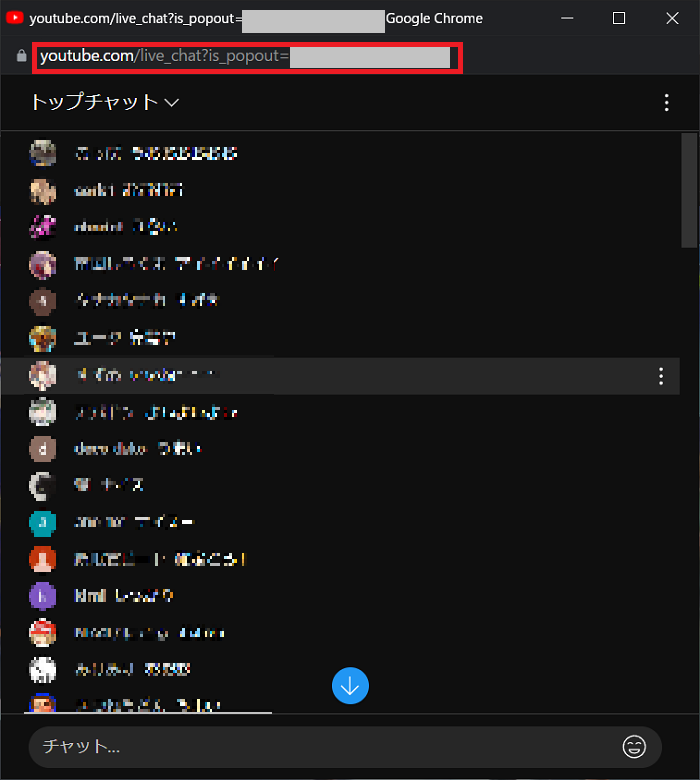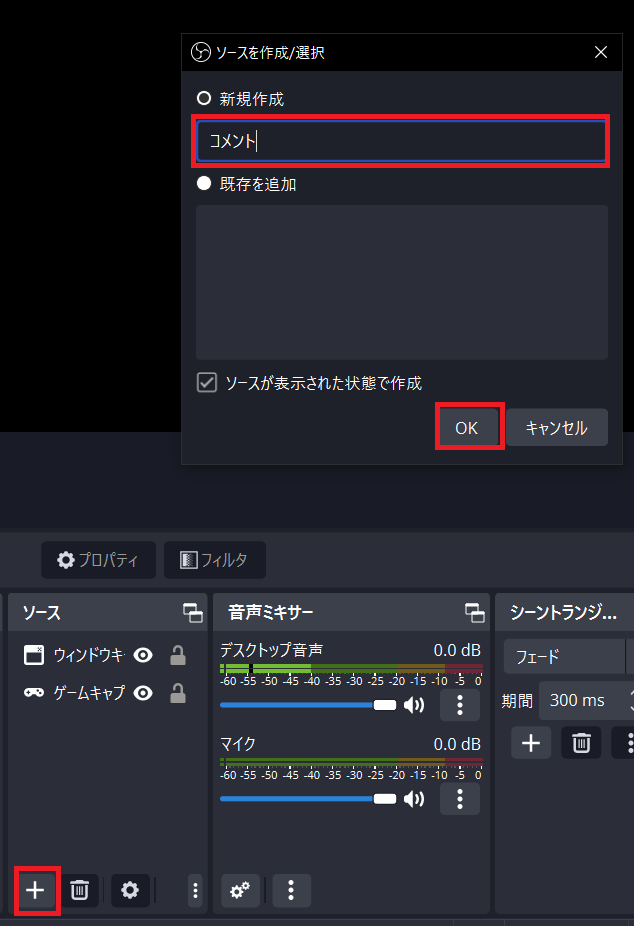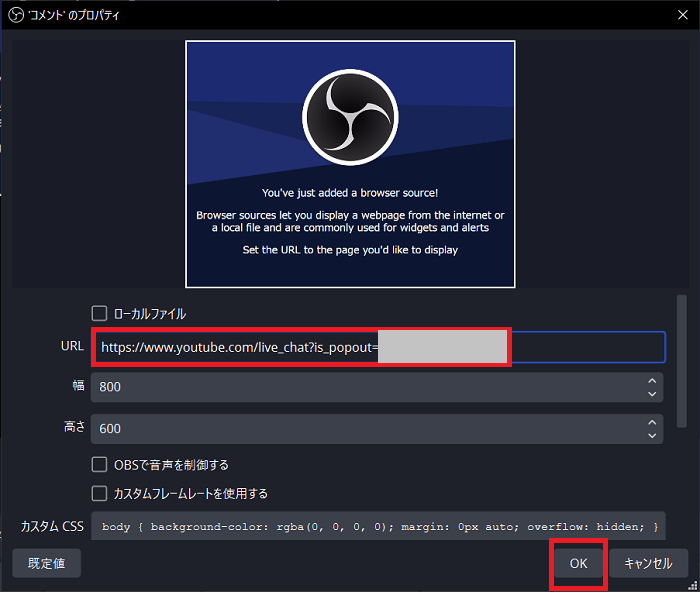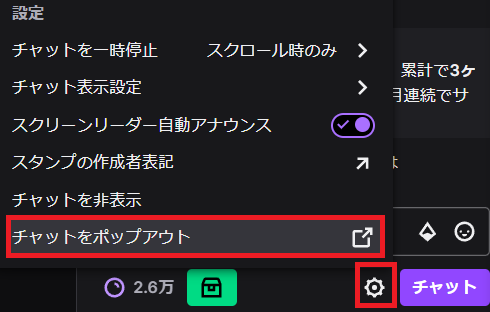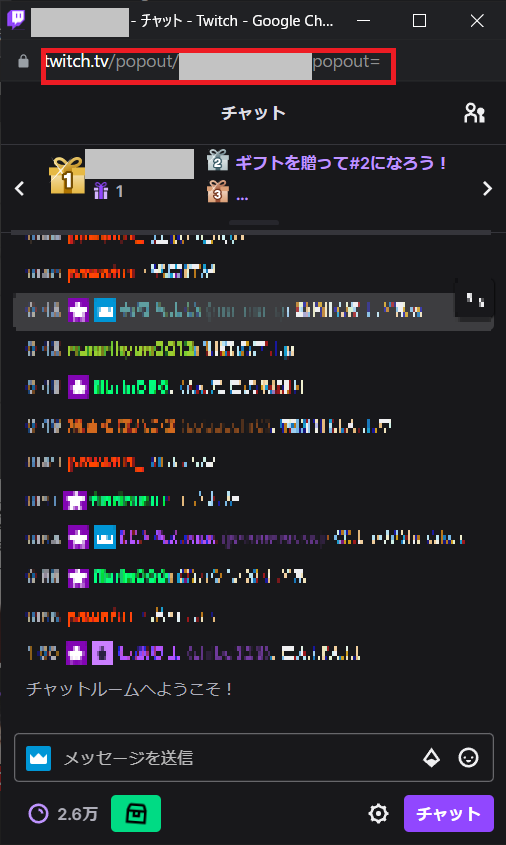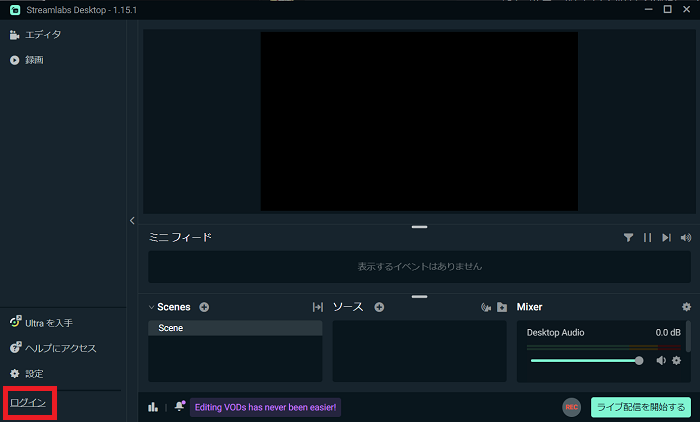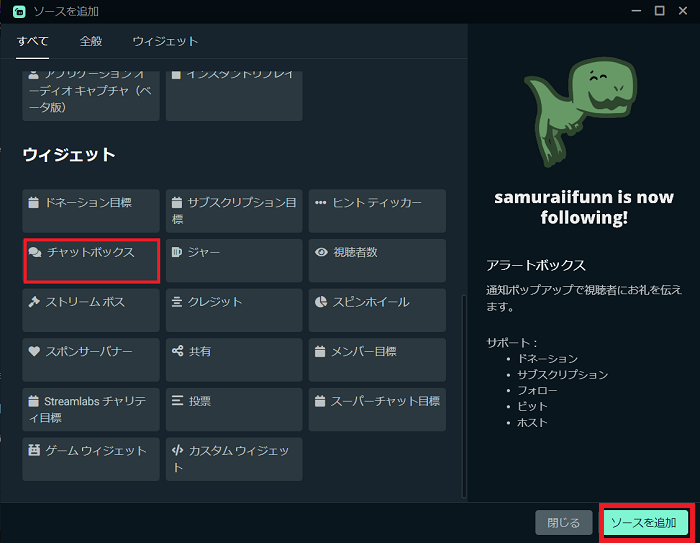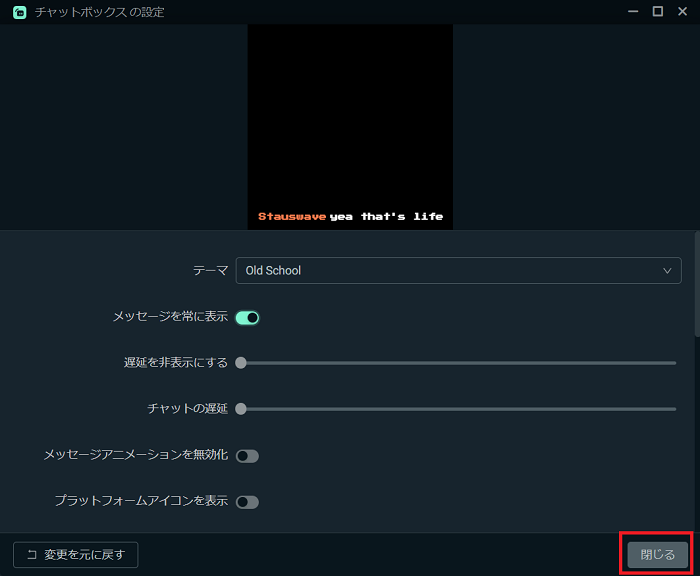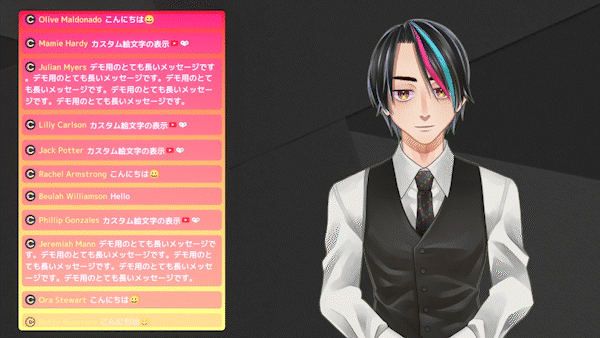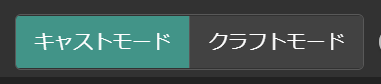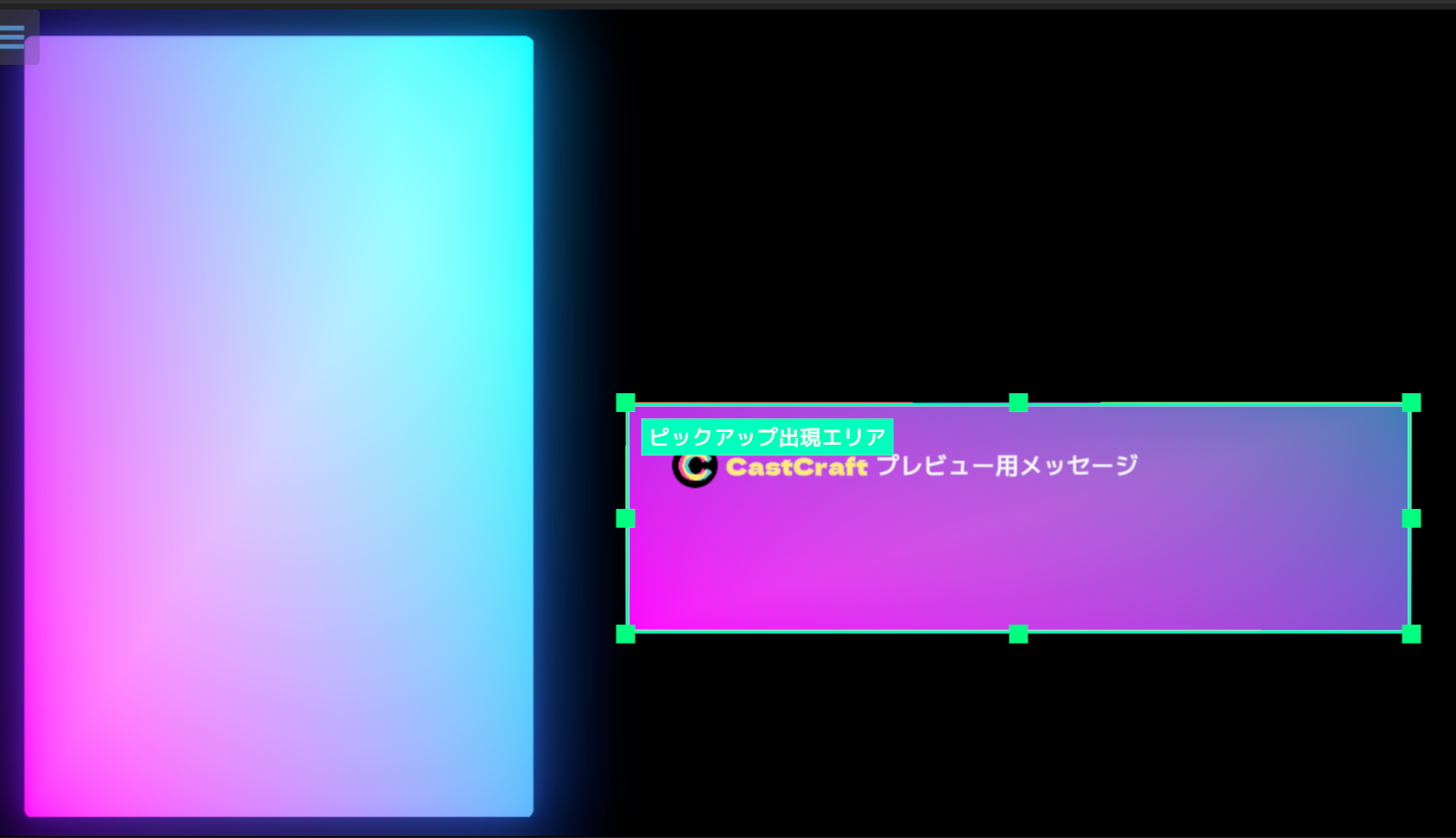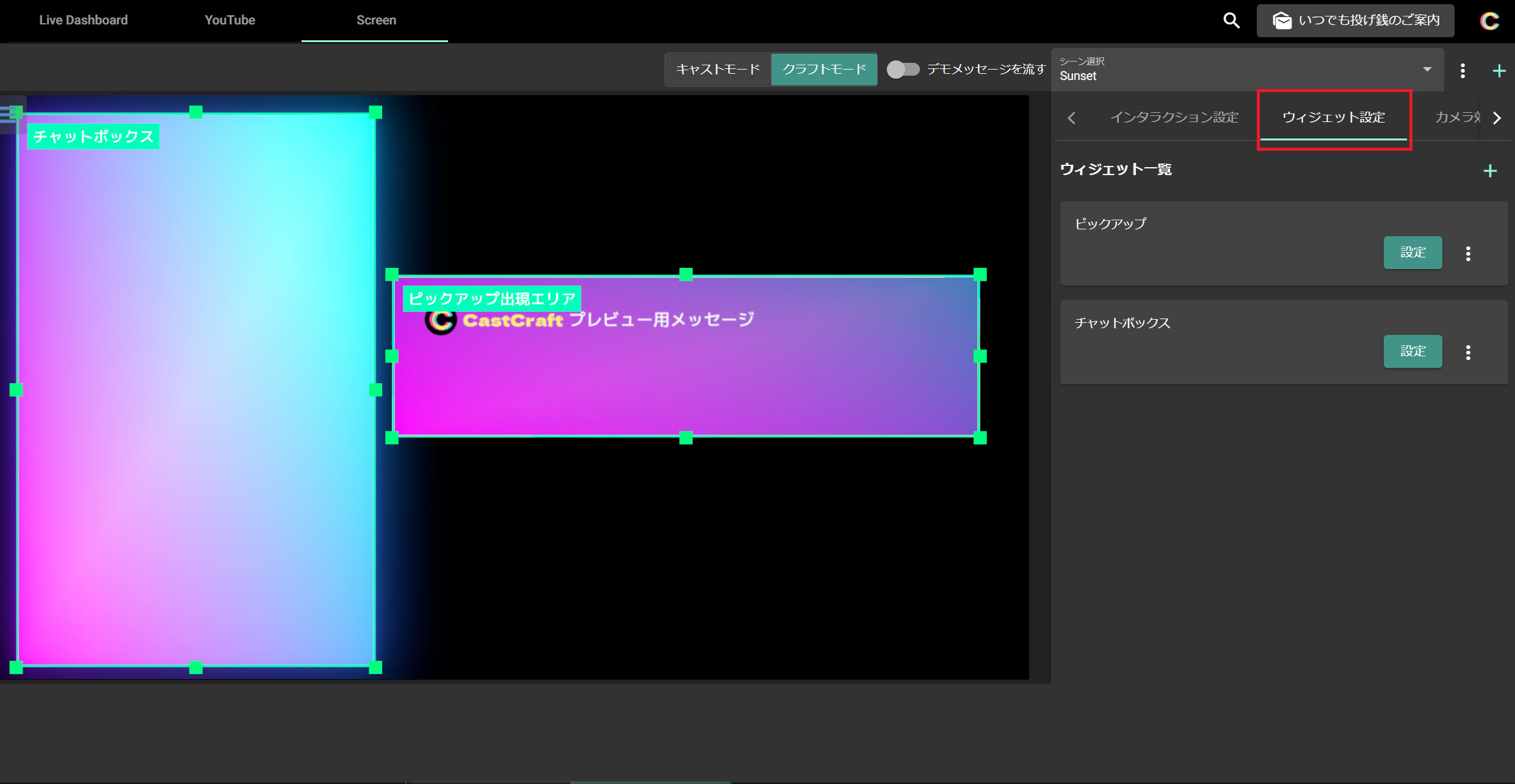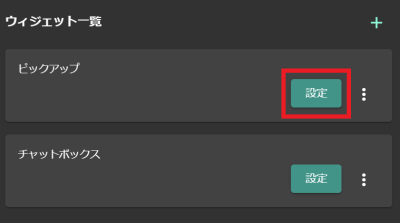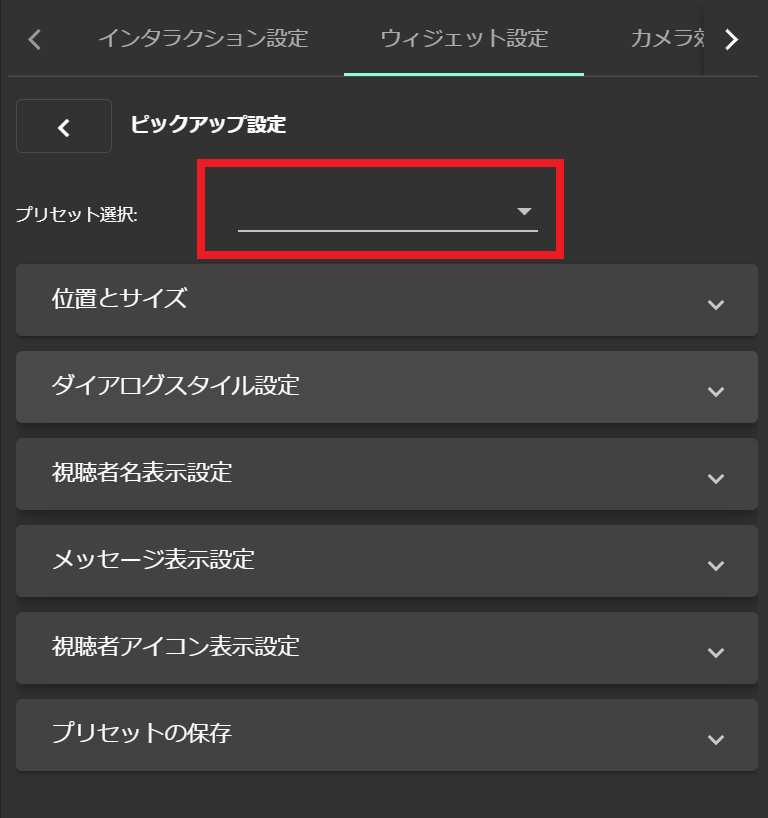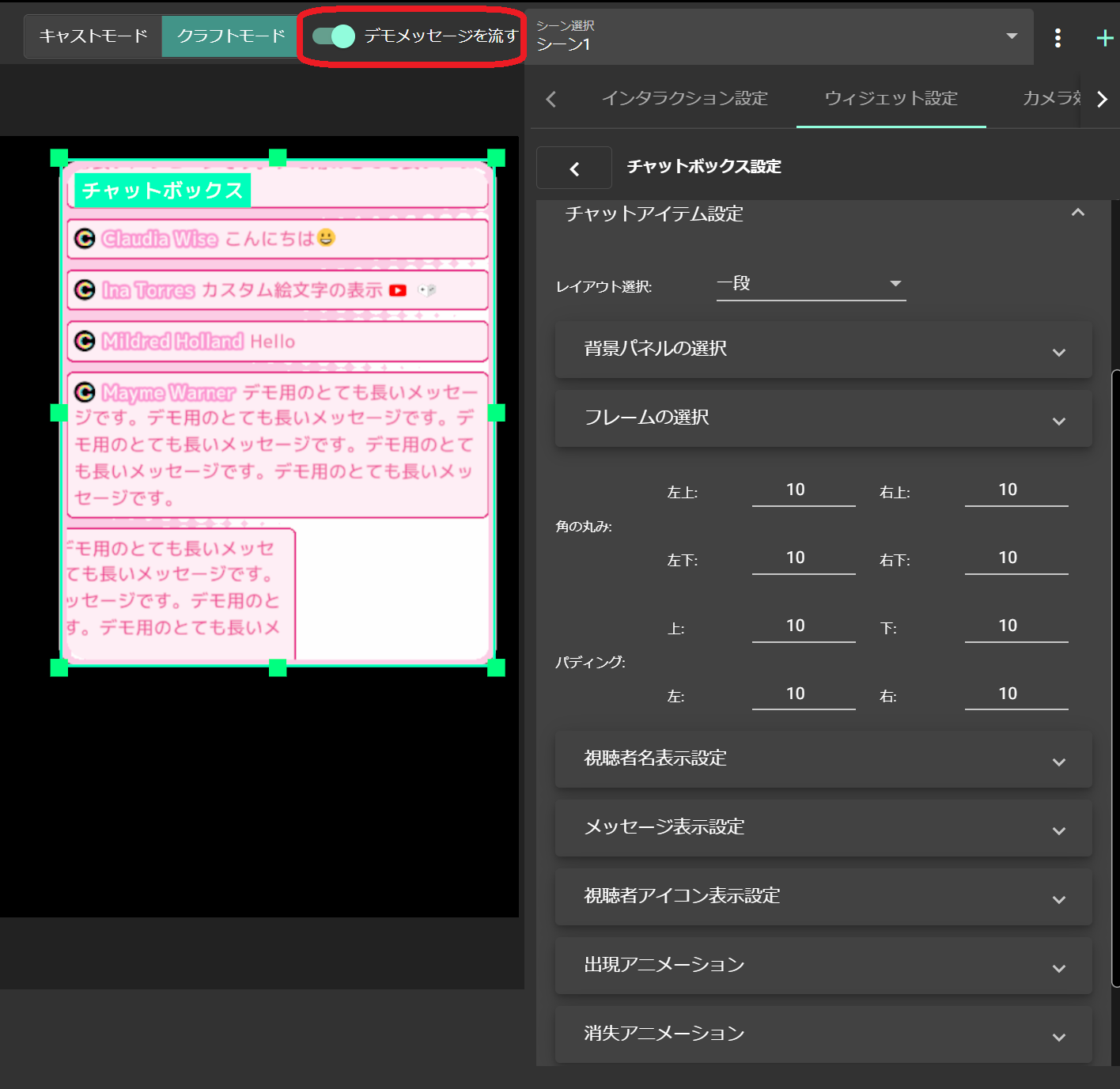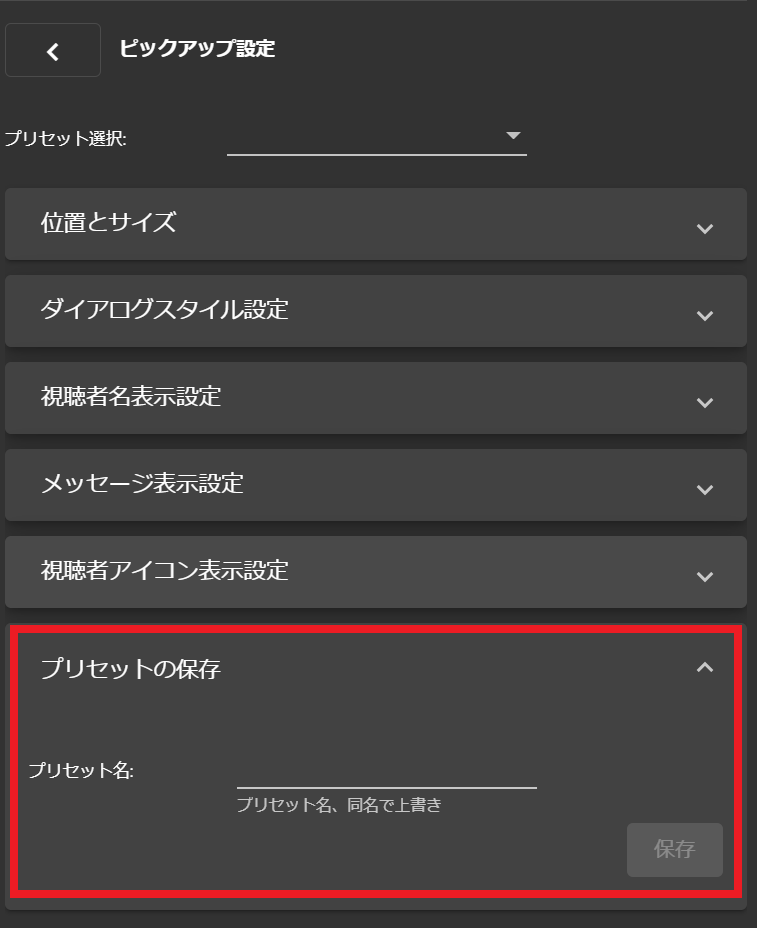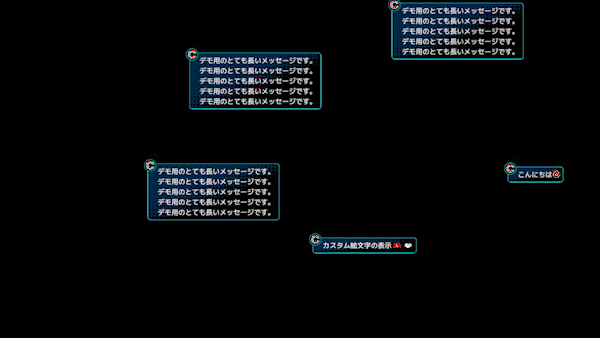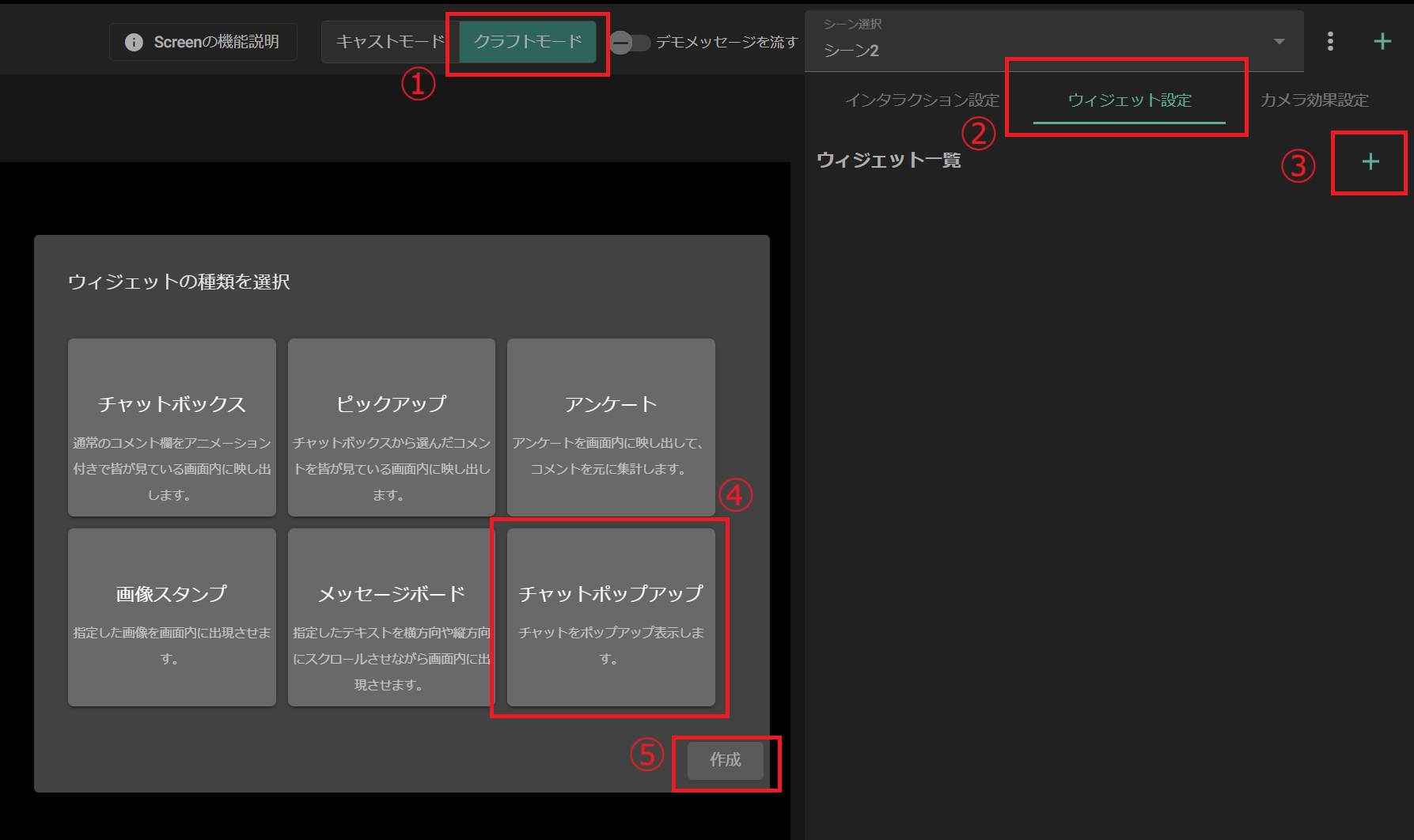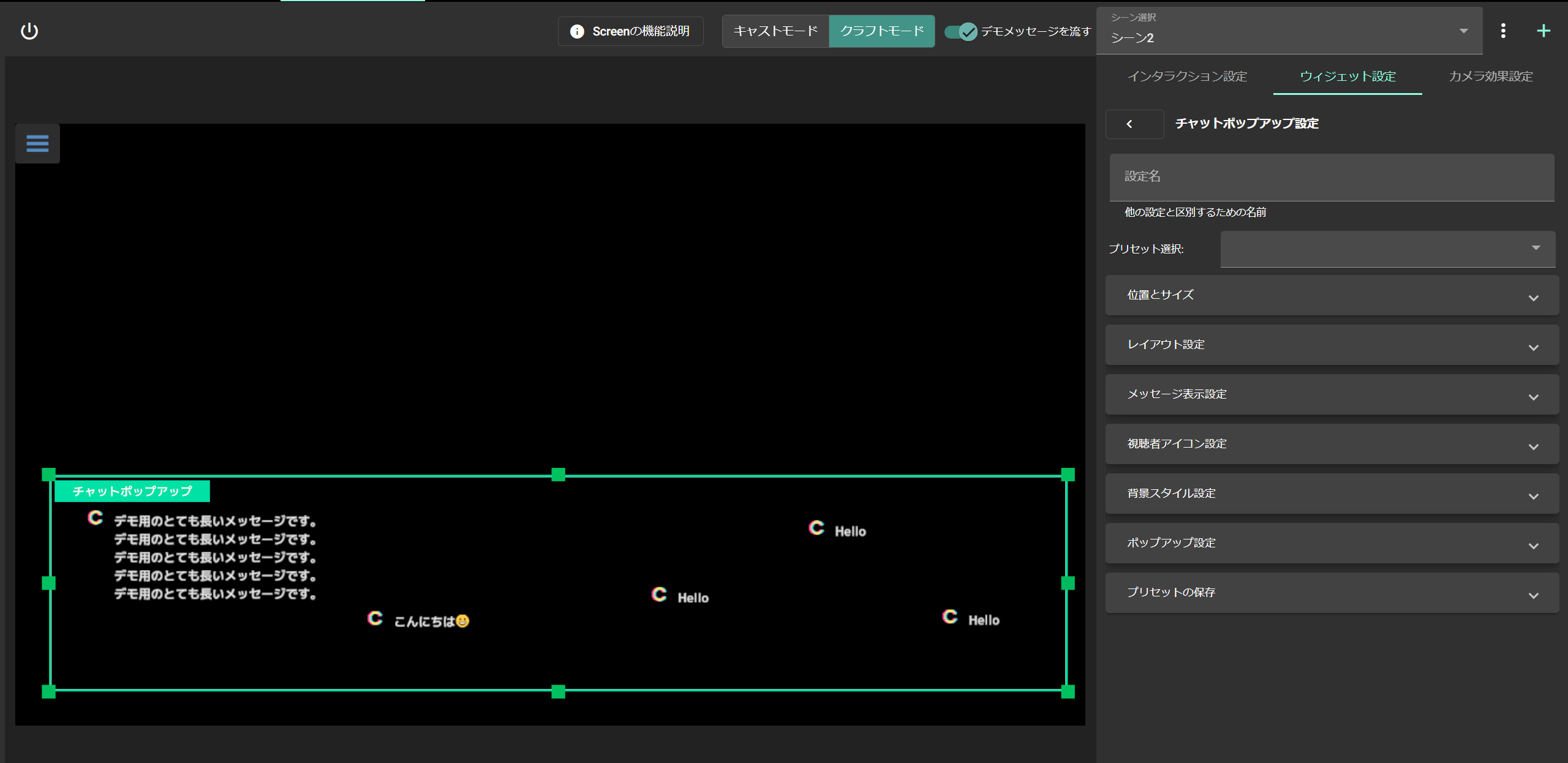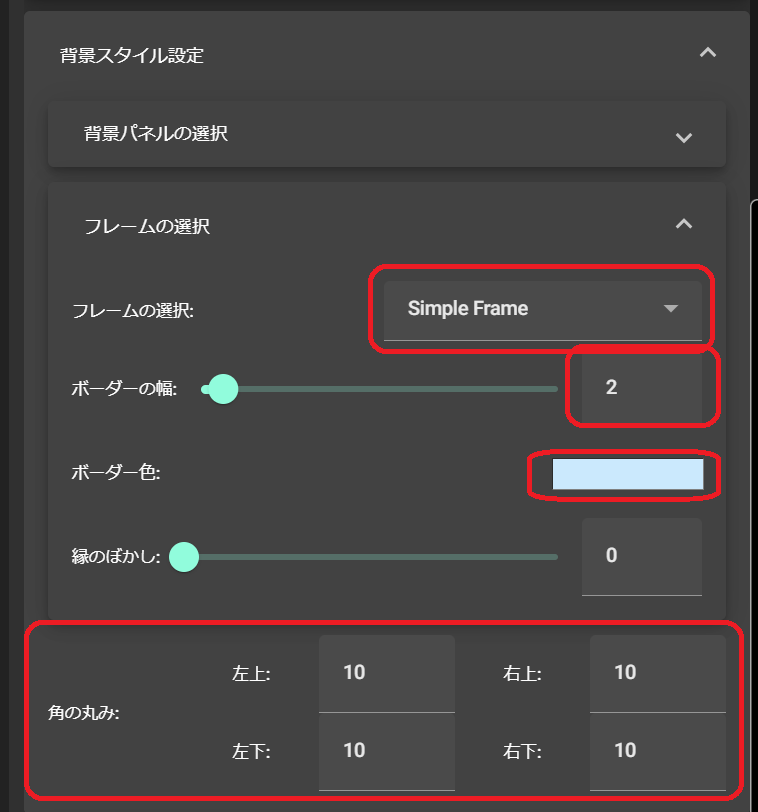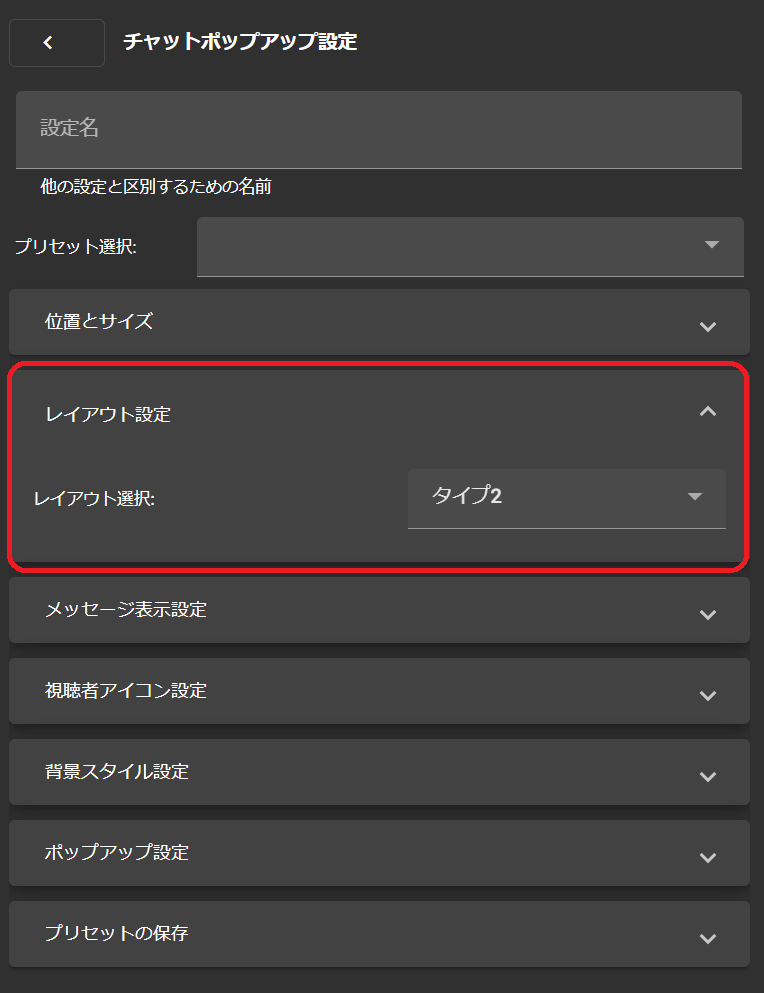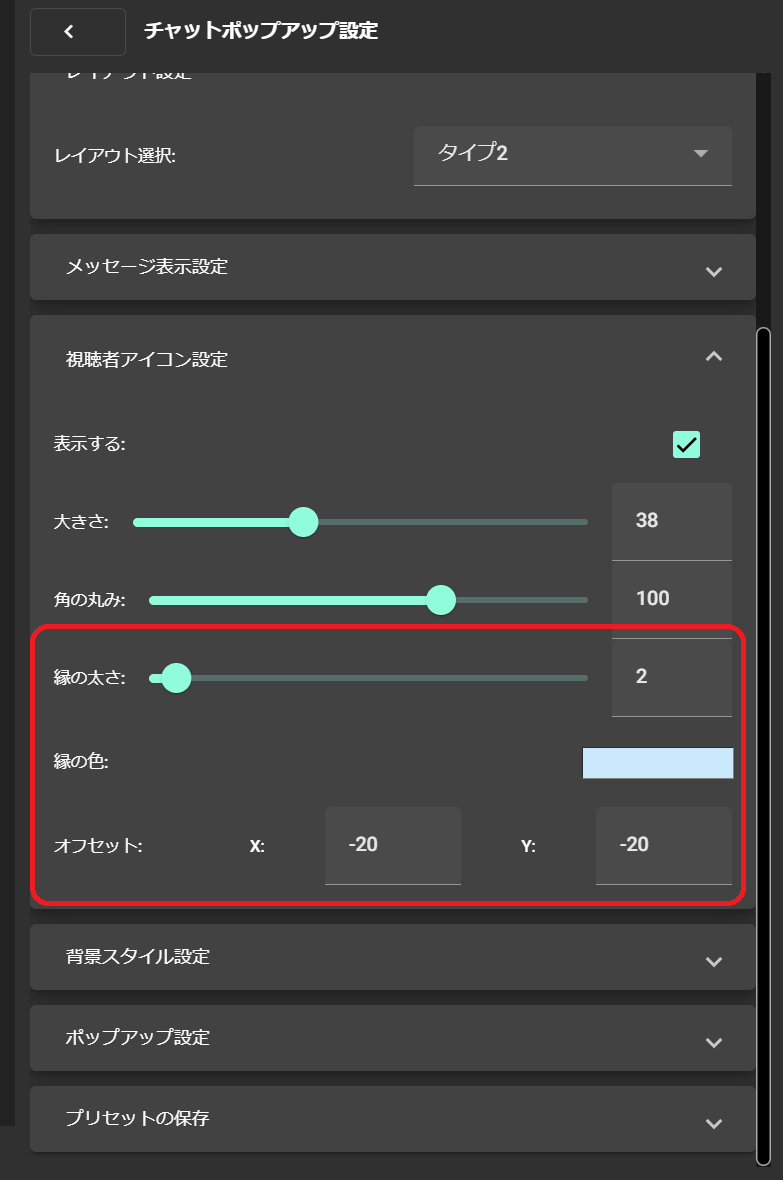配信画面にコメント表示をする方法を徹底解説!
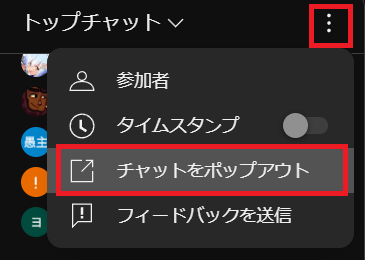
目次
配信画面にコメントを表示する効果
コメント表示は配信画面の装飾の中では定番です。配信画面にコメントを表示すると下記のようなメリットがあります。
- 配信の盛り上がりを視覚的に感じられる
- 自分もコメントしてみたいと思う視聴者が増える
- 視聴者が別途コメント欄を開く必要がなく、フルスクリーンで配信を楽しめる
コメント表示をすることで、視聴者の視聴体験がより楽しく快適になります。
配信画面にコメントを表示をするのに難しい手順は必要ありません。OBS等の配信ソフトの機能だけで、簡単にコメントを表示することができます。本記事を最後まで読んで、コメント表示に挑戦してみてください。
配信画面にコメントを表示する方法(導入編)
OBS Studioでコメント表示
OBS Studio (以下:OBS)のブラウザソースを使ってコメントを配信画面に表示します。ブラウザソースを作成してURLを指定することで、特定のブラウザをOBS上に表示できます。つまり、配信のコメント欄のURLを取得すれば配信画面にコメントを表示することが可能です。
YouTubeで配信する場合
手順1:YouTubeの放送ページを開く
Youtubeで配信を開始し、自身の放送ページ(視聴者が見ているページ)にアクセスします。
手順2:チャットをポップアップする
「チャットを表示」をクリックし、コメント欄を開きます。右上の三点リーダーから「チャットをポップアウト」をクリックしてください。コメント欄が別ウィンドウに表示されます。
手順3:URLをコピーする
画面上にあるURLを選択してコピーします。
手順4:ソースからブラウザを選択してペーストする
OBSを開き、ソースの「+」から「ブラウザ」をクリックして、ブラウザソースを作成します。後から見てわかるような名前をつけて「OK」をクリックしてください。今回は「コメント」と名前をつけます。
手順5:URLを貼り付ける
プロパティが表示されたら、「URL」にコピーしたURLを貼り付けて「OK」をクリックしてください。
これでOBSにコメント欄が表示されました。好みのサイズに調整して完成です。
Twitchで配信する場合
Twitchで配信する際に、OBSのブラウザソースを活用してコメントを表示する方法を解説します。
手順1:Twitchの歯車マークをクリック
Twitchで配信を開始し、放送ページを開きます。コメント欄右下の歯車マークをクリックしてください。
手順2:チャットをポップアップを選択する
「チャットをポップアウト」をクリックしてコメント欄を別ウィンドウに表示します。
手順3:URLをコピーする
画面上にあるURLをコピーします。
手順4:ブラウザソースを作成する。
OBSを開き、ソースの「+」から「ブラウザ」をクリックします。プロパティが表示されたら「URL」にコピーしたURLを貼り付けて「OK」をクリックしてください。
これでコメントをOBS上に表示することができます。好みのサイズに調整してください。
Streamlabs Desktopでコメント表示
Streamlabs Desktopのチャットボックス機能を使ってコメントを表示する方法もあります。
Streamlabs DesktopはOBSをベースとして、配信に役立つ機能を追加した配信ソフトです。機能が多い反面、OBSと比較するとネット上に解説記事や動画が少なく、初心者にはおすすめできません。OBSを使った配信に慣れた後で、OBSでは使えない機能があればStreamlabs Desktopに移行するのをおすすめします。
チャットボックスを表示する方法
手順1:Streamlabs Desktopのログインをする
配信するプラットフォームのアカウントでログインします。
手順2:ソース「+」をクリック
画面下のソースの「+」からソースを作成します。
手順3:チャットボックスを選択
「ウィジェット」の下にある「チャットボックス」を選択して「ソースを追加」をクリックします。
手順4:チャットボックスの設定をする
チャットボックスの設定が表示されたらチャットの表示をカスタマイズします。設定が完了したら「閉じる」をクリックしてください。
以上で設定完了です。チャットボックスは実際に配信を開始してコメントしないと表示されません。テスト配信をして表示を確認することをおすすめします。
配信画面にかわいい・かっこいいコメント表示をしたい時は?
配信画面にかわいい・かっこいいコメント表示を手軽にカスタマイズできる方法として、特におすすめしたいのがCastCraftのScreenという機能です。
初期設定
CastCraftデスクトップ版をインストール
まずはCastCraft公式サイトにアクセスし、CastCraftのデスクトップアプリをダウンロードしてください。
ダウンロードしたファイルをダブルクリックすると、インストールがはじまります。
ログイン
CastCraftを起動したら、「CastCraftにログイン」ボタンを選択してログインしましょう。
ログインするアカウントは、YouTube Liveを行うアカウントでログインしてください。
CastCraftの「YouTube」タブに切り替えて、YouTube Studioが表示されていることを確認しましょう。
YouTubeタブで、CastCraftにログインしたものと異なるYouTubeチャンネルが表示されている場合は、YouTube Studioの右上のアイコンをクリックして正しいアカウントに切り替えてください。
Screen機能のインストール
Screen機能を使うには追加のインストールが必要です。 CastCraftのScreenタブからダウンロード後、ダウンロードフォルダ内のインストーラをダブルクリックして導入してください。
その後、CastCraftのScreenタブにてScreen機能が正常に起動したらインストール成功です。
(※初回の起動には時間がかかります)
ScreenをOBS等に追加
OBS等にて「映像キャプチャデバイス」(もしくは「ビデオキャプチャデバイス」)ソース を追加し、デバイス選択で「CastCraft Screen」を選択(下図)
映像キャプチャデバイスに「CastCraft Screen」の表示がされない方は、NDI経由でOBSに出力する方法をお試しください。
コメント表示をさまざまなデザインにカスタマイズさせる
「チャットボックス」ウィジェットを使えば、コメント欄をさまざまなデザインにカスタマイズさせられます。
キャストモードで試運転
Screenタブの上部のバーを「キャストモード」にします。
「デモメッセージを流す」と言うトグルをONにしてみてください。配信中のコメントが画面上にどのように表示されるかが見られます。
流れているコメントをScreen上でクリックしてみましょう。そのコメントが画面上の別の場所にピックアップ表示されます
クラフトモード
上部のバーを「クラフトモード」にすれば、「チャットボックス」「ピックアップ」ウィジェットの大きさや位置、デザインのカスタマイズができます。
- 「チャットボックス」はコメントが流れる場所を示します
- 「ピックアップ出現エリア」はチャットボックス内でコメントをクリックしたときに、そのコメントが固定表示される場所を示します
プレビュー表示の緑色の囲い枠を使って、各ウィジェットの位置と大きさを調整します。
ウィジェットのデザイン
「ウィジェット設定」タブを選択します。
各ウィジェットの「設定」ボタンを押すとデザインが詳細に設定できます
自分で一からデザインすることもできますし、「プリセット選択」というドロップダウンメニューを押すと既存のいくつかのデザインを選択することも可能です。
「チャットボックス」ウィジェットの「チャットアイテム設定」をカスタマイズするときは、「デモメッセージを流す」をONにしておくとデザインを反映させながら設定を作れます
左側のプレビューを見ながら設定をカスタマイズし、自分なりのデザインが完成したら、新しいプリセットとして保存できます。
コメントを特定エリアにポップアップ表示させる
「チャットポップアップ」ウィジェットを使えば、指定した特定のエリアにコメントがポップアップするような見た目のコメント表示が実現できます。
「チャットポップアップ」ウィジェットを追加
CastCraft Screenクラフトモードの「ウィジェット設定」にて「チャットポップアップ」ウィジェットを追加します。
デモメッセージをONに
「デモメッセージを流す」と言うトグルをONにしてみてください。配信中のチャットポップアップが画面上にどのように表示されるかが見られます。
表示させたくないウィジェットは「ウィジェット設定」のウィジェット一覧から削除することができます
チャットポップアップとチャットボックスは同時に使うことはないと思いますので、ウィジェット一覧からどちらかを削除するか、画面右上の「+」ボタンからシーンを追加して、シーンを使い分けることを検討しましょう
位置と大きさの調整
チャットポップアップ・ウィジェットの緑枠を調整して、コメントが表示される位置と大きさを調整しましょう。
背景スタイル設定
ウィジェット一覧の「設定」ボタンからチャットポップアップ設定に入り、「背景スタイル設定」パネルを開いた後、下記の設定を行います。
- フレームの選択: 「Simple Frame」を選択
- ボーダーの幅: 「2」を入力
- ボーダー色: 好きな色を設定
- 角の丸み: 4つすべてに「10」を入力
レイアウト設定
次に、「レイアウト設定」パネルを開き、下記の設定を行います。
- レイアウト選択: 「タイプ2」を選択
視聴者アイコン設定
最後に、「視聴者アイコン設定」パネルを開き、下記の設定を行います。
- 縁の太さ: 「2」を入力
- 縁の色: 先ほど背景フレームで選択した色と同じ色を設定
- オフセット: X, Yともに「-20」を入力
以上の設定で、冒頭に示した見た目が実現できます。
配信での活用
配信前にScreenを起動
Screenでの画面演出を使うには、配信前にScreenタブをクリックして起動しておく必要があります。
CastCraftの「YouTube」タブから配信を開始
CastCraftのYouTubeタブから配信を開始しましょう。
その後、OBS等の配信ソフトウェアで配信を開始しましょう。
「Live Dashboard」タブで配信に接続
YouTubeタブから配信を開始したら、自動で「Live Dashboard」タブでも配信に接続され、コメントの取得が開始されます。
コメントを活用したCastCraftの様々な機能を使うためには、こちらのコメント取得が基本として必要です。
自動で接続されない場合、Live Dashboard内の緑色の「配信に接続」ボタンを押しましょう。
この際、URLの入力を行う必要はございません。
トラブルシューティング
- CastCraft Screenの表示になにか問題がある場合はこちら
配信画面にコメントを表示して配信を盛り上げよう
配信画面にコメントを表示する方法を紹介しました。コメント表示によって、視聴者は盛り上がりや一体感を味わいやすくなります。目に見える「草」や「www」の弾幕があなたの配信を盛り上げてくれること間違いなしです。今回紹介したコメント表示方法はすぐに実践できるものばかりです。さっそく次回の配信からコメントを表示してみましょう。
OBSでのコメント表示におすすめのCastCraft
OBSでYouTubeやTwitchなどの配信コメント表示を行う際のツールとして、CastCraftをおすすめします。
CastCraftを使えば、配信内ので視聴者のコミュニティと向き合うことで、配信をより良いものにできます。
配信中のコメント管理ダッシュボード
- 視聴者ごとの情報をためて、視聴者全員を覚えられる
- 初見や常連を一目で判断できる
- スパチャ・ビッツ等を読み上げたかどうか管理できる
画面演出の「Screen」
- 配信コメントをニコニコ風にOBS画面に横流しできる
- 視聴者の特定のコメント・投げ銭に応じたエフェクトを画面に出せる
- 設定した画像やGIFで自由に画面演出が作れる
このような機能により、配信者が視聴者との関係を深めることができます。
CastCraftを利用する配信者さんの声
ぺこPさん
『こんなに便利なツールは他に無いので、配信者のみんなは1回騙されたと思って使ってみてほしい!!!』
MeeChanneLさん
『導入していたおかげでアンチの対策に非常に役立ちました。いつも本当に色々と助けられている機能があり、感謝しております。』
九条林檎さん
『知り合いの配信者が遊びに来てくれた時も見逃しにくいので、大変助かっています。』
ゆっきん【博多弁猫Vtuber】さん
『CastCraft様にはどれだけお世話になっているかわかりません!配信生活をもっと楽しいものにしてくださってありがとうございます。』
日々の配信をより良く
CastCraftが導入されているチャンネルの総登録者数は1.6億人を超えており、これまで164万回以上の配信で使われています。
日々の配信にCastCraftを導入して、より楽しい配信コミュニティを作っていきましょう。