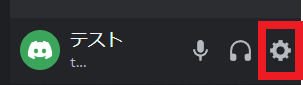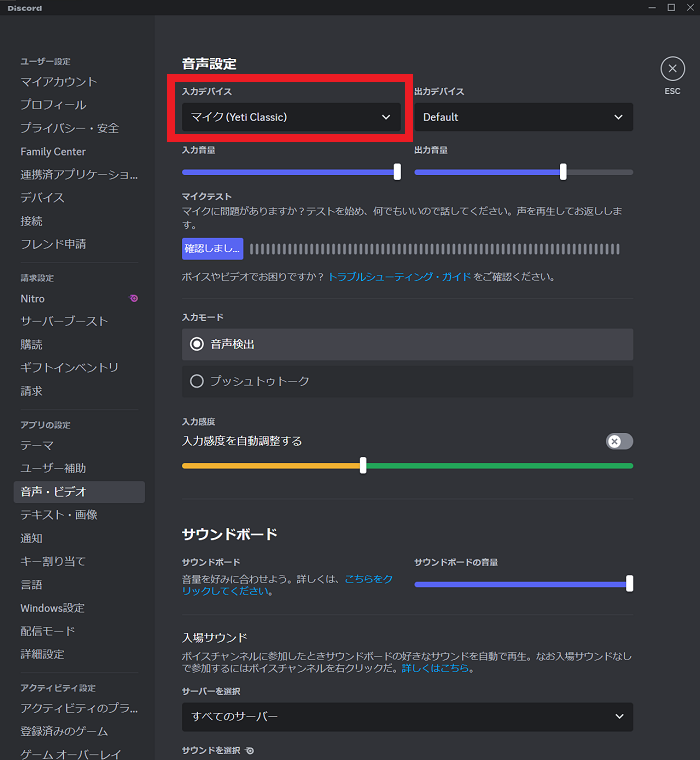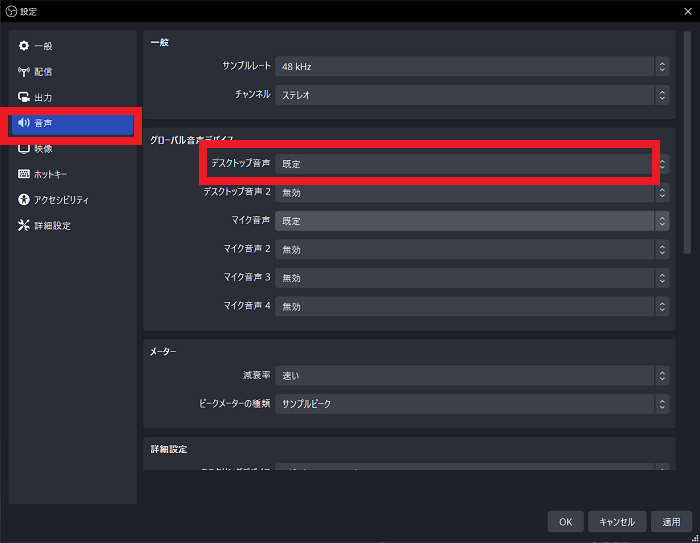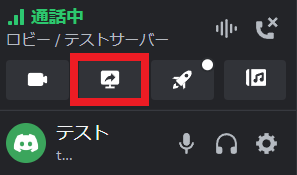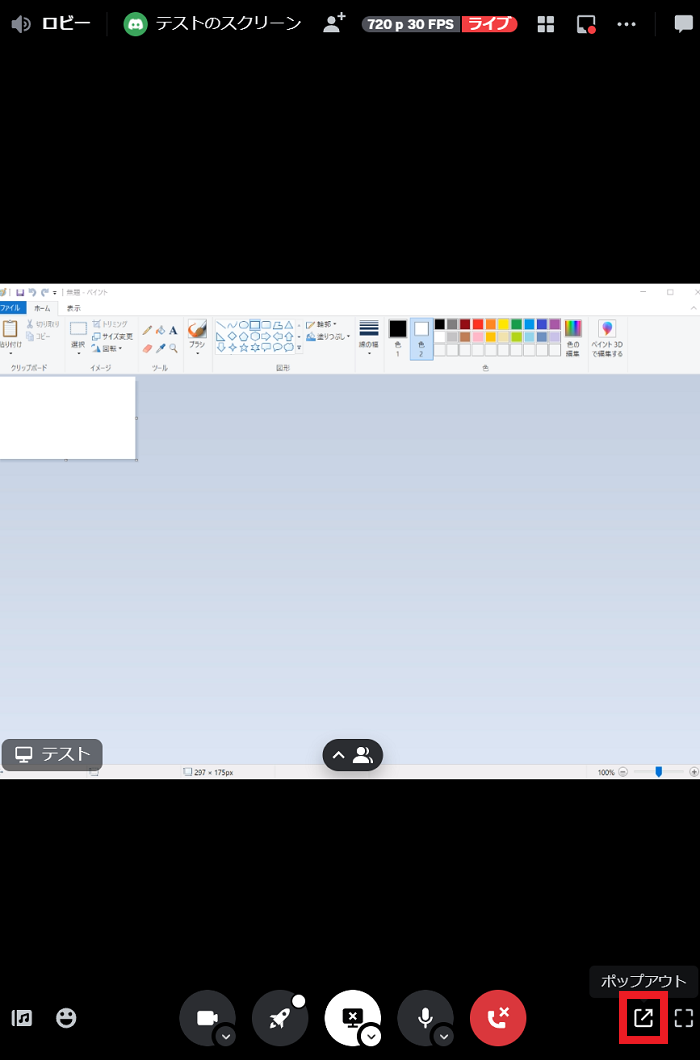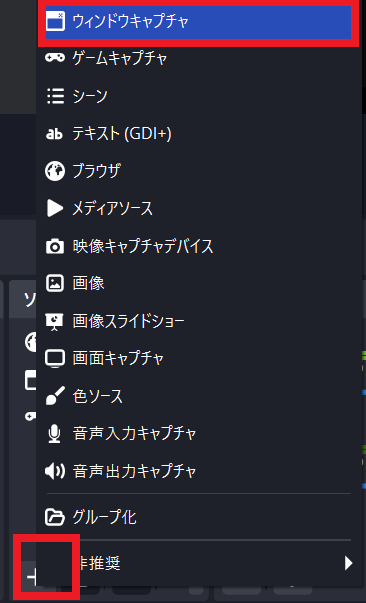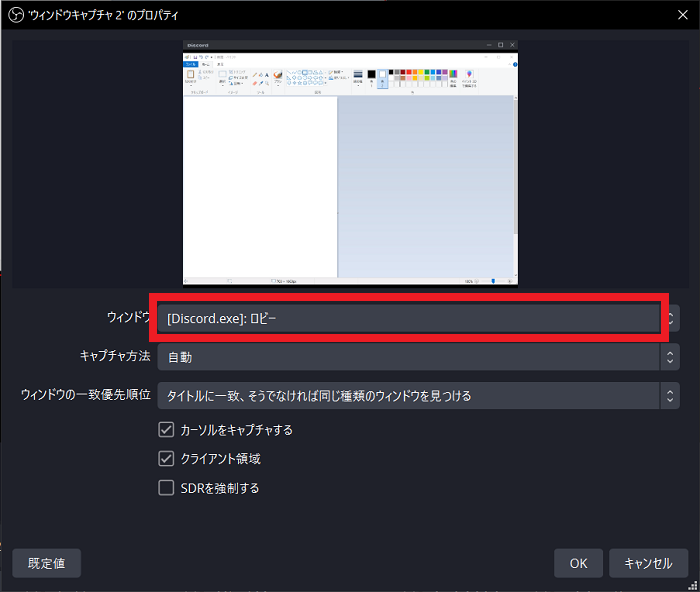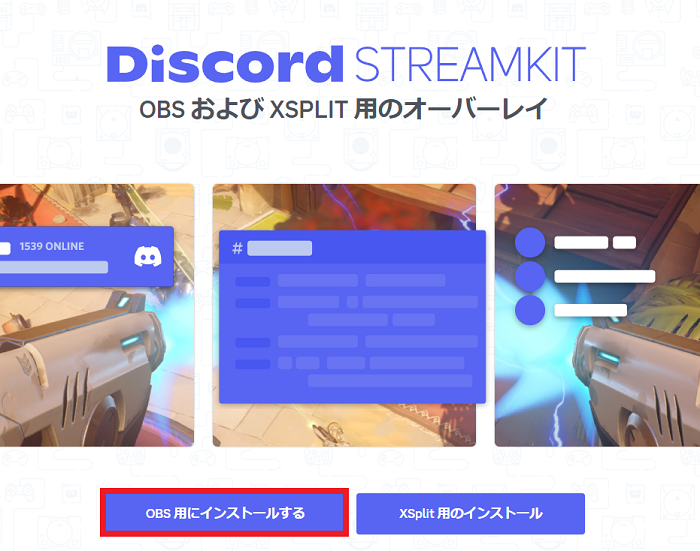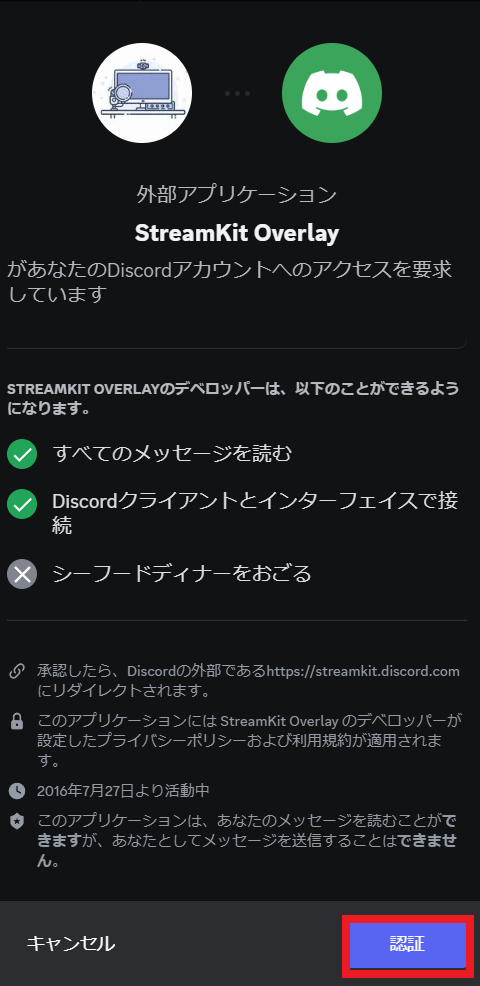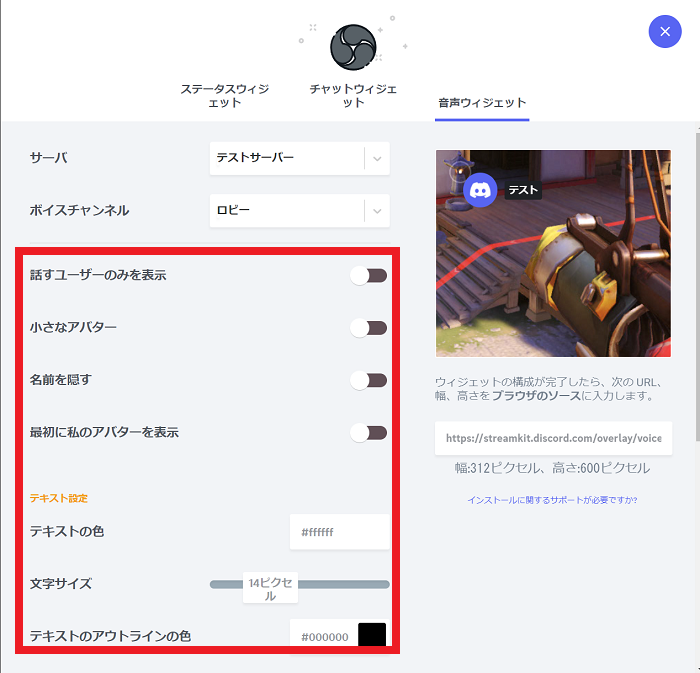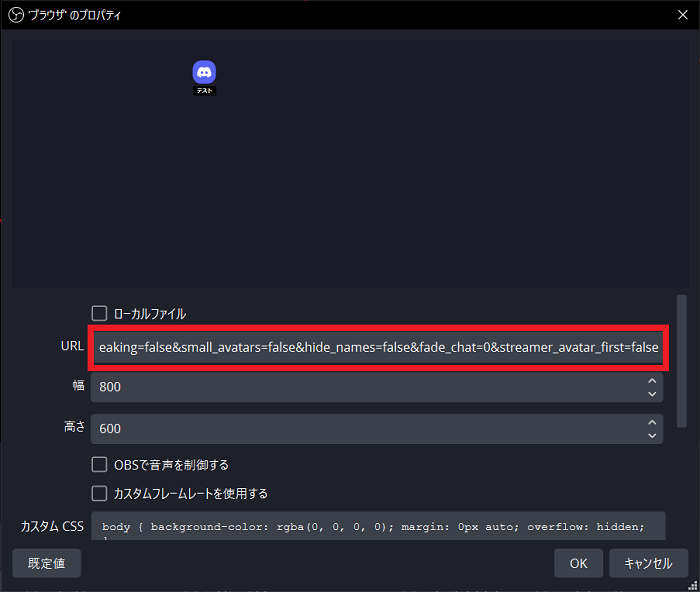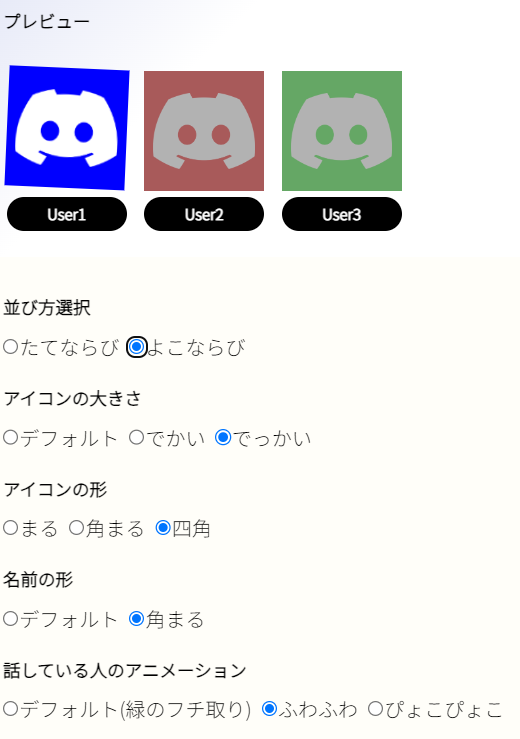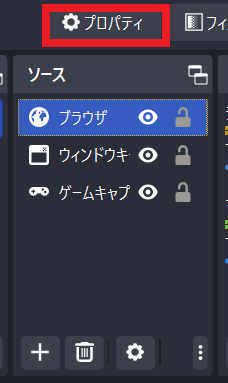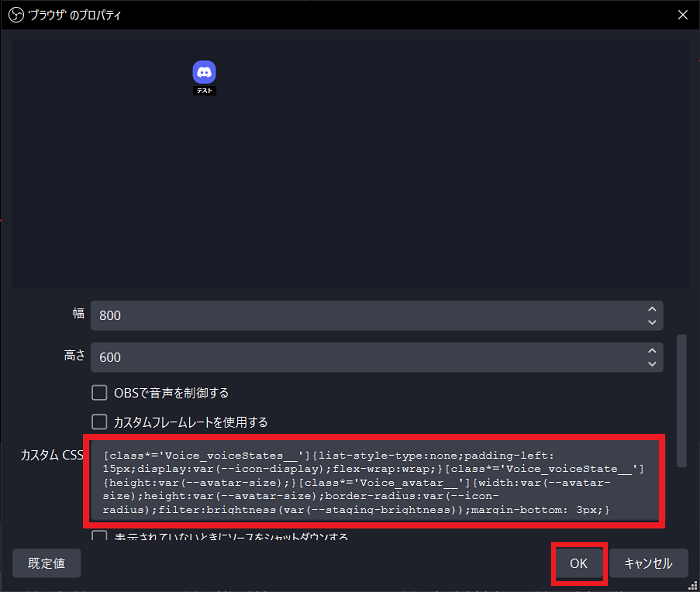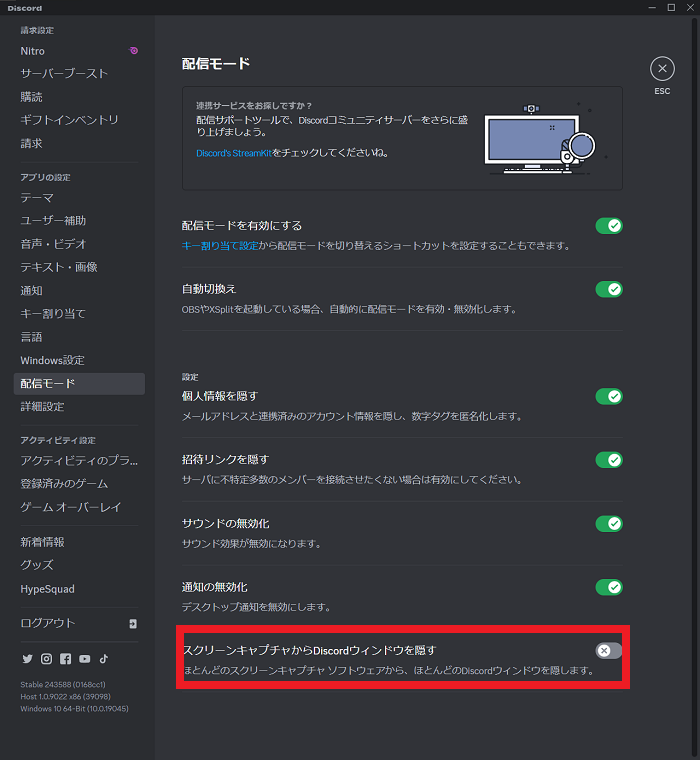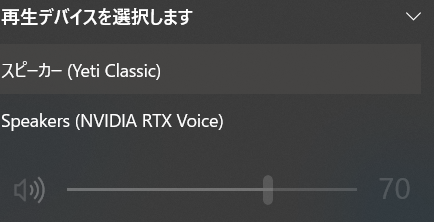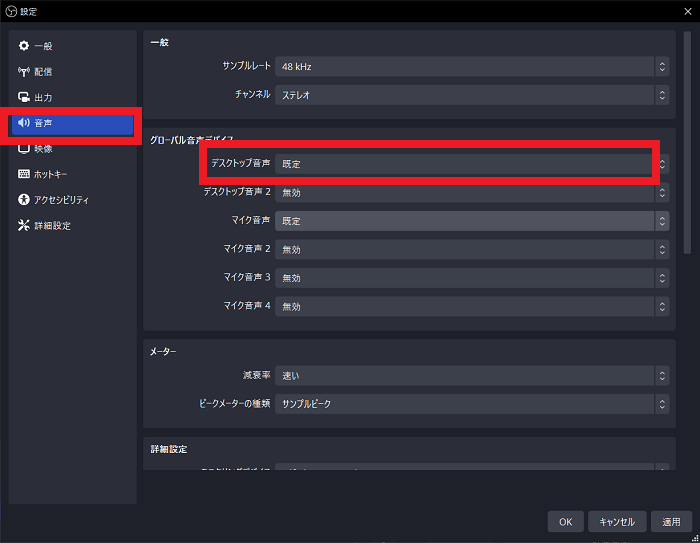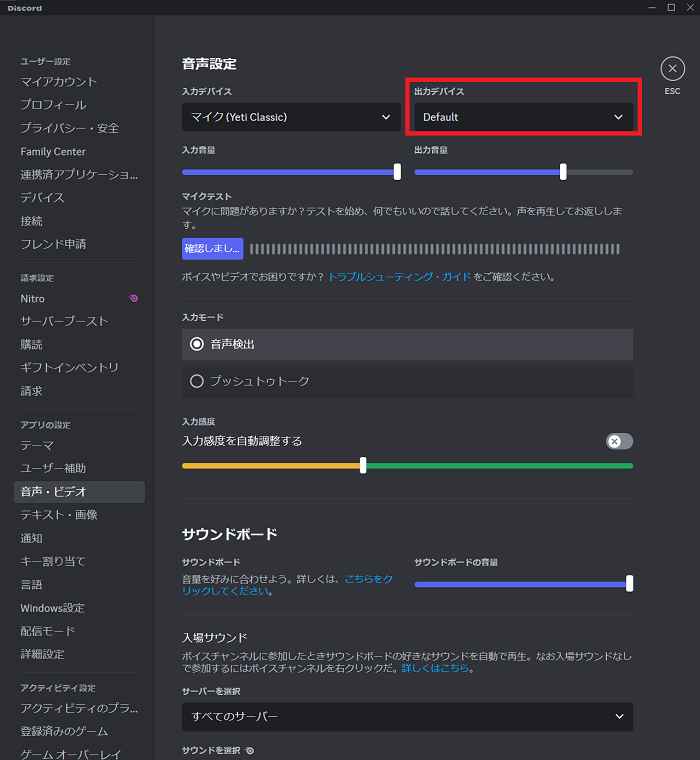OBSとDiscordを連携する方法!画面共有・アイコン表示徹底解説

Vtuberをはじめとした配信者のコラボでは、Discordの通話機能を使って配信することが多いです。OBSとDiscordを連携することで、同じ画面を複数のチャンネルで配信することができます。複数人で配信する場合、Discordの通話音声をOBSに取り込むのが主流です。
また、コラボ配信の画面でアイコンが動いたり光ったりしているのを見たことはないでしょうか?Discordのオーバーレイを活用することで、配信画面上に通話アイコンの表示が可能です。視覚的に誰が話しているのかわかるので、視聴者が見やすい配信になります。
本記事ではOBSとDiscordを連携する方法を紹介します。OBSを用いたコラボ配信する際には必須の知識です。
また、画面上の通話アイコンを自由にカスタマイズする方法も紹介します。玄人っぽい配信にできるのでおすすめです。
目次
OBSとDiscordの連携方法
OBSでDiscord音声を取り込む方法
Discordで通話を開始し、OBS側で配信を開始すればDiscordの音声を取り込むことができます。
Discordの音声設定
手順1:ボイスチャンネルをクリックして通話を開始
手順2:画面下の歯車マーク「ユーザー設定」から「音声・ビデオ」をクリック
基本的にDiscord設定はすべてこの歯車マークから行います。
手順3:「入力デバイス」で自身の使用しているマイクを選択
OBSの音声設定
手順1:ホーム画面右下の「設定」をクリック
手順2:「音声」の「デスクトップ音声」を「既定」にする
手順3:ホーム画面下にある「音声ミキサー」の「デスクトップ音声」が反応しているかを確認
注意)デスクトップ音声を確認する際、Discord以外の音声は切ってください。
手順4:配信を開始
以上の設定でDiscordの音声が配信できるようになりました。
OBSでDiscordの画面共有を取り込む方法
Discordには、通話に参加している人に特定のウィンドウを共有する画面共有機能があります。画面共有をOBSに取り込むことによって、複数の配信者が同じ画面をそれぞれのチャンネルで配信することができます。
Discordの画面設定
手順1:通話を開始し、画面下の「画面を共有する」をクリック
手順2:共有したいウィンドウを選択して「Go Live」をクリック
手順3:画面共有右下の「ポップアウト」をクリックし、画面共有を別ウィンドウで表示
OBSの画面設定
手順1:「ソース」の「+」→「ウィンドウキャプチャ」→「OK」の順にクリックしてソースを作成
手順2:「プロパティ」の「ウィンドウ」で「Discord.exe:(ボイスチャンネル名)」を指定し「OK」をクリック
注意)Discord全体を指定すると、参加しているチャンネル等の余計な部分までOBSに映ってしまいます。
手順3:プレビュー画面にDiscordの画面共有が映っていることを確認
以上の設定でOBSにDiscordの画面共有を取り込むことができました。
Discordの通話中のアイコンをOBSに表示し、カスタマイズする
通話中のアイコンをOBSに表示する
Discord StreamKit Orverlayというサービスを使うことで、通話に参加している人のDiscordアイコンを配信画面上に映すことができます。
下記の説明では日本語翻訳後の表記を使用します。
Discord StreamKitを活用する
手順1:Discordをログインしておく
手順2:Discord StreamKit Orverlayにアクセスし、「OBS用にインストールする」をクリック
手順3:Discordを開くと認証画面が出てくるので「認証」をクリック
手順4:Discord StreamKit Orverlayの「音声ウィジェット」を開き、使用する「サーバー」と「ボイスチャンネル」を選択
手順5:通話アイコンのカスタマイズをする
手順6:プレビュー下のURLをコピー
手順7 :OBSを開き、「ソース」の「+」から「ブラウザ」を追加
手順8:プロパティの「URL」に手順6でコピーしたURLをペースト
アイコンを動かしたりカスタマイズする
はいしんツールキットを活用する
はいしんツールキットを使うことで、より詳細な通話アイコンのカスタマイズができます。Discord StreamKit Orvelayと併用する形になるので、前述した方法でDiscord StreamKit Orvelayの設定を完了させてから下記の解説に進んでください。
手順1:はいしんツールキットの「DiscordオーバーレイCSS」からアイコンの動きや形をカスタマイズ
手順2:生成された「コピペ用CSS」をコピー
手順3:OBSを開き、Discord StreamKit Orvelayの設定をしたブラウザソースを選択した状態で「プロパティ」をクリック
手順4:「カスタムCSS」に手順3でコピーしたCSSをペーストし「OK」をクリック
これで、ブラウザソースにDiscord StreamKit Orverlayとはいしんツールキットの設定が反映されます。
##トラブル別の対処法
ケース①OBSにDiscordが映らない場合は?
Discordの配信モードを確認
配信モードがONになっていると、OBSにDiscordが映らない場合があります。
手順1:Discordの画面下部にある歯車マークから「ユーザー設定」を開く
手順2:「アプリの設定」→「配信モード」をクリック
手順3:「スクリーンキャプチャからDiscordウィンドウを隠す」のチェックが外れていることを確認
ソースのプロパティを確認
ウィンドウキャプチャでDiscordのウィンドウを指定できていない可能性があります。
手順1:「ソース」から作成済みの「ウィンドウキャプチャ」を選択
手順2:「プロパティ」をクリックし、「ウィンドウ」でDiscordの画面が指定できているか確認
ケース②OBSにDiscordの音声が入らない場合は?
OBSにDiscordの音声を取り込むには、Windows、OBS、Discordの3つの出力デバイス設定で同じデバイスを設定する必要があります。
Windows
手順1:タスクバー右下の通知領域からスピーカーをクリック
手順2:自身の使用しているスピーカー、ヘッドホンを選択
これでWindowsの設定は完了です。
OBS
手順1:「設定」から「音声」をクリック
手順2:「デスクトップ音声」で「既定」を選択
「既定」に設定しておくと、Windowsで設定したデバイスと同じデバイスの音声を取り込みます。よって、デバイスを買い替えた場合はWindowsでの設定をだけを変更すれば自動的にOBSの設定も変更されます。
Discord
手順1:「設定」→「音声・ビデオ」をクリック
手順2:「出力デバイス」で「Default」を選択
「Default」はOBSの「既定」と同じという認識で問題ありません。これでDiscordもWindowsと同じ出力デバイスが設定されました。
OBSとDiscordを連携してコラボ配信を楽しむ
今回はOBSとDiscordを連携する方法と、それによってできることについて解説しました。Discordの通話音声や画面共有をOBSに取り込むことで、複数人で遊んでいる様子を配信することができます。また、Discord StreamKitを使って通話アイコンを表示しておくと、誰が話しているのかわかりやすくなります。OBSとDiscordを連携して、複数人での配信を楽しみましょう。
配信をより面白くするために
配信で視聴者のコミュニティ形成をうまく行うことで、日常の配信をより面白いものにすることができます。
そのような観点で最もおすすめな配信ツールがCastCraftです。
大きく分けて、
- 視聴者を覚えるYouTube/Twitchコメビュ
- 配信画面演出のScreen
- 収益化のための機能
の三つの機能があり、それぞれ下記のような目的があります。
| 機能 | 目的 |
|---|---|
| YouTube/Twitchコメビュ | 視聴者が配信に馴染めるようなやり取りをサポート |
| Screen | 視聴者とのやり取りを視覚的に楽しくする |
| 収益化 | 視聴者を大事にする形で収益化する |
CastCraftのYouTube/Twitchコメビュで視聴者ごとにコメントを蓄積することで視聴者全員を覚えて、配信中のダッシュボードで分かりやすく情報を表示することで、視聴者が常連化していくためのやり取りをサポートします。
特定の条件に当てはまった視聴者やコメントに対して、Chatbotやリッチな画面演出で視聴者をインタラクティブに楽しませる仕組みも作ることができます。

さらに、視聴者を大事に定着させながらも配信活動のための収益を上げる仕組みも提供しています。
CastCraftは上記のような機能により、配信者(ゲーム配信者やVtuber)が視聴者との関係を深めることを手助けします。
導入している配信者さんの事例としては、
等がいらっしゃいます。
導入されたチャンネルの総登録者数は5,000万人を超えており、これまで70万回以上の配信で使われています。
CastCraftを活用すれば、視聴者との関係をより良いものに進化させ、あなたの配信コミュニティをより濃いものにできます。
日々の配信をより楽しくするために、ぜひ導入を検討されてみてください。