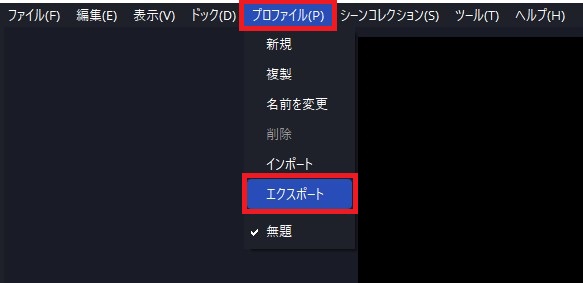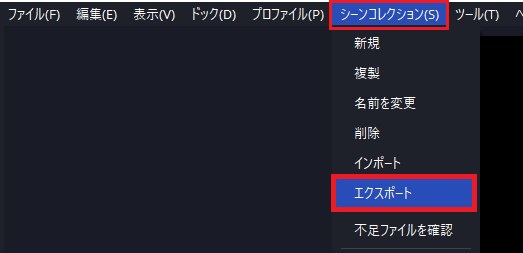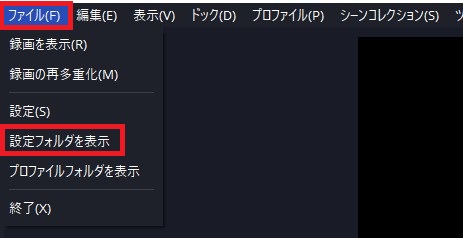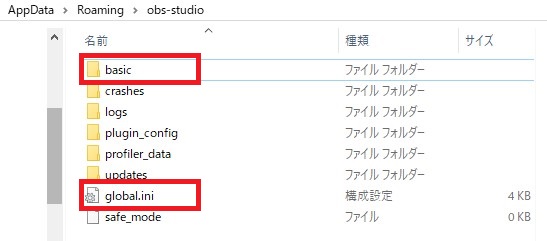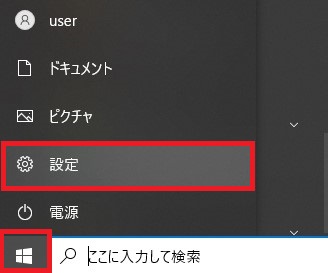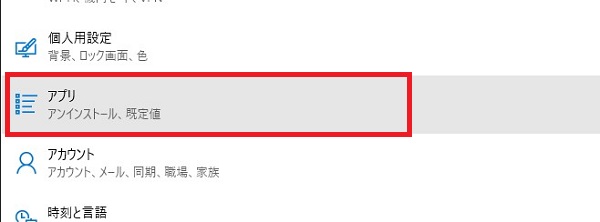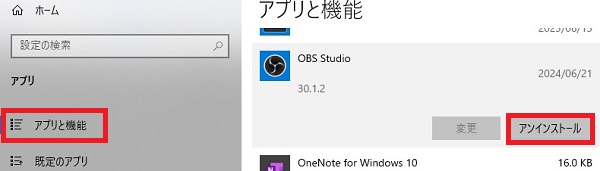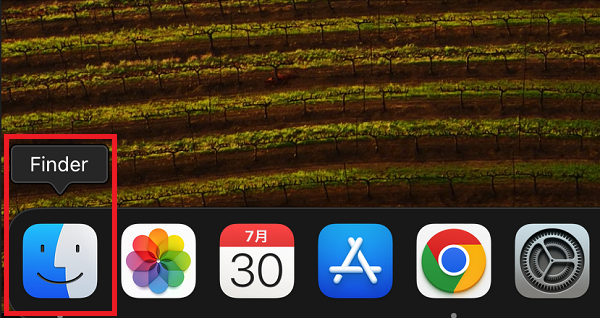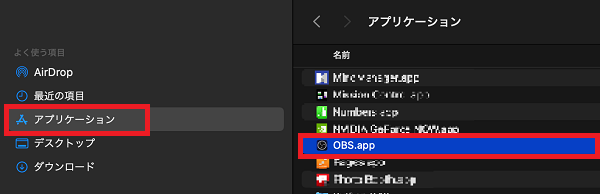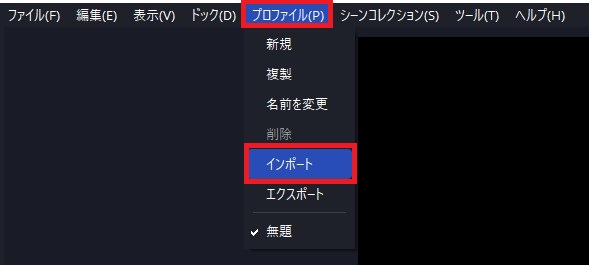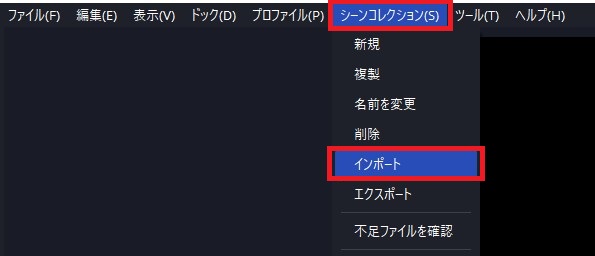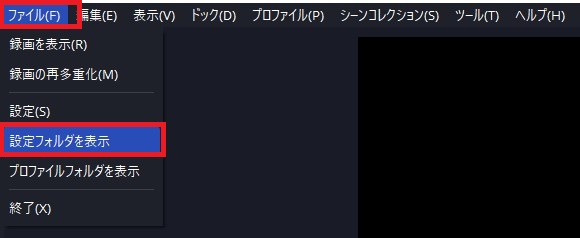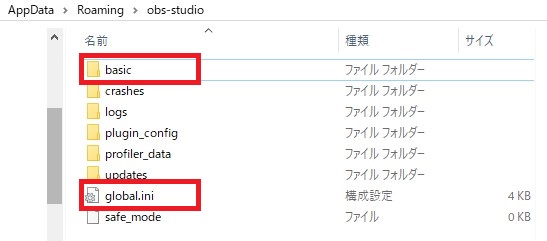OBSをアンインストールする方法|バックアップや再インストール方法についても解説

目次
OBSをアンインストールする前にバックアップを取ろう
OBSをアンインストールすると、これまで使用していた設定がすべて消えてしまう可能性があるため、アンインストール前にバックアップしておくことが大切です。
本記事では、OBSのバックアップの取り方からアンインストール、再インストール方法まで詳しく解説します。
設定のバックアップ方法
STEP1:プロファイルのバックアップ
OBSのメイン画面上部のメニューから「プロファイル」タブをクリックします。
表示されたリストから「エクスポート」を選択します。
バックアップ先のフォルダを指定します。
STEP2:シーンコレクションのバックアップ
OBSのメイン画面上部のメニューから「シーンコレクション」をクリックします。
表示されたリストから「エクスポート」を選択します。
バックアップ先のフォルダを指定します。
STEP3:設定ファイルのバックアップ
OBSのメイン画面上部のメニューから「ファイル」をクリックします。
表示されたリストから「設定フォルダを表示」を選択します。
表示されたフォルダから「basic」と「global.ini」をコピーし、バックアップ先のフォルダにペーストします。
OBS Studioのアンインストール方法
WindowsでOBSをアンインストール
手順1:設定を開く
PCの「スタートメニュー」をクリックし、「設定」を選択します。
手順2:アプリをクリック
設定ウィンドウが開いたら、一覧から「アプリ」をクリックします。
手順3:OBSをアンインストール
「アプリと機能」を選択し、OBS Studioをアンインストールします。
MacでOBSをアンインストール
手順1:「Finder」アイコンをクリック
Macのデスクトップ上で「Finder」アイコンをクリックします。
手順2:アプリケーションを開く
「アプリケーション」を選択し、「OBS.app」を探します。
手順3:OBSをゴミ箱に移動
「OBS.app」のアイコンを、デスクトップ上の「ゴミ箱」に移動します。
ゴミ箱を空にすることで、OBSが完全に削除されます。
OBSの再インストールと設定
OBS Studio公式サイトからOBSを再インストールし、バックアップした設定に戻します。
プロファイルの復元
「プロファイル」タブから「インポート」を選択し、バックアップファイルを指定します。
シーンコレクションの復元
「シーンコレクション」タブから「インポート」を選択し、バックアップファイルを指定します。
設定ファイルの復元
OBSのメイン画面上部にあるメニューから「ファイル」をクリックし、「設定フォルダを表示」を選択します。
「obs-studio」フォルダの「basic」と「global.ini」を削除し、バックアップしたデータを貼り付けます。
番外編:OBSを初期化する方法
設定をデフォルトに戻したい場合には、OBSを初期化することでインストール直後の状態に戻すことができます。
- 「ファイル」→「設定フォルダを表示」を選択
- 設定フォルダを開いたら、1度OBSを閉じる
- 設定フォルダ内のデータを削除
OBSを開くとソースの項目なども消え、初期設定のガイドが開きます。
誤った設定をしてしまい、OBSが正しく動作しない場合などに試してみましょう。
正しい手順でOBSをアンインストールしよう!
今回は、OBSのアンインストール方法について、データのバックアップからアンインストール、再インストールまでの手順を解説しました。OBSのアンインストール後に消えてしまったデータは戻すことはできないため、必ず必要な設定データをバックアップしておきましょう。
OBS配信をより面白くするために
配信で視聴者のコミュニティ形成をうまく行うことで、日常の配信をより面白いものにすることができます。
そのような観点で最もおすすめな配信ツールがCastCraftです。
大きく分けて、
- 視聴者を覚えるYouTube/Twitchコメビュ
- 配信画面演出のScreen
- 収益化のための機能
の三つの機能があり、それぞれ下記のような目的があります。
| 機能 | 目的 |
|---|---|
| YouTube/Twitchコメビュ | 視聴者が配信に馴染めるようなやり取りをサポート |
| Screen | 視聴者とのやり取りを視覚的に楽しくする |
| 収益化 | 視聴者を大事にする形で収益化する |
CastCraftのYouTube/Twitchコメビュで視聴者ごとにコメントを蓄積することで視聴者全員を覚えて、配信中のダッシュボードで分かりやすく情報を表示することで、視聴者が常連化していくためのやり取りをサポートします。
特定の条件に当てはまった視聴者やコメントに対して、Chatbotやリッチな画面演出で視聴者をインタラクティブに楽しませる仕組みも作ることができます。

さらに、視聴者を大事に定着させながらも配信活動のための収益を上げる仕組みも提供しています。
CastCraftは上記のような機能により、配信者(ゲーム配信者やVtuber)が視聴者との関係を深めることを手助けします。
導入している配信者さんの事例としては、
等がいらっしゃいます。
導入されたチャンネルの総登録者数は1.6億人を超えており、これまで250万回以上の配信で使われています。
CastCraftを活用すれば、視聴者との関係をより良いものに進化させ、あなたの配信コミュニティをより濃いものにできます。
日々の配信をより楽しくするために、ぜひ導入を検討されてみてください。