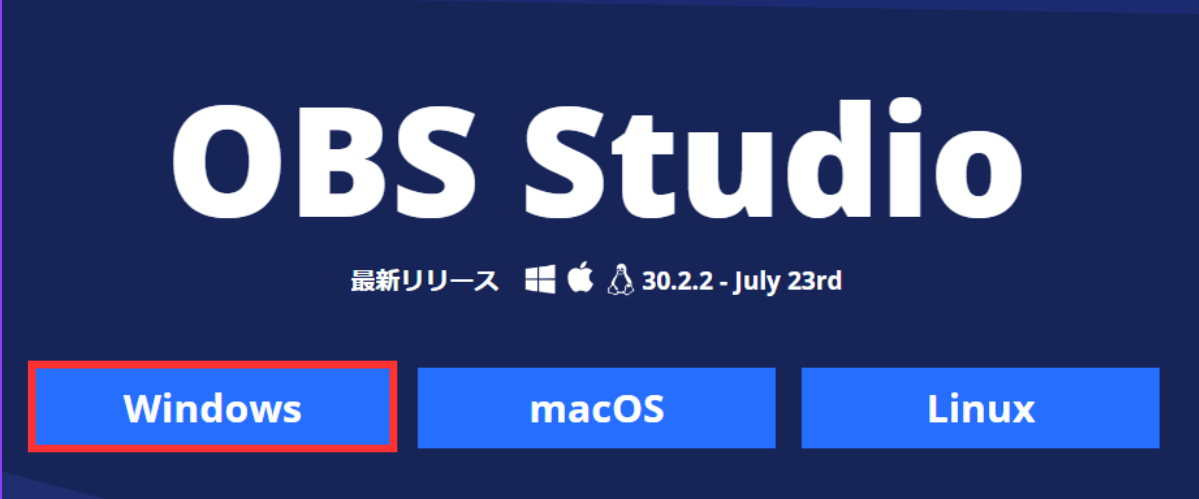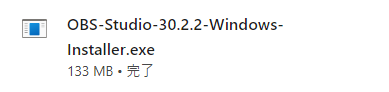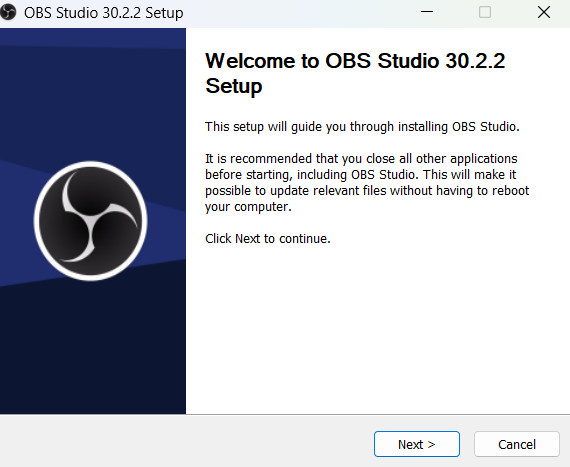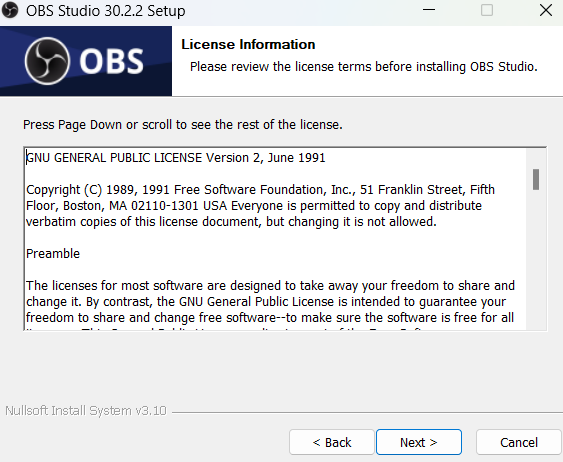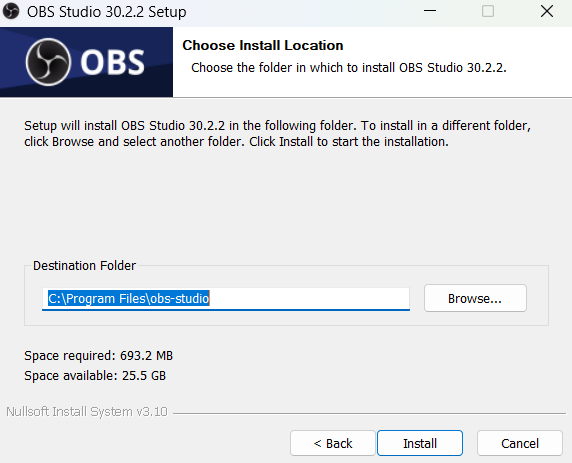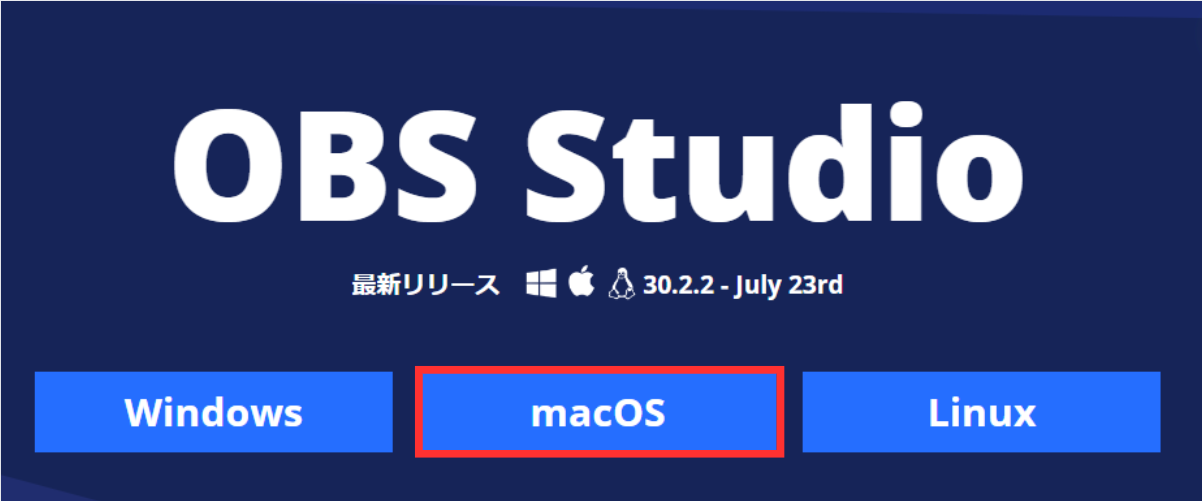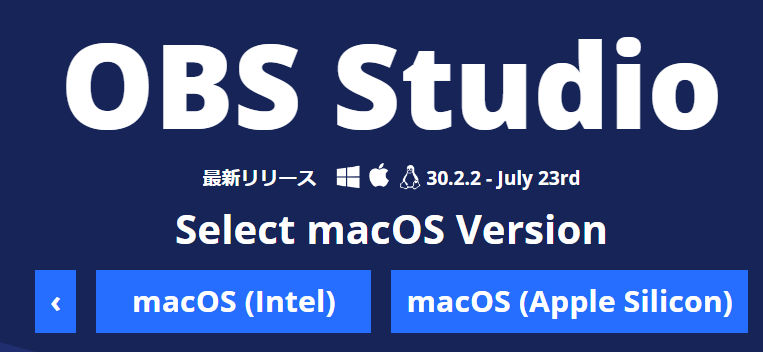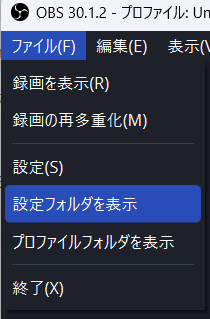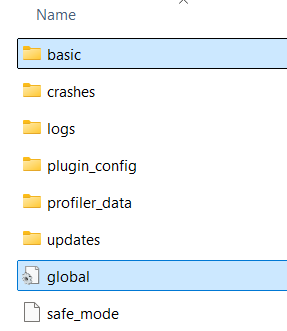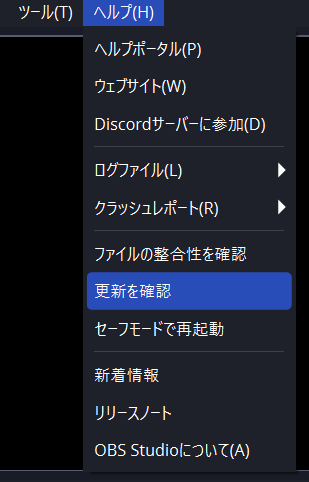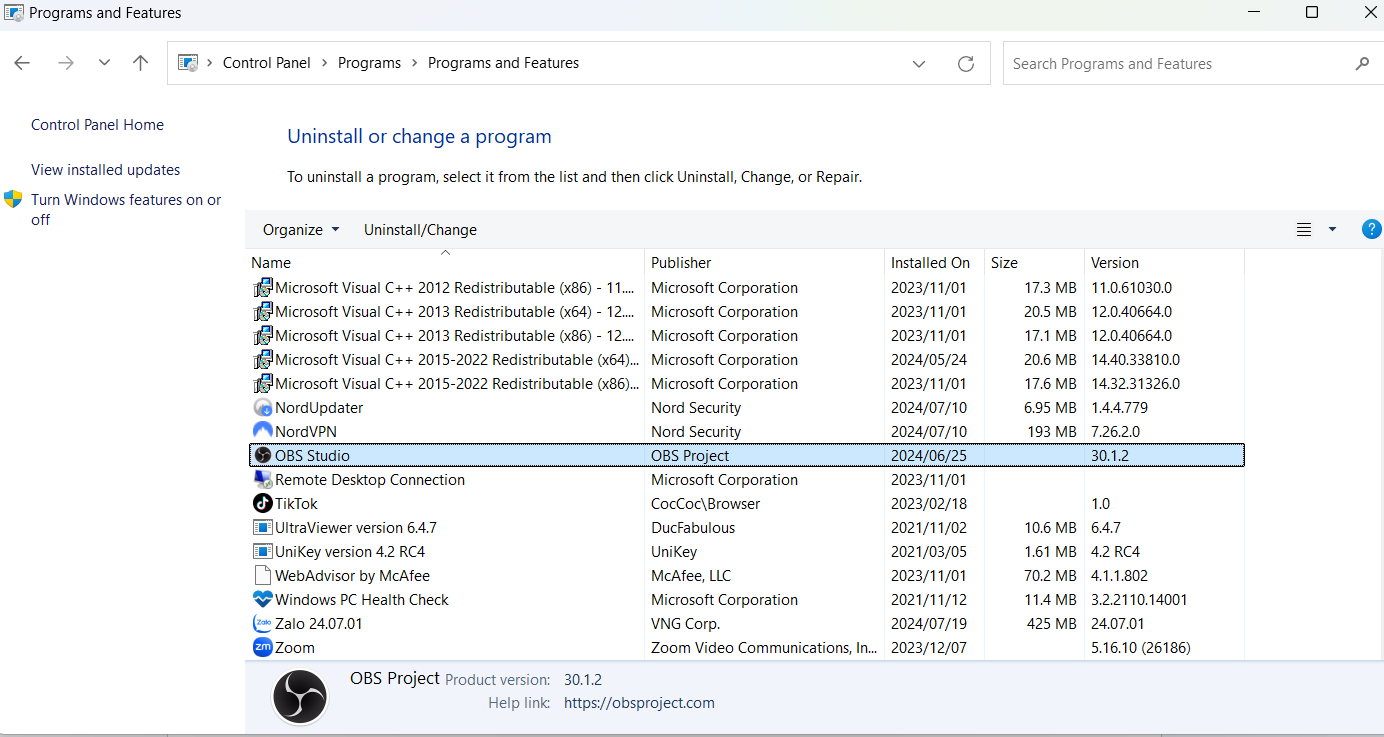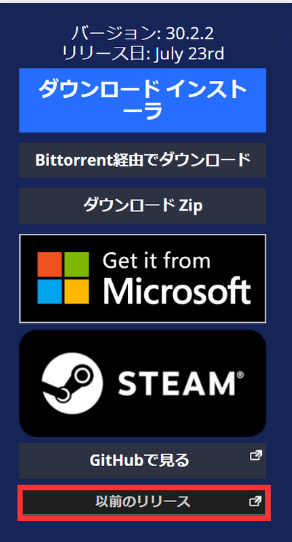OBSの再インストール方法|インストール後の設定についても合わせて解説

目次
OBSの再インストールは簡単
OBSの再インストールを検討中の方にとって、この方法は複雑に思えるかもしれません。しかし、正しい手順を知っていれば、誰でも簡単に再インストールが可能です。この記事では、OBSを再インストールする具体的な方法、必要な設定手順、そして予期せぬトラブルが発生した場合の対処法について、詳しく解説していきます。スムーズな再インストールを実現するためのポイントをしっかり押さえ、安心して作業に取り組めるようにしましょう。
OBSの再インストール方法
Windowsのインストール方法
OBSを再インストールするには、以前のバージョンのソフトをアンインストールし、新しいバージョンのOBSをインストールする必要があります。WindowsとMacではインストールするインストーラーが変わります。ここからはWindowsでOBSを再インストールする方法について見ていきましょう。
手順1: インストーラーのダウンロード
Google ChromeやFirefoxなどのウェブブラウザを開き、OBS Studioの公式サイトにアクセスします。
「Windows」アイコンをクリックし、インストーラーをダウンロードしましょう。
手順2: インストーラの実行
ダウンロードしたインストーラーをダブルクリックして実行します。
Windowsが「ユーザーアカウント制御」の確認を求める場合、「はい」をクリックして許可しましょう。
手順3: インストールの設定
「Welcome to OBS Studio」のウィンドウが表示されたら、「Next >」ボタンをクリックします。
次に表示される「License Information」画面で、「Next >」を選択して利用規約に同意します。
手順4: インストール先の選択
「Choose Install Location」画面でインストール先を確認します。
変更を希望する場合は「Browse」をクリックし、新しいインストール先を選択しましょう。パスを設定したら、「Install」ボタンをクリックしてインストールを開始します。
手順5: インストールの完了
インストールプロセスが進行中、「Show details」をクリックすると、インストールの進捗の詳細を確認可能です。全てのファイルがインストールされた後、「Finish」ボタンが有効になります。クリックすると、OBS Studioが自動的に起動します。
Macのインストール方法
続いてMacでOBSを再インストールする方法について見ていきましょう。
手順1: ダウンロードファイルの取得
OBS Studioの公式ウェブサイトにアクセスし、「macOS」をクリックして、インストーラーをダウンロードします。
ご自身のデバイスにあった、インストーラーをダウンロードしましょう。
手順2: ダウンロードしたインストーラーを起動
ダウンロード完了後、インストーラーを起動させましょう。
手順3: アプリケーションフォルダに移動
ドライブを開き、「OBS.app」を見つけます。「OBS.app」をドラッグして、Dockにある「アプリケーション」フォルダに移動します。
手順4: OBS Studioを起動する
「アプリケーション」フォルダを開き、「OBS.app」をダブルクリックして起動します。 最初の起動時に、システムがアクセス許可を求めることがあります。これは、OBSがカメラやマイク、画面収録などの機能にアクセスするためです。「システム環境設定」の「セキュリティとプライバシー」セクションで必要な権限をOBSに付与してください。
再インストール後の設定
再インストールによって以前の設定は初期化されます。しかし、アンインストール前に設定のバックアップを取っておいた場合、そのデータを再利用することで以前の状態に戻すことが可能です。完全に初期化したい場合は次の手順で以前の設定を削除しましょう。
まず、OBSを完全に閉じてから、フォルダを開きます。このフォルダは通常「C:\Users\(ユーザー名)\AppData\Roaming\obs-studio」に位置しています。また、OBS内の「ファイル」メニューから「設定フォルダを表示」を選択してもアクセスできます。
フォルダを開いた後、global.ini ファイルや basic フォルダを削除します。
これにより、OBSの設定が完全に初期化されます。
もしアンインストール前に設定のバックアップを取っていた場合は、削除したフォルダやファイルの代わりにバックアップしたデータを設定フォルダに戻すことで、簡単に以前の設定を復元できます。
OBSの初期化をするとデフォルトの設定になってしまい、以前のような設定方法がうまくできないことがあります。こちらのページではOBSの初期設定について詳しく説明しておりますので、参考にしてください。
OBSを再インストールできない時の対処法
トラブル発生時にはまずエラーメッセージを確認することが重要です。例えば、セキュリティソフトにブロックされている場合は、インストール中だけそのソフトウェアを一時的に無効にしてみましょう。この操作はリスクを伴うため、インストール後はすぐにセキュリティソフトを再び有効にすることが必要です。
また、インストーラーを「管理者として実行」することで権限に関連する問題を回避できることもあります。OSが古い場合は、OBSのウェブサイトでサポートされているバージョンを確認し、互換性のあるバージョンを選ぶ必要があります。インストールできないときの対処法は別のページで紹介しておりますので、トラブルが起きている方はこちらを参考にしてください。
OBSのアップデートとダウングレード方法
OBSのアップデート方法
Windows環境でのOBS Studioのアップデートは、主にアプリ内から直接実行されます。OBSの設定がアップデートによって変わることはまれですが、万が一に備えてアップデート前にはバックアップを取っておきましょう。「ヘルプ」メニューから「更新を確認」を選ぶことでOBSの最新バージョンがあるかチェック可能です。
更新が利用可能な場合、ポップアップ通知が表示され、そこから直接「今すぐ更新」を選択してインストールを進められます。
また、MacでOBS Studioをアップデートする方法は、アプリメニューの「OBS Studio」にアップデートオプションが含まれています。このメニューから「Check for Updates」を選択することで、利用可能なアップデートを確認し、指示に従ってアップデートを実行できます。
バージョン27.2以下を使用している場合は、メニューバーの「ヘルプ」から「更新を確認」を選択してアップデートを行います。
OBSのアップデート方法に関しては別のページでまとめておりますので、こちらもご覧ください。
OBSのダウングレード方法
時には最新のアップデート後に問題が発生することがあり、OBS Studioの以前のバージョンに戻す、つまりダウングレードが必要になる場合があります。WindowsとMacでのダウングレード方法を解説します。
Windowsでのダウングレード方法
Windows環境でOBS Studioをダウングレードする場合、まずは現在のバージョンをアンインストールする必要があります。コントロールパネルを通じて「プログラムのアンインストール」を選び、OBS Studioをリストから見つけてアンインストールします。
次に、OBSの公式サイトの「以前のリリース」にアクセスし、ダウングレードしたいバージョンのインストーラーを探します。
該当するバージョンが見つかったら、それをダウンロードし、通常のインストールプロセスを実行して古いバージョンを再インストールしましょう。
Macでのダウングレード方法
MacでOBS Studioをダウングレードする方法はWindowsと似ています。まず、「アプリケーション」フォルダに移動してOBS Studioを探し、アプリケーションをゴミ箱にドラッグしてアンインストールします。
その後、OBSの公式サイトやGitHubページからダウングレードしたいバージョンのインストーラーをダウンロードしましょう。ダウンロードしたインストーラーを開いて、画面の指示に従ってインストールを完了させます。
正しい手順でOBSを再インストールしよう!
OBSの再インストールは思った以上にシンプルです。WindowsとMacの両方で、古いバージョンをアンインストールした後、最新バージョンをインストールする流れになります。インストールするときやアップデートしたときにトラブルがあったときは、今回紹介した方法や別のページで紹介している方法を試してみてください。OBSのアップデートやインストールでのトラブルを解決して、配信しやすい環境を整えましょう。
OBS配信をより面白くするために
配信で視聴者のコミュニティ形成をうまく行うことで、日常の配信をより面白いものにすることができます。
そのような観点で最もおすすめな配信ツールがCastCraftです。
大きく分けて、
- 視聴者を覚えるYouTube/Twitchコメビュ
- 配信画面演出のScreen
- 収益化のための機能
の三つの機能があり、それぞれ下記のような目的があります。
| 機能 | 目的 |
|---|---|
| YouTube/Twitchコメビュ | 視聴者が配信に馴染めるようなやり取りをサポート |
| Screen | 視聴者とのやり取りを視覚的に楽しくする |
| 収益化 | 視聴者を大事にする形で収益化する |
CastCraftのYouTube/Twitchコメビュで視聴者ごとにコメントを蓄積することで視聴者全員を覚えて、配信中のダッシュボードで分かりやすく情報を表示することで、視聴者が常連化していくためのやり取りをサポートします。
特定の条件に当てはまった視聴者やコメントに対して、Chatbotやリッチな画面演出で視聴者をインタラクティブに楽しませる仕組みも作ることができます。

さらに、視聴者を大事に定着させながらも配信活動のための収益を上げる仕組みも提供しています。
CastCraftは上記のような機能により、配信者(ゲーム配信者やVtuber)が視聴者との関係を深めることを手助けします。
導入している配信者さんの事例としては、
等がいらっしゃいます。
導入されたチャンネルの総登録者数は1.6億人を超えており、これまで164万回以上の配信で使われています。
CastCraftを活用すれば、視聴者との関係をより良いものに進化させ、あなたの配信コミュニティをより濃いものにできます。
日々の配信をより楽しくするために、ぜひ導入を検討されてみてください。