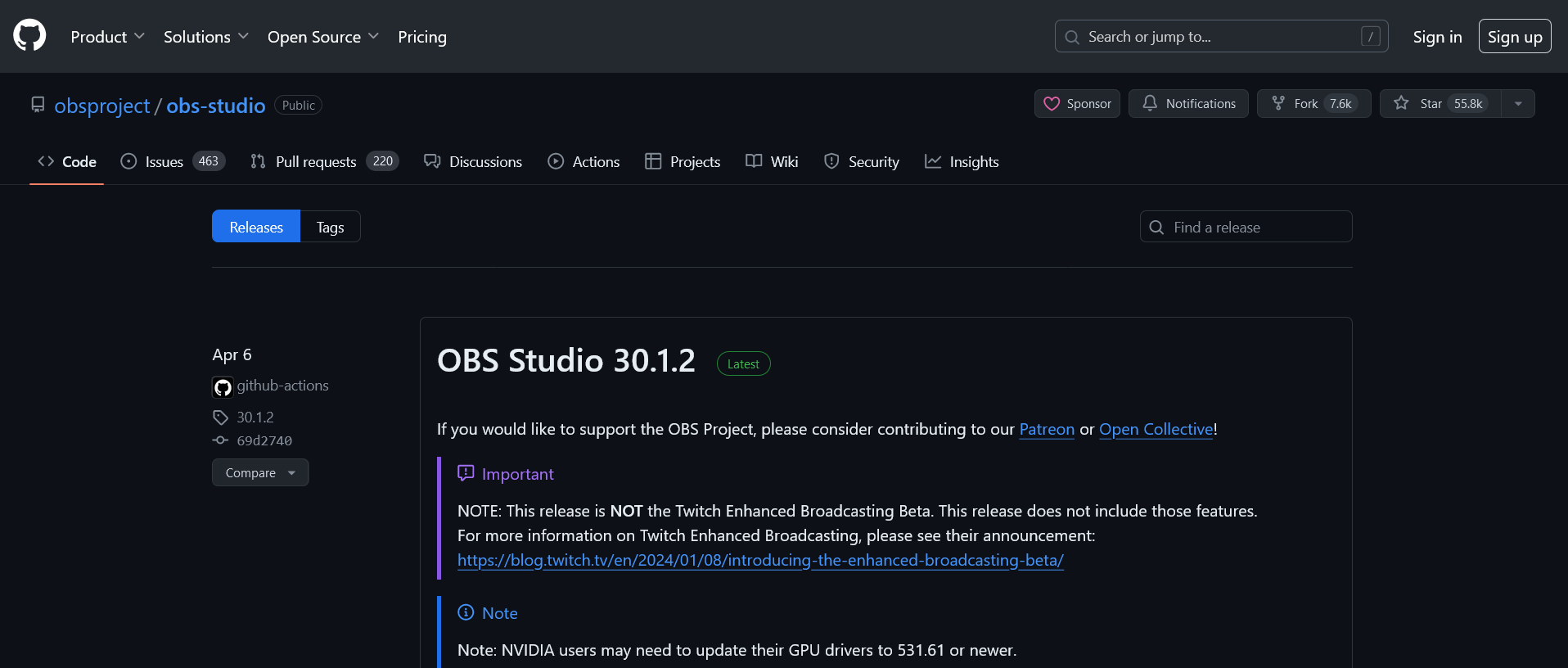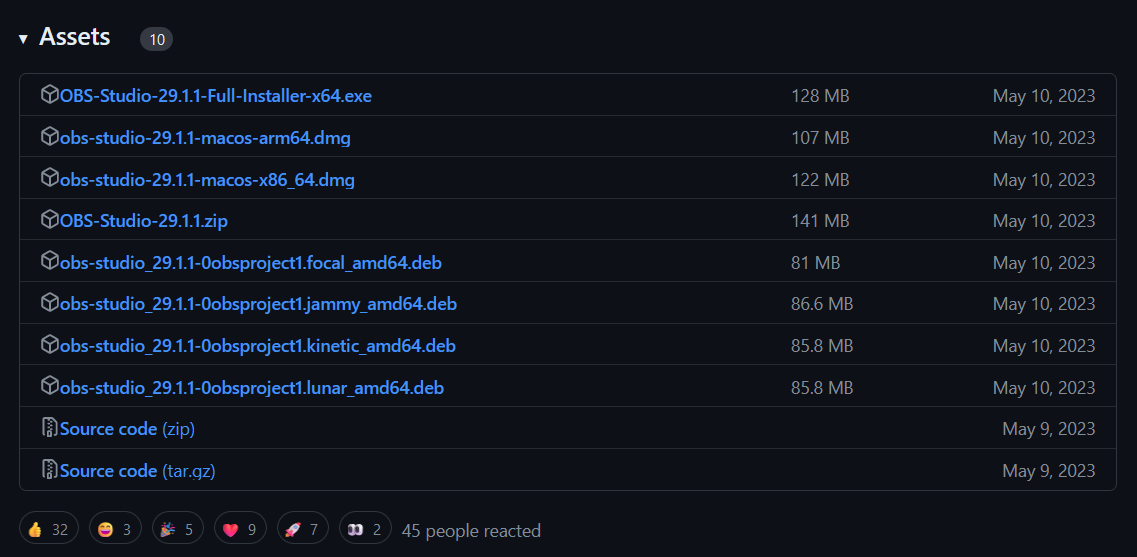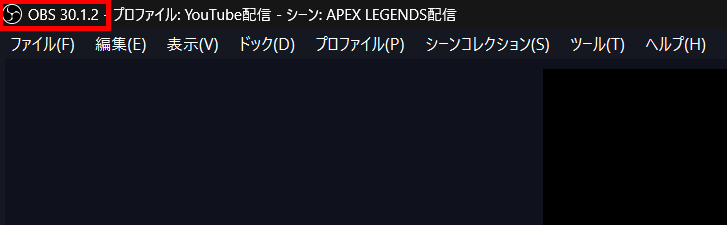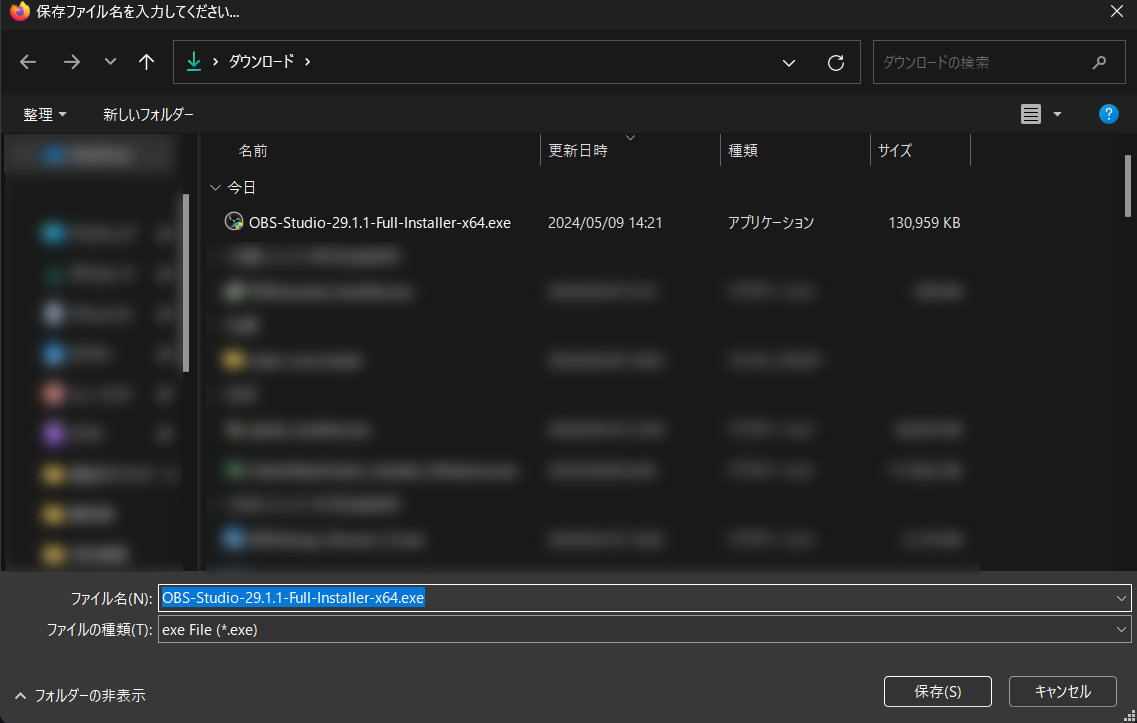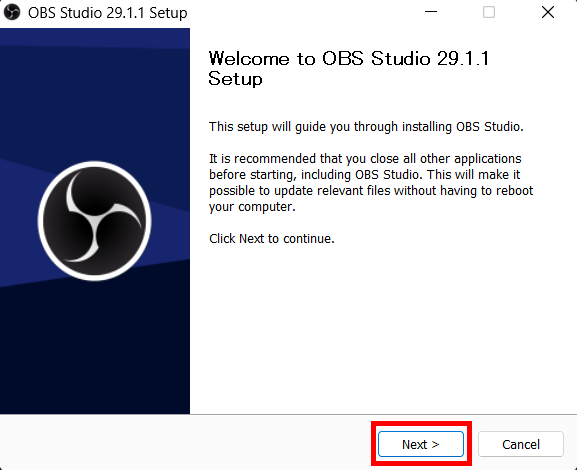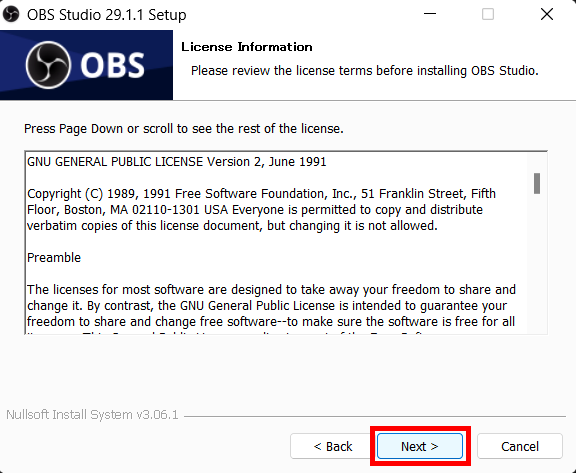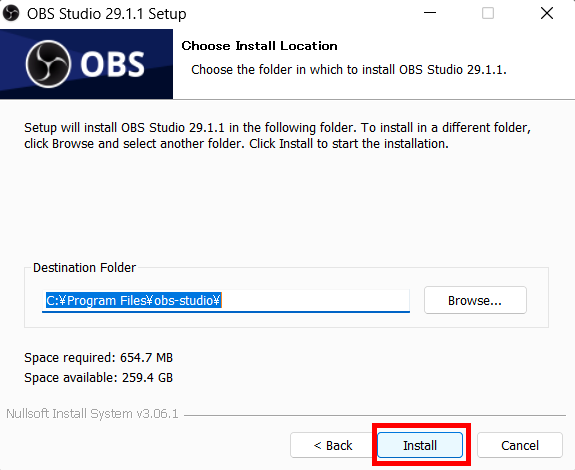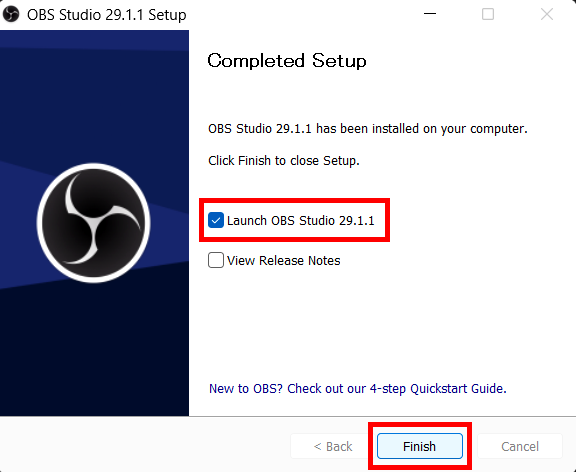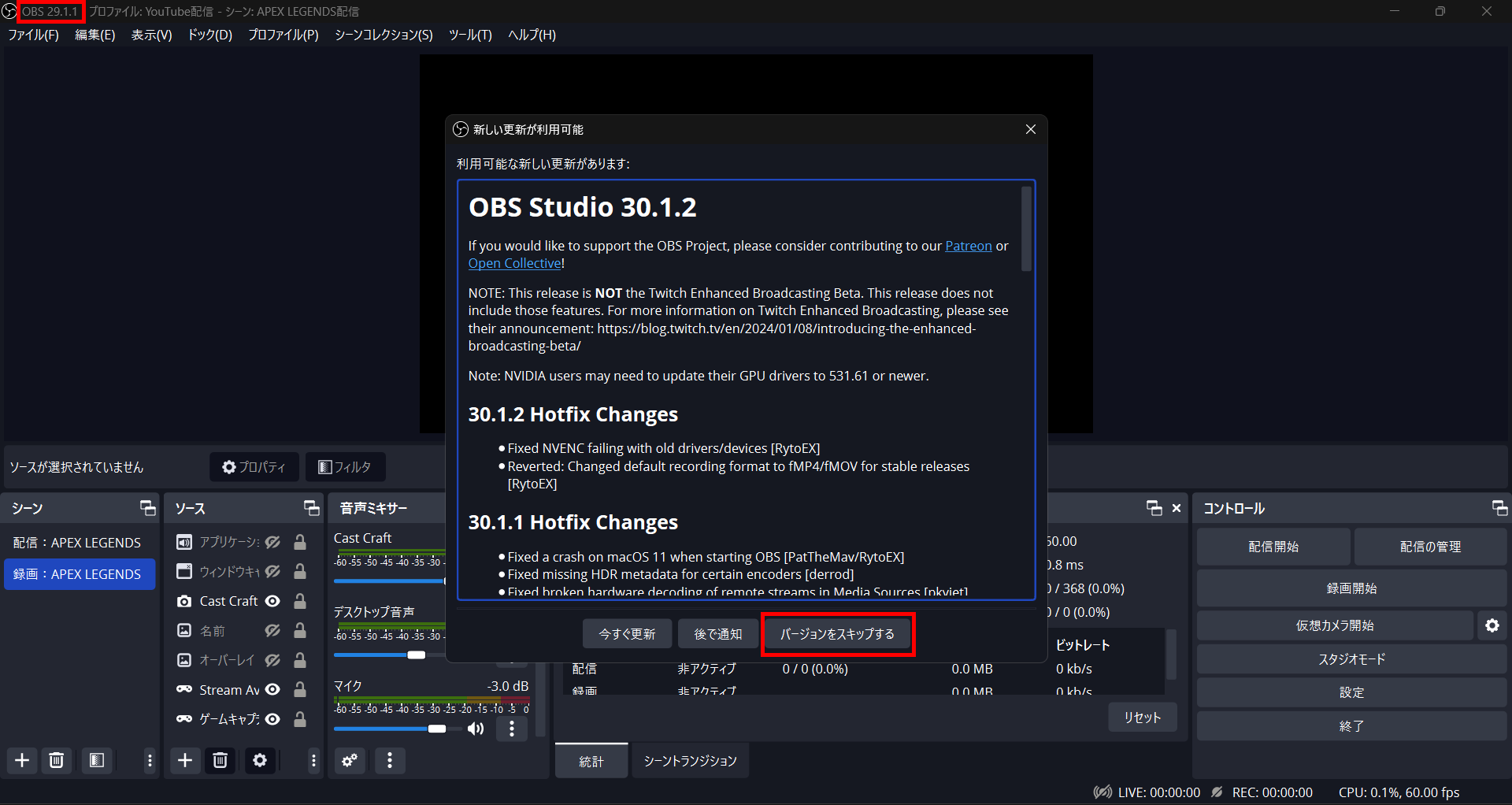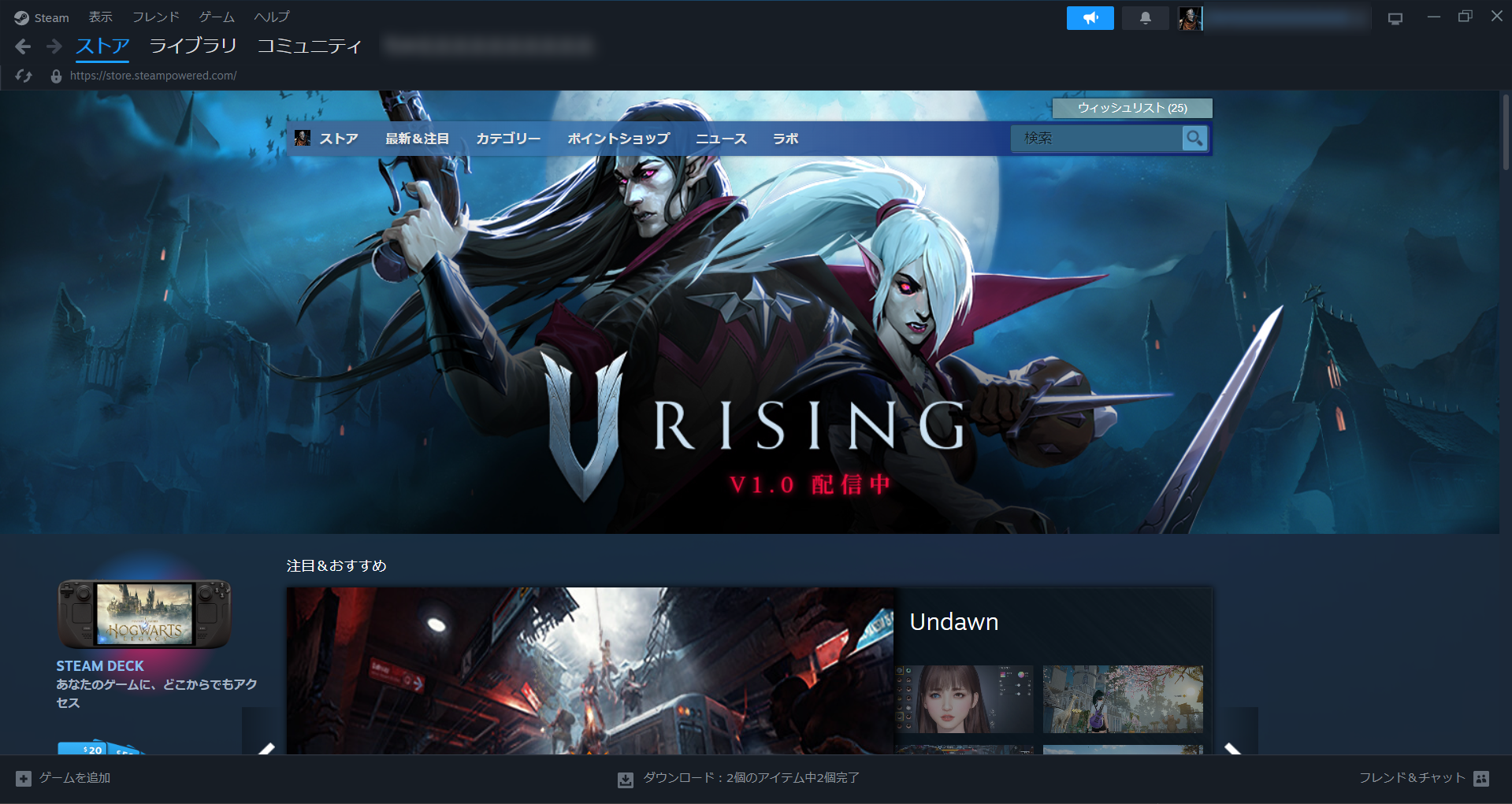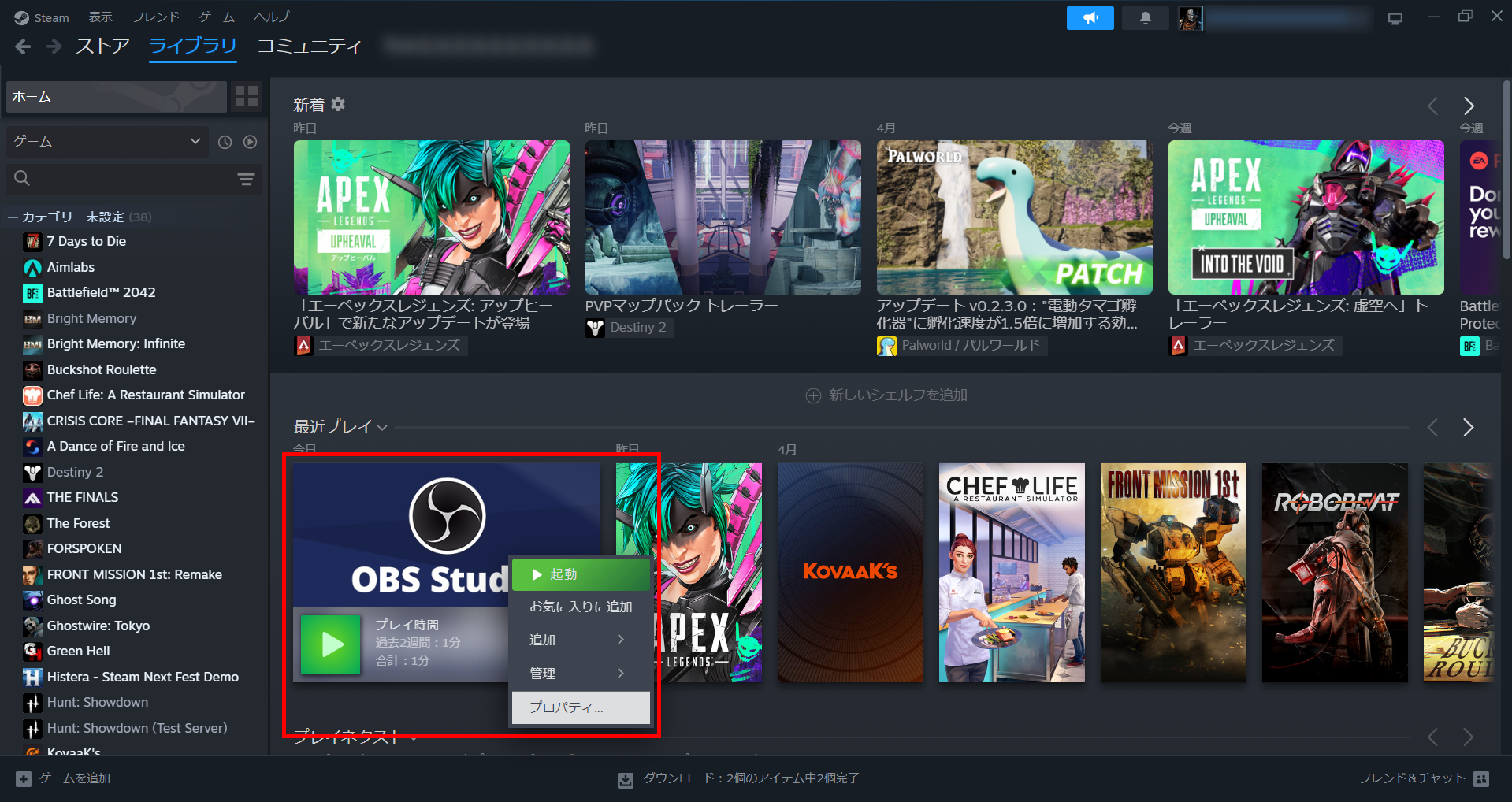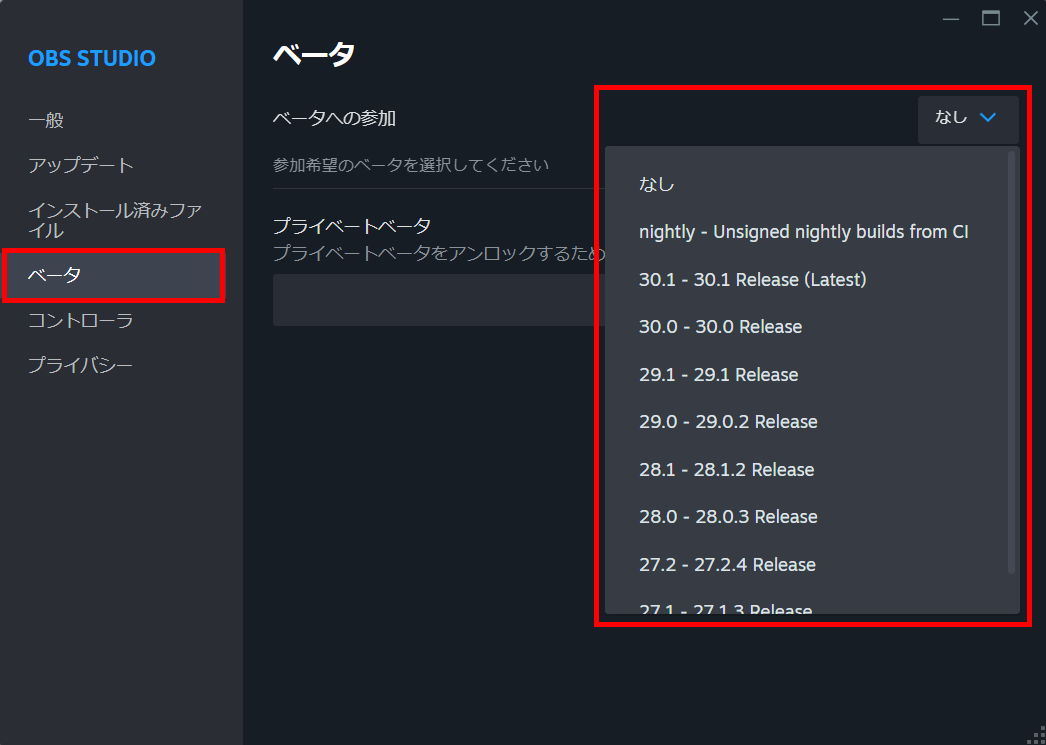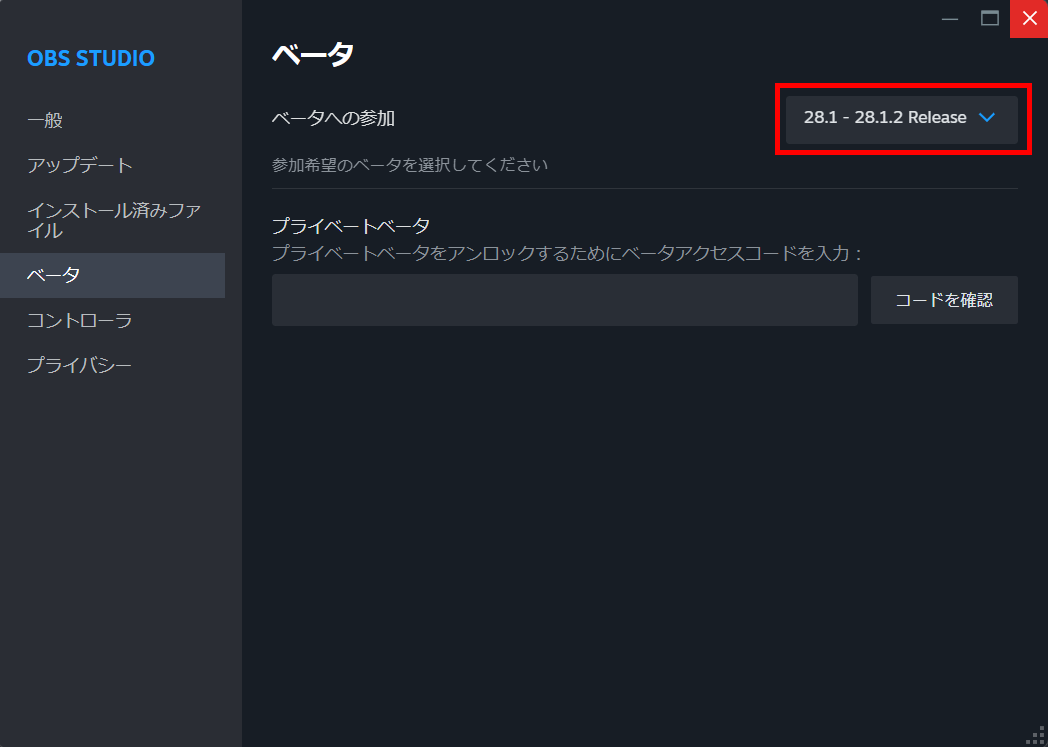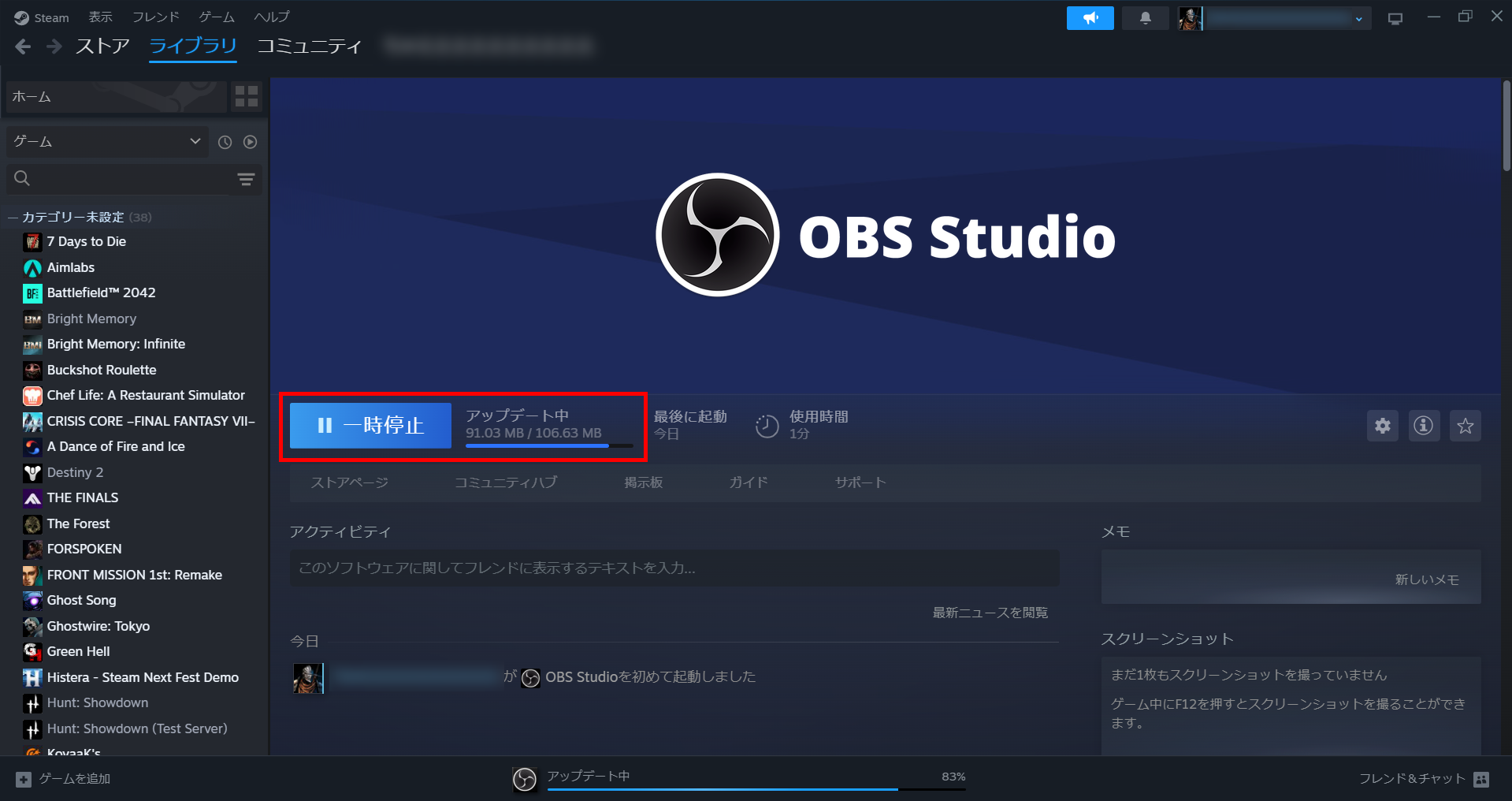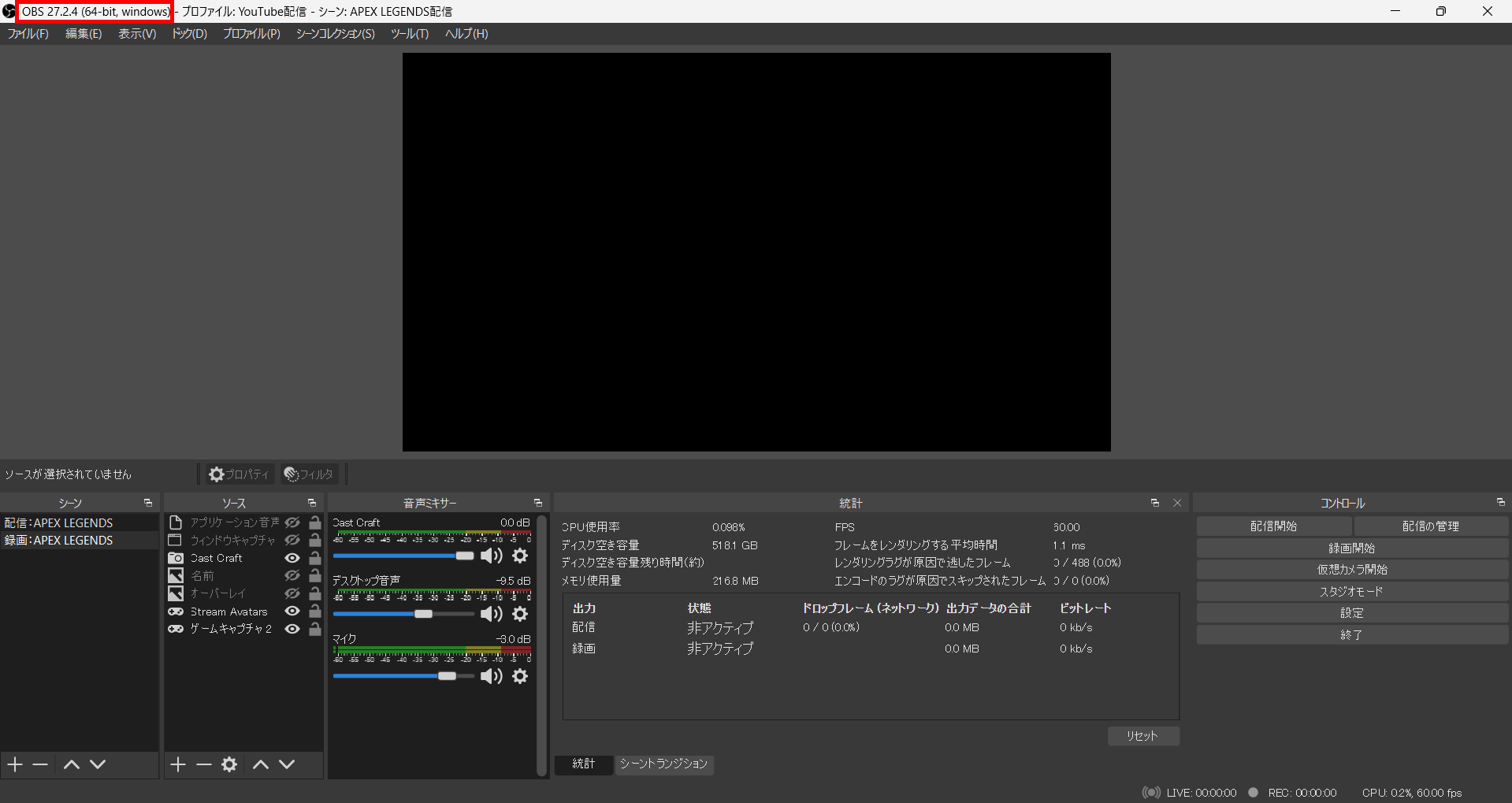OBS Studioのダウングレード方法を解説!不具合やアプデが不便なときに活用しよう

OBS Studioをアップグレードすると、これまでと使用感が変わる場合や不具合により一部の機能が使用できなくなる場合があります。
上記のようなトラブルの解決には、OBS Studioのダウングレードすることで不具合が回避できる場合もあります。
しかし、注意点ややり方を知らずにダウングレードすると設定ごと消去してしまうこともあるでしょう。
本記事を参考にすれば、設定を消さずにOBS Studioのダウングレードが簡単にできるので、ぜひ最後まで読んでみてください。
目次
OBS Studioはダウングレードできる
OBS Studioは、ユーザーが使いやすくなるようアップデートが定期的におこなわれます。
しかし、新しい機能や新しいプログラムを導入すると不具合や一部の機能の消去など、一部のユーザーにとってデメリットとなる場合も少なくありません。
前のOBSのほうが使いやすかったとの声もあり、必ずしも便利になるとはいえないでしょう。
そのため、OBS Sdtuioではバージョンのダウングレードができるようになっており、以前のバージョンのまま使用できます。
本記事では、OBS Studioのダウングレード方法を通常版とSteam版の2通りに分けてそれぞれ解説するので、ぜひ参考にしてみてください。
OBS Studioのダウングレード手順
OBS Stuioをダウングレードする際は、通常版とSteam版で手順が異なるため注意が必要です。
本記事では、公式サイトからインストールしたものを通常版、SteamからインストールしたものをSteam版と称し、次のように解説します。
- 公式サイトからインストールした方:通常版
- Steamからインストールした方:Steam版
自分がインストールしたほうの手順を参考に、OBS Studioをダウングレードしましょう。
公式サイトからインストールした方:通常版
公式サイトからインストールした方は、次の手順でダウングレードしてみてください。
OBS Studioのダウングレードとは、古いバージョンのOBS Studioをインストールする作業になります。
- STEP1:GitHubにアクセスする
- STEP2:古いバージョンのOBS Studioをダウンロードする
- STEP3:インストールして起動する
また、後述しますが現在のOBS Studioをアンインストールする必要はないため、そのまま古いバージョンのOBS Studioをインストールしましょう。
STEP1:GitHubにアクセスする
通常版のOBS Studioをダウングレードする際は、古いバージョンをインストールしなければならないため、GitHubからダウンロードします。
GitHubとは、多くのエンジニアがプログラムを管理したり公開できたりするサービスサイトです。
OBS StudioもGitHubでプログラムを公開しているので、アクセスしてダウンロードしましょう。
STEP2:古いバージョンのOBS Studioをダウンロードする
GitHubにアクセスしOBS Studioのページを開くと、これまで公開されてきたバージョンが掲載されています。
その中から任意のバージョンを選択してダウンロードしましょう。
ダウンロードする際は「Asset」からファイル一覧を開き、「Full-Installer」をダウンロードしてください。
STEP3:インストールして起動する
古いバージョンをダウンロードしたら、インストーラーを起動してOBS Studioをダウングレードしましょう。
インストールが成功しているかを確認するため、まず現在のOBS Studioのバージョンを確認してください。
バージョンを確認後、ダウンロードしたOBS Studioのインストーラーを起動してください。
インストーラーの案内に従い、「Next」をクリックして先に進めましょう
注意事項・同意書が表示されますが、そのまま次へ進めましょう。
保存先の選択画面に移動するため、任意の場所を選択しましょう。
インストールが完了したら、「Launch OBS Studio」にチェックを入れて「Finish」をクリックして完了させます。
OBS Studioを起動すると、最新バージョンへのアップデートを促すポップアップが表示されるので、「バージョンをスキップする」をクリックしてください。
ここで「今すぐ更新」をクリックすると、最新版に更新されてしまうので、注意しましょう。
また、バージョン情報は画面左上で確認可能です。
Steamからインストールした方:Steam版
SteamからOBS Studioをインストールした方は、次の手順でダウングレードしましょう。
- STEP1:Steamにアクセスする
- STEP2:ライブラリからOBS Studioをダウングレードする
通常版よりも簡単な手順でダウングレードできるので、頻繁にダウングレードする方やさまざまなバージョンを使用したい方はSteam版がおすすめです。
STEP1:Steamにアクセスする
まず、WebもしくはアプリからSteamにアクセスしてください。
アクセスしたらライブラリを開いて、次のステップに進んでください。
STEP2:ライブラリからOBS Studioをダウングレードする
ライブラリからOBS Studioを右クリックし、プロパティをクリックします。
ベータタブをクリックし、ベータへの参加から任意の古いバージョンを選択してください。
古いバージョンを選択したら、閉じてください。
プロパティを閉じればOBS Studioが自動でアップデートされ、古いバージョンに更新されます。
アップデートが終了し、OBS Studioを起動したときに古いバージョンになっていれば完了です。
ダウングレードした際に設定は引き継がれる?
OBS Studioをダウングレードした際の気になるポイントとして、これまで設定した項目が引き継がれるのかどうかが挙げられます。
ここでは、ダウングレードした際の設定について次のように解説します。
- 基本的に設定は引き継がれる
- 設定を保存できる機能:プロファイル
- シーンを保存できる機能:シーンコレクション
基本的に設定は引き継がれる
OBS Studioをダウングレードするやり方にもよりますが、本記事で解説した方法の場合、設定項目やソースなどはすべて引き継がれます。
そのため、新たに設定し直す項目は基本的にありません。
しかし、最新バージョンのときに追加された機能やあとから追加したプラグインは、使用できなくなる場合があるので、注意しましょう。
設定を保存できる機能:プロファイル
OBS Studioをダウングレードする際に、万が一に備えて設定を保存するための機能として、「プロファイル」機能を活用してみてください。
プロファイルは、OBS Studioに接続した配信アカウント設定や配信の出力設定などを保存できる機能です。
プロファイル機能では、次のような設定を保存できます。
- 接続配信アカウント
- 出力設定
- 映像設定
たとえばTwitchで配信する際は、配信アカウントをTwitchに接続し、出力設定ではビットレートを6,000kbpsに設定、映像設定では1,536×864pxに設定しているとします。
プロファイル保存しておけばYouTube配信用として配信アカウントの変更やビットレートを9,000kbpsに設定するなど、YouTubeに適した設定にした場合でも1クリックで切り替えてすぐに配信に臨めるものが、プロファイル機能です。
OBS Studioの上部メニューにある「プロファイル」からエクスポートするのみで配信設定を保存できます。
OBS Studioをダウングレードする際のバックアップとして、ぜひ活用してみてください。
シーンを保存できる機能:シーンコレクション
OBS Studioをダウングレードする際のバックアップ保存として、プロファイル機能のほかに「シーンコレクション」機能が挙げられます。
シーンコレクション機能はプロファイルと異なり、作成したシーンを保存できる機能です。
雑談配信やゲーム配信、歌枠など配信種別によりシーンを分けて使用している方もいますが、シーンコレクションごとに分けるとシーンがすっきりして管理しやすくなります。
また配信途中でシーンが切り替わってしまう事故を防ぐこともできるため、シーンコレクションは積極的に活用したい機能の一つです。
プロファイルと同様に、OBS Studioの上部メニューにある「シーンコレクション」からエクスポートすればバックアップとして保存できるので、あわせて活用しましょう。
OBSをダウングレードする際の注意点
最後にOBS Studioをダウングレードする際の、次のような注意点を解説します。
- OBS Studioをアンインストールする必要はない
- プラグインが動作しなくなる
- ダウングレードする理由を明確にする
それぞれの注意点を確認し、OBS Studioを快適に使用しましょう。
OBSをアンインストールする必要はない
OBS Studioをダウングレードする際に、最新バージョンをアンインストールする必要はありません。
本記事で解説したとおり、古いバージョンをインストールすれば自動で書き換えられるので、アンインストールせずにダウングレードできます。
アンインストールするとOBS Studioの設定や作成したシーンなどが消去されるため、アンインストールしないよう注意が必要です。
とくにSteam版ではライブラリから1クリックでアンインストールできることから、誤ってクリックしないよう注意しましょう。
プラグインが動作しなくなる
OBS Studioで活用されている各プラグインでは、さまざまなクリエイターが開発したものが多くあり、バージョンアップに合わせて機能するように対応しています。
そのため、OBS Studioをダウングレードするとプラグインのみ最新バージョンのままとなり、動作しなくなったり不具合が起きたりするので注意が必要です。
プラグインもOBS Studioと同様に、古いバージョンが公開されているものであればダウングレード可能ですが、基本的には公開されていません。
ダウングレードにより使用中のプラグインが動作しなくなることで支障がある際は、最新バージョンのままの使用がおすすめです。
ダウングレードする理由を明確にする
OBS Studioをダウングレードする理由の中で、最も多い理由は最新バージョンにアップデートした際の不具合でしょう。
しかし、不具合の中にはアップデートが原因ではないものもあります。
たとえば、プラグインが最新バージョンに対応できていないため不具合となる場合もあり、その場合はダウングレードが最適な解決方法とはいえません。
プラグインが不具合の原因である場合は、プラグインの削除が最適といえます。
OBS Studioは、クラッシュの原因を突き止める方法として「クラッシュレポート」機能が備わっているので、確認してみてください。
上部メニューにある「ヘルプ」から「クラッシュレポート」を選択し、「クラッシュレポートを表示」をクリックするとフォルダが開きます。
フォルダ内にあるテキストファイルを開けば、直近のクラッシュした履歴が確認可能です。
テキスト内に追加したプラグインの名前がある場合は、該当するプラグインを削除してみてください。
以上のことから、OBS Studioをダウングレードする理由を明確にすることで、別の方法が最適な解決策となる場合もあるといえます。
不具合が起きたからダウングレードするのではなく、ダウングレードする前に原因を突き止めることからはじめてみましょう。
必要に応じてOBSをダウングレードして不具合を回避
今回は、OBS Studioのダウングレード方法を2つ紹介しました。
公式サイトからインストールした通常版と、SteamからインストールしたSteam版ではそれぞれダウングレード方法が異なるので、それぞれの方法でダウングレードしてみてください。
また、ダウングレードする際は設定のバックアップとしてプロファイル保存やシーンコレクション機能の活用がおすすめです。
バージョンアップに伴い必ず不具合が起こるわけではありませんが、トラブルが起きた際に対処法を知っていればすぐに処理できます。
不具合が起きた際は、原因を突き止めたうえでOBS Studioをダウングレードして快適に使用してみてください。
OBS配信をより面白くするために
配信で視聴者のコミュニティ形成をうまく行うことで、日常の配信をより面白いものにすることができます。
そのような観点で最もおすすめな配信ツールがCastCraftです。
大きく分けて、
- 視聴者を覚えるYouTube/Twitchコメビュ
- 配信画面演出のScreen
- 収益化のための機能
の三つの機能があり、それぞれ下記のような目的があります。
| 機能 | 目的 |
|---|---|
| YouTube/Twitchコメビュ | 視聴者が配信に馴染めるようなやり取りをサポート |
| Screen | 視聴者とのやり取りを視覚的に楽しくする |
| 収益化 | 視聴者を大事にする形で収益化する |
CastCraftのYouTube/Twitchコメビュで視聴者ごとにコメントを蓄積することで視聴者全員を覚えて、配信中のダッシュボードで分かりやすく情報を表示することで、視聴者が常連化していくためのやり取りをサポートします。
特定の条件に当てはまった視聴者やコメントに対して、Chatbotやリッチな画面演出で視聴者をインタラクティブに楽しませる仕組みも作ることができます。

さらに、視聴者を大事に定着させながらも配信活動のための収益を上げる仕組みも提供しています。
CastCraftは上記のような機能により、配信者(ゲーム配信者やVtuber)が視聴者との関係を深めることを手助けします。
導入している配信者さんの事例としては、
等がいらっしゃいます。
導入されたチャンネルの総登録者数は1.6億人を超えており、これまで164万回以上の配信で使われています。
CastCraftを活用すれば、視聴者との関係をより良いものに進化させ、あなたの配信コミュニティをより濃いものにできます。
日々の配信をより楽しくするために、ぜひ導入を検討されてみてください。