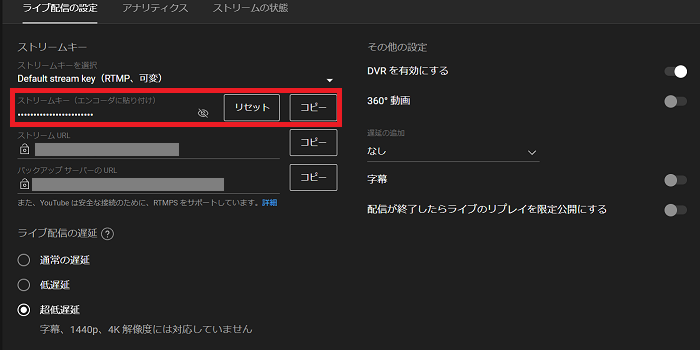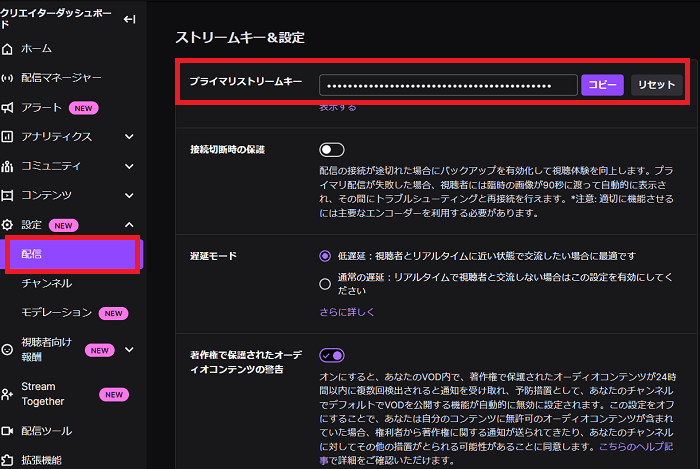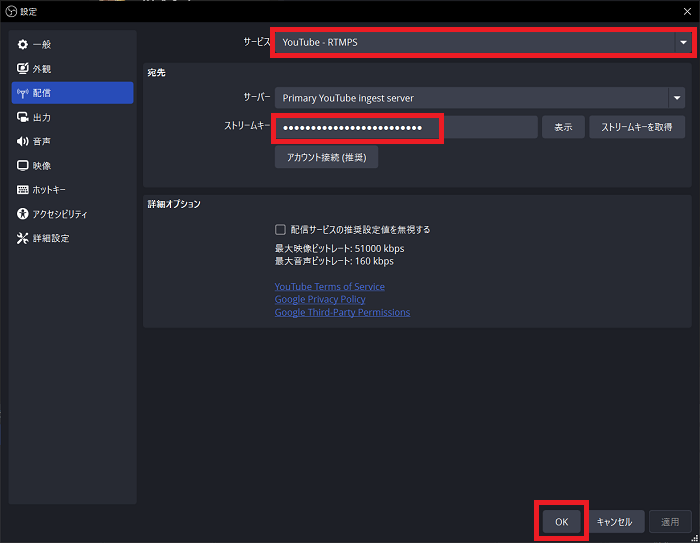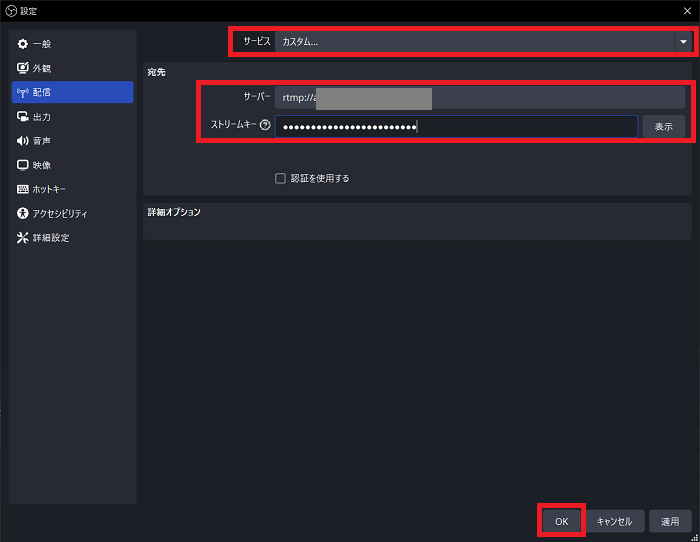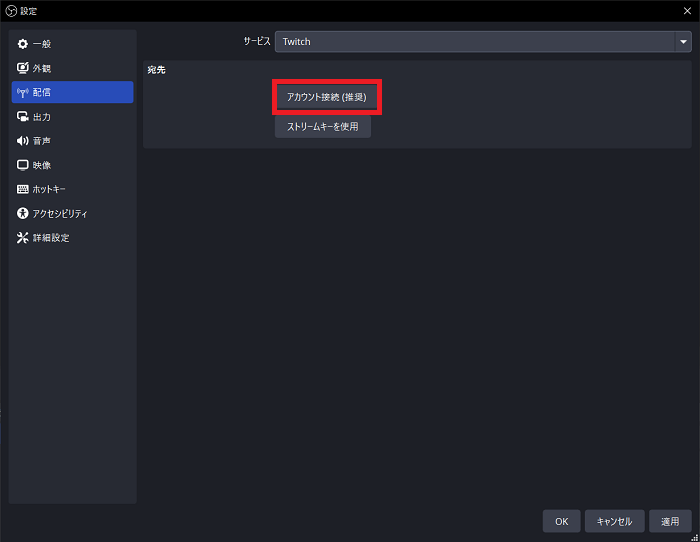OBSでストリームキーを設定する方法|取得からOBSに接続する方法まで詳しく解説
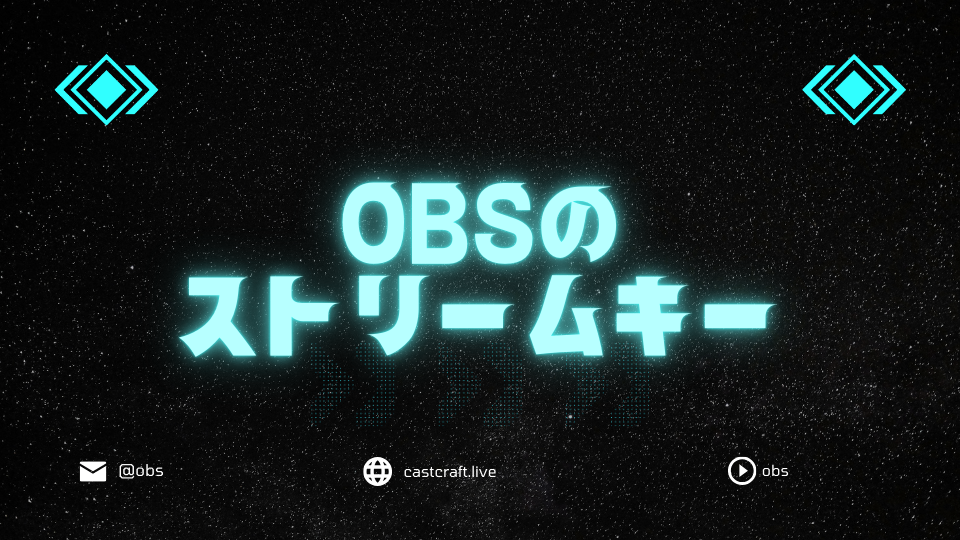
ストリームキーとは、Youtubeなどの配信プラットフォームとOBS等の配信ソフトとを接続するためのコードです。ストリームキーは各配信サイトの設定ページや配信ページから確認でき、取得したキーをOBSに入力することで配信サイトとOBSを接続することが可能です。OBSを使って配信する場合は配信する度にストリームキーの入力をする必要があるため、配信者にとっては必須の知識です。
本記事では、YoutubeやTwitchなどの配信サイトでストリームキーを取得する方法やOBSとの接続方法を解説します。また、YoutubeとTwitch限定でストリームキーなしで配信サイトとOBSを接続できる、OBSのアカウント連携機能についても解説します。
目次
ストリームキーの取得方法
YouTube
YoutubeのストリームキーはYoutube Studioの配信設定画面から取得できます。チャンネルのダッシュボードからライブ配信を作成後、画面左下にある「ストリームキー(エンコーダに貼り付け)」をコピーすればストリームキーの取得は完了です。コピーできるコードは他に2種類ありますが、ここでコピーするのは「ストリームキー(エンコーダに貼り付け)」のみです。どのコードをコピーしていいかわからない場合は下図を参考にしてください。
Twitch
Twitchのストリームキーはクリエイターダッシュボードから取得できます。ブラウザのTwitchを開き、画面右上の自身のアイコンから「クリエイターダッシュボード」をクリックして開きます。その後、画面左から「設定」→「配信」の順にクリックすると「プライマリストリームキー」が表示されます。これがTwitchのストリームキーです。「コピー」をクリックしてストリームキーを取得してください。
そのほかの配信プラットフォーム
そのほかの配信プラットフォームでもストリームキーを取得する必要があります。どこに掲載されているかは配信サイトによって異なりますが、YoutubeやTwitchと同様に配信サイト側に掲載されています。ストリームキーはOBS側で取得するものではなく、配信サイト側で取得するものであることは覚えておいてください。配信サイト側で取得したストリームキーをOBSに入力することで、OBSと配信サイトを接続することができます。
基本的には自身のチャンネルページや配信を開始する際の放送画面に表示されていることが多いです。わからない場合は「(配信サイト名)+ストリームキー」で検索してみてください。
OBSと配信サイトの接続方法
配信サイトがサービス一覧にある場合(YouTubeやTwitch等)
今回はYoutubeライブを例に解説します。Twitchなども基本的には同じです。
手順1:配信設定を開く
OBSを開き、「設定」→「配信」の順にクリックします。
手順2:サービスを選択
画面上にある「サービス」で「Youtube - RTMPS」を選択します。
手順3:サーバーを選択
「サーバー」で「Primary YouTube ingest server」を選択します。
手順4:ストリームキーを入力
「ストリームキーを使用する」をクリックした後、Youtube Studioで取得したストリームキーをコピペして「OK」をクリックしたら接続完了です。
配信サイトがサービス一覧にない場合
手順1:配信設定を開く
OBSを開き、「設定」→「配信」の順にクリックします。
手順2:サービスを選択
画面上にある「サービス」で「カスタム」を選択します。
手順3:サーバーとストリームキーを入力
「サービス」が「カスタム」の場合はストリームキーに加えて「サーバー」欄に「rtmp://」で始まるリンクをコピペする必要があります。配信サイト側で「サーバー」に入力するリンクとストリームキーを取得し、OBSに貼り付けてください。「OK」をクリックして接続完了です。
OBSのおすすめ配信設定
OBSで高画質・高音質で配信するためには、配信プラットフォームの推奨設定や使用しているPCのスペックに合わせた設定をする必要があります。ビットレートや解像度をむやみに上げたとしても、PCのスペックが低い場合は配信がカクついたり途切れたりして高品質な配信にはなりません。自身の配信環境に合わせて適切な設定をしましょう。下記記事ではOBSのおすすめ設定について解説しています。
OBSでストリームキーが入力できない(表示されない)時の対処法
YoutubeやTwitchで配信をする場合、OBSと配信サイトのアカウント接続をするとストリームキーを入力する欄が表示されません。OBSにはYoutube、Twitchのアカウントと連携する機能があり、連携することでストリームキーを入力することなく配信することができるようになります。また、各配信サイトで行っていた配信設定をOBSからできるようになるため、OBSを操作するだけで配信することが可能です。
ストリームキーを設定した画面の「アカウント接続(推奨)」から配信サイトのアカウントでログインすることでOBSと連携できます。
ストリームキーを設定して配信を始めよう!
配信サイトでストリームキーを取得する方法と、ストリームキーを使ってOBSと配信サイトを接続する方法を解説しました。ストリームキーはOBSと配信サイトを接続するための合言葉のようなもので、配信サイト側で取得したストリームキーをOBS側に入力することで両者を接続することが可能です。配信する際には必ず行う作業なので、やり方を覚えておきましょう。YoutubeとTwitchではOBSのアカウント接続機能を使うことで、ストリームキーを入力せずにOBSと接続できます。好きな方法で配信サイトをOBSに接続して配信を始めましょう!
OBS配信をより面白くするために
配信で視聴者のコミュニティ形成をうまく行うことで、日常の配信をより面白いものにすることができます。
そのような観点で最もおすすめな配信ツールがCastCraftです。
大きく分けて、
- 視聴者を覚えるYouTube/Twitchコメビュ
- 配信画面演出のScreen
- 収益化のための機能
の三つの機能があり、それぞれ下記のような目的があります。
| 機能 | 目的 |
|---|---|
| YouTube/Twitchコメビュ | 視聴者が配信に馴染めるようなやり取りをサポート |
| Screen | 視聴者とのやり取りを視覚的に楽しくする |
| 収益化 | 視聴者を大事にする形で収益化する |
CastCraftのYouTube/Twitchコメビュで視聴者ごとにコメントを蓄積することで視聴者全員を覚えて、配信中のダッシュボードで分かりやすく情報を表示することで、視聴者が常連化していくためのやり取りをサポートします。
特定の条件に当てはまった視聴者やコメントに対して、Chatbotやリッチな画面演出で視聴者をインタラクティブに楽しませる仕組みも作ることができます。

さらに、視聴者を大事に定着させながらも配信活動のための収益を上げる仕組みも提供しています。
CastCraftは上記のような機能により、配信者(ゲーム配信者やVtuber)が視聴者との関係を深めることを手助けします。
導入している配信者さんの事例としては、
等がいらっしゃいます。
導入されたチャンネルの総登録者数は1.6億人を超えており、これまで250万回以上の配信で使われています。
CastCraftを活用すれば、視聴者との関係をより良いものに進化させ、あなたの配信コミュニティをより濃いものにできます。
日々の配信をより楽しくするために、ぜひ導入を検討されてみてください。