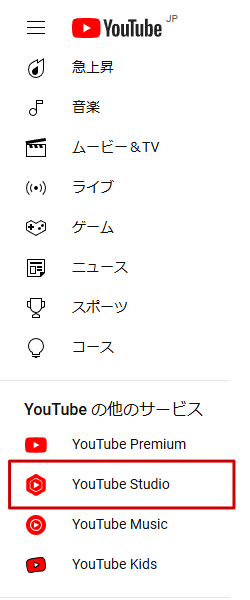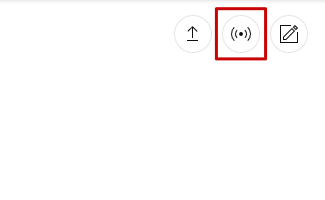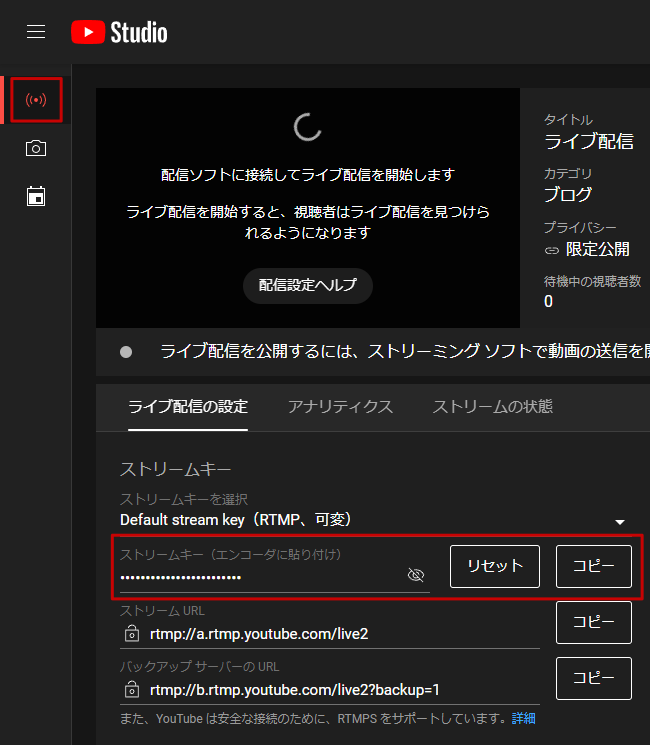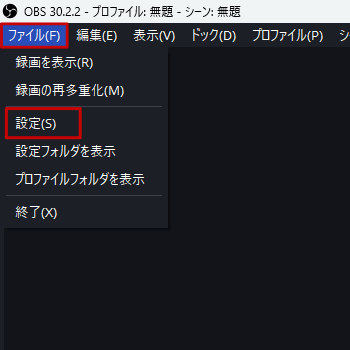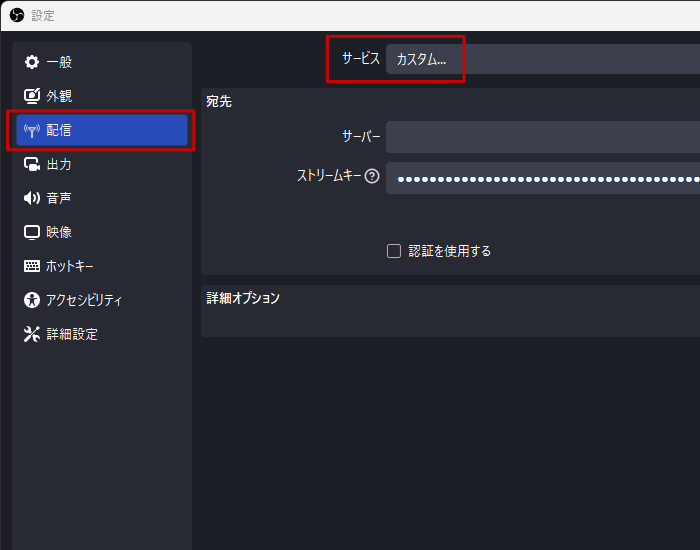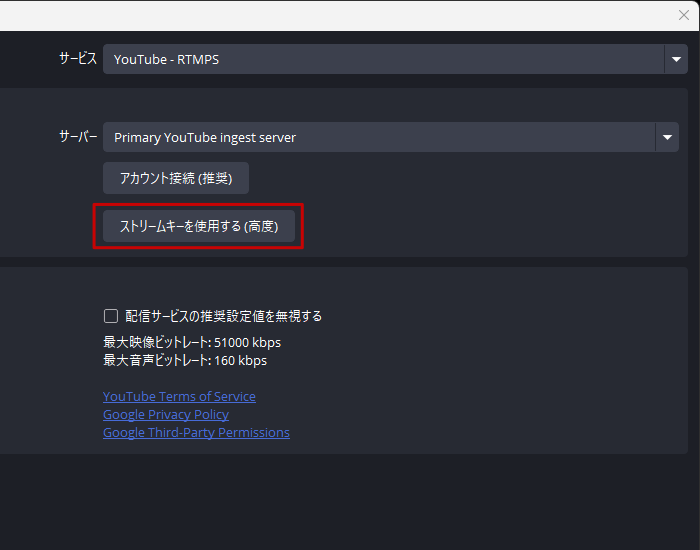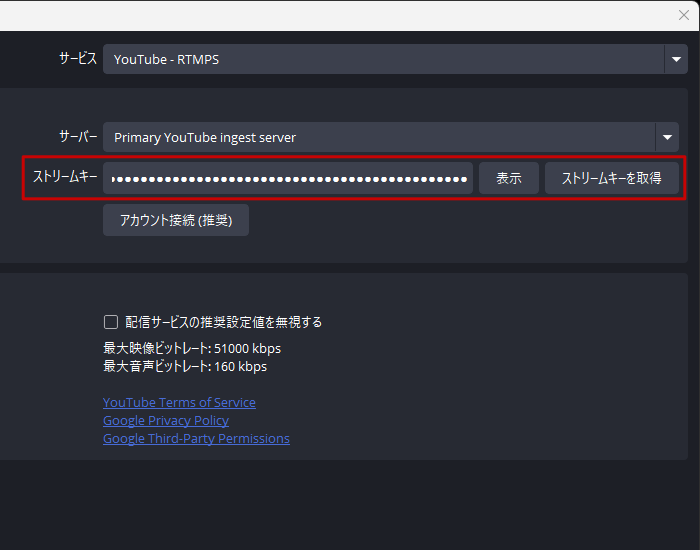YouTubeで配信用のストリームキーを取得する方法
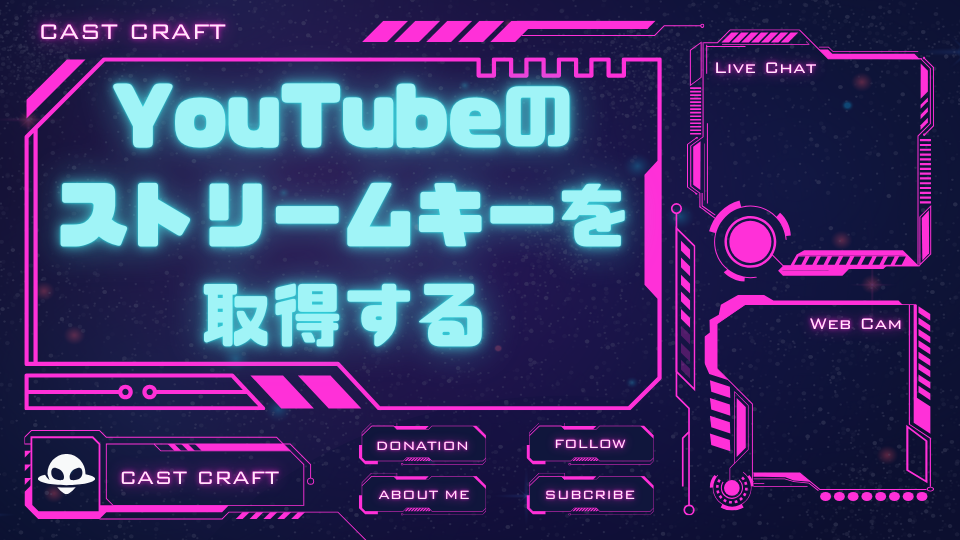
目次
YouTube Live配信でのストリームキー
YouTubeでゲーム配信やVtuberとしての配信など、実写の映像以外を表示する配信を行う場合は、OBSなどのストリーミング用ソフトウェアを使用する必要があります。
また、YouTubeでOBSを使用して配信を行うには事前に連携を行う必要があり、その為にはYouTubeからストリームキーを取得しなければなりません。
本記事ではYouTubeからストリームキーを取得し、OBSとの連携を行うまでの一連の流れを解説、YouTubeで実写以外の映像を表示する配信を行う予定のある方は、ぜひご覧ください。
ストリームキーを取得して配信ソフトと連携する方法
YouTubeからストリームキーを取得する
手順1:YouTube Studioを開く
まずはYouTubeにログインし、画面左のメニューバーに表示されている「YouTube Studio」をクリックします。
手順2:【ライブ配信を開始】をクリックする
YouTube Studioの画面に移動したら、右上に表示されている「ライブ配信を開始」をクリックします。
この際、アカウントの電話番号認証が完了していない場合は、配信を開始する前に認証を完了させる必要があります。
認証が完了するまで長ければ一日ほど待機する必要があるため、まだの方は事前に済ませておくと良いでしょう。
手順3:ストリームキーをコピーする
画面左のメニューバーから「エンコーダ配信」タブに移動し、「コピー」をクリックしてストリームキーをコピーしてください。
OBS側で配信設定を行う
手順1:【設定】→【配信】タブを開く
次にOBSを起動し、画面左上の「ファイル」から「設定」をクリックし、設定パネルを開きます。
手順2:配信先をYouTube Liveに変更する
その後、左側のメニューバーから「配信」をクリックし、「サービス」をYouTubeに変更します。
手順3:【ストリームキーを使用する(高度)】を選択し貼り付ける
画面が切り替わった後、「ストリームキーを使用する(高度)」をクリック。
すると再び画面が切り替わるため、「ストリームキー」にコピーしたストリームキーを貼り付けます。
最後に右下の「OK」ボタンを押し、設定を保存すればOBSとYouTubeの連携は完了です。
YouTubeでの配信に合わせた音声・画質の設定を行う
実際に配信を開始する前に、OBSの音声設定や画質設定をYouTubeでの配信に適したものに変更しておくことをおすすめします。
最初にOBSの設定を一括で変更しておくことで、後々気になった個所を一つずつ変更する手間を省くことができ、また初回からスムーズに配信を行うことが可能です。
ただし、OBSは細部まで細かく設定を行うことができ、配信環境によって最適な設定も異なるため、慣れない内は設定がうまくいかないことも多いでしょう。
以下の記事では、OBSでYouTube配信する際のおすすめ設定について詳しく解説していますので、ぜひ当記事と併せてご覧ください。
YouTubeのストリームキーは他の人に知られないようにしよう
YouTubeで配信用のストリームキーを取得し、OBSとの連携を行う方法はそこまで難しくなく、YouTubeの電話番号認証さえ完了していれば数分で完了するような内容となっています。注意点として、コピーしたストリームキーは厳重に保管し、他の人に知られないように注意してください。ストリームキーが流出すると、そのチャンネルでのライブ配信に関する全ての権限が他人の手に渡ることになります。ストリームキーを悪用され、YouTubeのガイドラインに違反する配信が行われた場合、その経緯に関わらずアカウントがBANされる危険性があります。その為、ストリームキーは他の人の目に触れない場所に保管しましょう。
OBS配信をより面白くするために
配信で視聴者のコミュニティ形成をうまく行うことで、日常の配信をより面白いものにすることができます。
そのような観点で最もおすすめな配信ツールがCastCraftです。
大きく分けて、
- 視聴者を覚えるYouTube/Twitchコメビュ
- 配信画面演出のScreen
- 収益化のための機能
の三つの機能があり、それぞれ下記のような目的があります。
| 機能 | 目的 |
|---|---|
| YouTube/Twitchコメビュ | 視聴者が配信に馴染めるようなやり取りをサポート |
| Screen | 視聴者とのやり取りを視覚的に楽しくする |
| 収益化 | 視聴者を大事にする形で収益化する |
CastCraftのYouTube/Twitchコメビュで視聴者ごとにコメントを蓄積することで視聴者全員を覚えて、配信中のダッシュボードで分かりやすく情報を表示することで、視聴者が常連化していくためのやり取りをサポートします。
特定の条件に当てはまった視聴者やコメントに対して、Chatbotやリッチな画面演出で視聴者をインタラクティブに楽しませる仕組みも作ることができます。

さらに、視聴者を大事に定着させながらも配信活動のための収益を上げる仕組みも提供しています。
CastCraftは上記のような機能により、配信者(ゲーム配信者やVtuber)が視聴者との関係を深めることを手助けします。
導入している配信者さんの事例としては、
等がいらっしゃいます。
導入されたチャンネルの総登録者数は1.6億人を超えており、これまで164万回以上の配信で使われています。
CastCraftを活用すれば、視聴者との関係をより良いものに進化させ、あなたの配信コミュニティをより濃いものにできます。
日々の配信をより楽しくするために、ぜひ導入を検討されてみてください。