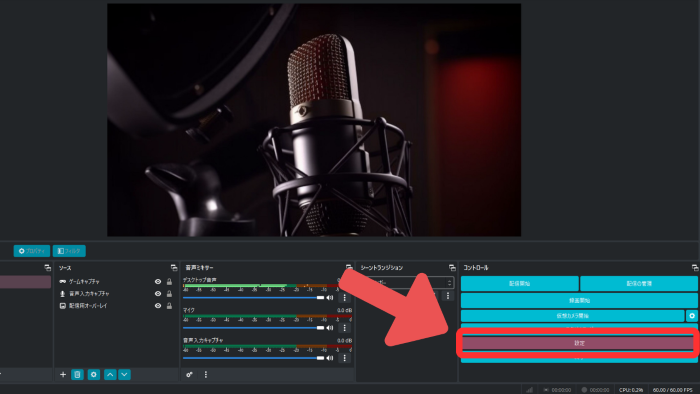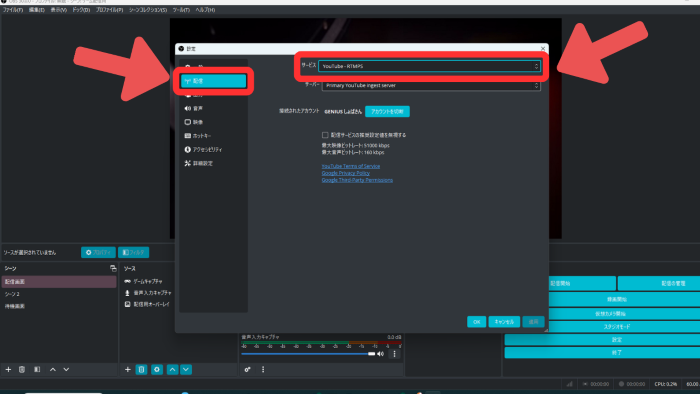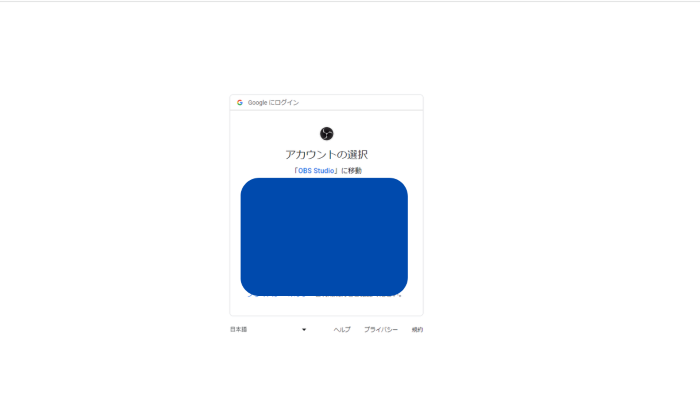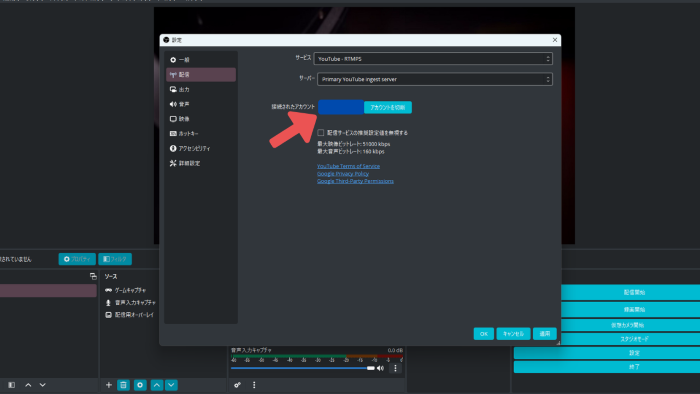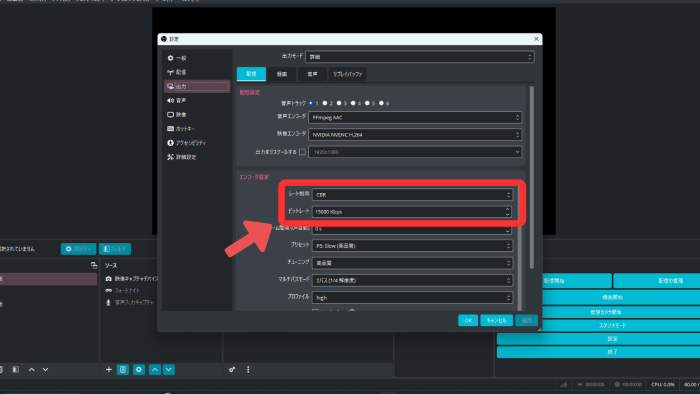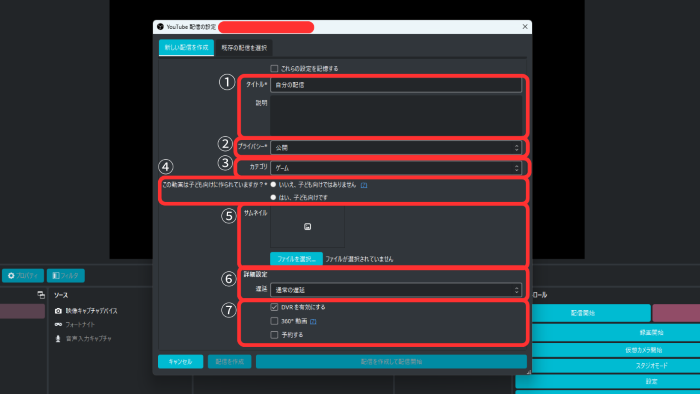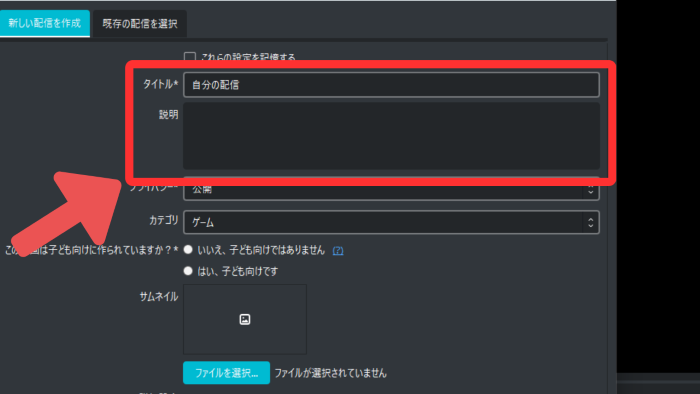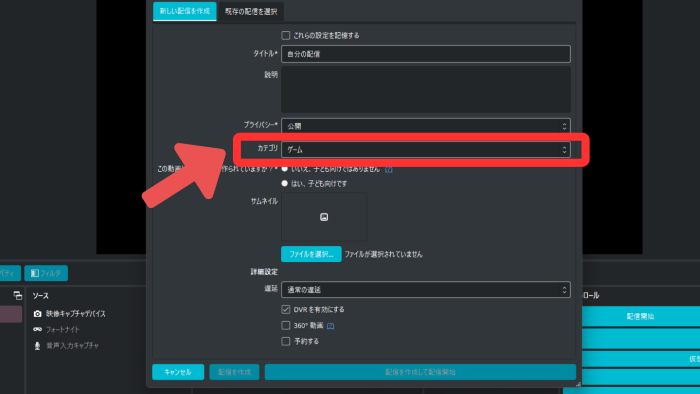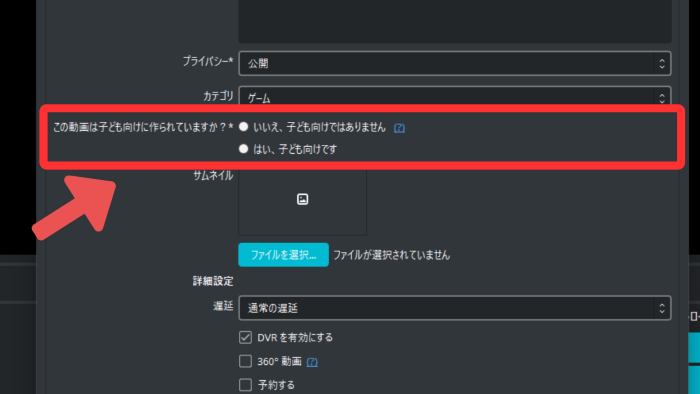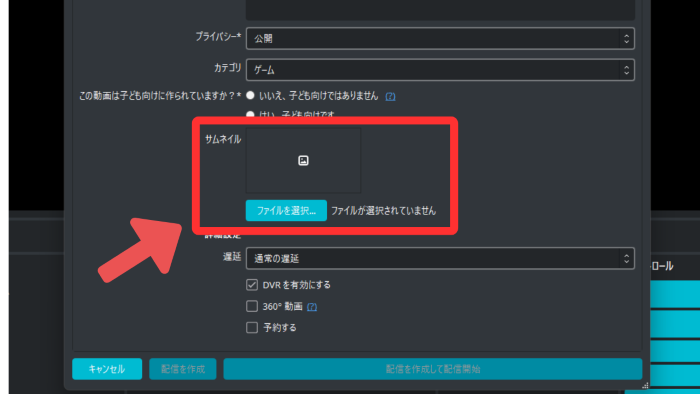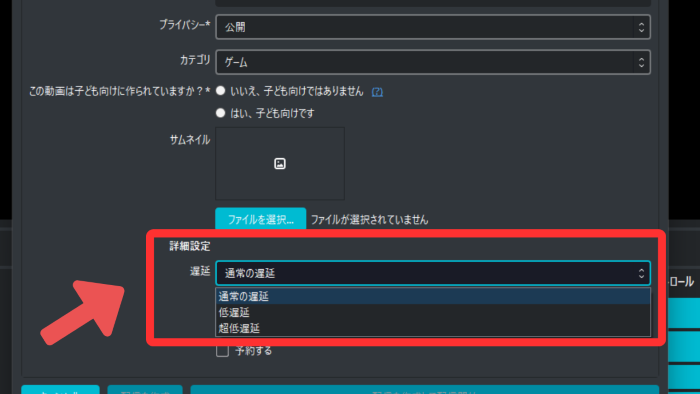OBSでYouTube配信する方法!おすすめの設定も解説

目次
OBSはYouTube配信でよく使われるソフト
PCを使用してYouTubeなどで配信活動を行なう為には、配信機材などの他に配信ソフトが必要になります。
この記事では配信者の中で良く使われている配信ソフトである、OBSについてなぜおすすめなのか、具体的に配信する方法について詳しく解説していきます。
OBSはとても奥が深く完全に使いこなすには覚えることも多いですし、聞いたことのないような難しい用語も沢山出てきます。
一見すると難しいようにも感じますが、配信までの簡単な設定や手順を正しく理解して実行すれば、誰でも配信することができます。
この記事を読んでOBSで配信活動を始めてみましょう。
OBSがYouTubeにオススメな3つの理由
YouTubeで配信活動を行なう際にOBSが何故こんなにも使用されているのか、オススメな理由を3つ解説していきます。
理由1:無料なのに機能が豊富
OBSは無料で利用することができます。
これは配信活動を行なう上で非常に大きなメリットであり、気軽に配信活動を行なうことができる理由の1つです。
PCのソフトは専門知識が必要になるものが多く、有料で購入するものは特に専門的な知識がないと料金の払い損になりかねませんが、OBSは無料で使うことができるので初めて使う人にも特にオススメできるソフトです。
無料のソフトの中には機能が今1つ足りないものや、満足に使うためには有料版へのアップグレードが必要なものが多いですが、OBSは無料で使用できるうえに、更に豊富な機能を使うことができます。
例えば対応している配信サイトだけでも
- YouTube
- Twitch
- ニコ生
- ツイキャス
- ミラティブ
- OPENREC
- Mildom
- その他
と多岐にわたっています。
配信に便利な機能も多数搭載されており、無料なのに多機能な点もオススメできるポイントです。
理由2:アカウント連携ができる
OBSを使ってYouTube配信を行なう際は、ストリームキーを使って配信する方法と、アカウント連携をして配信する方法の2種類があります。
ストリームキーを使う場合、他の人にストリームキーを観られてしまうと「自分のアカウントを勝手に使って他人が配信する」ことができてしまうため、ストリームキーの管理は厳重にする必要があります。
上記の流出リスクの他にストリームキーを使う場合はストリームキーを管理する手間も発生しますが、OBSのアカウント連携機能を使えばリスクも手間も減らすことが可能です。
一度アカウント連携を行なえば、配信概要の設定などを変更するだけでワンステップで配信することが可能になるので、アカウント連携を使って配信する方法をオススメします。
理由3:対応サービスが多い
CastCraftのような配信を更にレベルアップできるツールに対応していることが多い点も、オススメできるポイントです。
対応しているサービスが多いので、同じOBSを使っていても人によって配信に個性を出すことができるので、自分流のこだわりの配信を作ることが可能です。
デザイン以外にも便利な機能を搭載したツールにも多く対応しており、使い方によっては無限の可能性を持っているソフトとも言えます。
OBSを使ってYouTubeで配信する方法
実際にOBSを使ってYouTubeで配信する方法を解説していきます。
手順1:配信を有効化する
まずはYouTube側の設定で配信を有効化しましょう。
申請してから実際に有効化されるまで最大で24時間かかることがあるので、OBSの設定の前にしておくと効率が良いです。
今後配信する予定がある人で、すぐに配信はしないという人でも有効化だけでも事前に済ませるようにしましょう。
手順2:OBSとYouTubeのアカウントを接続する
OBS側の設定でYouTubeアカウントと接続する方法を解説します。
OBSのメイン画面右下の「設定」をクリック
「配信」タブを選択して「サービス」項目から「YouTube」を選択
外部ブラウザに移行するので、アカウントを選択して続行していきます。
OBSの配信タブ画面でアカウント名が表示されていれば接続完了です。
手順3:OBSの設定
配信するうえで必要なOBSの設定について解説していきます。
設定はこだわり出すとキリがないので、まずは配信できる最低限の設定をして実際に配信してみてから調整していくことをオススメします。
音声設定
OBSの音声設定で気を付ける点は、まず音声やBGMがちゃんと聴こえるかどうかです。
特にゲーム配信でよくあるのは、ゲーム音は聞こえるけれど、配信者の声が配信から聞こえないことや、その逆のパターンの音声トラブルです。
画質設定
画質の設定の時はまず、ビットレートを確認しましょう。
ビットレートについての考え方は非常にシンプルで、数値を高くすれば高画質な配信ができるがPCに対しての負荷が増えると考えていて最初は問題ありません。
設定方法は
「設定」→「出力」→「出力モード:詳細に設定」
「レート制御:CBRであることを確認」→「ビットレートの数字を設定」
手順4:OBSに画面を映す
配信画面に映したいものといってもゲーム画面、画像、PCの画面等様々なものがあります。
次の4つのキャプチャーを使いこなすことができれば、ほぼ全て映したいものが網羅できるので覚えておきましょう。
ウィンドウキャプチャ
ウィンドウキャプチャは指定したウィンドウを画面に映す方法です。
例えばブラウザアプリを開いている画面を、キャプチャしていた場合ブラウザアプリの画面を視聴者は観ることができます。
指定したウィンドウを映すことができるので、様々な用途で使用することが可能です。
ウィンドウがそのまま配信で映されることになるので、映すウインドウに個人情報が載っていないか、不適切な映像ではないかなど使う時は慎重に使いましょう。
ゲームキャプチャ
ゲームキャプチャに対応しているPCゲームであれば、ゲームキャプチャで映すことが可能です。
基本的にPCゲームを映す場合はこのゲームキャプチャを使って映像を映しましょう。
映像キャプチャデバイス
webカメラで自分の顔を映して配信したい場合や、PCゲーム以外のTVゲームをキャプチャーボードなどで取り込んでいる場合は映像キャプチャデバイスを使います。
ブラウザ
ブラウザソースを載せることで、ブラウザ上で設定されているものを配信に映すことが可能です。
Twitchのアラート機能や、特殊な演出、配信用アニメーションなど連携するものによって様々なものがあります。
手順5:配信の設定
配信内容などの設定をしていきます。
各項目ごとに解説していきますので、1つずつ設定していきましょう。
①タイトル、説明欄
動画に付けるタイトルの、動画の説明欄です。
②プライバシー
配信を公開する範囲の設定です。
- 公開
- 非公開
- 限定公開
の3種類がありますが、全ての視聴者を対象にしたものが「公開」で「限定公開」ではリンク(URL)を知っている人のみが視聴できます。
「非公開」は自分のみが閲覧可能になるので、配信のテストや記録用に使うことが多いです。
③カテゴリ
配信する動画のコンテンツを選択する項目です。
ジャンルを指定しておけば、そのジャンルを求めて来る視聴者を獲得しやすくなります。
ジャンル設定を間違えてしまうと、その配信に合った視聴者がチャンネルを見つけにくくなるのでカテゴリはしっかり指定しておきましょう。
④この動画は子供向けに~
子供向けの動画かどうかを自己申告します。
子供向けの動画では広告やコメント欄、通知がなくなるなどといった違いがあります。
広告収入がないのとあるのとでは大きな違いになるので、子供向け動画に設定するかどうかは慎重に検討しましょう。
⑤サムネイル
動画の顔とも言えるサムネイルの設定箇所です。
同じジャンルのチャンネルで人気がある配信などを参考に、サムネイルの設定を行ないましょう。
⑥遅延
遅延とは例えばゲーム実況配信であれば、自分のプレイ中の画面と配信画面は同時に同じものが流れているわけではなく、自分がプレイした映像を少し遅らせて配信画面へと映しています。
配信者へのいやがらせ防止など様々な使用用途があるので必要に応じて設定しましょう。
「通常の遅延」10秒程度「低遅延」6秒程度「超低遅延」3秒程度というように、遅延時間に差があります。
DVRを有効にする
追っかけ再生機能をONにするかOFFにするかの設定です。
360°動画
専用の360°カメラを使って360°live配信をする時に使います。
予約する
予約配信をするときにONに設定します。
手順6:配信を開始する
配信設定画面の下にある「配信を作成して配信開始」を押すと配信が開始されます。
OBSだけでなくYouTubestudioを開き、YouTube側でも配信がちゃんと開始されているか、音声や映像に不具合がないかを確認しながら配信していきましょう。
手順7:配信を終了する
配信を終了する時はOBSの「配信終了」ボタンをクリックして配信を終了しましょう。
YouTubeにも「ライブ配信を終了」のボタンがありますが、OBS側で配信を終了した方が確実に終了することができるので安心です。
遅延も考慮して、終了してから数秒待ってからクリックするようにすることをオススメします。
OBSを使ってYouTubeで配信してみよう
OBSを使ったYouTube配信について解説してきました。
オススメポイントや、基本的な設定方法、設定時の注意、手順なども解説したのでこれからOBSを使って配信活動を始めたいと思っている人は参考にしてみましょう。
OBSは一見すると聞きなれない言葉や難しそうな設定などが多く、煩雑に感じることも多いですが配信するだけであればポイントを押さえるだけでシンプルな設定のみで配信することが可能です。
使いながら他の機能に触れていくことで、OBSを使いこなせるようになれば更に配信のクオリティをレベルアップさせることも可能です。
初めての人も挫折してしまった人も、ぜひOBSを使って配信を行なってみてください。
OBS配信をより面白くするために
配信で視聴者のコミュニティ形成をうまく行うことで、日常の配信をより面白いものにすることができます。
そのような観点で最もおすすめな配信ツールがCastCraftです。
大きく分けて、
- 視聴者を覚えるYouTube/Twitchコメビュ
- 配信画面演出のScreen
- 収益化のための機能
の三つの機能があり、それぞれ下記のような目的があります。
| 機能 | 目的 |
|---|---|
| YouTube/Twitchコメビュ | 視聴者が配信に馴染めるようなやり取りをサポート |
| Screen | 視聴者とのやり取りを視覚的に楽しくする |
| 収益化 | 視聴者を大事にする形で収益化する |
CastCraftのYouTube/Twitchコメビュで視聴者ごとにコメントを蓄積することで視聴者全員を覚えて、配信中のダッシュボードで分かりやすく情報を表示することで、視聴者が常連化していくためのやり取りをサポートします。
特定の条件に当てはまった視聴者やコメントに対して、Chatbotやリッチな画面演出で視聴者をインタラクティブに楽しませる仕組みも作ることができます。

さらに、視聴者を大事に定着させながらも配信活動のための収益を上げる仕組みも提供しています。
CastCraftは上記のような機能により、配信者(ゲーム配信者やVtuber)が視聴者との関係を深めることを手助けします。
導入している配信者さんの事例としては、
等がいらっしゃいます。
導入されたチャンネルの総登録者数は1.6億人を超えており、これまで164万回以上の配信で使われています。
CastCraftを活用すれば、視聴者との関係をより良いものに進化させ、あなたの配信コミュニティをより濃いものにできます。
日々の配信をより楽しくするために、ぜひ導入を検討されてみてください。