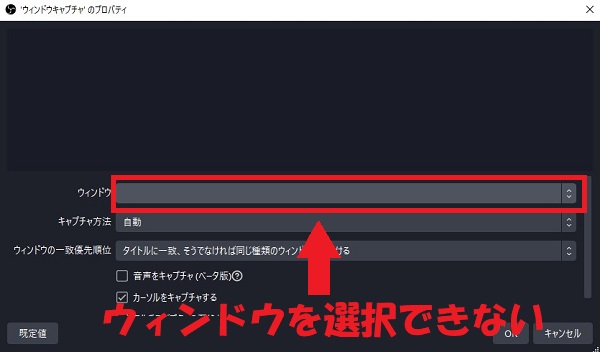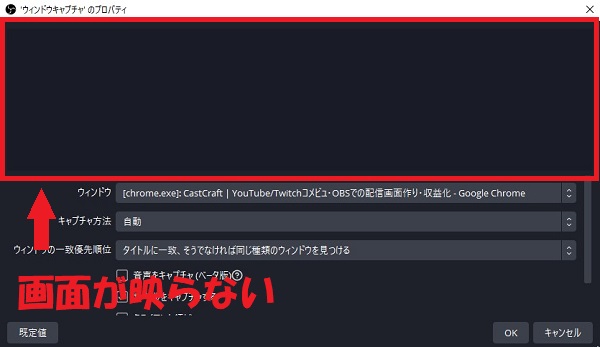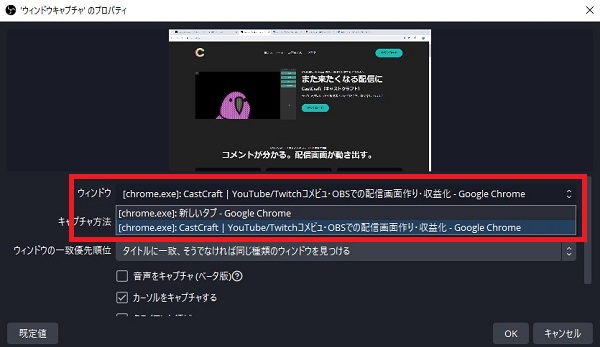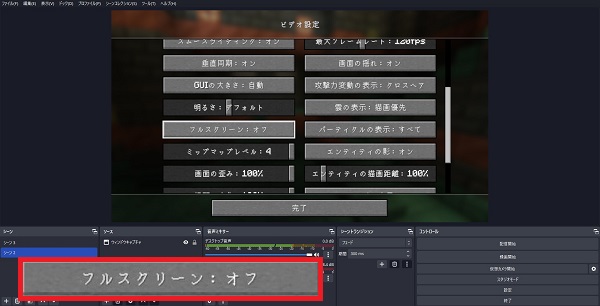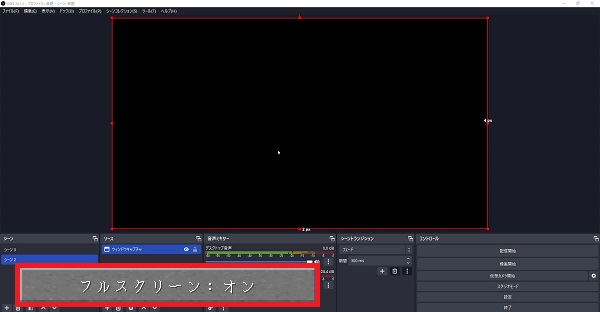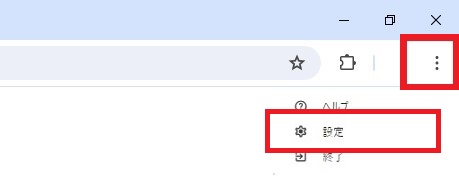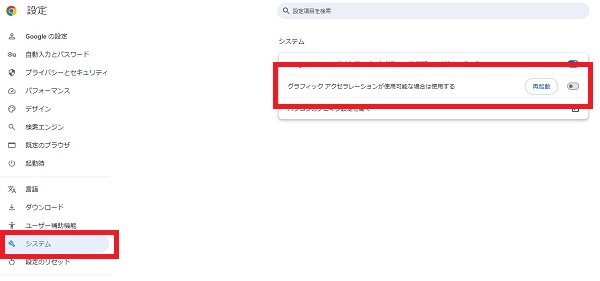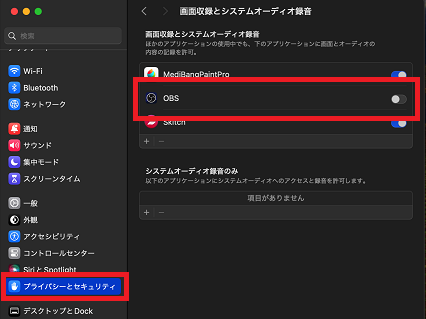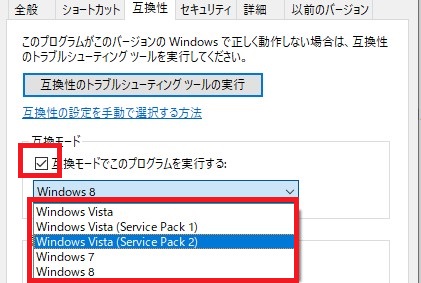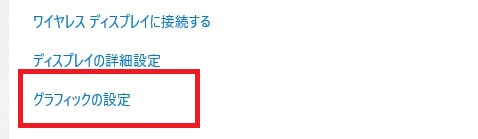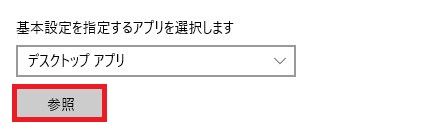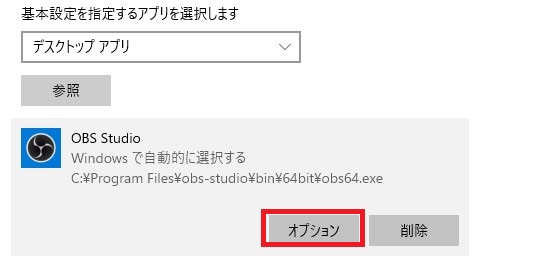OBSのウィンドウキャプチャが映らないときの対処法9選|原因を特定して画面を映そう
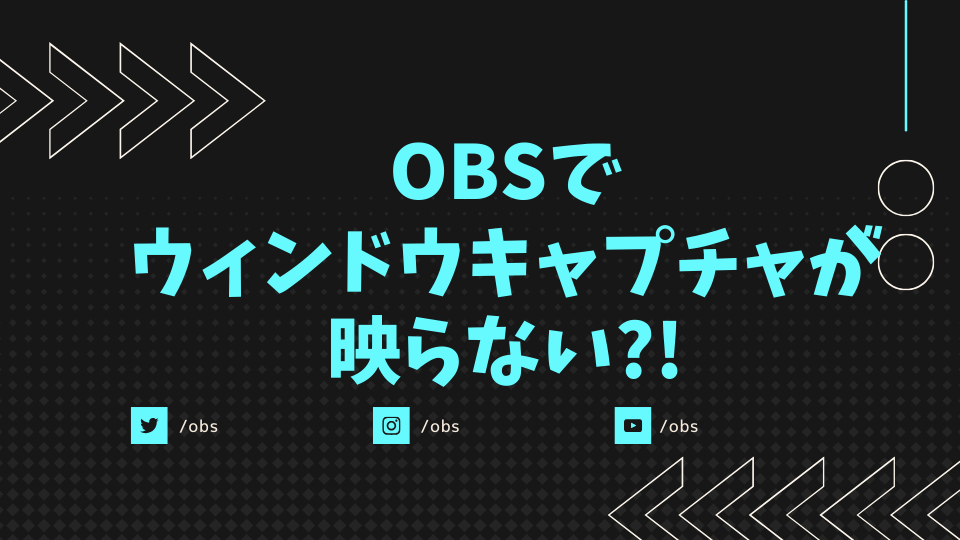
目次
OBSのウィンドウキャプチャが映らない原因を見つける
OBSでウィンドウキャプチャが映らない場合、OBSの設定やキャプチャするアプリの問題など、複数の原因が考えられます。問題を解決するためには、まず原因を特定し、それに応じた対処を行うことが重要です。
本記事では、OBSでウィンドウキャプチャが映らない原因とその対処法について、それぞれ詳しく解説していきます。
CastCraftを今すぐダウンロードまずはOBSとアプリを再起動
OBSでは、設定の不具合や一時的なエラーが原因でウィンドウが正しくキャプチャされないことがあります。
原因を特定する前にOBSとキャプチャするアプリを再起動しておきましょう。
再起動する際は、OBSが正しくキャプチャできるように「OBS → アプリ」の順番で再起動してください。
OBSのウィンドウキャプチャが映らない原因と対処法
原因1:ウィンドウの最小化
ウィンドウが最小化されていると、OBSではそのウィンドウをキャプチャすることができません。
たとえば、キャプチャしたいウィンドウを最小化した状態で、OBS内にウィンドウキャプチャを作成すると、プロパティでウィンドウを選択できなくなります。
また、ウィンドウキャプチャを作成後に対象のウィンドウを最小化すると、選択は可能ですが、画面が映らなくなります。
正しくキャプチャするために、対象のウィンドウは必ず開いたままにしておきましょう。
原因2:ウィンドウの選択ミス
ウィンドウキャプチャのプロパティ画面で、キャプチャしたいウィンドウが正しく設定されていない可能性があります。
OBSで作成した「ウィンドウキャプチャ」をダブルクリックし、プロパティ画面で正しいウィンドウが選択されているか確認してみましょう。
原因3:フルスクリーン表示(PCゲームの場合)
PCゲームをウィンドウキャプチャで映す場合、ゲームの設定をフルスクリーンにしていると正常にキャプチャできないことがあります。
たとえば、「マインクラフト」のビデオ設定で「フルスクリーン」を「OFF」にした場合、映像は正常に映ります。
「フルスクリーン」を「ON」にすると画面が表示されなくなります。
フルスクリーン設定では、OBSはゲーム画面をウィンドウと認識しません。
PC上で起動しているゲームは「ゲームキャプチャ」ソースでもキャプチャー可能です。
もしウィンドウキャプチャでPCゲームを映す際は、ゲームの設定メニューからフルスクリーンモードを解除しておきましょう。
原因4:キャプチャ方法の設定
ウィンドウキャプチャのキャプチャ方法を変更することで、ウィンドウを正常にキャプチャできる可能性があります。
- 「ソース」セクションで、作成した「ウィンドウキャプチャ」をダブルクリック
- プロパティウィンドウで「キャプチャ方法」を変更
3. 「OK」をクリックして変更を保存
原因5:ブラウザのGPU支援機能
OBSの古いバージョン(24.0以前)を使用している場合、ブラウザ(Chromeなど)のGPU支援機能(グラフィックアクセラレーション)が原因でウィンドウキャプチャが正常に映らない可能性があります。
OBSのアップデート、またはブラウザのグラフィックアクセラレーションをOFFにして対応しましょう。
グラフィックアクセラレーションをOFFにする方法(Chromeの場合)
Chromeを開き、右上の「3点リーダー(︙)」をクリックし、「設定」を選択します。
画面左の設定メニューから「システム」を選択し、「グラフィックアクセラレーションが使用可能な場合は使用する」をOFFにします。
Chromeを再起動して設定は完了です。
原因6:セキュリティ設定(macOSの場合)
macOSのセキュリティ設定が原因でウィンドウキャプチャができなくなっている可能性があります。
以下の手順でOBSの「画面収録とシステムオーディオ録音」をONにしてください。
- 「システム設定」を開く
- 「プライバシーとセキュリティ」を選択
- 「画面収録とシステムオーディオ録音」をクリック
- 「OBS」をONにする
原因7:コピーガード
「Netflix」や「Amazon Prime Video」、「Disney+」などのサービスでは、著作権保護のため、コピーガードがかかっており、OBSではキャプチャできません。
コピーガードがかかっているウィンドウをキャプチャしようとするとOBSのプロパティ画面が黒く表示されます。
原因8:互換性の問題
キャプチャするアプリの互換性の問題が原因で、ウィンドウキャプチャが機能しないことがあります。以下の手順で、キャプチャするアプリを互換モードで起動します。
- キャプチャしたいアプリを右クリックして「プロパティ」を選択
- 「プロパティ」ウィンドウが開いたら、「互換性」タブをクリック
- 「互換モードでこのプログラムを実行する」にチェック
- アプリが正常に動作するWindowsのバージョン(例:Windows 7、Windows 8など)を選択
5. 「適用」をクリックし、最後に「OK」をクリック
原因9:2つのGPUが動作している
GPUが2個搭載されているPCでは、対象ウィンドウに使われるGPUとOBSに使われるGPUが別々だとキャプチャが映らないことがあります。
以下の手順で、内部GPUを使用するように設定します。
- デスクトップ上で右クリックを押して「ディスプレイ設定」を選択
- 「ディスプレイ」ウィンドウの下にある「グラフィック設定」をクリック
3. 「基本設定を指定するアプリを選択します」が「デスクトップ」になっていることを確認し、「参照」をクリック
4. 「obs64.exe」を選択して「追加」をクリック
5. 追加された「OBS Studio」を選択し、「オプション」をクリック
6. 「省電力」を選択し、「保存」をクリック
別の方法を試してみる
キャプチャしたいアプリによっては、対処法を試してもキャプチャできない場合があります。
そういった場合には、ウィンドウキャプチャにこだわらず、他のキャプチャ方法を試してみましょう。
| キャプチャ方法 | 特徴 | 使用シーン |
|---|---|---|
| ゲームキャプチャ | ゲームを高パフォーマンスでキャプチャしたい場合に最適 | ゲームの映像をキャプチャ |
| 映像キャプチャデバイス | 外部デバイスからの映像を高品質でキャプチャしたい場合に最適 | Webカメラやキャプチャカードの映像をキャプチャ |
| 画面キャプチャ | ディスプレイ全体を簡単にキャプチャしたい場合に最適 | ディスプレイ全体の映像をキャプチャ |
原因を見つけてウィンドウキャプチャを映そう!
今回は、OBSのウィンドウキャプチャが映らない原因と対処法について解説しました。ウィンドウキャプチャが映らない際は、はじめに原因を特定し、正しい対処法を試すことが大切です。どうしても映らない場合には別のキャプチャ方法を使用してみましょう。
OBS配信をより面白くするために
配信で視聴者のコミュニティ形成をうまく行うことで、日常の配信をより面白いものにすることができます。
そのような観点で最もおすすめな配信ツールがCastCraftです。
大きく分けて、
- 視聴者を覚えるYouTube/Twitchコメビュ
- 配信画面演出のScreen
- 収益化のための機能
の三つの機能があり、それぞれ下記のような目的があります。
| 機能 | 目的 |
|---|---|
| YouTube/Twitchコメビュ | 視聴者が配信に馴染めるようなやり取りをサポート |
| Screen | 視聴者とのやり取りを視覚的に楽しくする |
| 収益化 | 視聴者を大事にする形で収益化する |
CastCraftのYouTube/Twitchコメビュで視聴者ごとにコメントを蓄積することで視聴者全員を覚えて、配信中のダッシュボードで分かりやすく情報を表示することで、視聴者が常連化していくためのやり取りをサポートします。
特定の条件に当てはまった視聴者やコメントに対して、Chatbotやリッチな画面演出で視聴者をインタラクティブに楽しませる仕組みも作ることができます。

さらに、視聴者を大事に定着させながらも配信活動のための収益を上げる仕組みも提供しています。
CastCraftは上記のような機能により、配信者(ゲーム配信者やVtuber)が視聴者との関係を深めることを手助けします。
導入している配信者さんの事例としては、
等がいらっしゃいます。
導入されたチャンネルの総登録者数は1.6億人を超えており、これまで250万回以上の配信で使われています。
CastCraftを活用すれば、視聴者との関係をより良いものに進化させ、あなたの配信コミュニティをより濃いものにできます。
日々の配信をより楽しくするために、ぜひ導入を検討されてみてください。