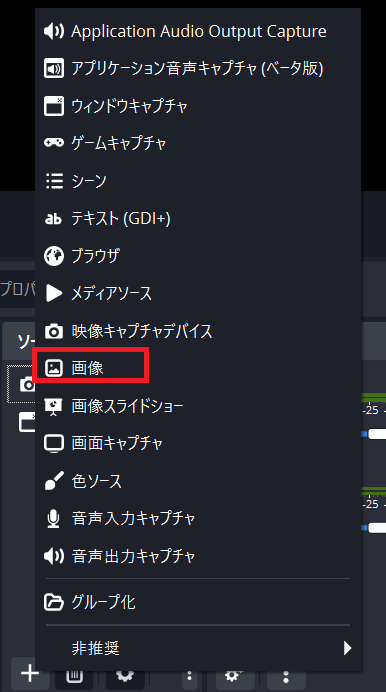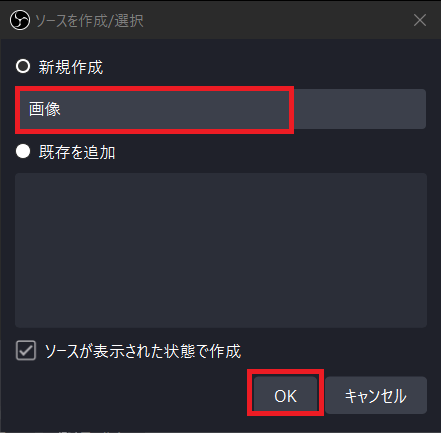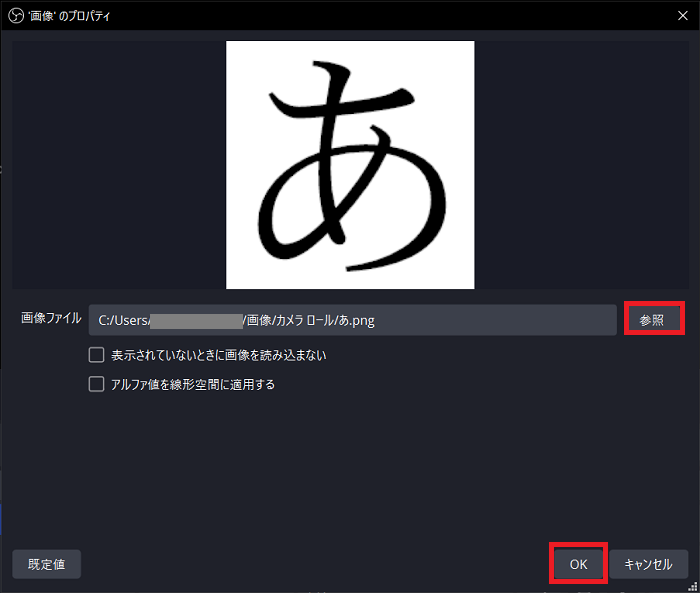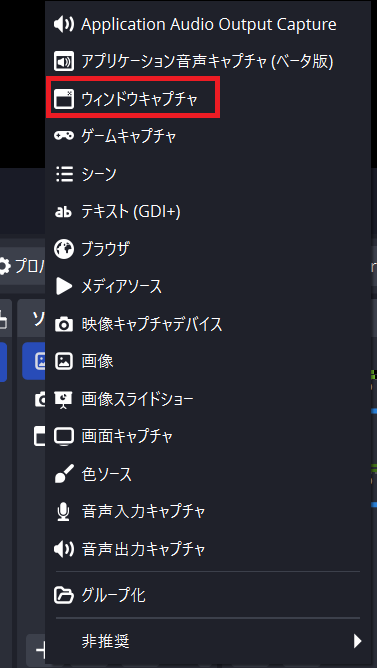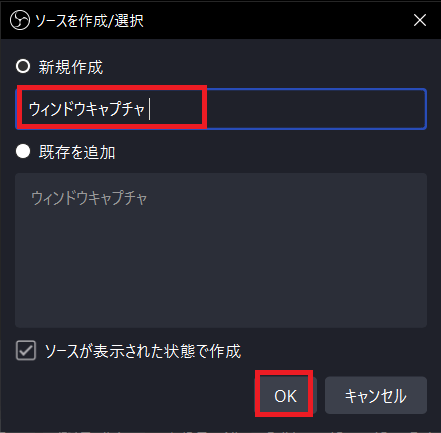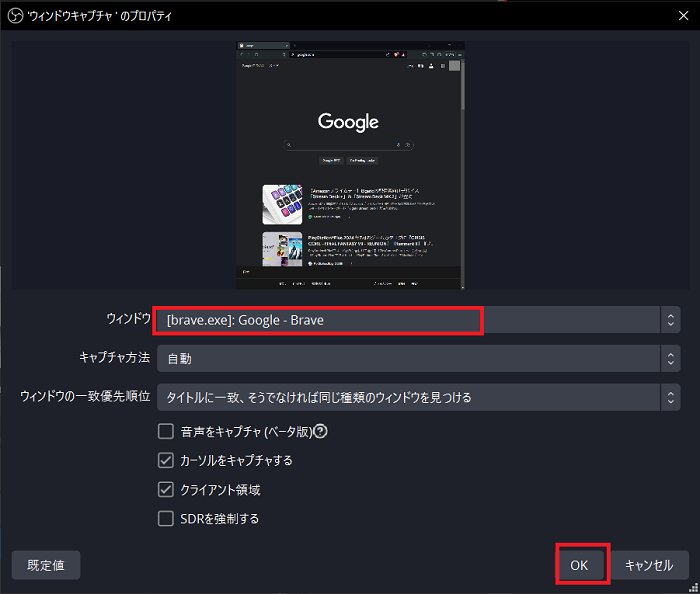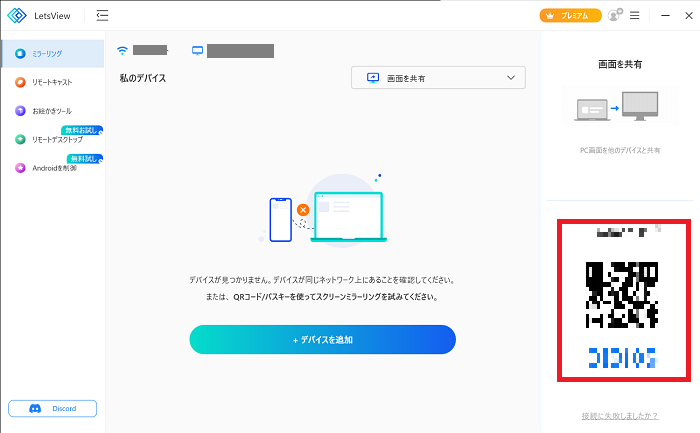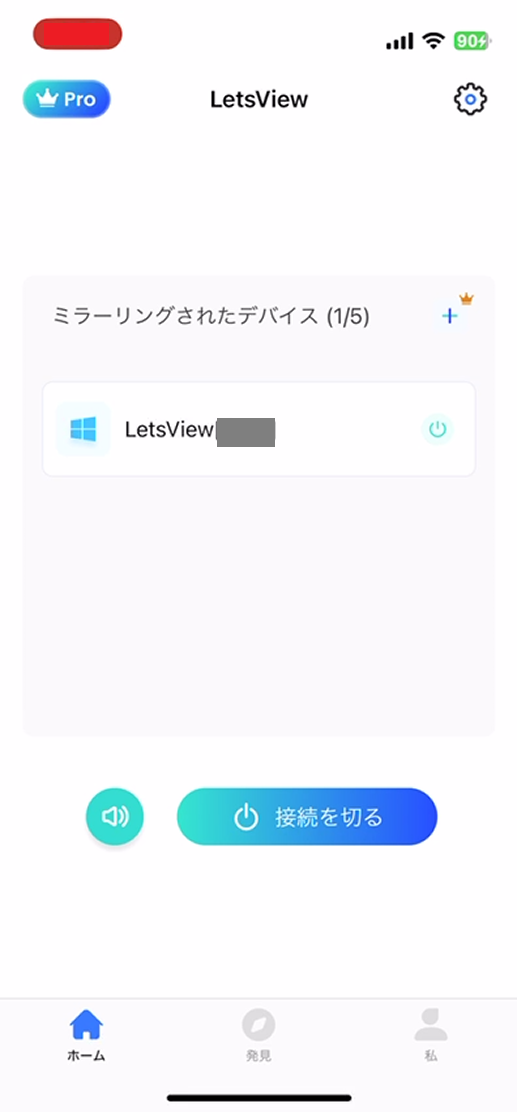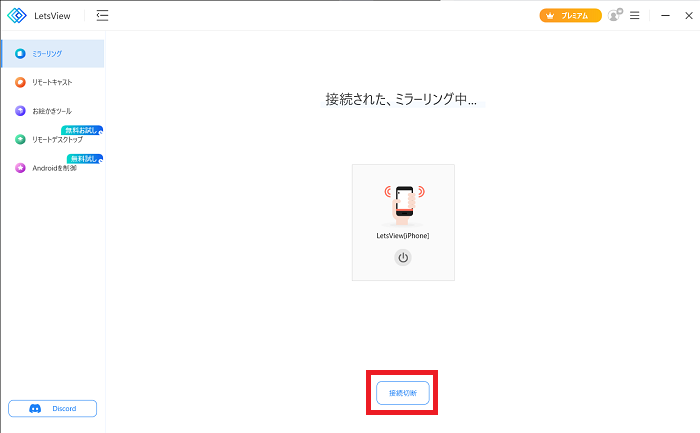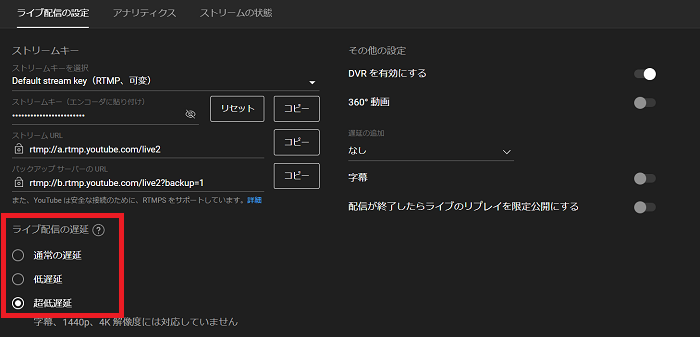OBSでYouTubeライブ配信中に画像を差し込む方法|スマホ画面を映す方法についても紹介
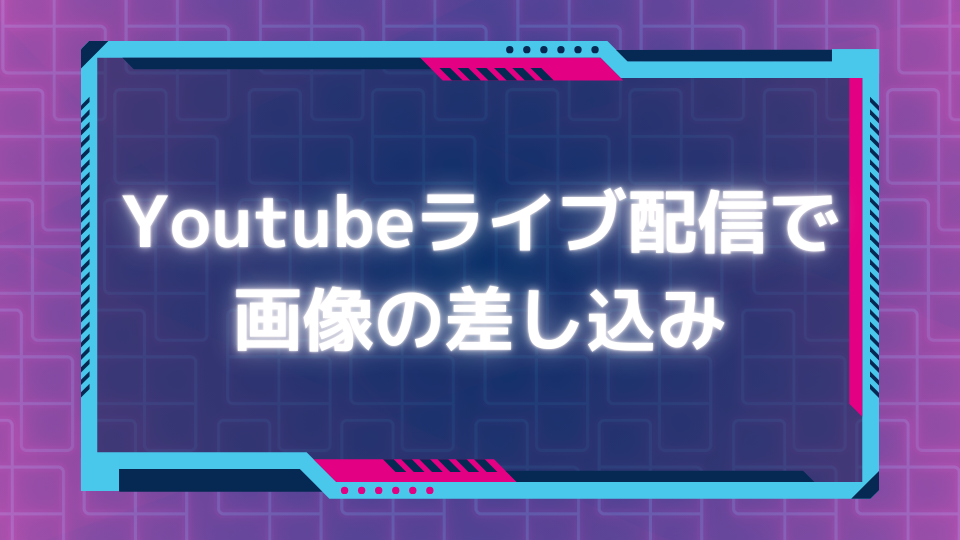
目次
YouTubeライブ配信で画像を差し込む
Youtubeライブ配信では画像を有効に使うことでより見栄えの良い配信にすることができます。例えば、ライブ配信開始前の待機画面の画像を表示することもできますし、配信画面に自身のSNSを表示しておくことも可能です。YouTubeライブ配信中に画像を映すことで視聴者にわかりやすく情報を伝えることができ、配信をよりおもしろくすることができます。
本記事では、OBSでのライブ配信中に画像を表示する方法について詳しく解説します。また、スマホ画面をOBS配信に映す方法も合わせて解説します。
CastCraftを今すぐダウンロード
OBSのライブ配信で画像を差し込む方法
基本的な方法:画像ソース
画像ソースを使って表示する方法が一番簡単かつ頻繁に使う方法です。事前にPC内に表示したい画像を用意してください。
手順1:画像ソースを作成
OBSを開きソース欄にある「+」をクリックし、「画像」をクリックします。
手順2:名前をつけて保存
わかりやすい名前を入力して「OK」をクリックします。
手順3:表示する画像を選択
「参照」からPC内にある画像を選択して「開く」をクリックしてください。プレビューが正常に表示されたら「OK」をクリックして設定完了です。
複数の画像を表示:スライドショー
OBSにはスライドショーという画像を動かす機能があり、複数の画像を一定間隔で切り替えながら表示することができます。スライドショーを使うことで少ない配信スペースで複数の画像を表示することが可能です。例えば、プロゲーマーが配信中にスポンサーロゴを表示する際にスライドショーを活用しています。詳しい設定方法やスライドショーの活用方法については下記記事で解説しています。
別ウィンドウを映す:ウィンドウキャプチャ
手順1: ウィンドウキャプチャソースを作成
OBSを開き、ソース欄にある「+」をクリックし、「ウィンドウキャプチャ」をクリックします。
手順2:名前をつけて保存
わかりやすい名前を入力して「OK」をクリックします。
手順3:キャプチャするウィンドウを選択
「ウィンドウ」からキャプチャしたいウィンドウを選択して「OK」をクリックします。
画像を動かす
OBSのスクロールフィルタを活用することで表示した画像を動かす事ができます。スクロールフィルタは画像だけでなく文字でも使うことができるため、配信画面に動きをつけたいときに使いやすいおすすめのフィルタです。
また、CastCraft等の外部サービスを導入することで動く画像を表示することも可能です。画像を動かすことでより一層華やかな配信になります。CastCraftを活用して画像を動かす方法については下記記事で解説しています。
YouTubeライブ配信にスマホ画面を映す方法
Youtubeライブで画面にスマホの画面を映すには、スマホのみでの配信だと難しいです。Youtubeには好きなスマホ画面をキャプチャして配信する機能がなく、スマホのカメラ映像しか配信することができないため、コンテンツが制限されてしまいます。スマホゲームなどの画面を配信したい場合はPC上にスマホ画面を映し、PCからの配信が必要です。
スマホ画面を映すために必要なもの
Youtubeライブにスマホ画面を映すには、スマホとPCの接続が必要です。PCとスマホを接続する方法には無線と有線の2種類があり、必要なものが異なります。
無線接続で必要なもの
- ミラーリングソフト
- Wifi環境
無線接続の場合はミラーリングソフトを活用してPC上にスマホ画面を映します。スマホの映像データをPCへ送るのにWifi環境も必要です。
有線接続で必要なもの
- キャプチャーボード
- HDMI変換アダプター
有線接続の場合はキャプチャーボードを経由してPCとスマホを接続します。基本的にスマホとキャプチャーボードをHDMIで接続するため、スマホに接続できるmicroUSBやLightningをHDMIに変換するケーブルも必要です。
配信にスマホ画面を映す方法
今回はミラーリングソフトLetsViewを使用して、スマホの画面をOBSに映す方法を解説します。
手順1:ソフトをダウンロード
LetsViewをPCとスマホの両方でダウンロードします。
手順2:同じネットワークに接続
ミラーリングをするためにはPCとスマホを同じネットワークに接続します。
手順3:【PC】コードを表示
PCのアプリで接続用のコードを表示します。コードはQRコードと文字列(ミラーリングコード)の2種類がありますが、カメラですぐ読み取れるQRコードのほうがおすすめです。
手順4:【スマホ】コードの読み取り
画面右上のアイコンからコードの読み取りを行い、PCとスマホを接続します。
手順5:【PC】OBSでウィンドウキャプチャを作成
OBSを開き、ソースの「+」からウィンドウキャプチャをクリックします。LetsViewを選択してスマホ画面をキャプチャしてください。
手順6:ミラーリングを終了
PCの「接続切断」あるいはスマホアプリの「接続を切る」をクリックすると接続が切断され、ミラーリングが終了します。
YouTubeライブ配信で遅延が発生した場合の対処法
Youtubeでライブ配信をしていると遅延が発生して視聴者とのコミュニケーションのテンポが悪くなってしまいます。遅延が発生していると感じた場合はYoutube上で設定を変更することで遅延を軽減できる可能性があります。Youtube Studioから自身の配信のダッシュボードを開き、「ライブ配信の遅延」を「超低遅延」に変更してみてください。それでも遅延が発生する場合は下記記事を参考にして設定を変更してください。
番外編:YouTubeのライブ配信画面をデザインする方法
画像素材である配信オーバーレイを使うことで、オリジナリティのある配信画面でライブ配信をすることができます。玄人っぽい配信画面を作るには配信オーバーレイの活用が必要不可欠です。配信オーバーレイの詳細については下記記事で解説しています。
YouTubeライブに画像を映して配信を盛り上げよう!
今回はYoutubeライブに画像を表示する方法を解説しました。Youtube配信で画像を表示するには画像ソースを作成するのが一番簡単で手っ取り早いです。ソースを作成して配信画面を構成するのはOBS配信の基本となる操作なのでこの機会に覚えておきましょう。また、OBS配信では画像を動かす方法が豊富で、画像を使うことで配信画面に動きを出して見やすい配信にすることができます。OBSでの画像表示を使いこなして、配信画面を自分好みに飾り付けて配信を盛り上げましょう。
OBS配信をより面白くするために
配信で視聴者のコミュニティ形成をうまく行うことで、日常の配信をより面白いものにすることができます。
そのような観点で最もおすすめな配信ツールがCastCraftです。
大きく分けて、
- 視聴者を覚えるYouTube/Twitchコメビュ
- 配信画面演出のScreen
- 収益化のための機能
の三つの機能があり、それぞれ下記のような目的があります。
| 機能 | 目的 |
|---|---|
| YouTube/Twitchコメビュ | 視聴者が配信に馴染めるようなやり取りをサポート |
| Screen | 視聴者とのやり取りを視覚的に楽しくする |
| 収益化 | 視聴者を大事にする形で収益化する |
CastCraftのYouTube/Twitchコメビュで視聴者ごとにコメントを蓄積することで視聴者全員を覚えて、配信中のダッシュボードで分かりやすく情報を表示することで、視聴者が常連化していくためのやり取りをサポートします。
特定の条件に当てはまった視聴者やコメントに対して、Chatbotやリッチな画面演出で視聴者をインタラクティブに楽しませる仕組みも作ることができます。

さらに、視聴者を大事に定着させながらも配信活動のための収益を上げる仕組みも提供しています。
CastCraftは上記のような機能により、配信者(ゲーム配信者やVtuber)が視聴者との関係を深めることを手助けします。
導入している配信者さんの事例としては、
等がいらっしゃいます。
導入されたチャンネルの総登録者数は1.6億人を超えており、これまで250万回以上の配信で使われています。
CastCraftを活用すれば、視聴者との関係をより良いものに進化させ、あなたの配信コミュニティをより濃いものにできます。
日々の配信をより楽しくするために、ぜひ導入を検討されてみてください。