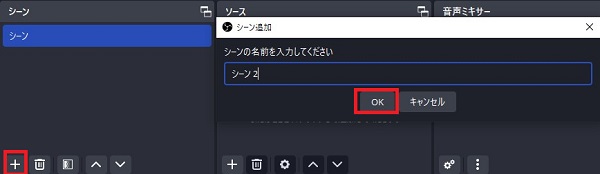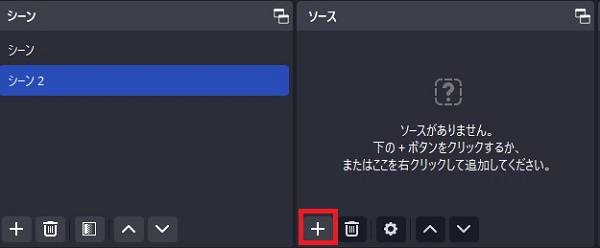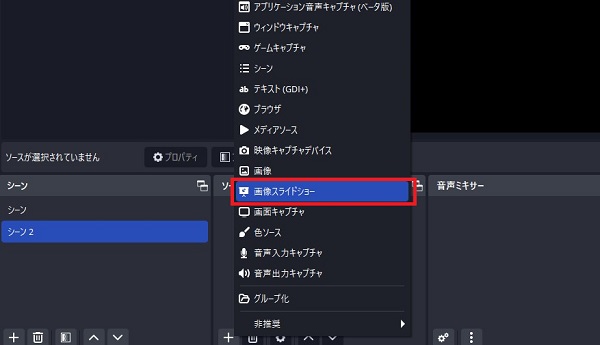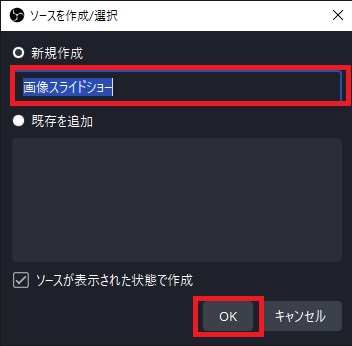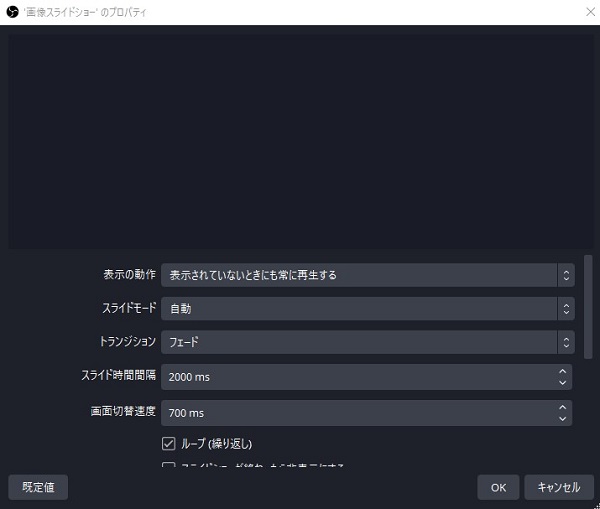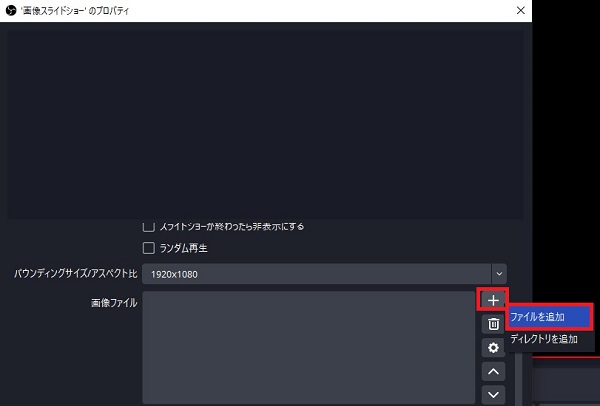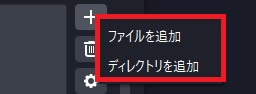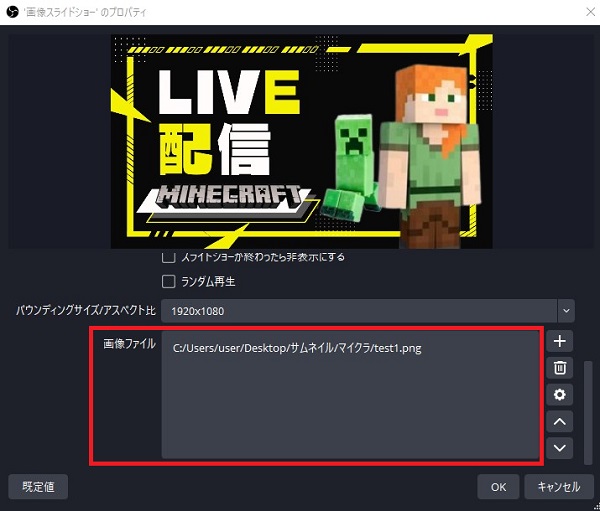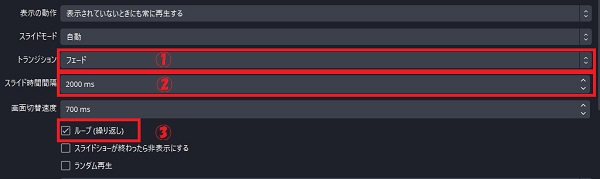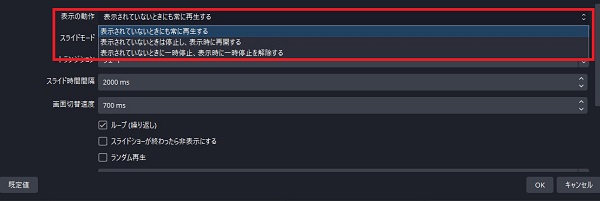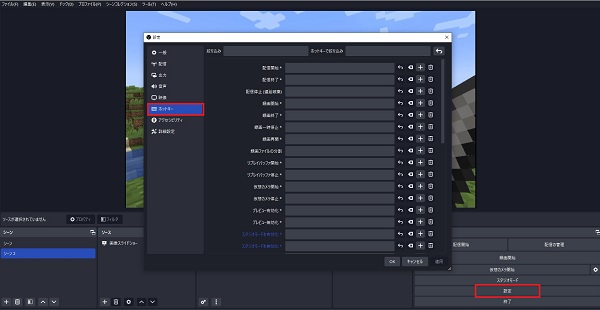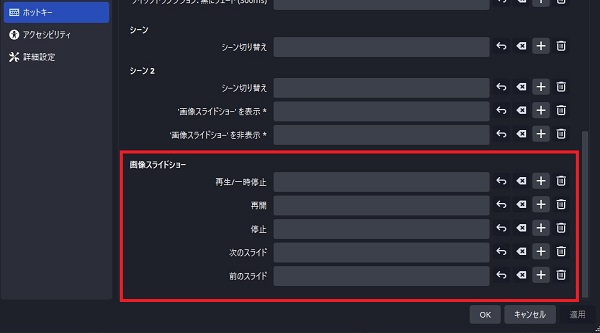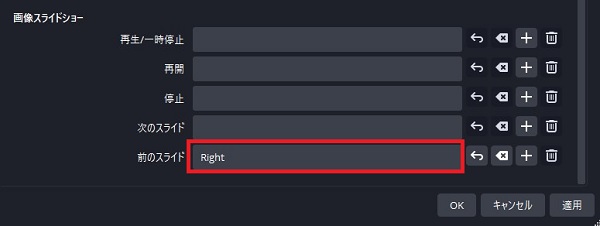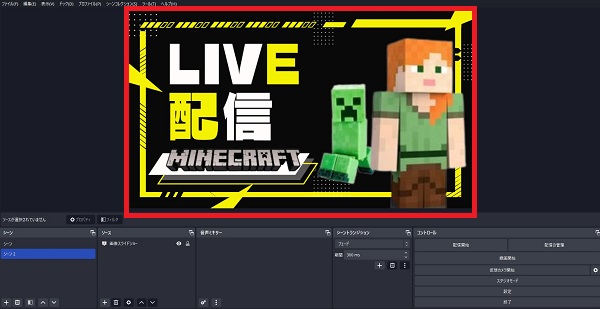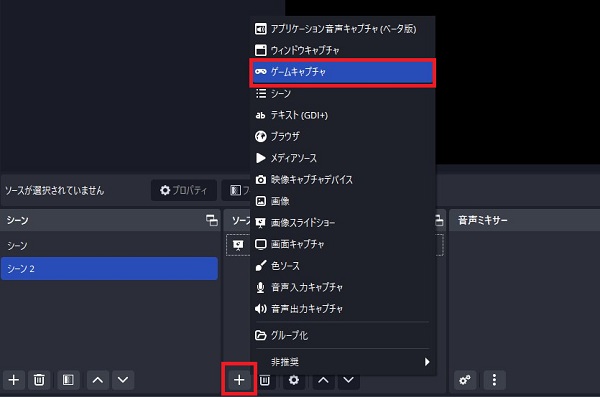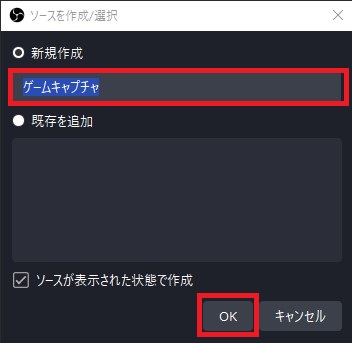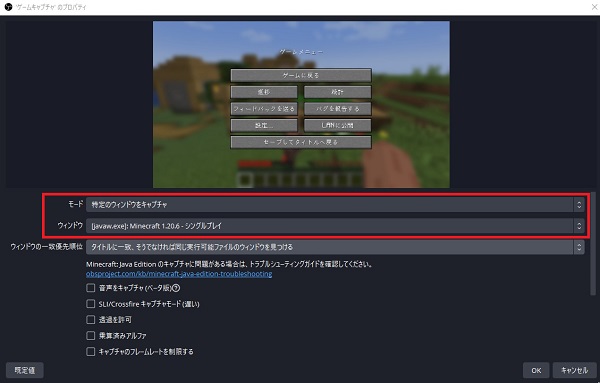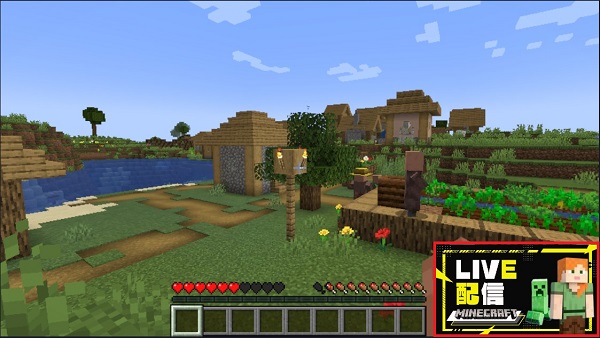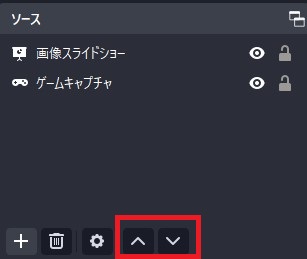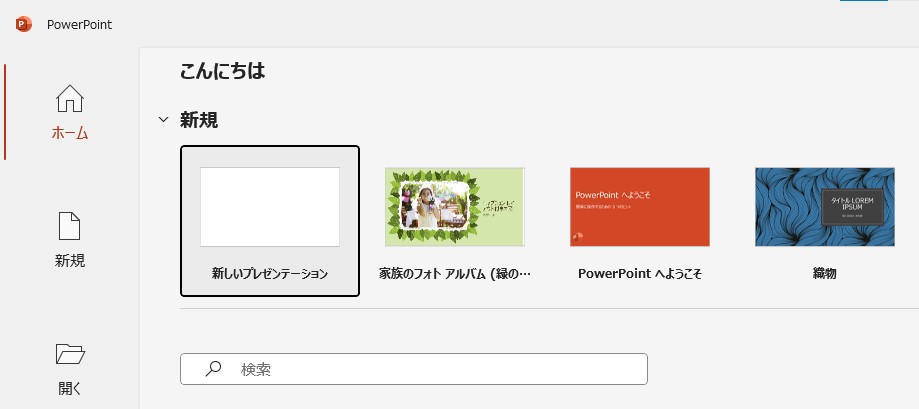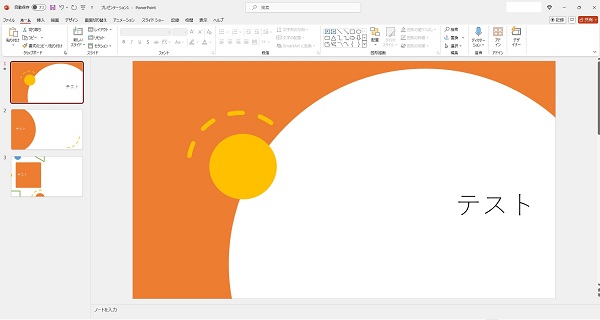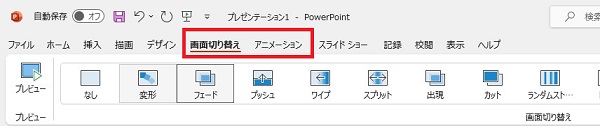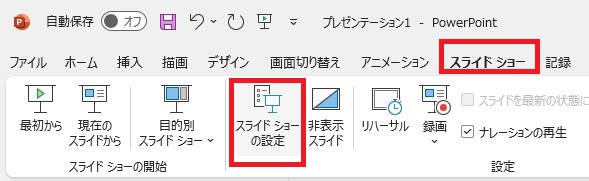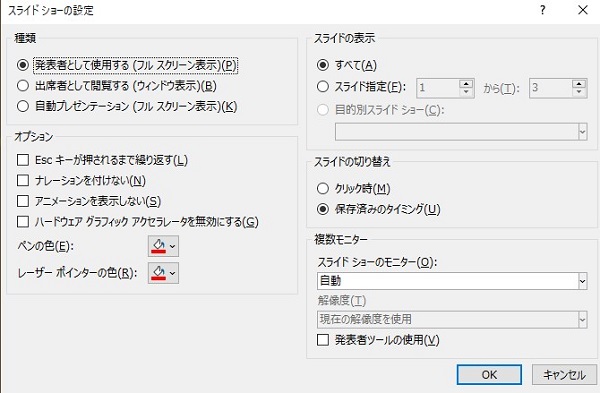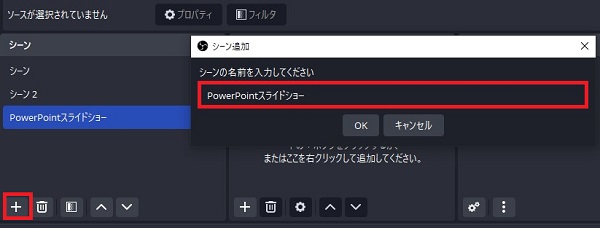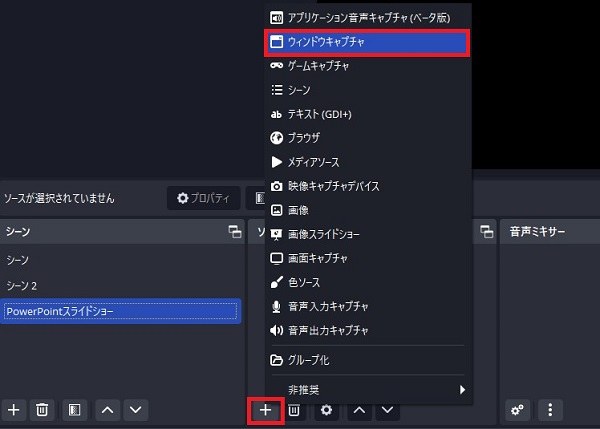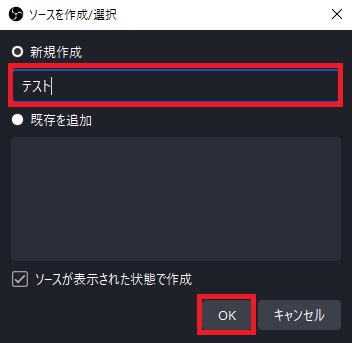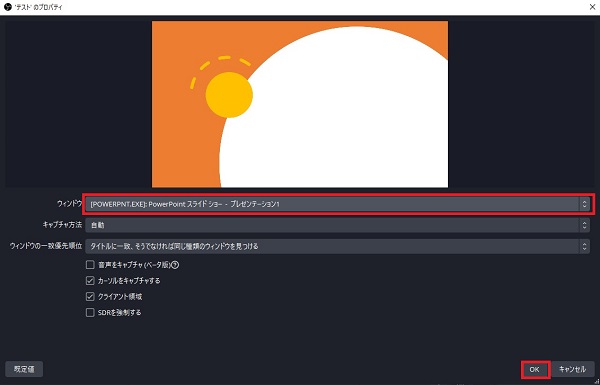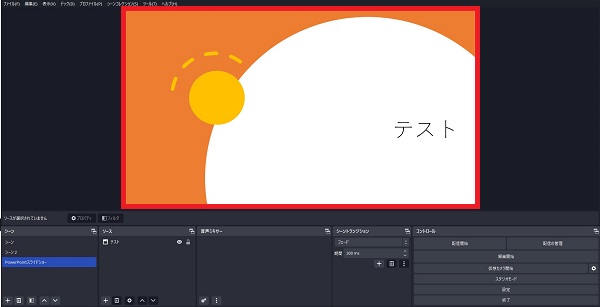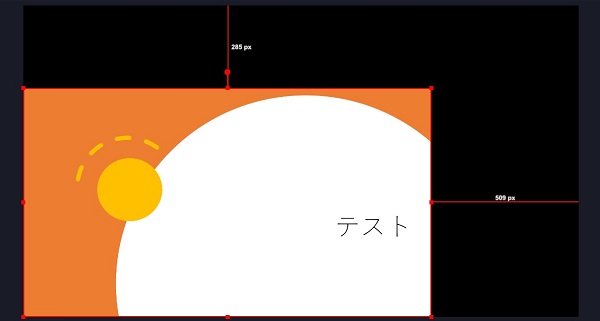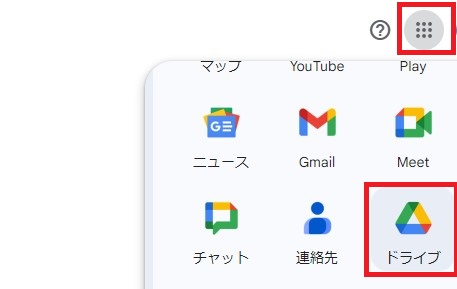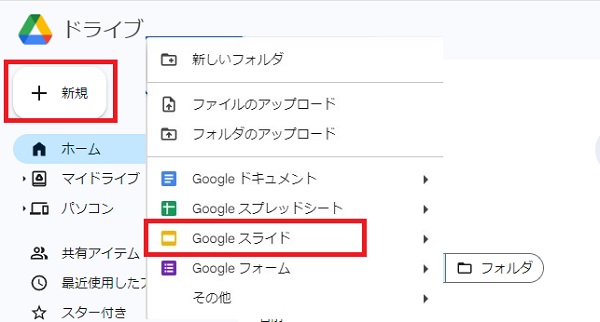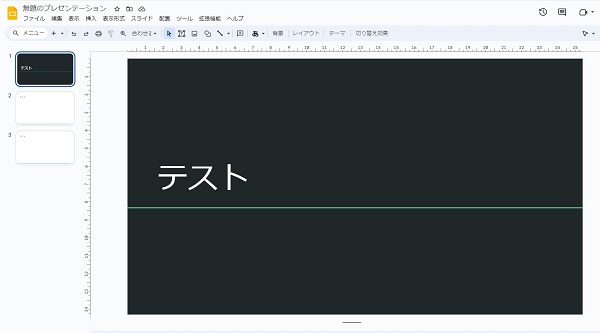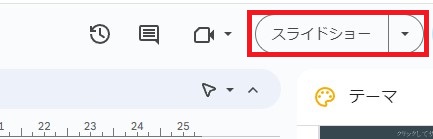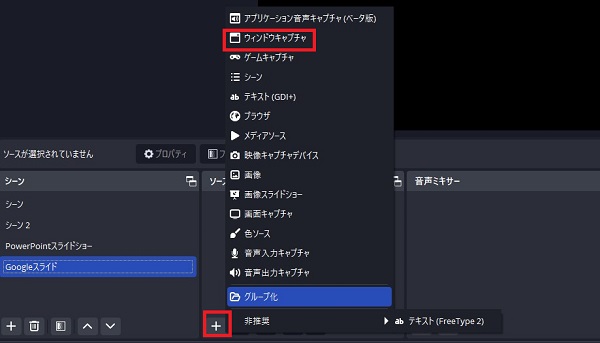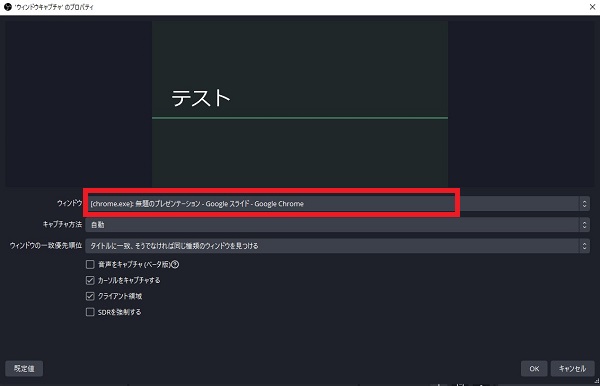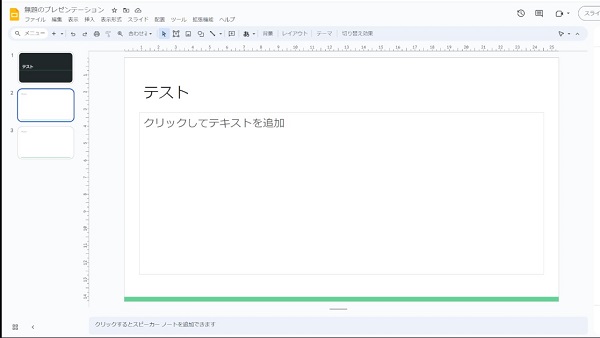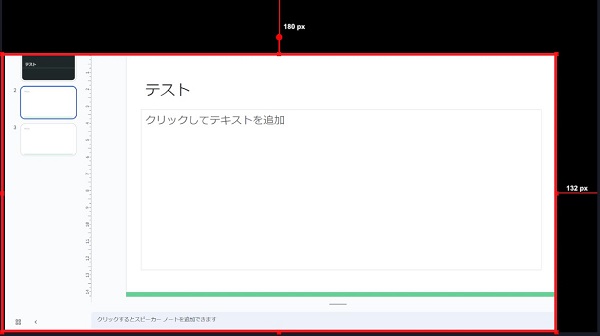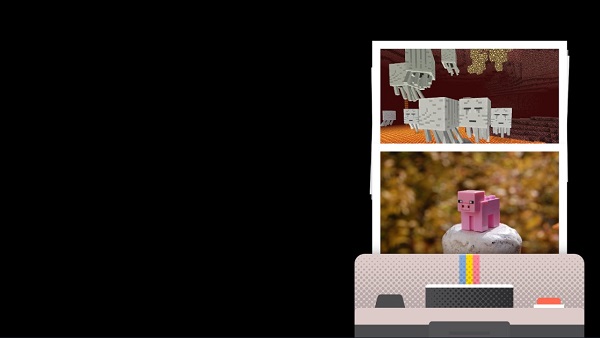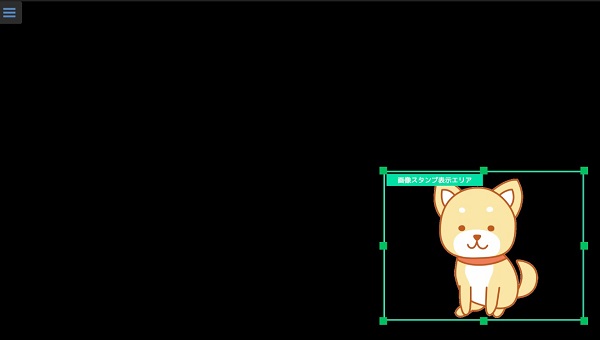OBSでスライドショーを表示する設定方法と、配信者におすすめの使い方

目次
OBSでスライドショーを表示
OBSでスライドショーを表示することで、配信中の画面をカスタマイズでき、画像を次々と表示して視聴者に多くの情報を伝えることができます。
本記事では、OBSのスライドショー機能の設定や使い方に加えて、おすすめのソフトやアプリを紹介します。
OBSで使えるスライドショーの設定・やり方
OBSの画像スライドショー
手順1:スライドショーソースの追加
まず、OBSを起動し、新しいシーンを作成します。
手順1-1:シーンを作成
シーンセクションの「+」ボタンをクリックして、新しくシーンを作成します。
手順1-2:ソースを作成
「ソース」ボックスの下にある「+」ボタンをクリックします。
手順1-3:画像スライドショーを選択
表示されたメニューから「画像スライドショー」を選択します。
手順1-4:名前を入力
名前を入力して「OK」をクリックします。
手順2:画像の登録
次に、スライドショーに表示する画像を登録します。
手順2-1:画像スライドショーのプロパティ
名前を入力した後に「OK」をクリックすると「画像スライドショーのプロパティ」ウィンドウが表示されます。
手順2-2:ファイルを追加
「画像ファイル」の右側にある「+」ボタンをクリックし、「ファイルを追加」を選択します。
- ファイルを追加:画像を一つずつ追加します。
- ディレクトリを追加:フォルダ内のすべての画像を一括で追加します。
手順2-3:画像ファイルを選択
表示させたい画像ファイルを選択し、「開く」をクリックします。複数の画像を追加する場合は、この手順を繰り返します。
手順3:スライドショーの設定
「画像スライドショーのプロパティ」ウィンドウ内で、次の設定を行います。
- スライド時間間隔:各画像が表示される時間を設定します。例:「3000ミリ秒」(3秒)
- トランジションの種類:スライド間の切り替え効果を選択します。例:「フェード」
- ループ:スライドショーを繰り返す場合は、このオプションをチェックします。
すべての設定を終えたら、「OK」をクリックします。
手順4:表示の動作設定
次に、表示の動作を設定します。
- 表示されていないときにも常に再生する
- 表示されていないときは停止し、表示時に再開する
- 表示されていないときに一時停止、表示時に一時停止を解除する
手順5:スライドモードの設定
「画像スライドショーのプロパティ」ウィンドウ内で、「スライドモード」の項目を設定します。
- 自動:一定時間が経つと自動で次の画像に切り替わります。
- 手動:ホットキー(ショートカットキー)を押すと次の画像に切り替わります。
手順6:ホットキーの設定(手動モードの場合)
手動モードでスライドを動かす場合、ホットキーを設定します。
6-1:「ホットキー」を開く
OBSの設定メニューから「ホットキー」を開きます。
6-2:「画像スライドショー」項目を探す
「画像スライドショー」の項目が表示されるので、「次のスライド」にキーを設定します。
6-3:「次のスライド」にキーを設定
空白をクリックし、設定したいキーボードのキーを押して完了です。
手順7:スライドショーの表示確認と調整
設定が完了したら、プレビュー画面でスライドショーが正しく表示されるか確認します。
画像の順番や表示時間が問題ないか確認し、必要に応じて設定を調整します。
手順8:配信で使用
最後に、スライドショーを配信に組み込みます。
手順8-1:ソースの追加
ソースセクションの「+」をクリックして、ソースを追加します(例:ゲームキャプチャ)。
手順8-2:名前を入力
ソースに名前を付けて「OK」をクリックします。
手順8-3:ゲーム画面を設定
ゲームキャプチャのプロパティを設定してゲーム画面を表示します。
- モード:特定のウィンドウをキャプチャ
- ウィンドウ:ゲームタイトル
「OK」をクリックして完了です。
手順8-4:配信画面を配置
画像スライドショーとゲーム画面を調整します。
「ソース」セクションの「^」ボタンを活用することで、位置を変更でき、プレビュー画面の前後を変えられます。
PowerPointで本格的なプレゼンテーション
PowerPointを使用してスライドショーを作成し、OBSのウィンドウキャプチャに反映することで、本格的なプレゼンテーションを配信することができます。
手順1:PowerPointでスライドショーを作成
まず、PowerPointでスライドショーを作成します。
手順1-1:新しいプレゼンテーションを作成
PowerPointを開き、新しいプレゼンテーションを作成します。
必要なスライドを追加し、内容を作成します。
手順1-2:アニメーションと画面切り替えを追加
スライドにアニメーションや画面切り替え効果を追加して、プレゼンテーションを動的にします。
例:「アニメーション」タブでテキストにスライドイン効果を追加、「画面切り替え」タブでフェード効果を適用
手順1-3:スライドショーの設定
「スライドショー」タブをクリックし、「スライドショーの設定」を選択します。
スライドの表示や切り替え方法などを設定します。
完成したプレゼンテーションは「スライドショーモード」で確認しておきましょう。
手順2:OBSでウィンドウキャプチャを設定
次に、OBSでPowerPointスライドショーを表示するための設定を行います。
手順2-1:シーンを追加
OBSを起動し、画面下にあるシーンセクションの「+」ボタンを押して新しくシーンを作成します。
手順2-2:ウィンドウキャプチャの追加
ソースセクションにある「+」ボタンをクリックし、「ウィンドウキャプチャ」を選択します。
名前を入力して「OK」をクリックします。
手順2-3:PowerPointウィンドウの選択
「ウィンドウ」ドロップダウンメニューから、表示させたいPowerPointスライドショーのウィンドウを選択します。
選択したら「OK」をクリックします。
手順3:PowerPointスライドショーの表示確認と調整
次に、OBSでPowerPointスライドショーが正しく表示されているか確認します。
手順3-1:プレビュー画面の確認
OBSのプレビュー画面でPowerPointスライドショーが正しく表示されていることを確認します。
手順3-2:位置とサイズの調整
ウィンドウキャプチャソースを選択し、ドラッグして位置を調整します。
角をドラッグすることでサイズの調整が可能です。
手順4:OBSの画質調整
高品質な配信を行いたい場合は、OBSの設定からビットレートや解像度を変更することで、画質を上げることができます。
Googleスライドもおすすめ
PowerPointを使用していない方や他の方に資料を共有したい場合には、Googleスライドがおすすめです。
Googleスライドの使用方法
Googleスライドの作成
Googleアカウントにログインし、右上のアプリ一覧から「Googleドライブ」にアクセスします。
「新規」ボタンをクリックし、「Googleスライド」を選択します。
新しいスライドを作成し、内容を追加します。
作成したスライドは画面右上にある「スライドショー」ボタンをクリックすることで確認できます。
GoogleスライドをOBSへ反映する方法
GoogleスライドをOBSへ反映する方法はPowerPointの手順とほとんど変わりません。
手順1:ウィンドウキャプチャの選択
ソースを追加し、「ウィンドウキャプチャ」を選択します。
名前を入力して「OK」をクリックします。
手順2:Googleスライドを選択
「ウィンドウ」ドロップダウンメニューからGoogleスライドを表示しているブラウザを選択します。
選択したら「OK」をクリックします。
不要な部分の消し方
Googleスライド以外の部分を消したい場合は、ウィンドウキャプチャソースをOBSの画面で選択した状態で、Altキーを押しながら赤枠をドラッグすることでトリミングできます。
トリミング前
トリミング後
スライドショーを使うとできること
広告枠として使える
スライドショーを使えば、配信中に広告として自分の動画やチャンネル登録を促す画像を1箇所で宣伝することができ、視聴者に効率よく情報を届けることが可能です。
実際に、有名な配信者の画面ではスポンサー企業のロゴや商品広告がスライドショー形式で表示していることも多く、効果的なプロモーション手段となります。
ファンとの交流が図れる
スライドショーを活用することで、ファンアートやもらった写真などを配信中に紹介することができ、視聴者との交流をより深めることができます。
サブスク限定配信などでファンとの密な交流を図る際にはおすすめです。
ビジネス系配信者には必須
ビジネス系配信者にとって、スライドショーはオンラインセミナーや資料提供の際に非常に役立ちます。
会社内で行うプレゼンと同様に、Microsoft OfficeのPowerPointやGoogleスライドを使用して視覚的に情報を伝えることができます。
また、レッスン系の配信でも視聴者にわかりやすく内容を伝えられるため、スライドショーのテクニックを習得しておくことが大切です。
番外編:スライドショーをより彩る素材・ソフト
素材を活用したスライドショー
画像のみを使用したスライドショーよりも、無料・有料の素材を活用することでスライドショーをより魅力的にできます。
たとえば、インスタントカメラ風スライドが作成可能な 【OBS用スライドショーツール】ORDER LANDを使うことで、視覚的に楽しい演出が可能です。
CastCraft Screenの画像スタンプ機能
CastCraftのScreen機能に搭載されている「画像スタンプ」ウィジェットを使うことで、自分の画像やGIFを活用して、配信に使えるアニメーション付きのエフェクトを簡単に作成し、OBSに映し出すことができます。
「画像スタンプ」ウェジットでは、出現や表示のアニメーション、エフェクトの追加など好みに合わせて細かな設定が可能です。
スライドショーを設定して配信画面を彩ろう!
今回は、OBSのスライドショー機能の設定や使い方、おすすめのソフトやアプリについて解説しました。スライドショー機能は、上手に活用することで、自分の動画を宣伝するだけでなく配信画面をより彩ることができます。紹介したソフトやCastCraftの画像スタンプウェジットなども活用して、今後の配信を盛り上げていきましょう。
OBS配信をより面白くするために
配信で視聴者のコミュニティ形成をうまく行うことで、日常の配信をより面白いものにすることができます。
そのような観点で最もおすすめな配信ツールがCastCraftです。
大きく分けて、
- 視聴者を覚えるYouTube/Twitchコメビュ
- 配信画面演出のScreen
- 収益化のための機能
の三つの機能があり、それぞれ下記のような目的があります。
| 機能 | 目的 |
|---|---|
| YouTube/Twitchコメビュ | 視聴者が配信に馴染めるようなやり取りをサポート |
| Screen | 視聴者とのやり取りを視覚的に楽しくする |
| 収益化 | 視聴者を大事にする形で収益化する |
CastCraftのYouTube/Twitchコメビュで視聴者ごとにコメントを蓄積することで視聴者全員を覚えて、配信中のダッシュボードで分かりやすく情報を表示することで、視聴者が常連化していくためのやり取りをサポートします。
特定の条件に当てはまった視聴者やコメントに対して、Chatbotやリッチな画面演出で視聴者をインタラクティブに楽しませる仕組みも作ることができます。

さらに、視聴者を大事に定着させながらも配信活動のための収益を上げる仕組みも提供しています。
CastCraftは上記のような機能により、配信者(ゲーム配信者やVtuber)が視聴者との関係を深めることを手助けします。
導入している配信者さんの事例としては、
等がいらっしゃいます。
導入されたチャンネルの総登録者数は1.6億人を超えており、これまで164万回以上の配信で使われています。
CastCraftを活用すれば、視聴者との関係をより良いものに進化させ、あなたの配信コミュニティをより濃いものにできます。
日々の配信をより楽しくするために、ぜひ導入を検討されてみてください。