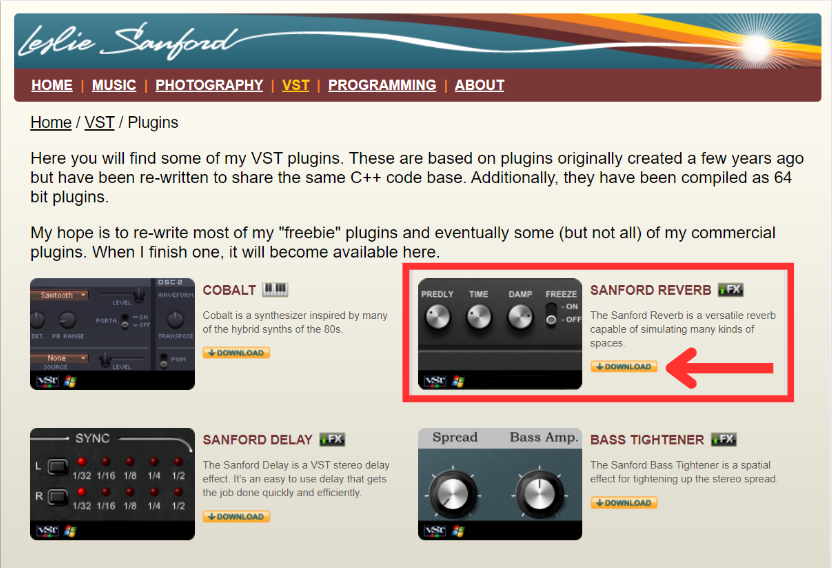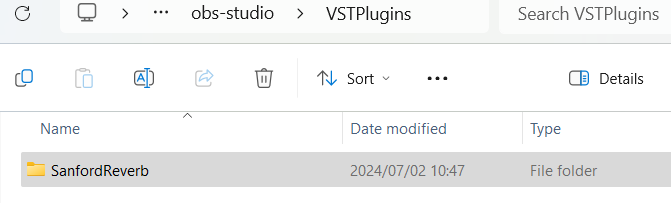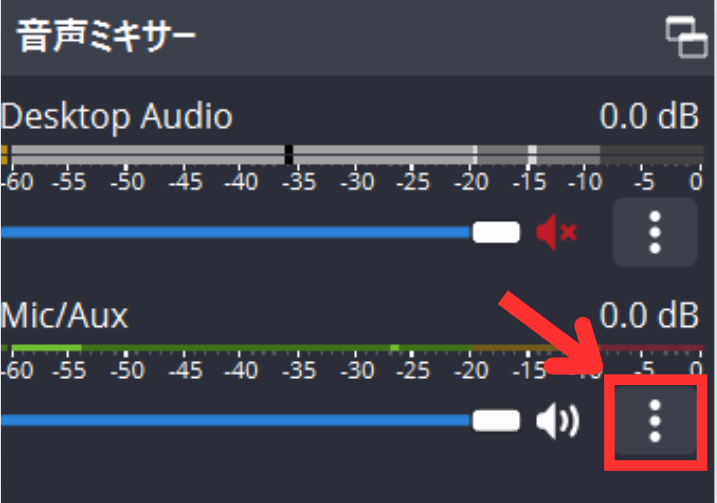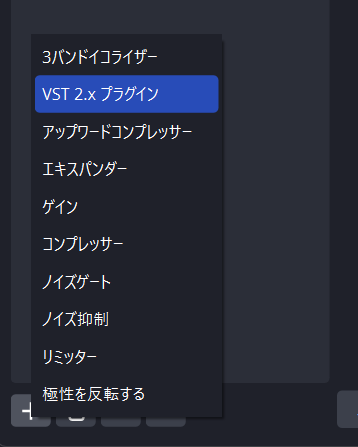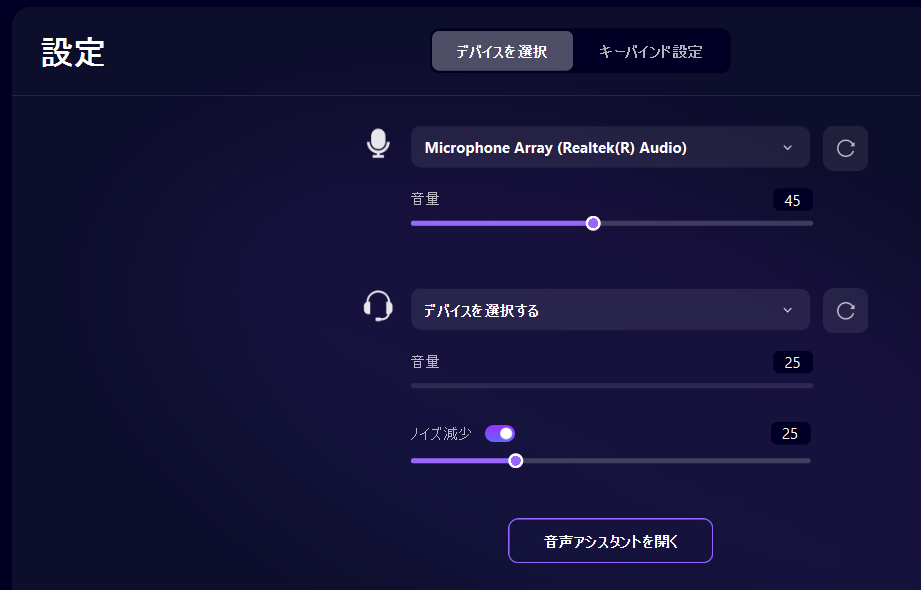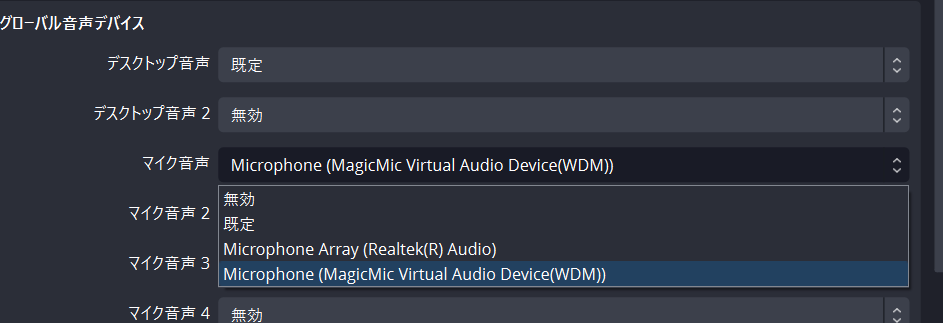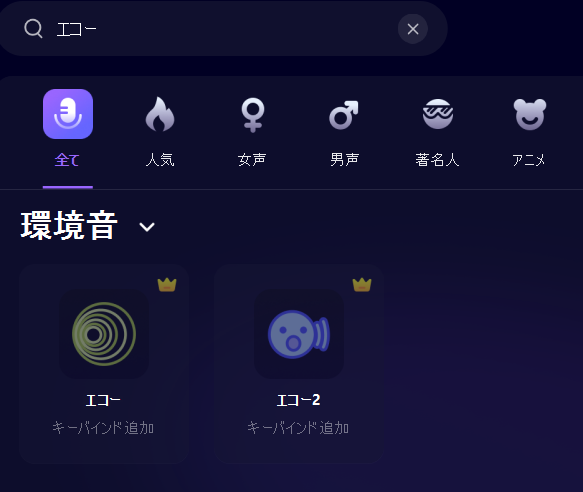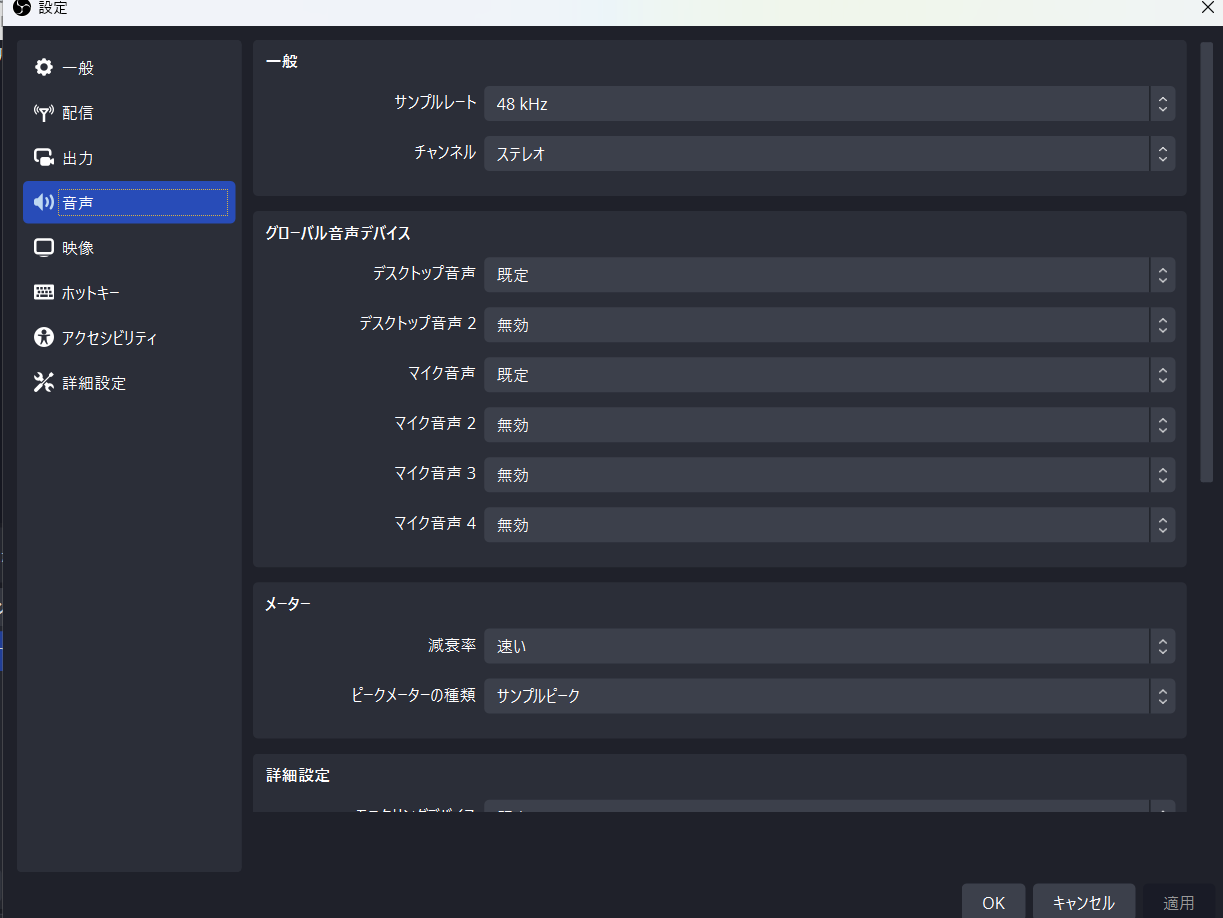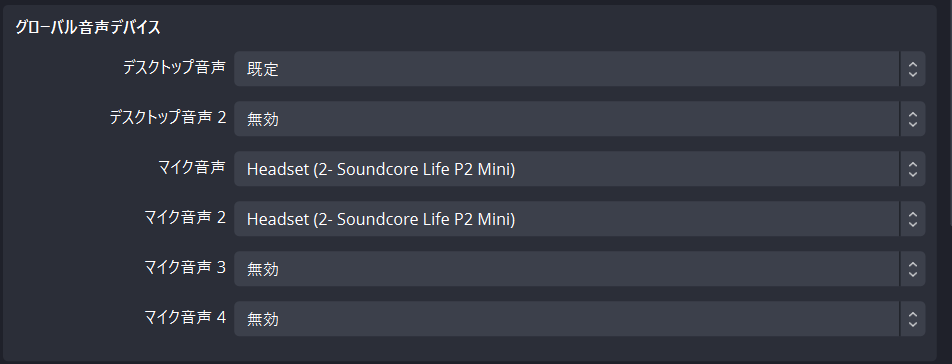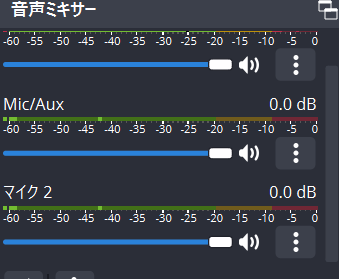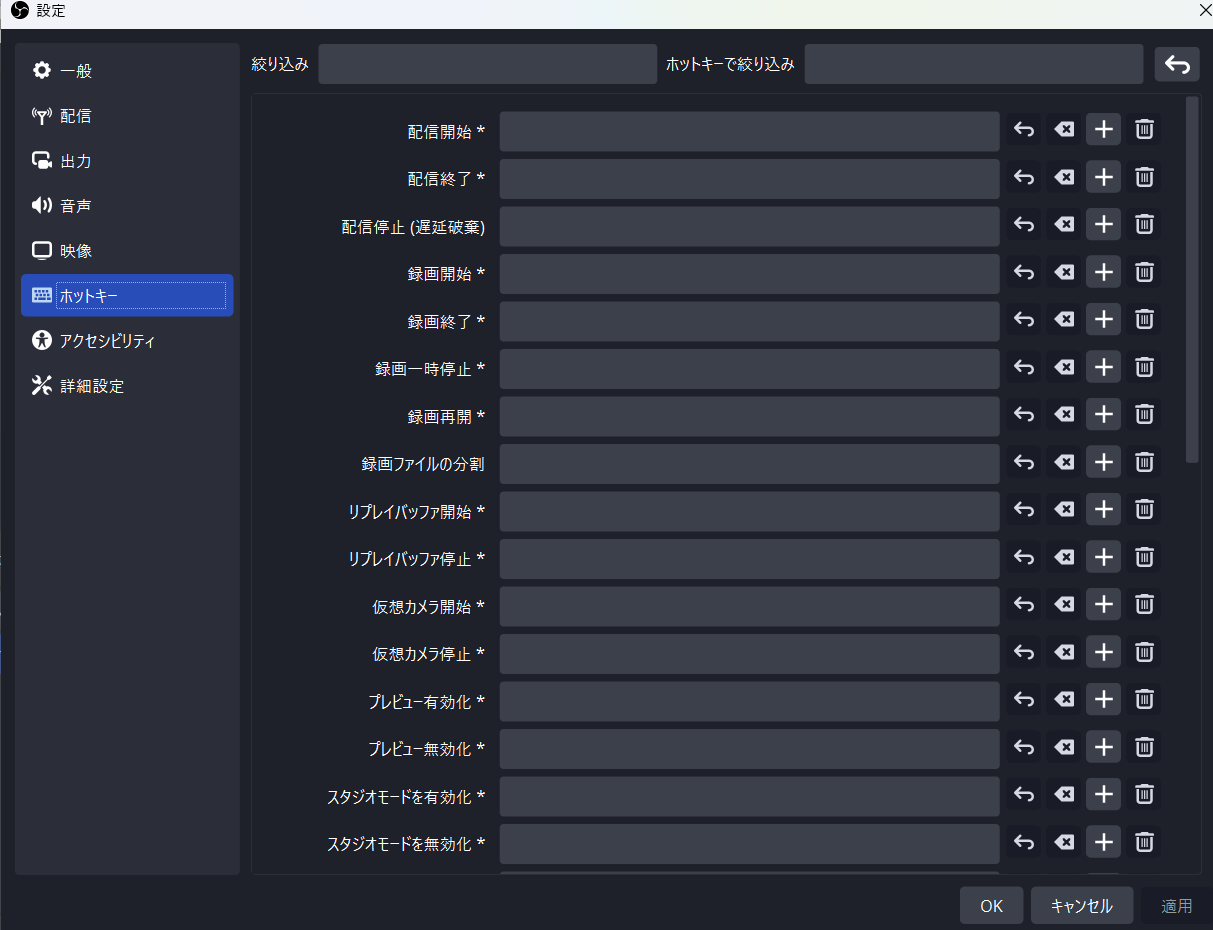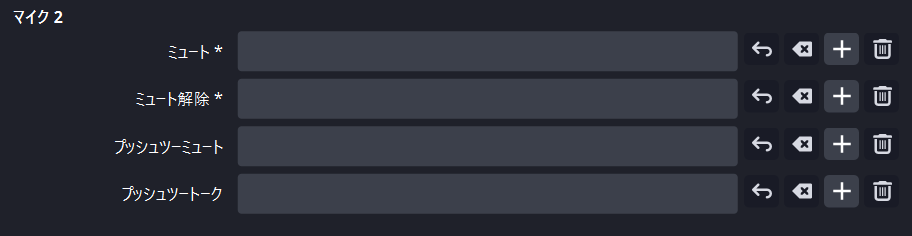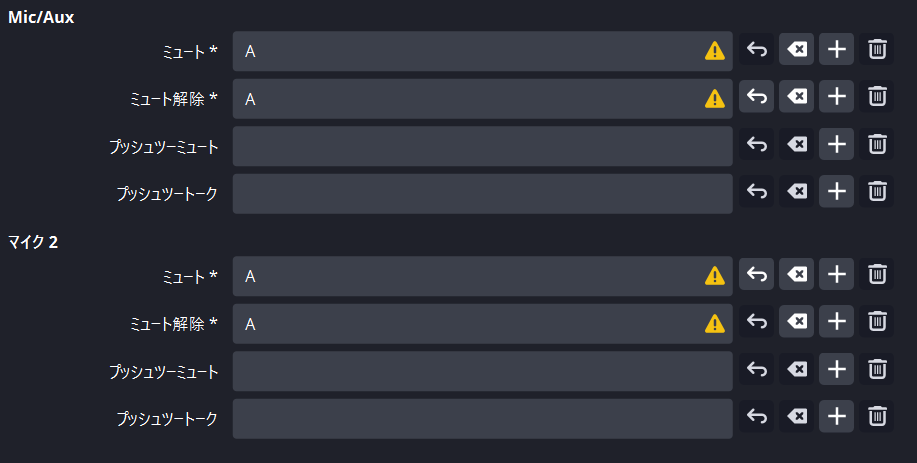OBSでエコーをかける方法とおすすめ設定!簡単に配信をプロの音質に

※当ブログは、Amazon.co.jpアソシエイトプログラムに参加しています。 当サービスの記事で紹介している商品を購入すると、売上の一部が弊社に還元されます。
目次
配信を盛り上げるために活用したいエコー機能
配信を一段と魅力的にするために、エコー機能を活用しましょう。特に歌配信やゲーム配信では、エコーを加えることで臨場感を高められます。
この記事では、人気の配信ソフトウェアであるOBSを使用して、簡単にエコー効果を追加する方法について詳しく解説します。また、OBSでの設定方法から、エコーの最適な使い方まで、配信のクオリティを格段に上げるポイントを紹介します。さらに別のページでは歌配信におすすめの設定について解説しているので、合わせてご覧ください。
CastCraftを今すぐダウンロード
OBSでエコーをかける方法
方法1:VSTプラグインを使う
OBSでのエコー効果の追加には、無料のVSTプラグイン「SANFORD REVERB」がおすすめです。ここからはSANFORD REVERBを使ってエコーをかける方法についてご紹介します。
手順1:SANFORD REVERBをダウンロードする
まずは、SANFORD REVERBの公式サイトからプラグインをダウンロードしてください。
手順2: OBSにプラグインをインストールする
ダウンロードしたファイルを解凍後、OBSの「VSTPlugins」フォルダにコピーします。プラグインをダウンロードしたことがない人は「VSTPlugins」というフォルダを新規作成してください。
OBSを再起動することで、プラグインが認識され利用可能となります。
手順3: エコー効果を適用する
OBSでマイクの音声ソースを選択し、「フィルタ」オプションを開きます。
フィルタの追加ボタンをクリックし、「VST 2.x プラグイン」を選択します。
SANFORD REVERBをプラグインリストから見つけて選択し、必要に応じてエコーの強さや反響の設定を調整します。
VSTプラグインはエコー機能を追加するだけでなく、音声を大きくしたり、音割れを防いだりできます。別のページでVSTプラグインについて紹介しておりますので、こちらもご覧ください。
方法2:ボイスチェンジャーソフトを使う
ボイスチェンジャーソフト「iMyFone MagicMic」を使うことで、配信中にリアルタイムでエコー効果を追加できます。このソフトは使い方が簡単で、多くの異なる音声エフェクトがあるため、配信者におすすめです。ただし、エコーエフェクトは有料プランに入っている人のみが使えます。
手順1:iMyFone MagicMicをインストールする
まずはiMyFone MagicMicの公式サイトからソフトウェアをダウンロードしましょう。
ソフトを起動したら、使用するマイクとヘッドフォンを選択します。
この画面でお使いのデバイスを選択することで、音声が正しく取り込まれるようになります。
手順2: エコー効果を設定する
次に、OBSを開いて設定メニューから「音声」の項目へ移動します。「グローバル音声デバイス」の項目で、Windowsの場合は「マイク(MagicMic Virtual Audio Device)」、Macの場合は「Blackhole 2ch」と指定します。
この設定により、OBSでの音声入力がMagicMicを通じて処理されます。
手順3: OBSにソフトウェアを統合する
最後に、MagicMicの「ボイスボックス」タブに移動しましょう。
ここで「エコー」を選択することでエコー機能を利用できます。ボイスチェンジャーには無料で使えるソフトから有用で機能性の高いソフトまであります。ボイスチェンジャーを使うことで、より視聴者が楽しめる配信になることでしょう。別のページでおすすめのボイスチェンジャーを紹介しておりますので、こちらもご覧ください。
方法3:ボイスエフェクターを使う
ボイスエフェクターを使用してエコーをかける方法も解説していきます。例として、Rolandの「VT-4」ボーカルエフェクターを使う方法を見ていきましょう。なお、この方法では機材を購入する必要があり、コストがかかる点にご注意ください。
手順1:ボーカルエフェクターを購入して接続する
まず、AmazonなどのショッピングサイトからRolandの「VT-4」ボーカルエフェクターを購入します。購入後、専用コードでPCに接続します。
手順2: OBSの設定を行う
次にOBSを開き、「ファイル」メニューから「設定」に移動し、「音声」タブを選択します。
ここで「マイク音声デバイス」として「Roland VT-4」を選択します。
手順3: OBSとの連携を確認する
最後に、Roland VT-4のエフェクターにある「REVERB」のスライダーを調整します。このスライダーを上げることでエコーの強度を適切に設定可能です。
配信中にタイミングを見計らってエコーをかける操作方法
ホットキーの設定方法
OBSで配信中にエコー効果を素早くオン・オフするためのホットキーを設定することで、配信の設定を瞬時に変えられます。知っておくだけでも便利な機能なので、知識として覚えておきましょう。
手順1:OBSの設定画面を開く
OBSのメインウィンドウの右下にある「設定」ボタンをクリックして、設定メニューを開きます。まずは「音声」タブを開き、「グローバル音声デバイス」から「マイク音声」と「マイク音声2」を設定します。
すると、メイン画面の「音声ミキサー」に2つのマイク音声が出てきます。
片方のマイクにフィルタを追加し、前述のエコーエフェクトを設定します。
手順2: マイクにホットキーを設定する
次に、「ホットキー」タブを選択して、ホットキーの設定画面を開きます。
デフォルトのマイクと、エコーエフェクト付きのマイクそれぞれにホットキーの「ミュート」と「ミュート解除」を設定します。
「マイク1のミュート/ミュート解除」と「マイク2のミュート/ミュート解除」に同じキー(今回は例としてAキー)を割り当てます。
また、初期設定として、片方をミュートに、もう片方をミュート解除に設定しておきます。
この設定により、ホットキーを押すたびに、マイク1とマイク2の状態が切り替わります。
このようにホットキーを設定すれば、ホットキーを押すだけで、簡単にエコーのON/OFFが可能になります。
OBSのおすすめ音声設定
配信中の音声は配信者の印象に大きく影響します。特に、聞き取りやすいクリアな音声は、視聴者が配信を快適に楽しむために不可欠です。OBSでの音声設定においては、マイクの適切な配置、背景ノイズの抑制、音量バランスの調整が重要です。また、音声のピークを避けるためにリミッターを使用するのも効果的です。OBSの正しい音声設定についてこちらのページで紹介しておりますので、設定の見本を確認したい方は必ずチェックしましょう。
エコーを使って配信を盛り上げよう!
配信中にエコー効果を適切に使用することで、歌配信や雑談配信、ゲーム配信の楽しみを増やせます。この記事ではOBSを活用してエコーをかける方法、ボイスチェンジャーの使用、ボイスエフェクターを利用する方法、そしてホットキーを設定してリアルタイムでエコーを制御する方法について詳しく解説しました。さらに、配信での音声品質を向上させるための基本的な設定方法も紹介しています。エコー以外にもエフェクトは多数あるため、音声エフェクトを使ってより楽しい配信を作りましょう。
OBS配信をより面白くするために
配信で視聴者のコミュニティ形成をうまく行うことで、日常の配信をより面白いものにすることができます。
そのような観点で最もおすすめな配信ツールがCastCraftです。
大きく分けて、
- 視聴者を覚えるYouTube/Twitchコメビュ
- 配信画面演出のScreen
- 収益化のための機能
の三つの機能があり、それぞれ下記のような目的があります。
| 機能 | 目的 |
|---|---|
| YouTube/Twitchコメビュ | 視聴者が配信に馴染めるようなやり取りをサポート |
| Screen | 視聴者とのやり取りを視覚的に楽しくする |
| 収益化 | 視聴者を大事にする形で収益化する |
CastCraftのYouTube/Twitchコメビュで視聴者ごとにコメントを蓄積することで視聴者全員を覚えて、配信中のダッシュボードで分かりやすく情報を表示することで、視聴者が常連化していくためのやり取りをサポートします。
特定の条件に当てはまった視聴者やコメントに対して、Chatbotやリッチな画面演出で視聴者をインタラクティブに楽しませる仕組みも作ることができます。

さらに、視聴者を大事に定着させながらも配信活動のための収益を上げる仕組みも提供しています。
CastCraftは上記のような機能により、配信者(ゲーム配信者やVtuber)が視聴者との関係を深めることを手助けします。
導入している配信者さんの事例としては、
等がいらっしゃいます。
導入されたチャンネルの総登録者数は1.6億人を超えており、これまで250万回以上の配信で使われています。
CastCraftを活用すれば、視聴者との関係をより良いものに進化させ、あなたの配信コミュニティをより濃いものにできます。
日々の配信をより楽しくするために、ぜひ導入を検討されてみてください。