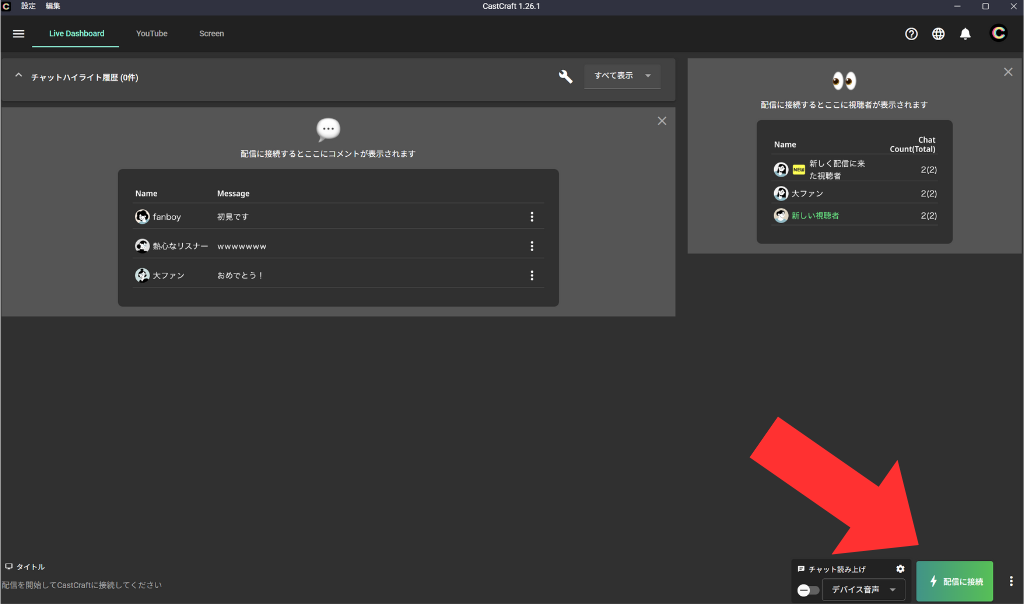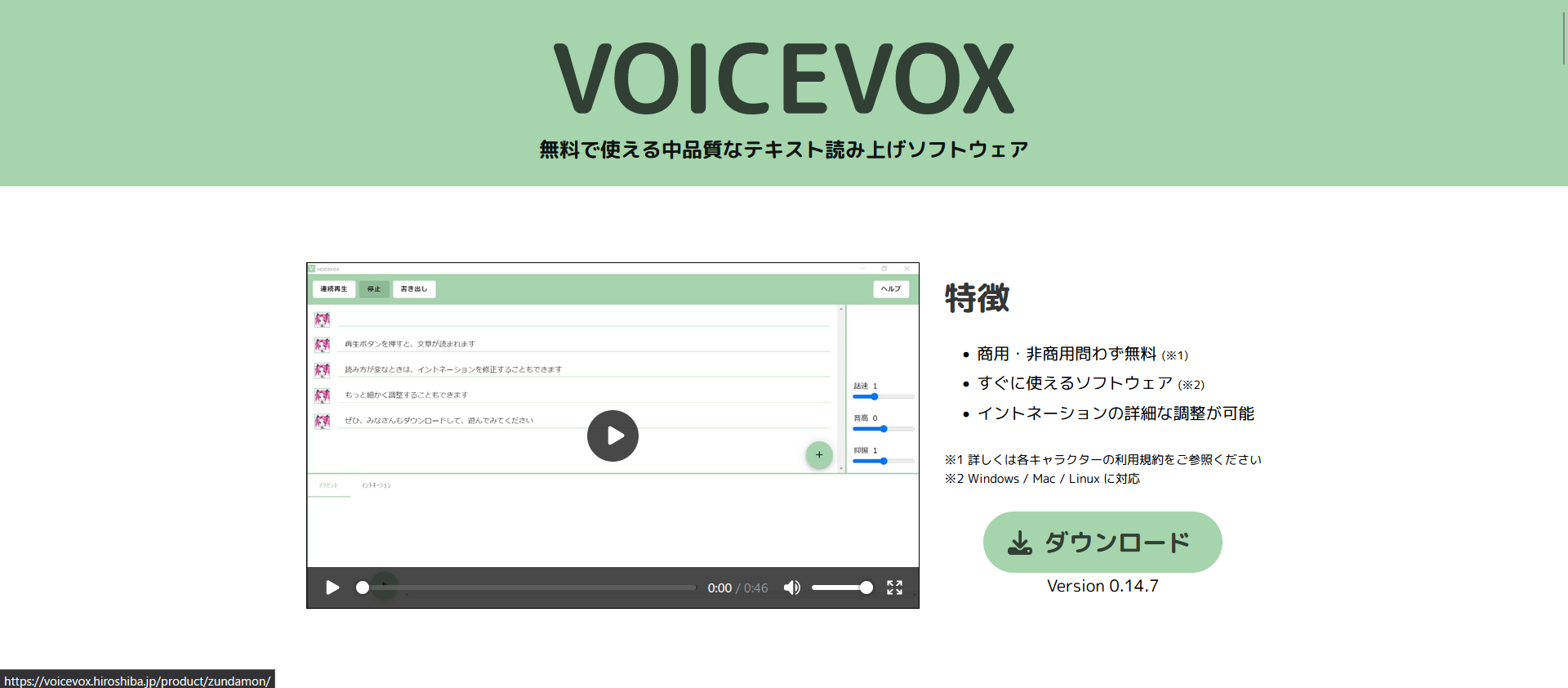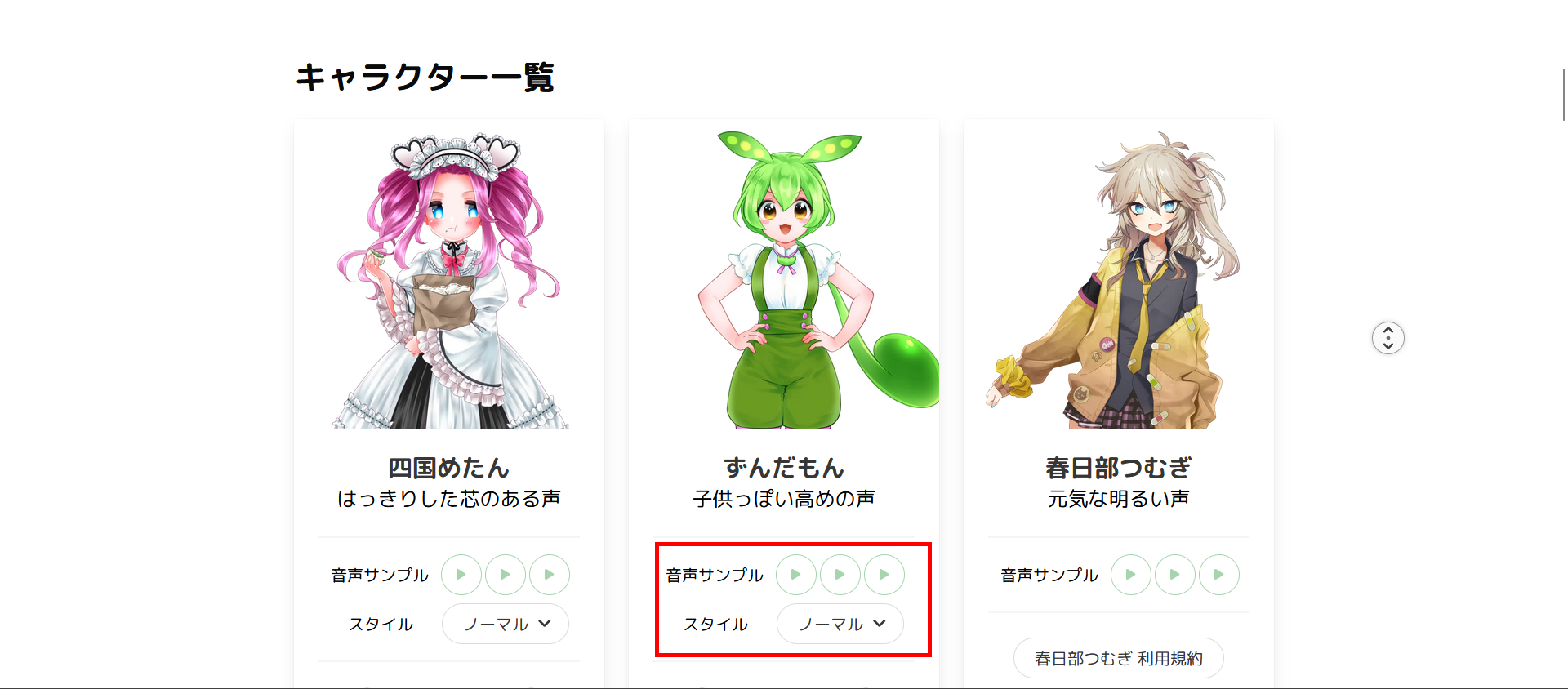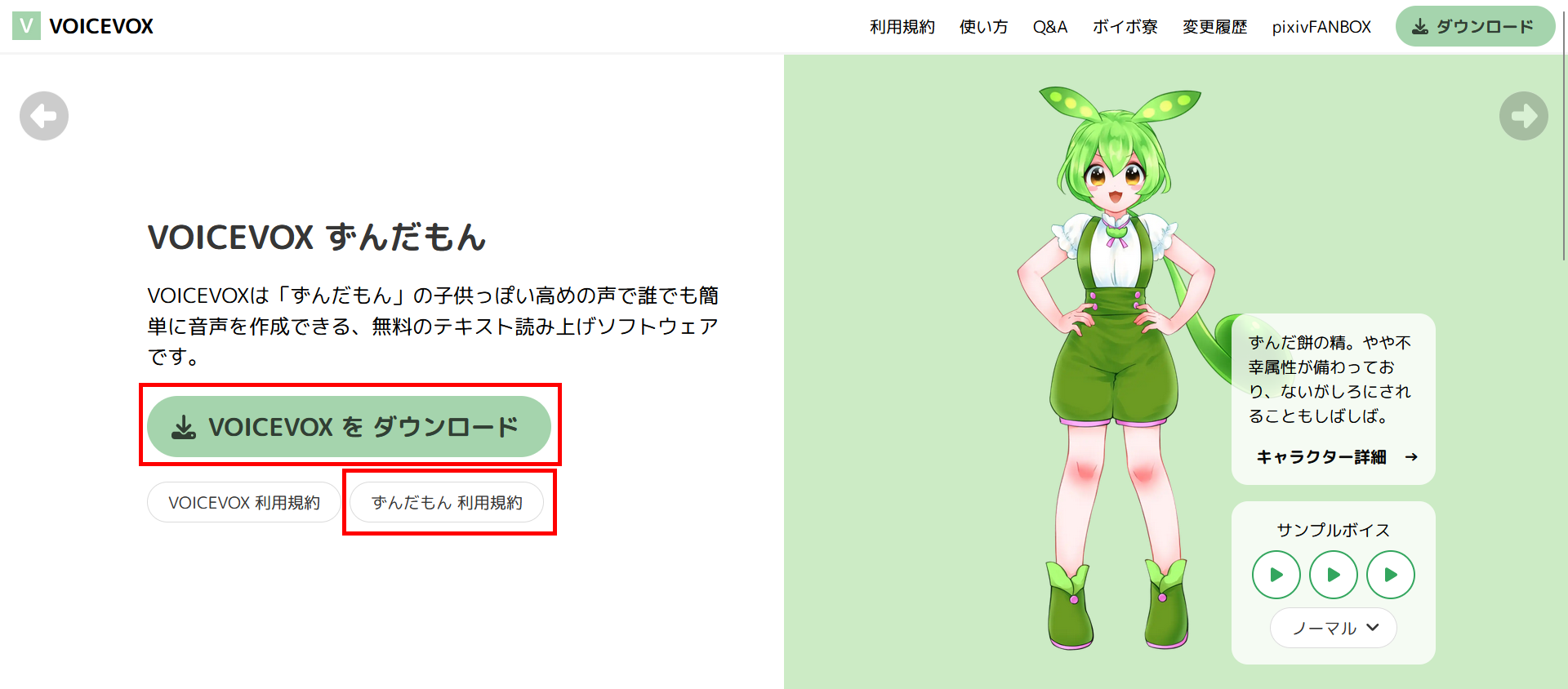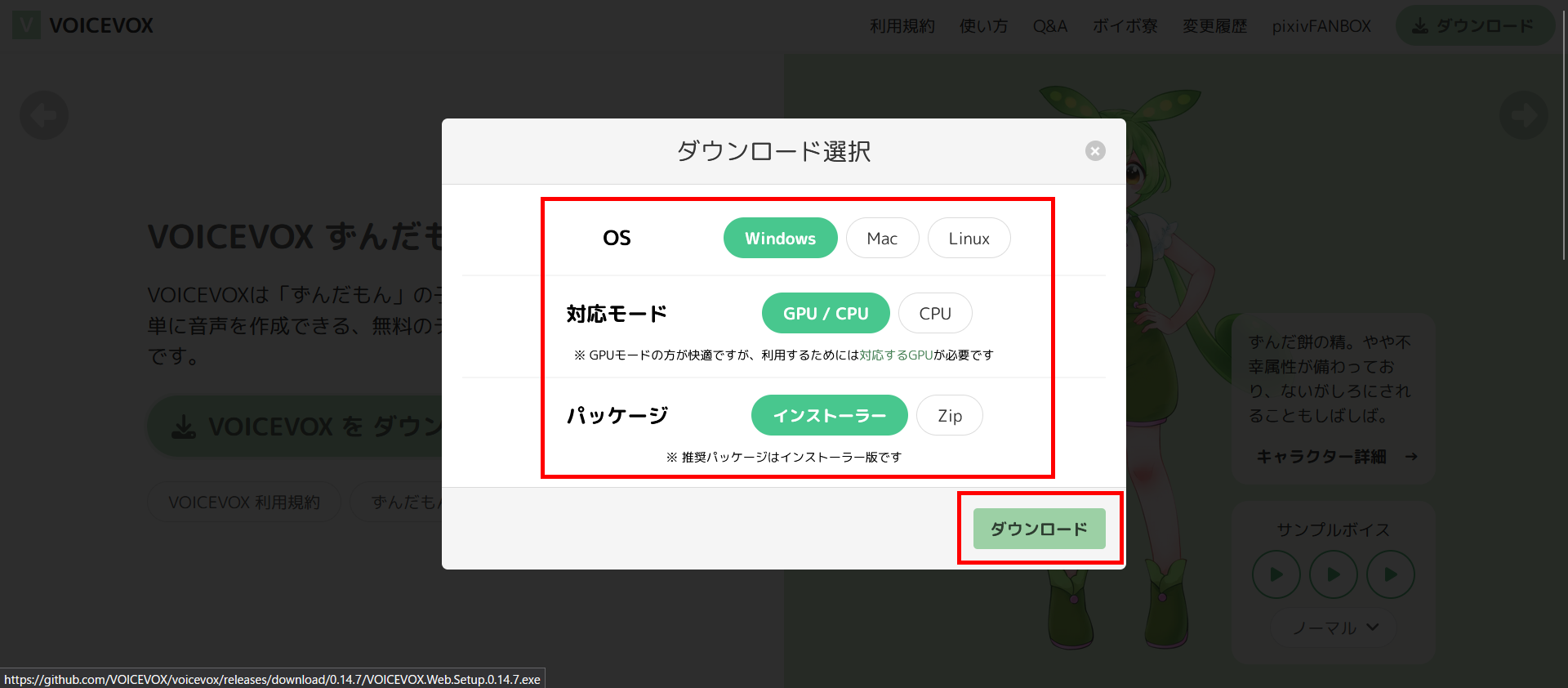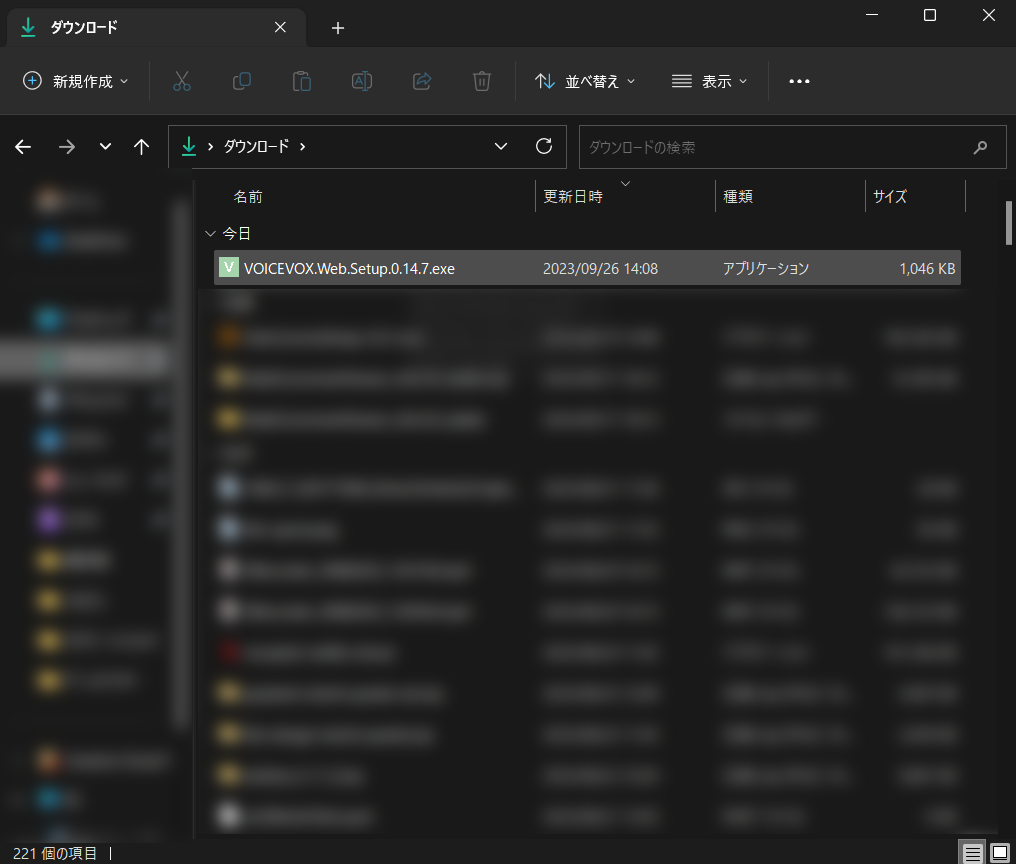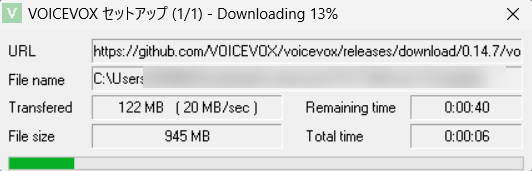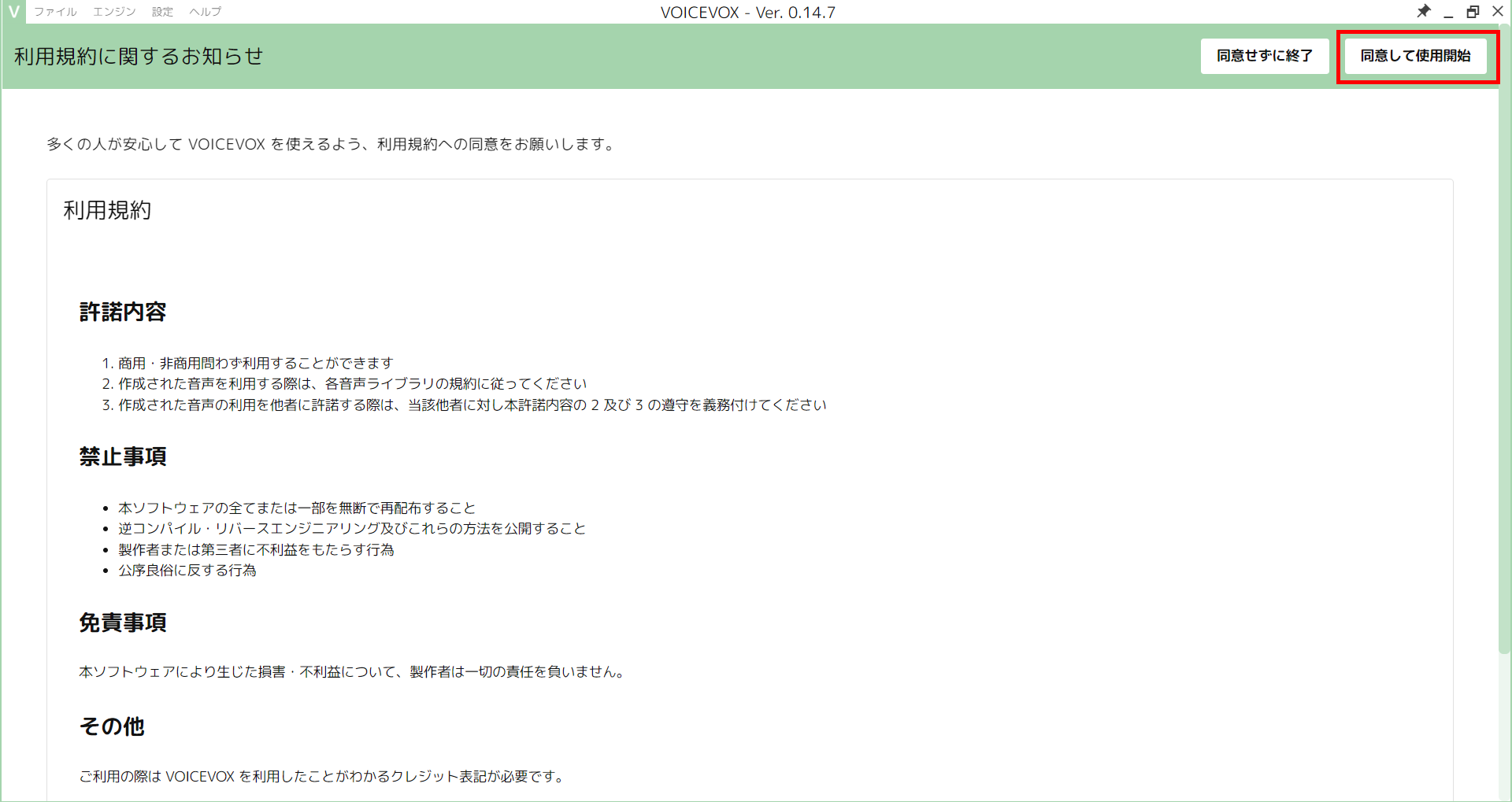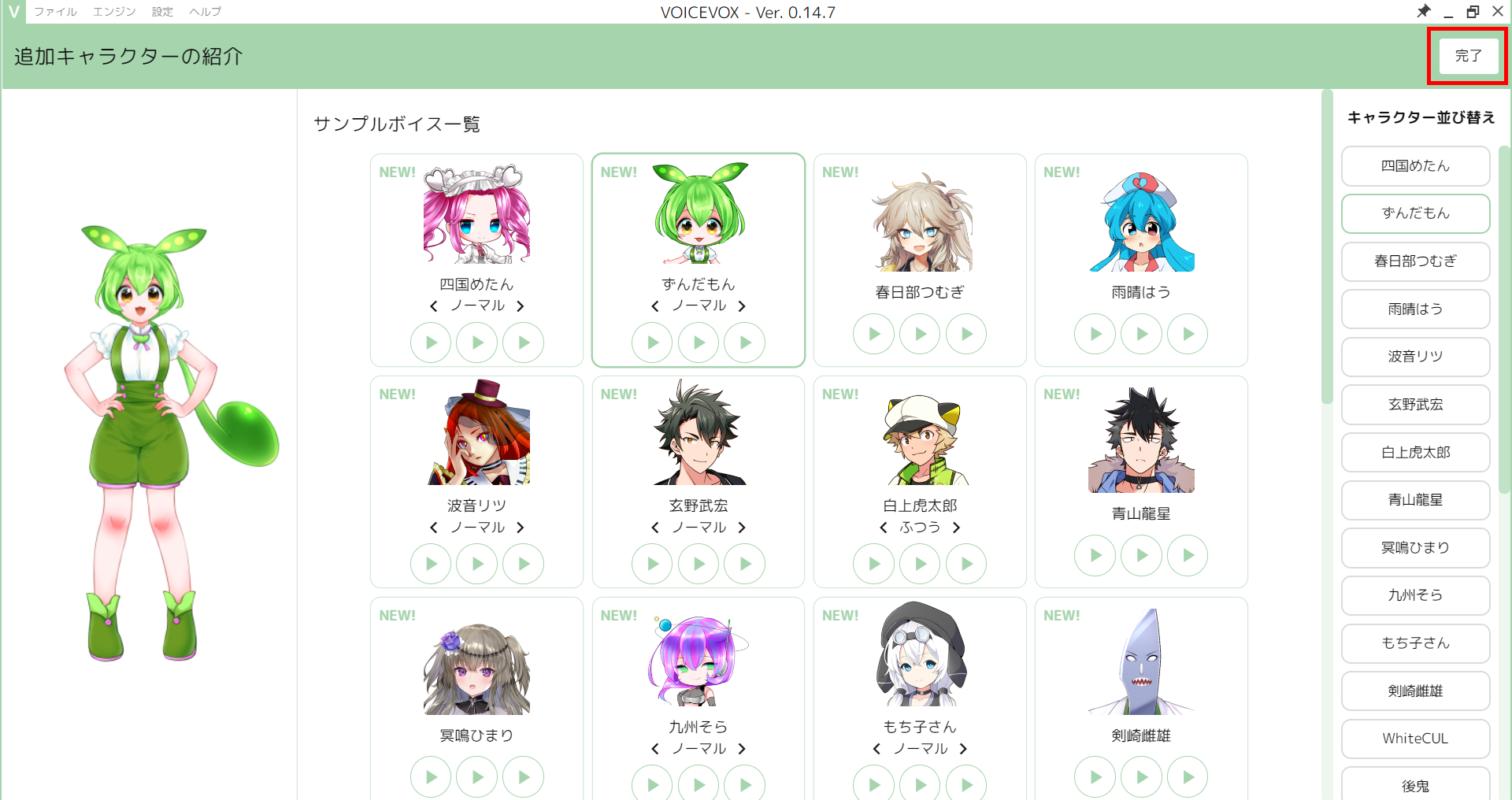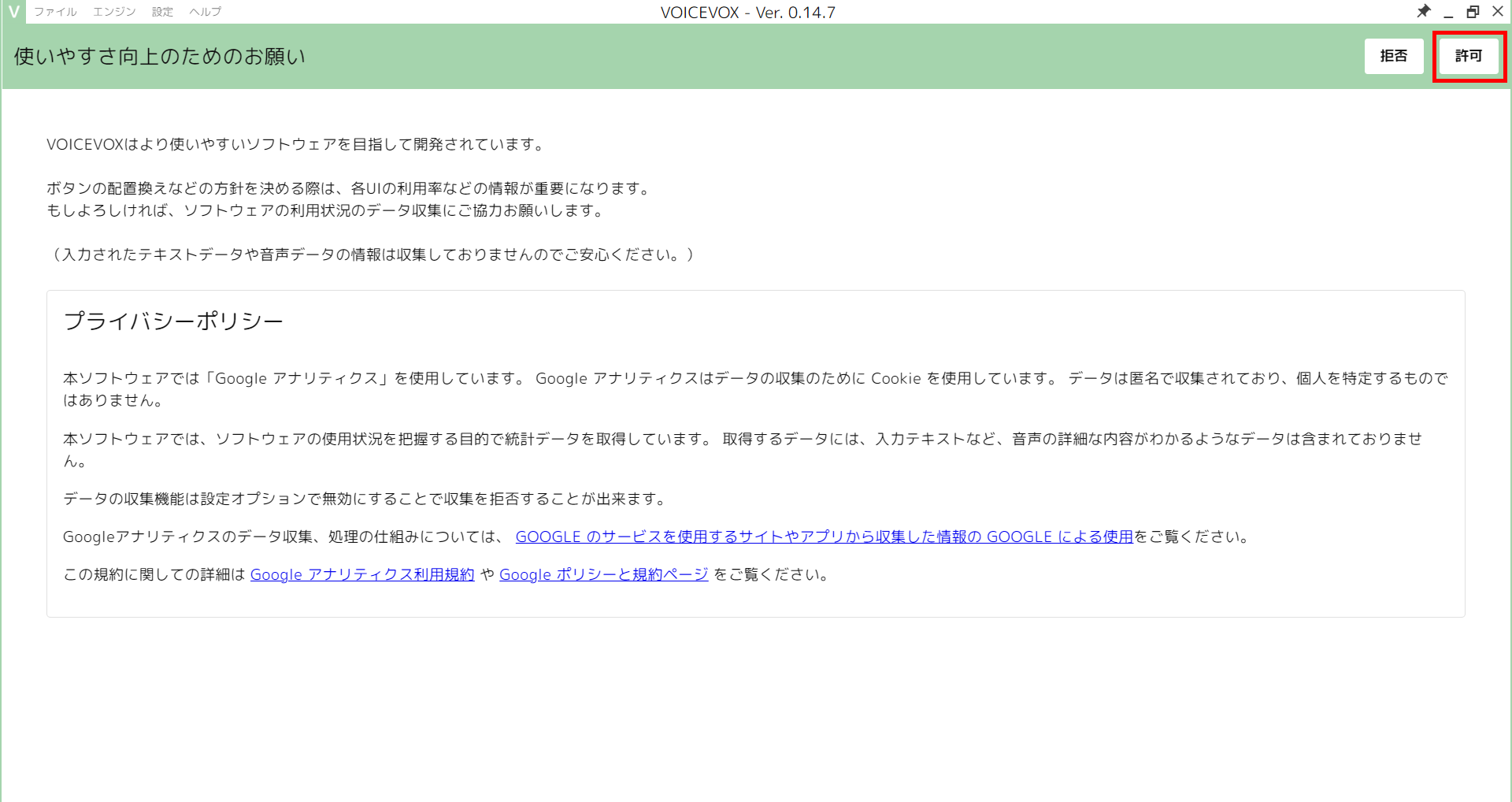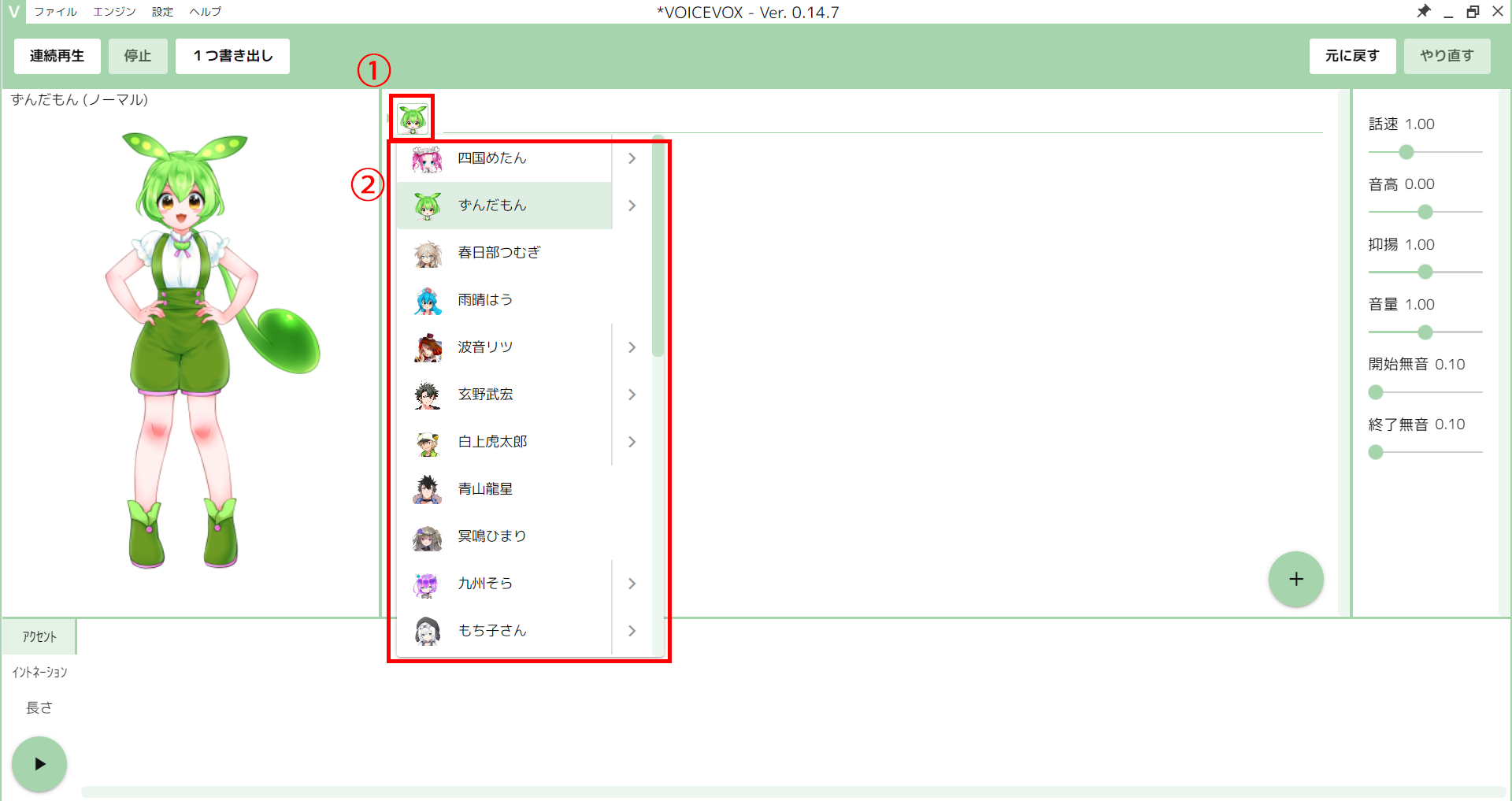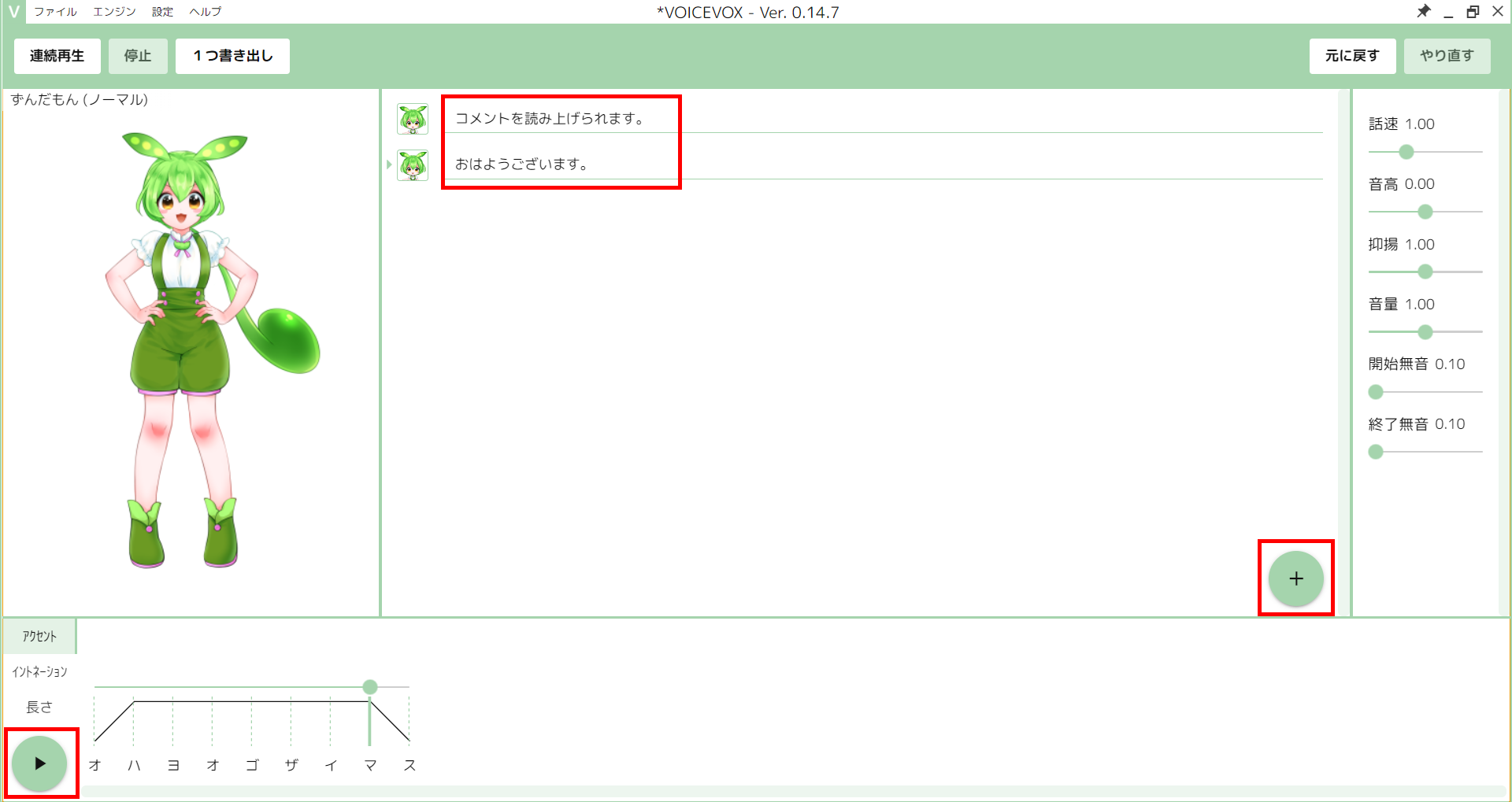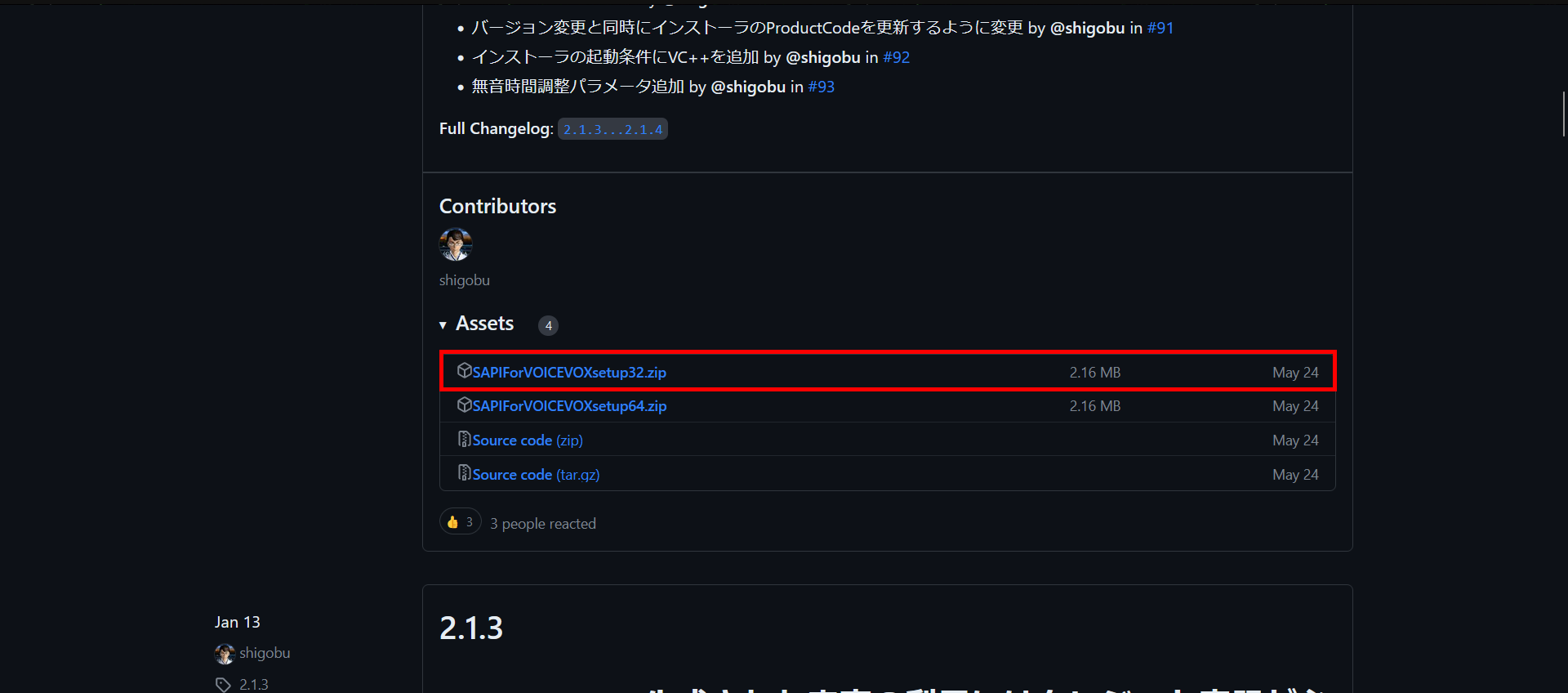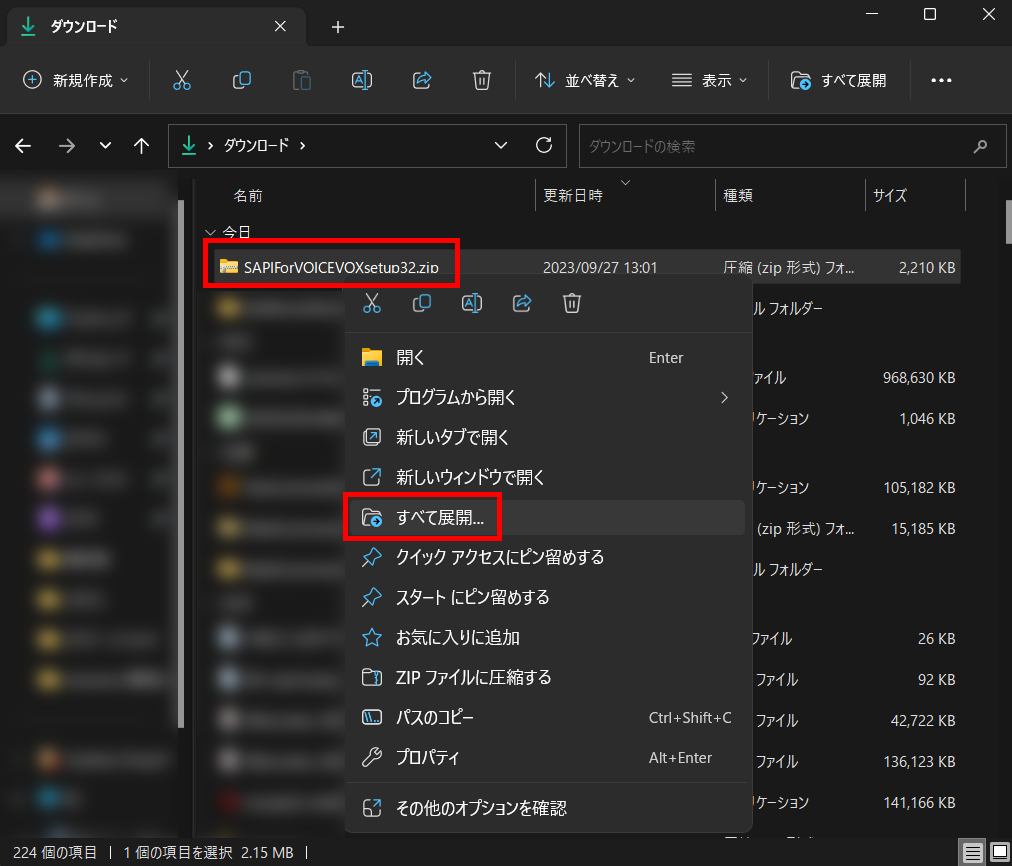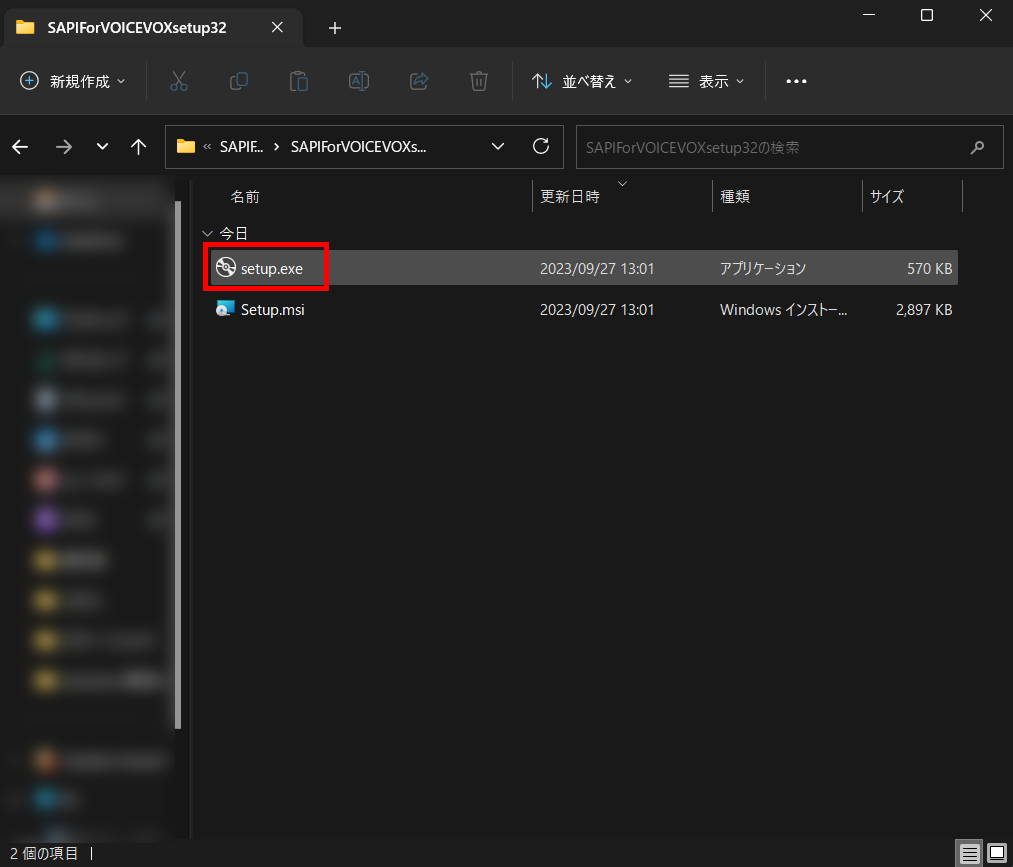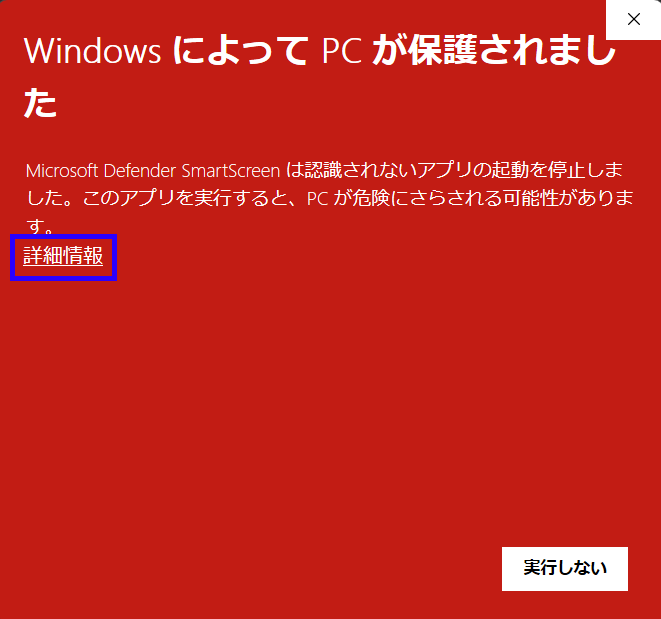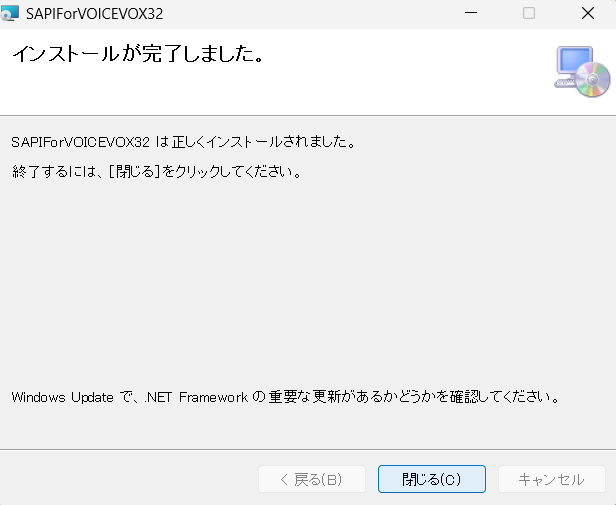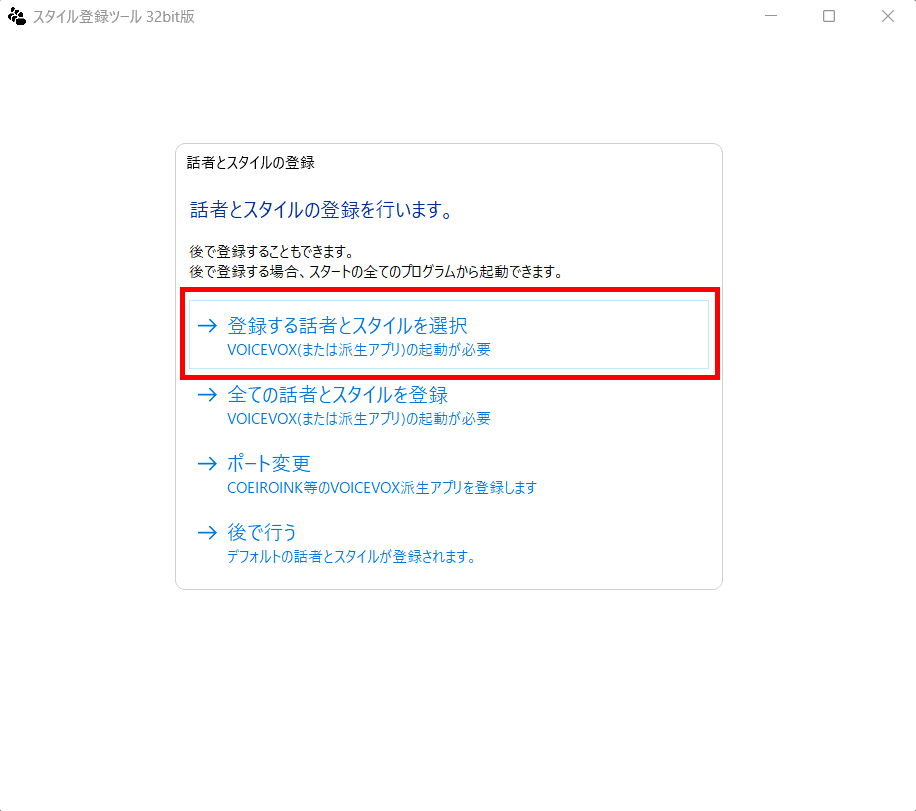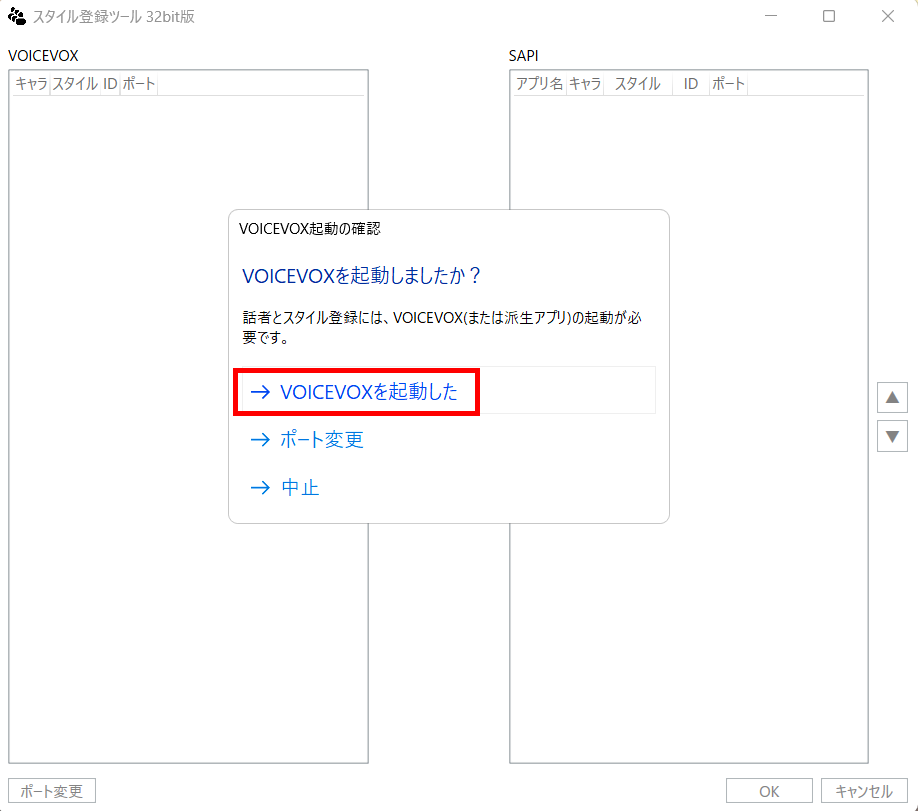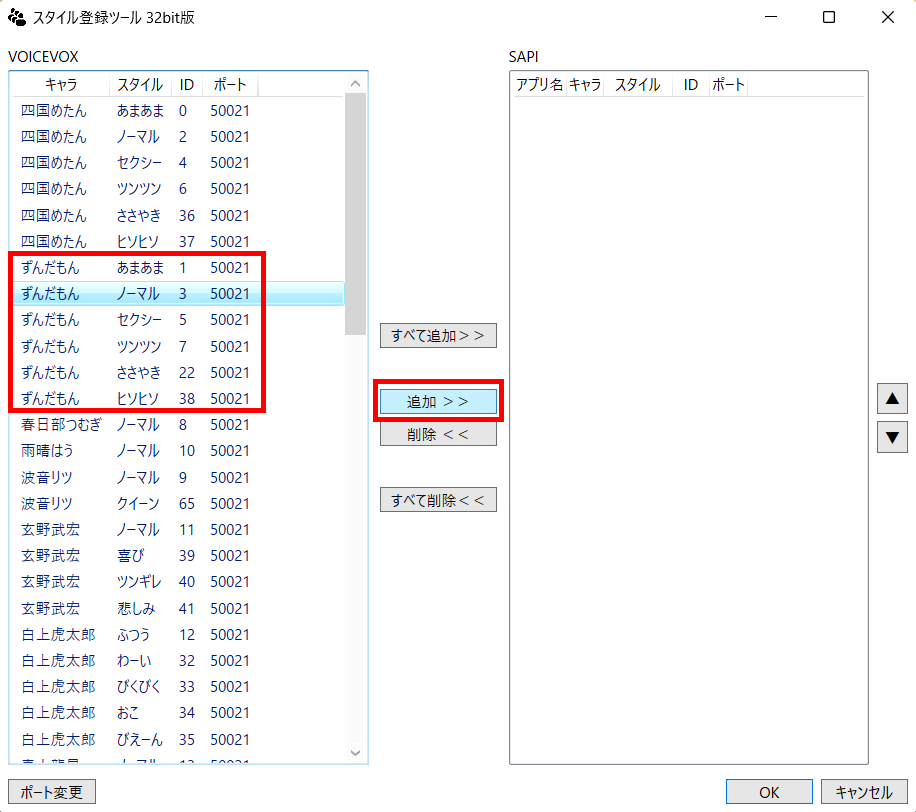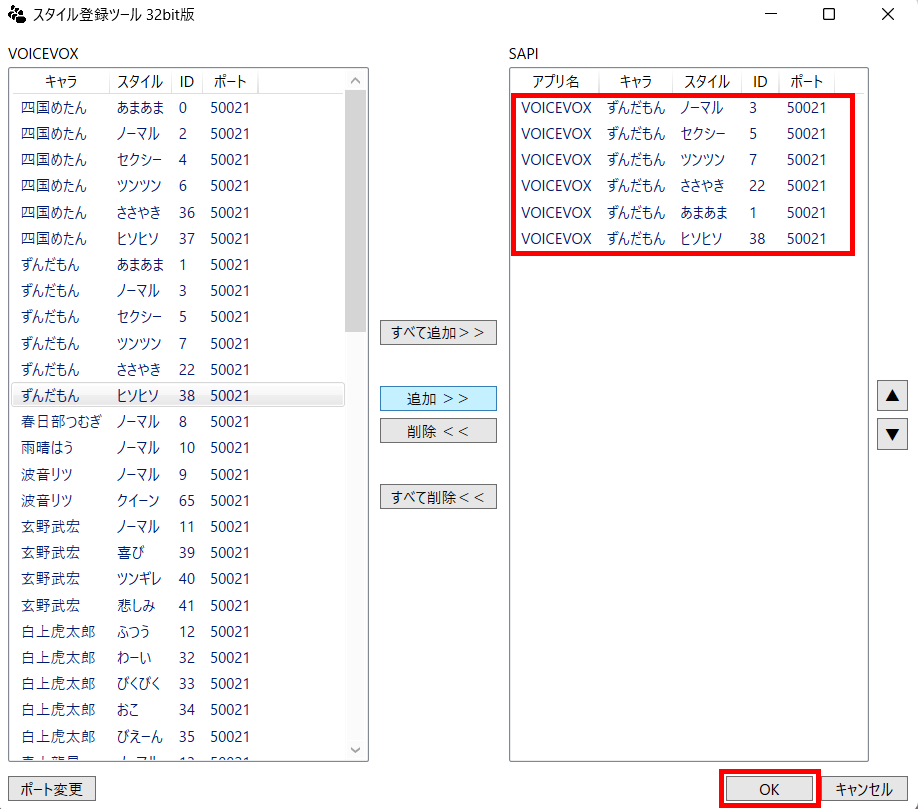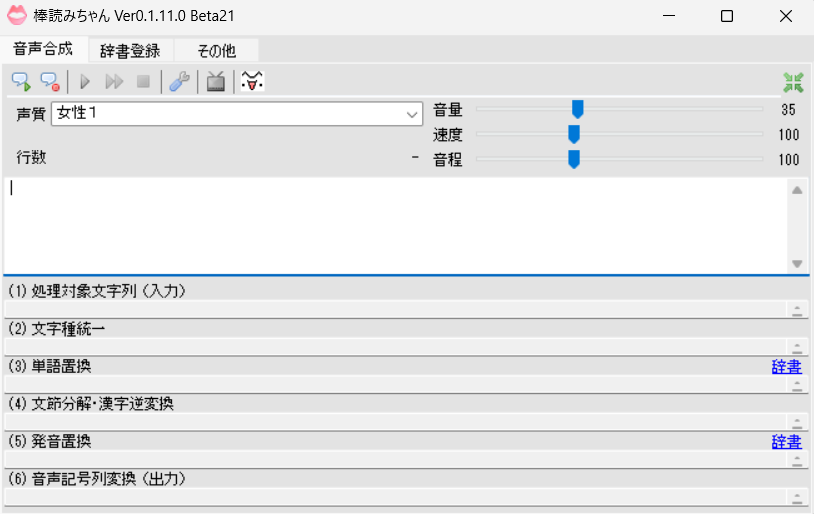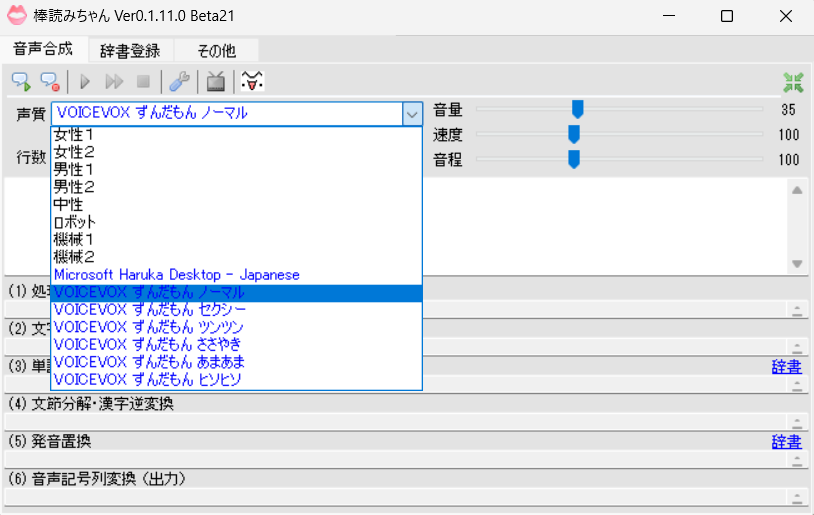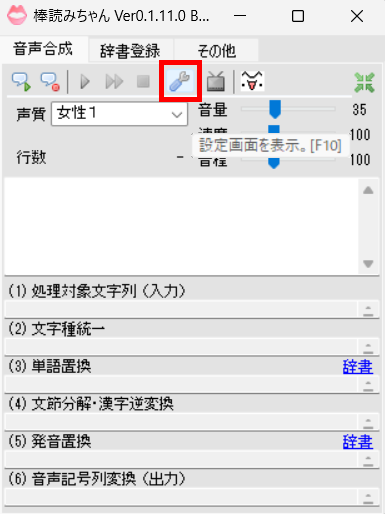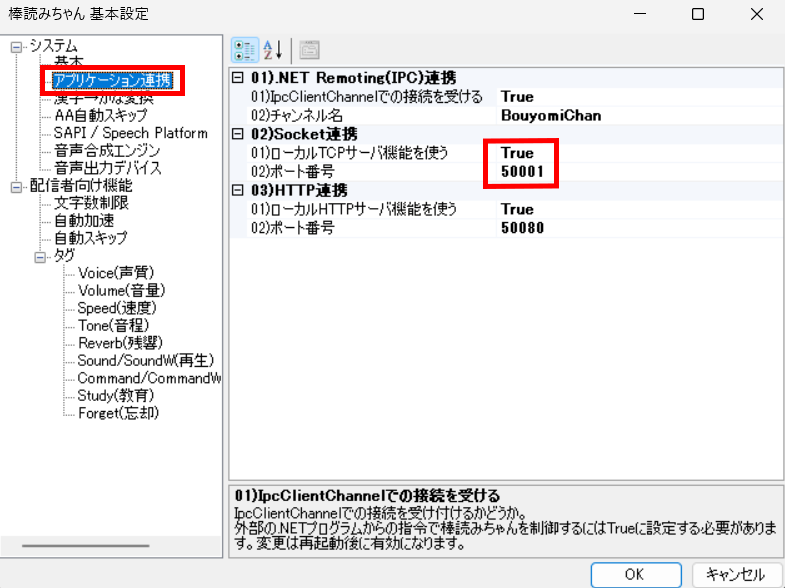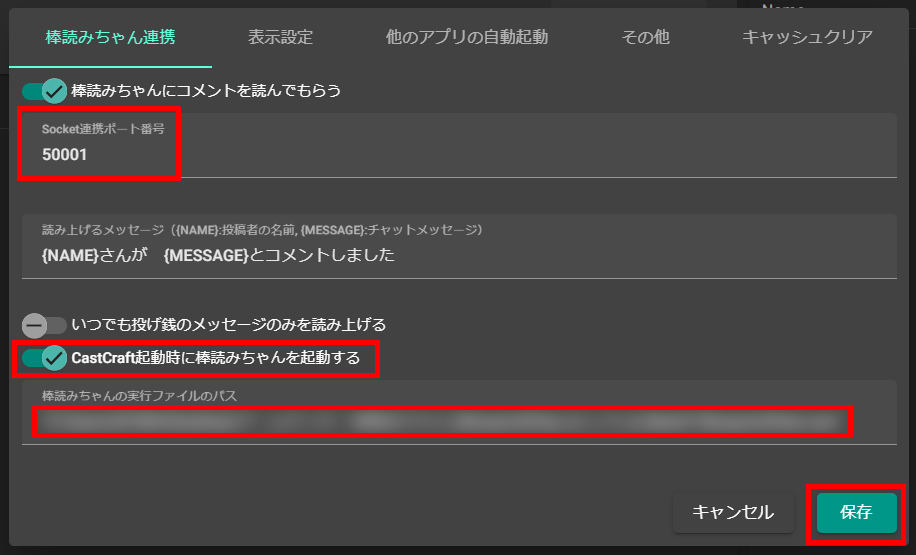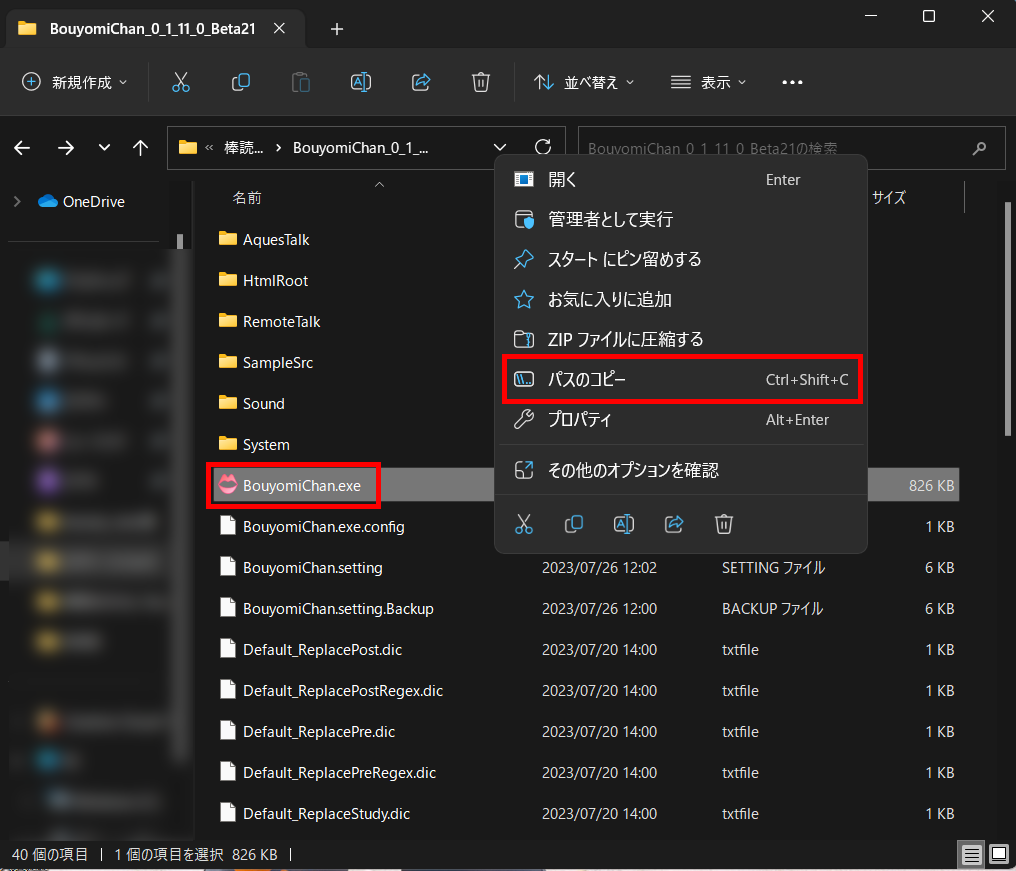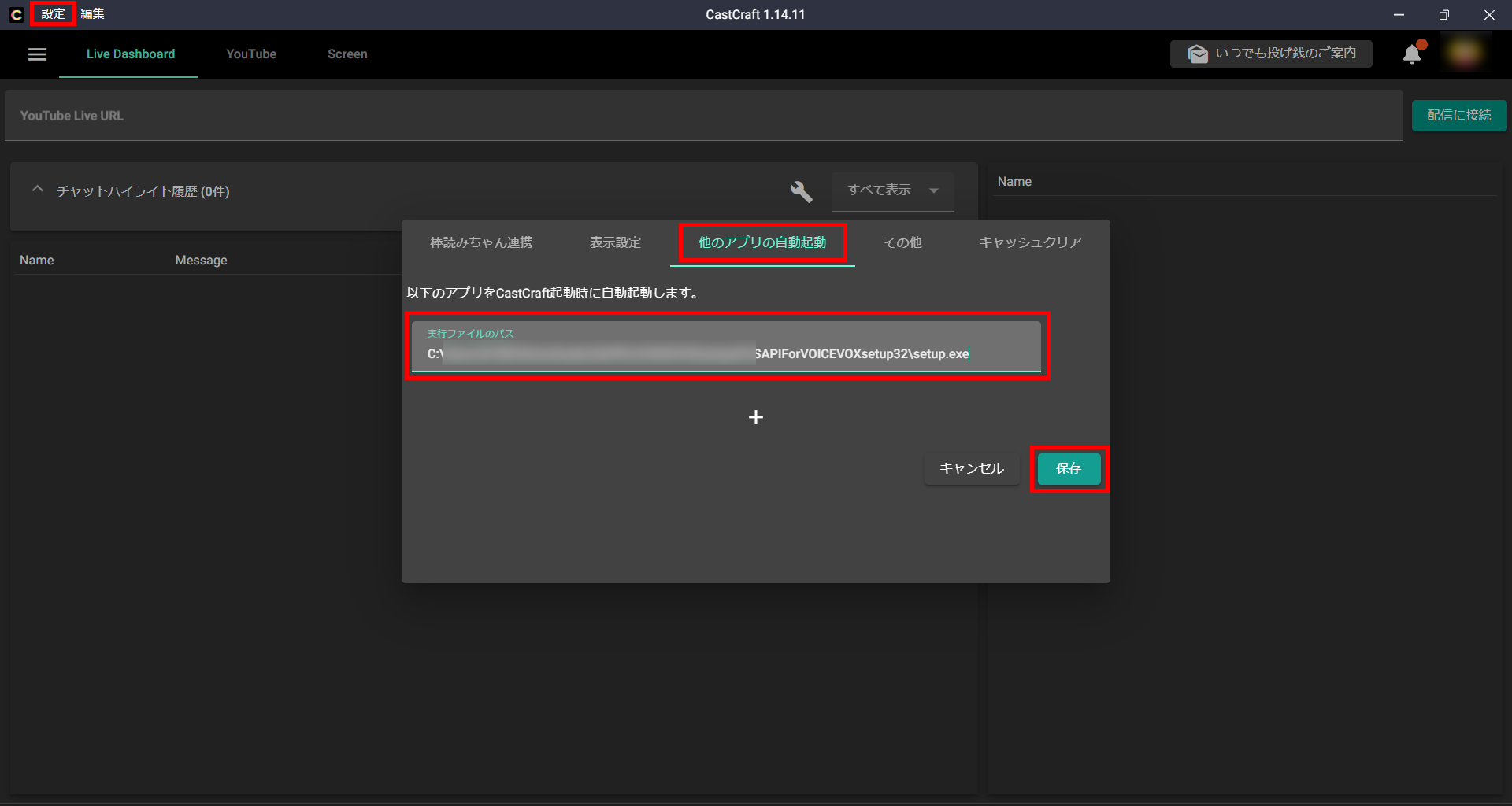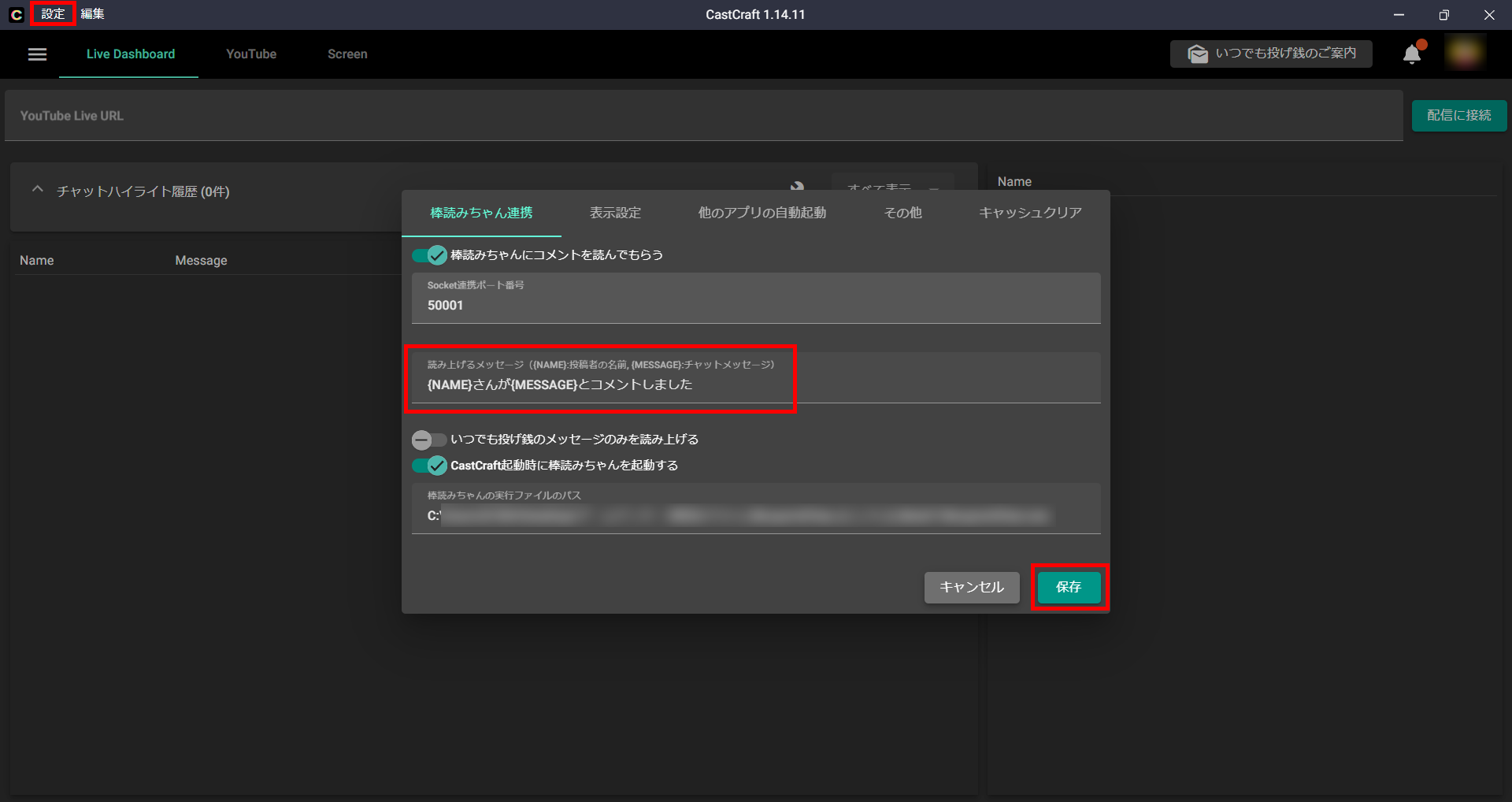VOICEVOX連携で棒読みちゃんに声を追加!ずんだもんに配信コメントを読み上げさせる方法
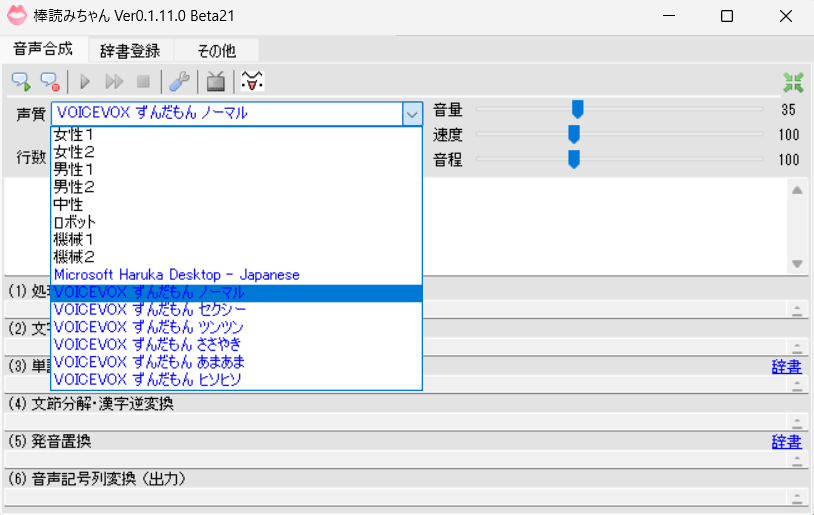
(2025年1月追記)CastCraftを使えば配信コメントを直接VOICEVOXに読み上げさせられる
棒読みちゃんを使わなくても、YouTube/TwitchコメビュとしてCastCraftを導入すれば直接VOICEVOXに配信コメントを読み上げさせられます。
STEP1:CastCraftのインストール・ログイン
まずはCastCraft公式サイトにアクセスし、CastCraftをインストールしてください。
インストール完了後、配信を行うYouTube/Twitchアカウントでログインしてください。
STEP2:CastCraftでチャット読み上げを有効化
デスクトップアプリの右下にある「チャット読み上げ」という部分にて、スイッチをONにすればCastCraftで取得した配信コメントを読み上げます。
読み上げ音声として、デバイス音声・棒読みちゃん・VOICEVOXの3種類が選択可能ですので、VOICEVOXを選択しましょう。
YouTube/Twitchの配信でVOICEVOXの作動テスト
すべての設定が完了したら、実際にテスト配信して棒読みちゃんが動くかを確認しましょう。
- VOICEVOXを起動した状態で、YouTube LiveやTwitch配信を始めましょう。
- 配信を開始したあとは、CastCraftを配信に接続しましょう。
コメントを読み上げさせるためには、VOICEVOXを配信中に起動している必要があります。
追加の設定
図の歯車マークを押すと、チャット読み上げのカスタマイズ設定が行えます。
ここでは、
- 読み上げるメッセージ内容のカスタマイズ
- VOICEVOX内での声の選択
- VOICEVOXを配信の際に自動で立ち上げる設定
- VOICEVOXとの連携ポート番号の確認と設定
が行えます。
読み上げるメッセージのカスタマイズ
読み上げさせる文章をカスタマイズするためには「読み上げるメッセージ」の内容を変更します。
上記の画像のように入力されている場合は、「〇〇さんが△△とコメントしました」と読み上げます。
VOICEVOXの自動起動
配信のたびにVOICEVOXを起動するのが面倒な方向けに、CastCraftを立ち上げるときに一緒に読み上げソフトを自動起動させることができます。
CastCraft起動時に〇〇を起動する、というトグルをONにして、その下に読み上げソフト(棒読みちゃんやVOICEVOX)の実行ファイルのパスを入力します。
保存ボタンを押した後、読み上げソフトとCastCraftを閉じた後にCastCraftを起動し、一緒に読み上げソフトが起動するのを確認しましょう。
VOICEVOXのクレジット表記
VOICEVOXを無料で使う際には、クレジットの表記が必要です。
チャット読み上げ設定内の「VOICEVOX連携」タブの最下部からクレジットのコピーが可能です。
目次
配信者の多くはコメントを見逃さないために棒読みちゃんと呼ばれるコメント読み上げソフトを使用しています。
棒読みちゃんは非常に便利ですが、読み上げるときの音声がロボットのように機械的な印象です。
そこで、VOICEVOXと呼ばれるソフトを棒読みちゃんに連携させると、ずんだもんをはじめとしたさまざまなキャラクターの音声で読み上げられます。
まるで人間が読み上げているような読み上げ機能を活用して、配信を盛り上げましょう。
棒読みちゃんにずんだもんの声を追加する
VOICEVOXは約20体のキャラクターから声を選べるほか、イントネーションの細かい設定が可能な無料ソフトです。
子どもっぽく高い声で人気のキャラクターである「ずんだもん」は商用利用も可能なキャラクターのため、配信の収益化にも活用できます。
イントネーションの設定は文章ごとに設定できることに加え、一語ずつ変えることも可能です。
イントネーションを熟知すれば、関西弁でコメントを読ませることもできるので、チャレンジしてみてください。
本記事では、棒読みちゃんにずんだもんの声を追加する方法を解説します。
また、ずんだもんの読み上げ機能のカスタマイズ方法についても解説するので、ぜひ参考にしてみてください。
VOICEVOXと棒読みちゃんの連携の流れ
VOICEVOXと棒読みちゃんの連携の流れは、次のとおりです。
- 棒読みちゃんの導入と配信コメントとの連携
- VOICEVOXの導入
- SAPI For VOICEVOXで上記2つを連携
- 棒読みちゃんで声の選択
VOICEVOXと棒読みちゃんで配信コメントを読み上げさせるためには、さまざまな設定が必要です。
また、両者を連携するためにほかのツールを使用します。
本記事では上記の流れに沿って手順を解説するので、読み飛ばしに注意しましょう。
すでに棒読みちゃんを導入済みの方も、設定方法を確認してみてください。
棒読みちゃんの導入と配信コメントとの連携
棒読みちゃん自体を導入する手順は、下記のようなものです。
- STEP1:Fight Not Foundから棒読みちゃんをダウンロードする
- STEP2:棒読みちゃんを初期設定する
注意点として、配信でコメントを読み上げさせるためにはコメビュの導入等が必要です。
本記事では、コメビュとしてCastCraftを導入することを想定しています。
下記の記事で棒読みちゃんを配信コメントと連携させる方法について詳しくご説明しています。
VOICEVOXの導入
棒読みちゃんに続き、VOICEVOXを導入しましょう。
VOICEVOXの導入手順は、次のとおりです。
- STEP1:VOICEVOXのダウンロードとインストール
- STEP2:VOICEVOXの起動
VOICEVOXは簡単に導入できるので、早速手順に沿ってインストールしましょう。
STEP1:VOICEVOXのダウンロードとインストール
まずは公式サイトから、VOICEVOXをダウンロードしましょう。
公式サイトで下にスクロールすると、VOICEVOXで使用できるキャラクターのサンプル音声が確認できます。
公式サイトの右上にあるダウンロードボタンか、ずんだもんをクリックしてダウンロードページに移動しましょう。
利用規約を確認の上、ダウンロードボタンをクリックしてください。
ダウンロードする際は、自分の使用しているパソコンのOSやGPUに合わせてソフトをダウンロードしましょう。
GPUが搭載されているパソコンであれば、GPUモードのほうが快適に動作します。
続いて、ダウンロードしたファイルを起動してパソコンにインストールしましょう。
ダウンロードしたファイルからインストーラを起動し、表示された案内に沿ってインストールしましょう。
インストールが完了したら、次のステップに進んでください。
STEP2:VOICEVOXの起動
続いて、VOICEVOXを起動して利用規約を確認しましょう。
同意して使用開始するとサンプルボイスの一覧画面になりますが、完了をクリックしてホーム画面を表示させてください。
プライバシーポリシーが表示されますが、「許可」をクリックして進みましょう。
基本画面に移動すると、ずんだもんではないキャラクターが表示されている場合がありますが、アイコンをクリックすれば一覧からずんだもんを選択できます。
VOICEVOXは、文章を入力して再生ボタンをクリックすれば選択したキャラクターの声で再生されます。
右下の「+」ボタンから登録する文章を追加可能です。
文章を入力して、VOICEVOXを試してみましょう。
SAPI For VOICEVOXで棒読みちゃん連携
VOICEVOXと棒読みちゃんを連携するためには、SAPI For VOICEVOXが必要です。
本来VOICEVOXは、入力した文章を音声で再生させるためのソフトであるため、コメント読み上げ機能は備わっていません。
そのため、SAPI For VOICEVOXを使用して棒読みちゃんと連携させることで、投稿されたコメントを読み上げさせる必要があります。
SAPI For VOICEVOXで棒読みちゃんを連携させる手順は、次のとおりです。
- STEP1:SAPI For VOICEVOXのダウンロードとインストール
- STEP2:SAPI For VOICEVOXにずんだもんを追加
STEP1:SAPI For VOICEVOXのダウンロードとインストール
まずはSAPI For VOICEVOXをダウンロードページからダウンロードしてください。
SAPI For VOICEVOXには32bit版と64bit版が用意されていますが、棒読みちゃんと連携させるためには、自分のパソコンに合わせずに必ず32bit版を使用してください。
zipファイル(圧縮ファイル)がダウンロードされるので、任意のフォルダ内で解凍してください。
解凍したフォルダの中にあるインストーラを起動し、SAPI For VOICEVOXをインストールしてください。
インストーラを起動すると、Windowsのファイアウォールにブロックされる場合があります。
「詳細設定」をクリックして実行ボタンを表示させましょう。
その後、実行ボタンをクリックすれば、インストールを続行できます。
SAPI For VOICEVOXは外部のフリーソフトです。ご自身の責任のもと導入を判断されてください。
SAPI For VOICEVOXをインストールしたら、起動して次のステップに進みましょう。
STEP2:SAPI For VOICEVOXにずんだもんを追加
棒読みちゃんと連携させるためには、SAPI For VOICEVOXにずんだもんを追加する必要があります。
SAPI For VOICEVOXを起動して「登録する話者とスタイルを選択」をクリックしましょう。
VOICEVOXの起動を確認するポップアップが表示されるので、VOICEVOXを起動して「VOICEVOXを起動した」ボタンをクリックしてください。
キャラクターが一覧表示されるので、ずんだもんを選択して「追加」ボタンをクリックしましょう。
追加した声が棒読みちゃんで選択できるようになります。
追加した声は、右側に表示されます。
すべて追加したら「OK」ボタンをクリックして終了しましょう。
棒読みちゃんでずんだもんボイスの選択
棒読みちゃんによる読み上げをずんだもんにするためには、棒読みちゃんにて設定しなければなりません。
設定方法は非常に簡単なため、棒読みちゃんを起動して設定しましょう。
棒読みちゃんを起動し、声質をクリックしてみてください。
SAPI For VOICEVOXによる連携が成功していれば、声質のプルダウンメニュー内にずんだもんの声が追加されています。
追加した声を選択すれば、棒読みちゃんの設定も完了です。
ソフトの立ち上げ忘れ問題に対処する方法
VOICEVOXと棒読みちゃんの連携は完了しましたが、配信する際にトラブルが起こることも少なくありません。
とくにVOICEVOX、棒読みちゃん、コメビュのいずれかの起動忘れによる失敗例が多くあります。
トラブルの事象と原因を次のようにまとめました。
- コメントが読み上げられない:コメビュor棒読みちゃんが起動していない
- 読み上げ音声がずんだもんではない:VOICEVOXが起動していない
それぞれのトラブルを防ぐ方法は、必ず配信前に確認することが挙げられますが、便利な機能が付いているコメビュである「CastCraft」の使用がおすすめです。
CastCraftは、棒読みちゃんとVOICEVOXの両方を自動起動させられるので、それぞれ設定しましょう。
CastCraft設定:棒読みちゃんの自動起動
棒読みちゃんを起動し、設定ボタンからCastCraftと連携させましょう。
設定メニュー内のアプリケーション連携を選択し、「Socket連携」にあるTrueの番号をコピーしましょう。
続いて、CastCraftを起動して左上の設定ボタンから「棒読みちゃん連携」タブのポート番号に貼り付けてください。
また、「CastCraft起動時に棒読みちゃんを起動する」にチェックを入れ、棒読みちゃんのexeファイルのパスを貼り付けましょう。
保存すれば、棒読みちゃんの自動起動は完了です。
パスは、棒読みちゃんのexeファイル上で右クリックするとコピーできます。
コピーしたパスは「””」で囲われているので、貼り付けた際は必ず「””」を削除しましょう。
CastCraft設定:VOICEVOXの自動起動
VOICEVOXの自動起動も、棒読みちゃんと同じくパスを貼り付けるのみです。
VOICEVOXのexeファイルのパスをコピーして、CastCraftの設定から「他のアプリの自動起動」タブに貼り付けてください。
一度すべて閉じた状態でCastCraftを起動し、棒読みちゃんとVOICEVOXが起動すれば完了です。
三つのソフトを立ち上げた状態で、CastCraftでコメント取得することでずんだもんボイスでコメントを読み上げさせることができます。
ずんだもんの読み上げ方をカスタマイズする
CastCraftは、棒読みちゃんで読み上げるコメント内容を独自にカスタマイズ可能です。
ずんだもんと棒読みちゃんを連携しているので、そのままずんだもんの読み上げ方に反映されます。
CastCraftの設定から「棒読みちゃん連携」タブで設定しましょう。
上記画像のように設定すればずんだもんが「○○さんが××とコメントしました」と読み上げます。
{NAME}と{MESSAGE}を消すとコメント投稿者の名前とコメント内容が読み上げられなくなるため、消さないように注意しましょう。
コマンドで視聴者にずんだもんボイスを操作させる
棒読みちゃんには、 コマンドを通じて視聴者が配信中のコメントを通じて棒読みちゃんを操作・命令できる機能(タグ機能) があります。
視聴者ができる棒読みちゃんへの命令には、下記のような種類があります。
- 声質/速度/音程/音量/残響の指定
- 音声ファイルの再生
- コマンドファイルの実行
- 単語の読み方の教育/忘却
VOICEVOXと連携した状態で棒読みちゃんのタグ機能を設定することで、ずんだもんの声を視聴者に操作させる遊びができます。
VOICEVOXと棒読みちゃんを連携してコメント読み上げを次のレベルに
今回は、VOICEVOXと棒読みちゃんを連携させる手順について解説しました。
VOICEVOXは、ずんだもんをはじめとした約20体のキャラクターから選べるほか、声色も選択できる高性能な音声ソフトです。
棒読みちゃんと連携させることで、ロボットのようなコメント読み上げ機能をまるで人間が話しているように変更できます。
ほかの配信者と差をつけたい方やコメントの読み上げ機能を充実させたい方は、ぜひ活用してみてください。
また、起動忘れを防ぐ機能が備わっているコメビュであるCastCraftでは、コメントの読み上げや連携だけでなく、配信画面に表示させるエフェクトも充実しています。
自分ならではの配信環境をつくり、配信者として次のレベルに進みましょう。
配信コメントの音声読み上げにおすすめのCastCraft
YouTube LiveやTwitchの配信コメントを音声読み上げさせる際のツールとして、CastCraftをおすすめします。
他ソフトのインストールなしでPC端末の機械音声でもコメント読み上げさせられる他、棒読みちゃんやVOICEVOXとカスタマイズした連携ができます。
CastCraftを使えば、配信内ので視聴者のコミュニティと向き合うことで、配信をより良いものにできます。
配信中のコメント管理ダッシュボード
- 視聴者ごとの情報をためて、視聴者全員を覚えられる
- 初見や常連を一目で判断できる
- スパチャ・ビッツ等を読み上げたかどうか管理できる
画面演出の「Screen」
- 配信コメントをニコニコ風にOBS画面に横流しできる
- 視聴者の特定のコメント・投げ銭に応じたエフェクトを画面に出せる
- 設定した画像やGIFで自由に画面演出が作れる
このような機能により、配信者が視聴者との関係を深めることができます。
CastCraftを利用する配信者さんの声
ぺこPさん
『こんなに便利なツールは他に無いので、配信者のみんなは1回騙されたと思って使ってみてほしい!!!』
MeeChanneLさん
『導入していたおかげでアンチの対策に非常に役立ちました。いつも本当に色々と助けられている機能があり、感謝しております。』
九条林檎さん
『知り合いの配信者が遊びに来てくれた時も見逃しにくいので、大変助かっています。』
ゆっきん【博多弁猫Vtuber】さん
『CastCraft様にはどれだけお世話になっているかわかりません!配信生活をもっと楽しいものにしてくださってありがとうございます。』
日々の配信をより良く
CastCraftが導入されているチャンネルの総登録者数は1.6億人を超えており、これまで164万回以上の配信で使われています。
日々の配信にCastCraftを導入して、より楽しい配信コミュニティを作っていきましょう。