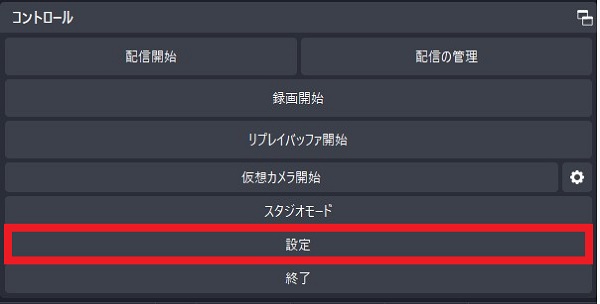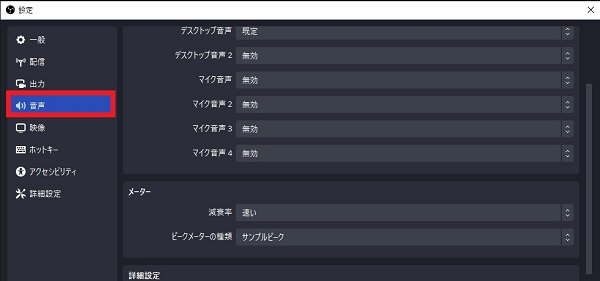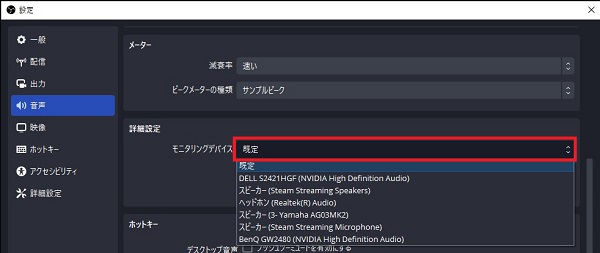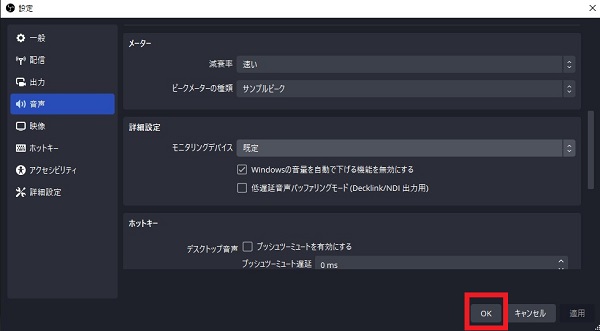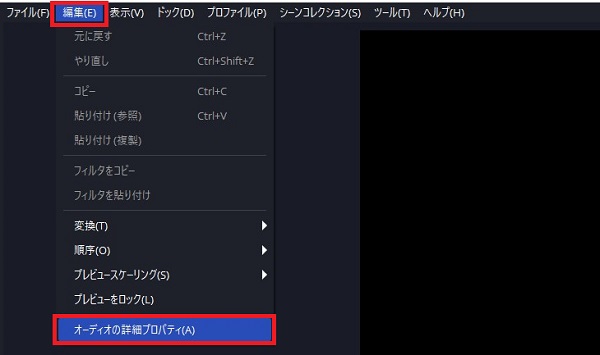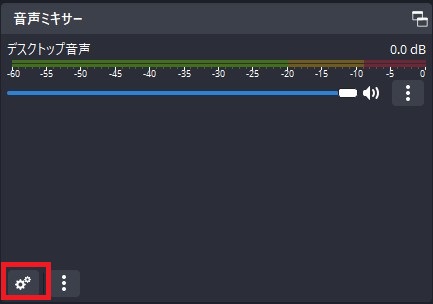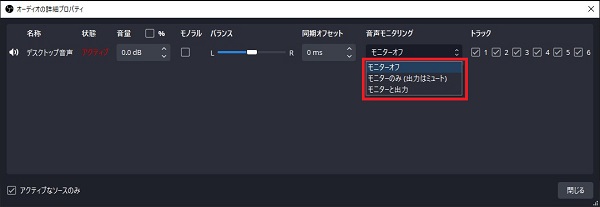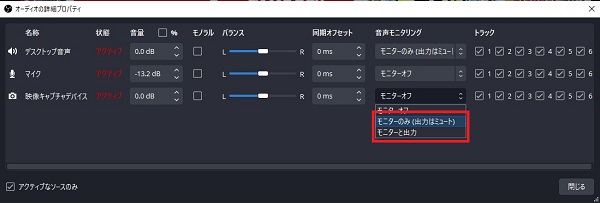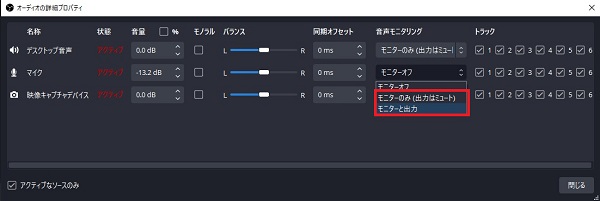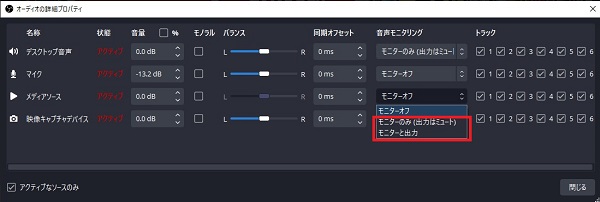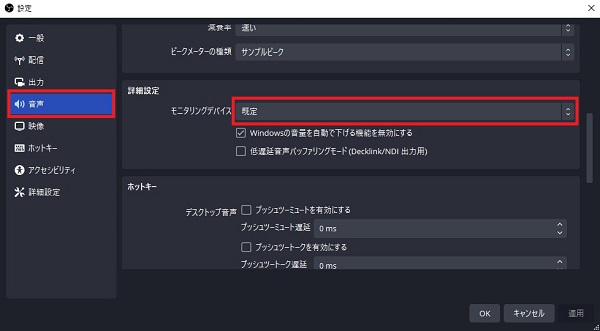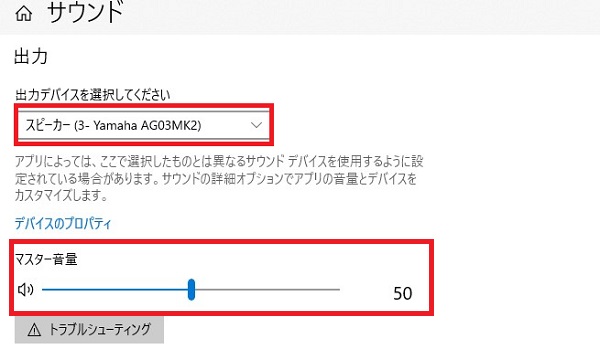OBSの音声モニタリングの設定方法|ケース別の使い方やトラブルの対処法も解説

目次
OBSの音声モニタリング機能とは
OBSの音声モニタリング機能は、配信や録画の音声を確認できる便利な機能です。
活用することで、配信中に発生するノイズの確認や音量のバランスを適切に設定することができます。
本記事では、OBSの音声モニタリングの設定方法やケース別の使い方、トラブル時の対処法について詳しく解説します。
CastCraftを今すぐダウンロード
OBSで音声モニタリングを設定する方法
STEP1:モニタリングデバイスの確認
手順1:設定をクリック
OBS画面の右下にある「設定」をクリックします。
手順2:音声タブを選択
設定ウィンドウが開くので、左側のメニューから「音声」タブを選択します。
手順3:モニタリングデバイスの確認
「詳細設定」セクションでモニタリングデバイスが「既定」になっていることを確認します。
「既定」にしておく理由
モニタリングデバイスを「既定」に設定しておくことで、PCでデフォルト設定されているオーディオデバイスが使用されます。
変更するケース
特定のヘッドセットやスピーカーなど、別のオーディオデバイスを使用したい場合は、「既定」から使用するデバイスに変更します。
手順6:設定を保存
設定が完了したら、「OK」をクリックしてウィンドウを閉じます。
STEP2:オーディオの詳細プロパティを開く方法
方法1:メニューから開く
OBS画面の上にあるメニューから「編集」をクリックし、「オーディオの詳細プロパティ」を選択します。
方法2:音声ミキサーから開く
「音声ミキサー」セクションの「歯車」アイコンをクリックすることで「オーディオの詳細プロパティ」を開くことができます。
STEP3:モニタリングデバイスの設定を変更
「オーディオの詳細プロパティ」ウィンドウで、「音声モニタリング」をクリックし、ドロップダウンリストから設定を変更します。
モニターオフ
デフォルト設定で、音声はモニタリングされません。音声を確認する必要がない場合に使用します。
モニターのみ(出力はミュート)
音声を自分だけが聞くことができます。配信や録画には音声が含まれません。音声チェックなどで使用します。
モニターと出力
音声を自分で聞くことができ、同時に配信や録画にも音声が含まれます。リアルタイムで音声を確認しながら配信や録画を行いたい場合に使用します。
ケース別:音声モニタリングの使い方
ゲーム音の確認
SwitchなどのゲームをOBSに映して配信する場合、キャプチャーボードを使用しますが、初期設定ではゲーム音が視聴者のみに聞こえるようになっています。
配信で流れているゲーム音声を確認したい場合は、音声モニタリングを「モニターのみ(出力はミュート)」または「モニターと出力」に変更することでゲーム音を確認できます。
マイク音質の確認
配信に流れるマイク音質を確認する際には、音声モニタリングを「モニターのみ(出力はミュート)」または「モニターと出力」に変更します
「モニターのみ(出力はミュート)」を選択すると、自分だけがマイクの音質を確認でき、配信には影響しません。
「モニターと出力」を選択すると、配信しながらマイク音質を確認できます。
設定後、マイクに声を入れると、自分の声が少し遅れて聞こえるようになります。
動画音声の確認
メディアソースを使用し、保存してある動画を配信に流す際、初期設定の状態では、動画の音声は自分で聴くことができません。
確認する際には、音声モニタリングを「モニターのみ(出力はミュート)」または「モニターと出力」に変更することで、配信に流れる動画の音声を聞こえるようにできます。
音声モニタリングに関するよくあるトラブルと対処法
音声が聞こえない
原因1:OBSの音声設定が正しくない
OBSの設定メニューから「音声」タブを開き、「モニタリングデバイス」が正しく設定されていることを確認します。デフォルトでは「既定」に設定されています。
原因2:PCの音声設定が適切でない
PCのサウンド設定から、出力デバイスが正しく選択されていることを確認します。音量も適切に設定されているか確認しておきましょう。
原因3:ヘッドフォンやスピーカーの問題
ヘッドフォンが正しく接続されているか、別のデバイスで正常に動作するか確認します。ヘッドフォンのケーブルやコネクタが問題ないかもチェックしてください。
音声に遅延が発生する
原因1:サウンドカードやドライバの問題
サウンドカードのドライバを最新のバージョンに更新します。メーカーの公式サイトで最新のドライバをダウンロードしてインストールしてください。
原因2:PCのスペック不足
PCのスペック不足により遅延が発生している可能性があります。不要なアプリを閉じるなど、PCの負荷を軽くすることで改善することがあります。
原因3:OBSの設定が正しくない
OBSの設定メニューから「音声」タブを開き、サンプリングレートを確認します。初期設定で「48kHz」に設定されているので、「44.1kHz」に変更して遅延が改善するか確認してみましょう。
音声にエコーが入る
原因1:マイクがスピーカーからの音を拾っている
スピーカーからの音をマイクが拾ってしまい、エコーが発生している可能性があります。
マイクとスピーカーの位置を調整、またはヘッドフォンを使用してスピーカーの音が直接マイクに入らないようにしましょう。
原因2:音声ソースが複数設定されている
OBSの音声ミキサーを確認し、同じ音声ソースが複数設定されていないか確認します。不要な音声ソースを削除することで、エコーが改善される可能性があります。
音声に音ズレがある
原因1:PCの性能不足
OBSのほかにもアプリなどを起動している場合、PCへ高い負荷がかかり、音ズレが発生している可能性があります。不要なアプリを閉じ、PCの負荷を軽くすることで改善することがあります。
原因2:サンプルレートの設定ミス
サンプルレートの不一致により音ズレが発生することがあります。OBSと使用するデバイス(マイク、オーディオインターフェイスなど)のサンプルレートが一致していることを確認しましょう。
音声モニタリングで配信のクオリティを上げよう!
今回は、OBSの音声モニタリングについて設定方法やケース別の使い方、トラブル時の対処法などを解説しました。音声モニタリングを活用して配信の音声を確認することで、聴きやすい音声で配信ができるようになります。積極的に活用して、今後の配信クオリティを上げていきましょう。
OBS配信をより面白くするために
配信で視聴者のコミュニティ形成をうまく行うことで、日常の配信をより面白いものにすることができます。
そのような観点で最もおすすめな配信ツールがCastCraftです。
大きく分けて、
- 視聴者を覚えるYouTube/Twitchコメビュ
- 配信画面演出のScreen
- 収益化のための機能
の三つの機能があり、それぞれ下記のような目的があります。
| 機能 | 目的 |
|---|---|
| YouTube/Twitchコメビュ | 視聴者が配信に馴染めるようなやり取りをサポート |
| Screen | 視聴者とのやり取りを視覚的に楽しくする |
| 収益化 | 視聴者を大事にする形で収益化する |
CastCraftのYouTube/Twitchコメビュで視聴者ごとにコメントを蓄積することで視聴者全員を覚えて、配信中のダッシュボードで分かりやすく情報を表示することで、視聴者が常連化していくためのやり取りをサポートします。
特定の条件に当てはまった視聴者やコメントに対して、Chatbotやリッチな画面演出で視聴者をインタラクティブに楽しませる仕組みも作ることができます。

さらに、視聴者を大事に定着させながらも配信活動のための収益を上げる仕組みも提供しています。
CastCraftは上記のような機能により、配信者(ゲーム配信者やVtuber)が視聴者との関係を深めることを手助けします。
導入している配信者さんの事例としては、
等がいらっしゃいます。
導入されたチャンネルの総登録者数は1.6億人を超えており、これまで250万回以上の配信で使われています。
CastCraftを活用すれば、視聴者との関係をより良いものに進化させ、あなたの配信コミュニティをより濃いものにできます。
日々の配信をより楽しくするために、ぜひ導入を検討されてみてください。