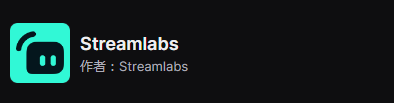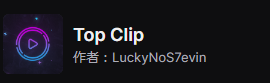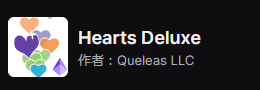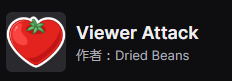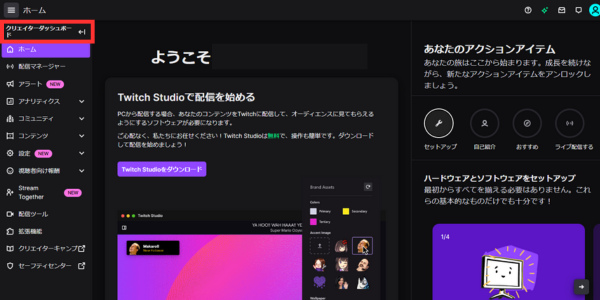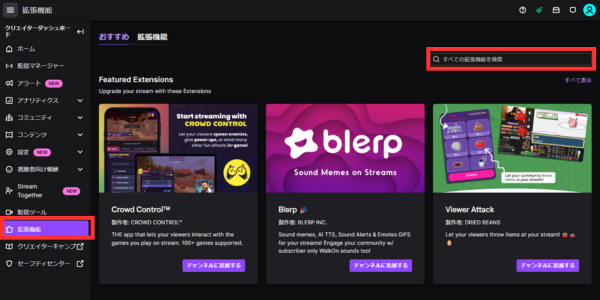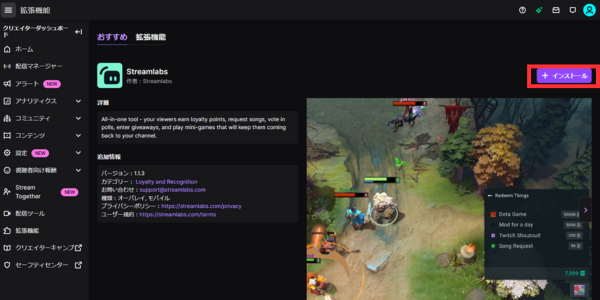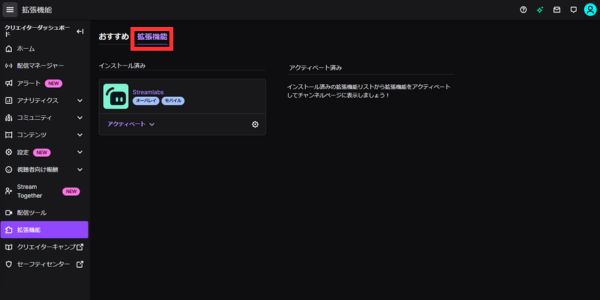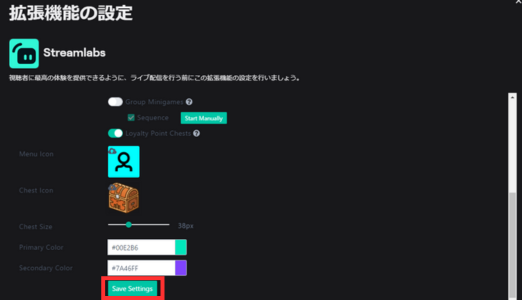Twitchで使用できるオススメの拡張機能を紹介!快適な配信のために拡張機能を使いこなそう

目次
Twitchは拡張機能で配信画面を自由にカスタマイズできる
Twitchはゲーム配信をメインに活動するストリーマーに人気の配信プラットフォームです。
YouTubeでは動画投稿や企画配信、Twitchではゲーム配信を行うなど並行して利用するストリーマーや、本配信はTwitchで行い切り抜きをYouTubeへ投稿するなどメインの配信場所をTwitchにしている配信者も少なくありません。
なぜメインの配信場所をTwitchにするストリーマーが多いのでしょうか。その理由の1つとして、Twitchは配信画面をカスタマイズできる拡張機能が多く、理想の配信環境を作りやすいということが挙げられます。
本記事では初心者の方が利用しやすいTwitchの拡張機能をまとめて紹介していきます。
CastCraftを今すぐダウンロードTwitchの拡張機能について
Twitchの拡張機能とは?
Twitchでは、初期段階から搭載されている基本機能に加え、拡張機能(プラグイン)をインストールして配信画面をカスタマイズすることができます。
例としては、
- コメントを配信画面に表示させる
- ビッツ(投げ銭)をもらった時に特殊な表示を行う
- BGMをかける
これらの内容をOBS上での設定ではなく、Twitch自体でカスタマイズすることが可能です。
つまり、配信者が「こんな配信画面を作りたい」と思ったことをTwitch内の機能だけで実現できるのが拡張機能です。
サードパーティー製のため種類が多い
Twitchの拡張機能は、サードパーティ製がほとんどです。
サードパーティー製とは、その製品の開発元や販売元ではない第三者企業が開発した製品という意味です。
Twitchではこのサードパーティ製が採用されており、多数の企業がTwitchで利用できる拡張機能を日々製作しています。
そのためTwitchで利用できる拡張機能はその数がかなり多く、メインとして使える機能から、痒いところに手が届くような細かいニーズに応える拡張機能まで揃っています。
Twitchの拡張機能は大きく分けて5分類
Twitchの拡張機能は5種類に分類することができます。
各分類は以下の通りです。
- オーバーレイ:配信画面を覆うようにして設置される、画面をカスタムする機能
- パネル:チャンネルページに設置されるパネル(素材)に関する機能
- モバイル:スマートフォンなど、モバイル端末用の拡張機能
- ビッツ:サービス内の通貨(投げ銭など)が利用できる機能
- コンポーネント:配信画面の好きな場所に設置できる機能
これらの5種類は公式によって設定されているため、タグで検索することが可能です。
現在は『オーバーレイ+モバイル+ビッツ』のように、複数の機能を組み合わせて作られているものがほとんどですので、細かく1種類ごとに設定しなくても簡単にカスタマイズすることが可能になっています。
自身が作りたい配信環境に合わせて、複数の機能が一括になった拡張機能や1種類ごとに設定できる拡張機能を使い分けて、自身にとって快適な配信環境を作っていきましょう。
Twitchでオススメの拡張機能
各分類ごとにオススメの拡張機能を紹介
本項目では、先ほど紹介した5種類の拡張機能でオススメのものを紹介していきます。
あくまで一部の紹介になるため、気になる方はご自身でTwitchから探してみてください。
※ビッツに関連する拡張機能はモバイル・パネルなどの拡張機能と共通しているため、併せて紹介します。
オーバーレイに関する拡張機能
Streamlabs
Streamlabsは、画面上にフォローやサブスク加入の通知を表示させたり、チャットボットやアラートなどの基本的な機能が全て入っている拡張機能です。
多くのストリーマーが使用している拡張機能でもあるため、まずは拡張機能をインストールする練習も兼ねて入れてみることをおすすめします。
Niconico!
Niconico!はコメントをニコニコ動画のように横から流すための拡張機能です。
コメントの盛り上がりがわかりやすいため、コメントが沸くようなゲームを選んで配信する際は使えるようにしておきましょう。
パネルに関する拡張機能
Top Clip
Top Clipは、自分のチャンネルで最も再生回数が多い動画をパネルで表示させる拡張機能です。
初めてチャンネルを訪れたリスナーに最も人気だった配信を表示させることができるので、登録者を増やすきっかけとして使用しやすい拡張機能です。
Streamlabs Stream Schedule & Countdown
Streamlabs Stream Schedule & Countdownは、次のライブ配信までのカウントダウンを表示させる拡張機能です。
リスナーが次回の配信日を把握しやすくなり、視聴者を逃してしまうことを防ぐ拡張機能のためおすすめです。
モバイルに関する拡張機能
Hearts Deluxeは視聴者がハートと共に拡張機能内ビッツを贈れるようになる拡張機能です。(種類はオーバーレイ・モバイル)
ビッツを贈る方法を可愛くすることで、リスナーも気軽にビッツを贈れるようになるためおすすめです。
コンポーネントに関する拡張機能
Viewer Attack
Viewer AttackもHearts Deluxeと同じく拡張機能内ビッツを贈れるようになる拡張機能です。
選んだものを投げつけるアニメーションが入るので、リスナーも楽しみながらビッツを贈ることができ、配信の盛り上がりも見えやすくなるのでオススメです。
拡張機能を利用する手順と注意点
拡張機能を有効にする手順
ここからは、実際に拡張機能をインストールする流れを画像を交えて解説していきます。
難しい作業はないので、画像に沿って設定を完了するところまで進んでいきましょう。
インストール方法
まずは自身のチャンネルページから「クリエイターダッシュボード」を開いてください。
次に「拡張機能」をクリックし、インストールしたい拡張機能を検索します。
この際、日本語ではなく英語で検索した方が目当ての拡張機能を探しやすいです。
事前に使用したい拡張機能を検索しておくか、その機能に共通する英単語を調べておくことを推奨します。
最後に、インストールしたい拡張機能が見つかったら「インストール」をクリックして完了です。
インストールした拡張機能を有効にする方法
インストールが完了したら、拡張機能タブから「インストール済み一覧」を表示してください。
「アクティベート」から設定場所を選び「完了」をクリックしてください。
以上で完了です。
注意点
Twitchで拡張機能をインストールする際には、いくつか気をつけておく必要がある項目があるので、最後にその内容を解説していきます。
分類毎に同時利用できる拡張機能の数が決まっている
使用すると便利な拡張機能ですが、同時に有効化できる拡張機能の数が決まっているので注意しましょう。
同時に有効化できる拡張機能の数は以下の通りです。
- オーバーレイ:1つまで
- パネル:3つまで
- コンポーネント:2つまで
配信画面はできるだけ見やすく、シンプルな構成にすることが好まれています。
そのための上限数だと捉えながら、限られた数の中で最適な配信画面を作れるようにしていきましょう。
招待のみ・テスト中の拡張機能に気を付けよう
拡張機能の中には「招待のみ」や「テスト中」と表示されているものがあります。
「招待のみ」は、開発者が特定の配信者にのみ利用してもらえるように設定を行った拡張機能に表示されるタブです。
たとえば開発者に依頼して独自にカスタマイズしてもらった拡張機能などは、使用者が依頼主に限定されるため、この「招待のみ」が表示されます。
基本的には開発者が使用可能なアカウントをリストに登録するため、登録された配信者意外に「招待のみ」の拡張機能が表示されることはないため安心してください。
また「テスト中」と表示される拡張機能は、まだTwitchによる審査や承認が完了していないもののため、審査が通ったことを確認してから使用するようにしましょう。
Twitchの拡張機能を上手く利用して配信を快適にしよう
Twitchの拡張機能を使用すれば、OBSで細かな設定を行わずとも理想的な配信画面を作ることが可能です。自身にとってわかりやすく、また視聴者にもあなたの魅力が最大限伝わる配信画面を設定して快適な配信環境を作ってみましょう。
Twitch配信におすすめのツール
配信でそれぞれの視聴者のと向き合うことで、Twitch配信をより良いものにできます。
全ての視聴者を覚え、ケアすべきコメントやビッツをチェックしたり、コメント応答やエフェクトを発生を自動化させるツールとしてCastCraftをおすすめします。
CastCraftの機能を一部ご紹介します。
配信中のコメント管理ダッシュボード
- 視聴者ごとの情報をためて、視聴者全員を覚えられる
- 初見や常連を一目で判断できる
- スパチャ・ビッツ等を読み上げたかどうか管理できる
画面演出の「Screen」
- 視聴者の特定のコメント・投げ銭に応じたエフェクトを画面に出せる
- コメントを画面に横流しできる
- 設定した画像やGIFで自由に画面演出が作れる

このような機能により、配信者が視聴者との関係を深めることができます。
CastCraftを利用する配信者さんの声
ぺこPさん
『こんなに便利なツールは他に無いので、配信者のみんなは1回騙されたと思って使ってみてほしい!!!』
MeeChanneLさん
『導入していたおかげでアンチの対策に非常に役立ちました。いつも本当に色々と助けられている機能があり、感謝しております。』
九条林檎さん
『知り合いの配信者が遊びに来てくれた時も見逃しにくいので、大変助かっています。』
ゆっきん【博多弁猫Vtuber】さん
『CastCraft様にはどれだけお世話になっているかわかりません!配信生活をもっと楽しいものにしてくださってありがとうございます。』
日々の配信をより良く
CastCraftが導入されているチャンネルの総登録者数は1.6億人を超えており、これまで250万回以上の配信で使われています。
日々の配信にCastCraftを導入して、より楽しい配信コミュニティを作っていきましょう。