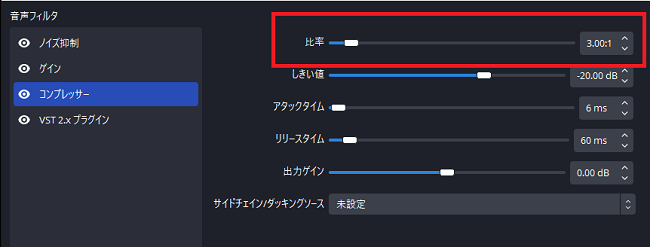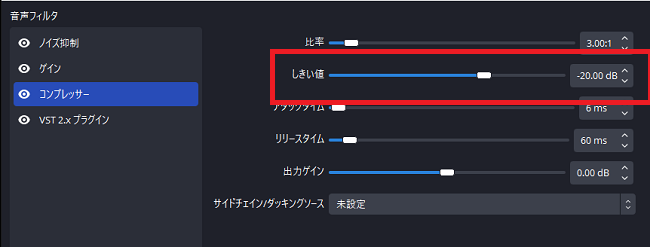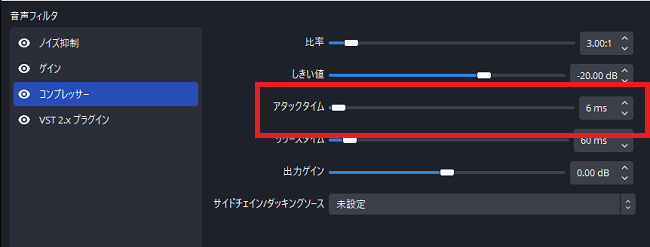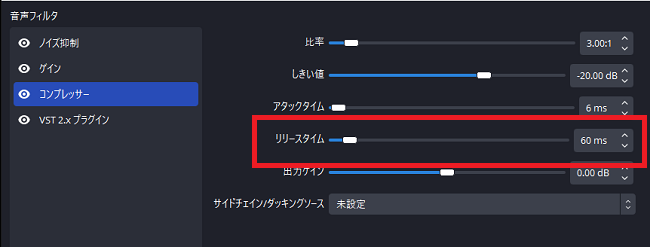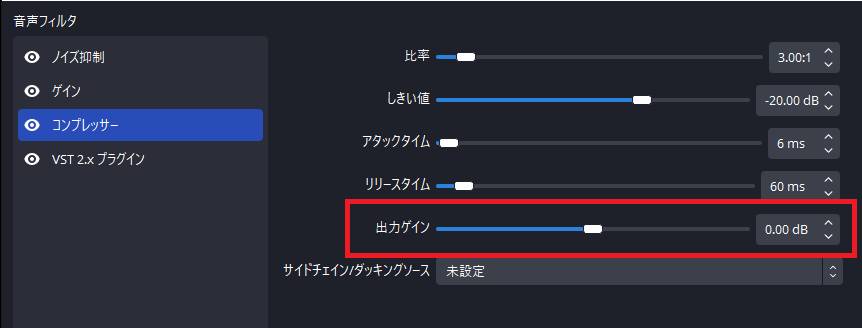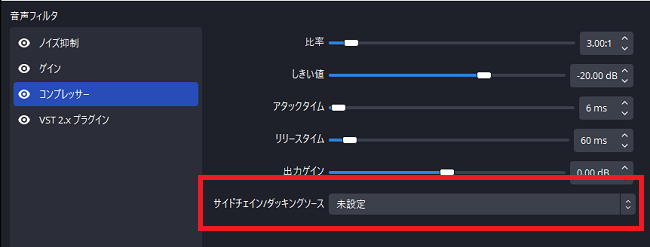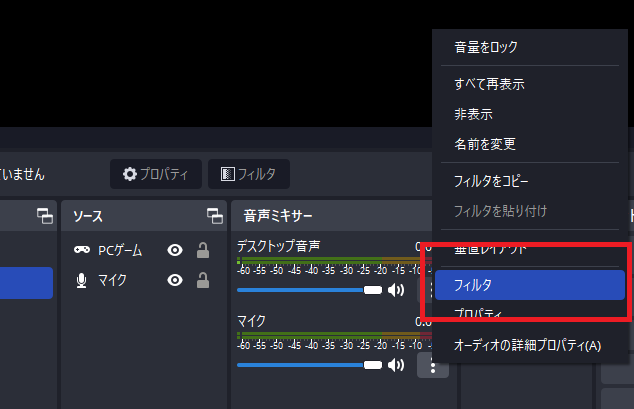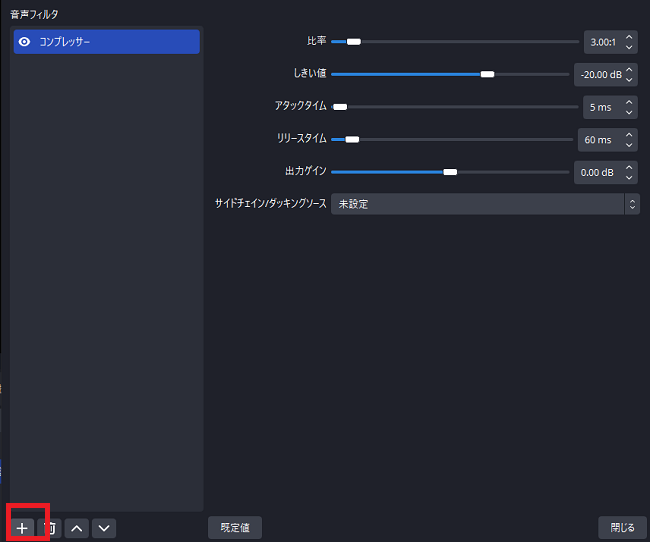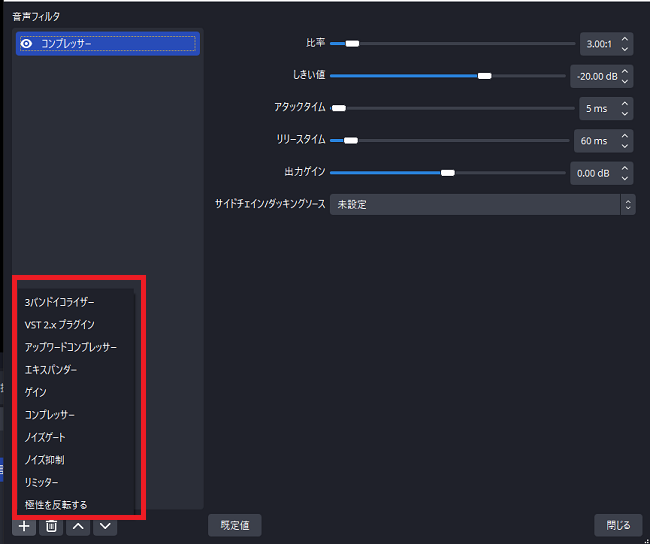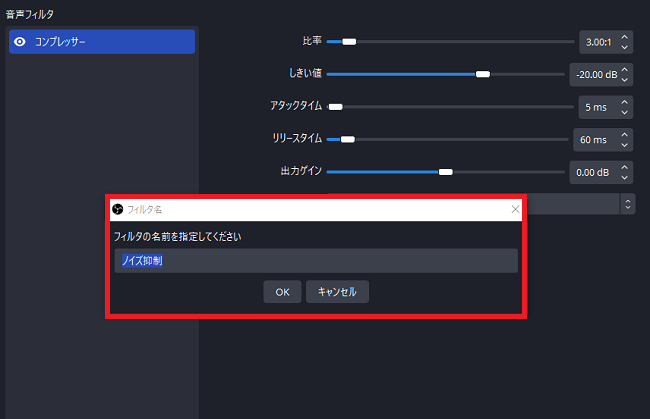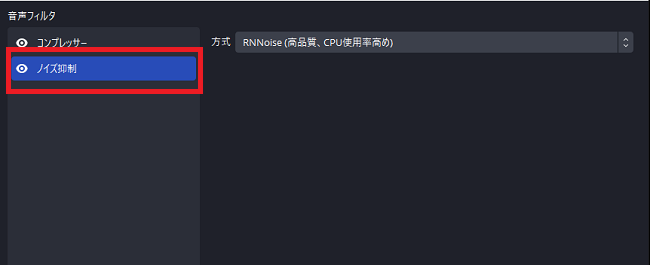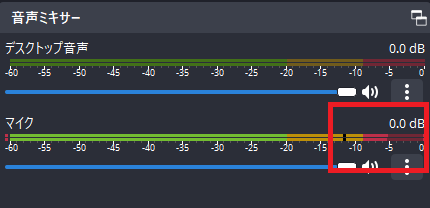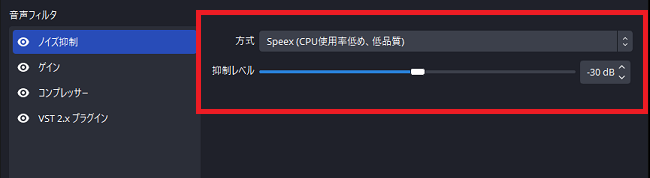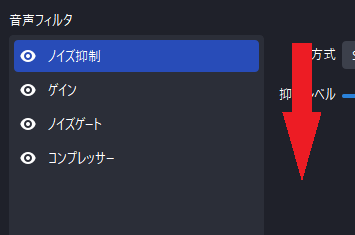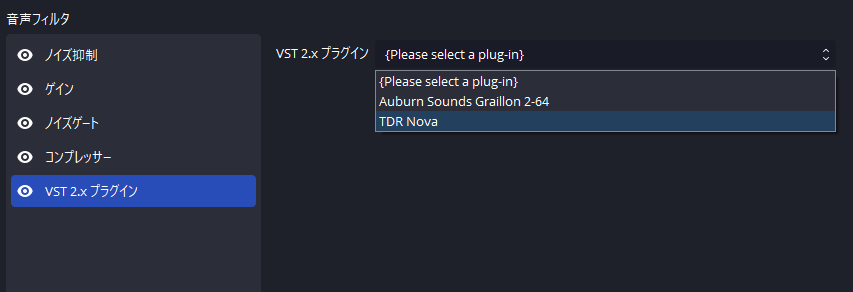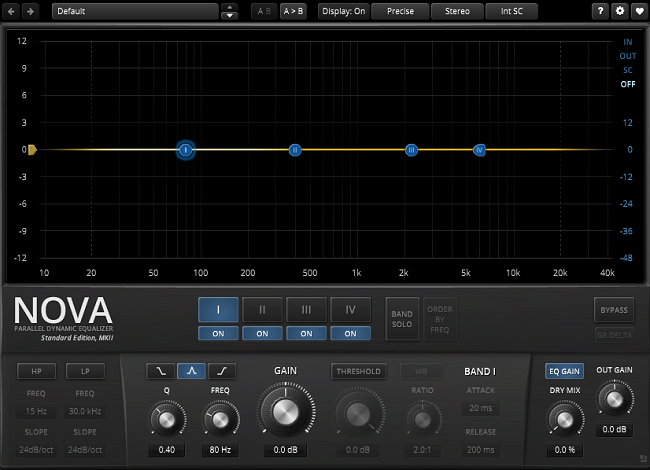【OBS Studio】コンプレッサーのおすすめ設定やトラブルの対処法を解説!

OBSのコンプレッサーは、音声のダイナミックレンジ(最小音量と最大音量の差)を自動的に調整し、配信全体の音質を向上させる重要なツールです。
適切な設定を行わないと、音声がこもったり、高音が途切れたりするなどのトラブルが発生する可能性があります。
本記事では、配信におすすめのコンプレッサー設定やトラブルが発生した場合の対処法について詳しく解説します。
目次
OBSのコンプレッサー設定のおすすめ数値と設定のコツ
コンプレッサーのおすすめ設定
比率
比率は、配信中の声の大きさが一定のレベルを超えたときに、自動で音量を下げる機能です。
適切に設定することで配信中に突然大声を出しても、音声が急激に大きくなりすぎず、聞きやすい状態を保てます。
おすすめの設定は3:1から4:1です。
この設定範囲内であれば、声の大きさの変化を自然に調整し、視聴者にクリアな音声を提供できます。
調整する場合は、3:1から始めてください。
テスト配信で音声を確認し、大きすぎる場合は比率を徐々に上げて、小さすぎる場合は数値を下げて調整しましょう。
しきい値
しきい値は、コンプレッサーが動き始める音声の大きさを設定する機能です。
適切に設定することで不要なノイズを減らし、音声をクリアに保つことができます。
おすすめの設定は-20dBから-10dBです。
この範囲内なら、配信中の音声が自然に保ち、大きな音も適切に抑えられます。
調整する際は、まず-20dBから始め、配信テストを行いながら少しずつ調整してみましょう。
背景音が気になる場合は、しきい値を徐々に下げて-10dBに近づけます。
逆に、配信の音声が不自然に感じる場合は、しきい値を上げて調整しましょう。
アタックタイム
アタックタイムは、しきい値を超えた音声にコンプレッサーが反応する速さを設定する機能です。
数値を下げるほど、急な音の変化に素早く対応しますが、短すぎると不自然な音声に聞こえたり、細かい音が失われたりします。
おすすめの設定は1msから5msです。
この範囲内であれば、急な大きな音も適切に処理でき、自然な音声を提供できます。
調整する際は、デフォルト値から始めて、配信テストをしながら必要に応じて少しずつ下げていきましょう。
リリースタイム
リリースタイムは、音声がしきい値よりも小さくなった後、コンプレッサーの効果が解除されるまでの時間を設定する機能です。
適切に設定することで、音声が自然に戻る速さを調整でき、話し終わった後の音声が自然に元の状態に戻ります。
おすすめの数値は50msから100msです。
調整する際は、デフォルト値の60msを基準にテスト配信を行い、少しずつ調整しましょう。
音声が自然に戻るのが早すぎると感じたら数値を上げて、効果が長引きすぎると感じたら下げて調整します。
出力ゲイン
出力ゲインは、コンプレッサー処理後の音声の最終的な音量を調整する機能です。
適切に設定することで音声が均一な大きさに保たれ、配信がよりクリアに聞こえるようになります。
おすすめの設定範囲は0dBから+6dBです。
設定する際は、まず0dBから始め、配信のテストを行い、聞き取りやすい音量かどうかを確認してください。
音声が小さすぎる場合は少しずつdB数を上げて、適切なレベルになるまで調整しましょう。
反対に音声が大きすぎて聞きづらい場合は、dB数を下げることで調整が可能です。
サイドチェイン/ダッキングソース
サイドチェイン/ダッキングソース機能は、特定の音源(例:マイク音声)が聞えるときに、他の音源(例:BGM)の音量を自動で下げる機能です。
使用する際はマイクをダッキングソースとして設定するのがおすすめです。
話しているときにBGMが自動的に小さくなるので、視聴者にクリアな音声を提供できます。
コンプレッサー以外のマイク設定のコツ
ほかのフィルタも併用する
最適な音声での配信を目指すならコンプレッサーだけでなく「ノイズ抑制」や「ゲイン」、さまざまなプラグインを活用するのがおすすめです。
ノイズ抑制は、背景の不要なノイズを減らせるフィルタです。
キーボードの打鍵音やエアコンの音などのノイズを抑え、クリアで聴きやすい音声を保てます。
ゲインは、マイクの音量を適切なレベルに自動調整するフィルタです。
音声が小さい場合に音量を増加させたり、逆に大きい場合には減らしたりできます。
音声フィルタの設定手順
-
音声ミキサーからフィルタを適用したいソースの3点リーダーをクリックします。
-
ドロップダウンメニューから「フィルタ」を選択します。
3. 画面左下の「+」をクリックします。
4. 使用するフィルタを選択します。
5. 名前を入力して「OK」をクリックします。
6. 音声フィルタに追加されれば完了です。
元のマイク音量の設定もおこなう
適切にマイク音量の設定がされていない場合、コンプレッサーなどのフィルタが正しく機能しない可能性があります。
使用するマイクによって感度は異なるため、音量設定を適正なレベルに調整しましょう。
音量ミキサーのバーが赤色にならない程度、音声が音割れしないレベルに設定しましょう。
適切にマイク音量の設定を行うことで、コンプレッサーや他のフィルタ効果が正しく機能し、クリアで聞き取りやすい音声を提供できます。
CastCraftを今すぐダウンロード
コンプレッサー設定でよくあるトラブルと対処法
女性にありがちな高音が消えるトラブル
女性配信者に多いトラブルとして、叫び声などの高音を出した際に、その高音が消えてしまうことがあります。
この問題はコンプレッサーの設定よりも、ノイズ抑制の設定が原因である可能性が高いです。
ノイズ抑制機能は、不要な背景音を除去するために高音を誤ってカットしてしまうことがあります。
このようなトラブルが発生した際には、ノイズ抑制の設定や数値を見直し、必要に応じて調整しましょう。
ノイズ抑制には「RNNoise」と「Speex」がありますが、RNNoiseを設定して高音が消える場合には、Speexに変更して抑制レベルを少しずつ下げて調整してみてください。
マイク音声がこもるトラブル
マイク音声がこもるのは、コンプレッサーやノイズゲートなどのフィルタを使っている時によくあるトラブルです。
この問題はフィルタの数値よりも、フィルタがかかる順番が原因である可能性が高いです。
解決策としては、まずノイズ抑制を適用し背景ノイズを減らし、次にゲインを調整して適切な音量にします。
その後、ノイズゲートを使って不要な音をカットし、最後にコンプレッサーで音声のダイナミックレンジを整えるように設定しましょう。
フィルタを適切な順番にかけることで、音声がこもる問題を解決できます。
OBSのマイク音声設定におすすめの「VSTプラグイン」
フィルタに外部プラグインを追加できる
OBSでは、外部のVSTプラグインをダウンロードしてフィルタに追加できます。
プラグインには、マイク音声をよりクリアにするものや視聴者が楽しめる音声にするものなど、さまざまな機能があり、配信の音質を大幅に向上させることが可能です。
音声にこだわりたい方はぜひ活用していきましょう。
おすすめのプラグイン1:イコライザー
VSTプラグインの中でも特におすすめなのがイコライザーです。
イコライザーを使用することで音声や楽曲の特定の周波数帯域(低音・中音・高音)を調整でき、音声をよりクリアにできます。
バランスの取れた音声を作り出せるため、声の聞き取りやすさが大切なゲーム配信者やVtuberにとって、配信の品質を向上させる便利なプラグインです。
おすすめのプラグイン2:ボイスチェンジャー
ボイスチェンジャーは配信の声をリアルタイムで変化させるプラグインです。
使用することで、男性の声を女性の声に変えたり、独特の面白い声に変えたりできます。
ボイスチェンジャーを導入することで、視聴者と共に音声の変化を楽しむことができ、配信にユニークな要素を加えることができます。
配信に新しい要素を加えたい配信者に特におすすめのプラグインです。
OBSのコンプレッサーを設定してマイク音声を最適化しよう!
今回は、OBSのコンプレッサーについて、おすすめ設定やトラブルの対処法などを解説しました。コンプレッサーは、適切に設定することで配信の音質を大きく向上できます。テストをしながら1つずつ調整していき、よりクリアで聴きやすいマイク音声を目指してみてください。
OBS配信をより面白くするために
配信で視聴者のコミュニティ形成をうまく行うことで、日常の配信をより面白いものにすることができます。
そのような観点で最もおすすめな配信ツールがCastCraftです。
大きく分けて、
- 視聴者を覚えるYouTube/Twitchコメビュ
- 配信画面演出のScreen
- 収益化のための機能
の三つの機能があり、それぞれ下記のような目的があります。
| 機能 | 目的 |
|---|---|
| YouTube/Twitchコメビュ | 視聴者が配信に馴染めるようなやり取りをサポート |
| Screen | 視聴者とのやり取りを視覚的に楽しくする |
| 収益化 | 視聴者を大事にする形で収益化する |
CastCraftのYouTube/Twitchコメビュで視聴者ごとにコメントを蓄積することで視聴者全員を覚えて、配信中のダッシュボードで分かりやすく情報を表示することで、視聴者が常連化していくためのやり取りをサポートします。
特定の条件に当てはまった視聴者やコメントに対して、Chatbotやリッチな画面演出で視聴者をインタラクティブに楽しませる仕組みも作ることができます。

さらに、視聴者を大事に定着させながらも配信活動のための収益を上げる仕組みも提供しています。
CastCraftは上記のような機能により、配信者(ゲーム配信者やVtuber)が視聴者との関係を深めることを手助けします。
導入している配信者さんの事例としては、
等がいらっしゃいます。
導入されたチャンネルの総登録者数は1.6億人を超えており、これまで250万回以上の配信で使われています。
CastCraftを活用すれば、視聴者との関係をより良いものに進化させ、あなたの配信コミュニティをより濃いものにできます。
日々の配信をより楽しくするために、ぜひ導入を検討されてみてください。