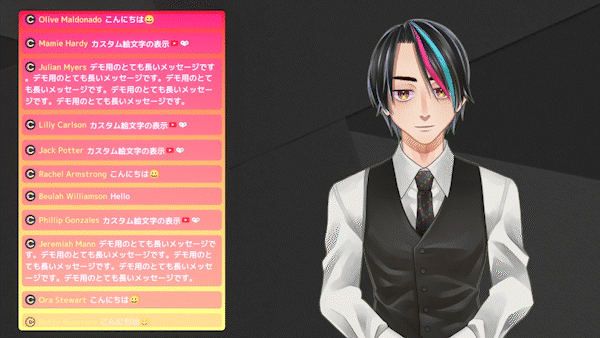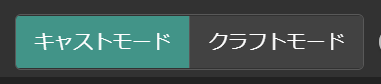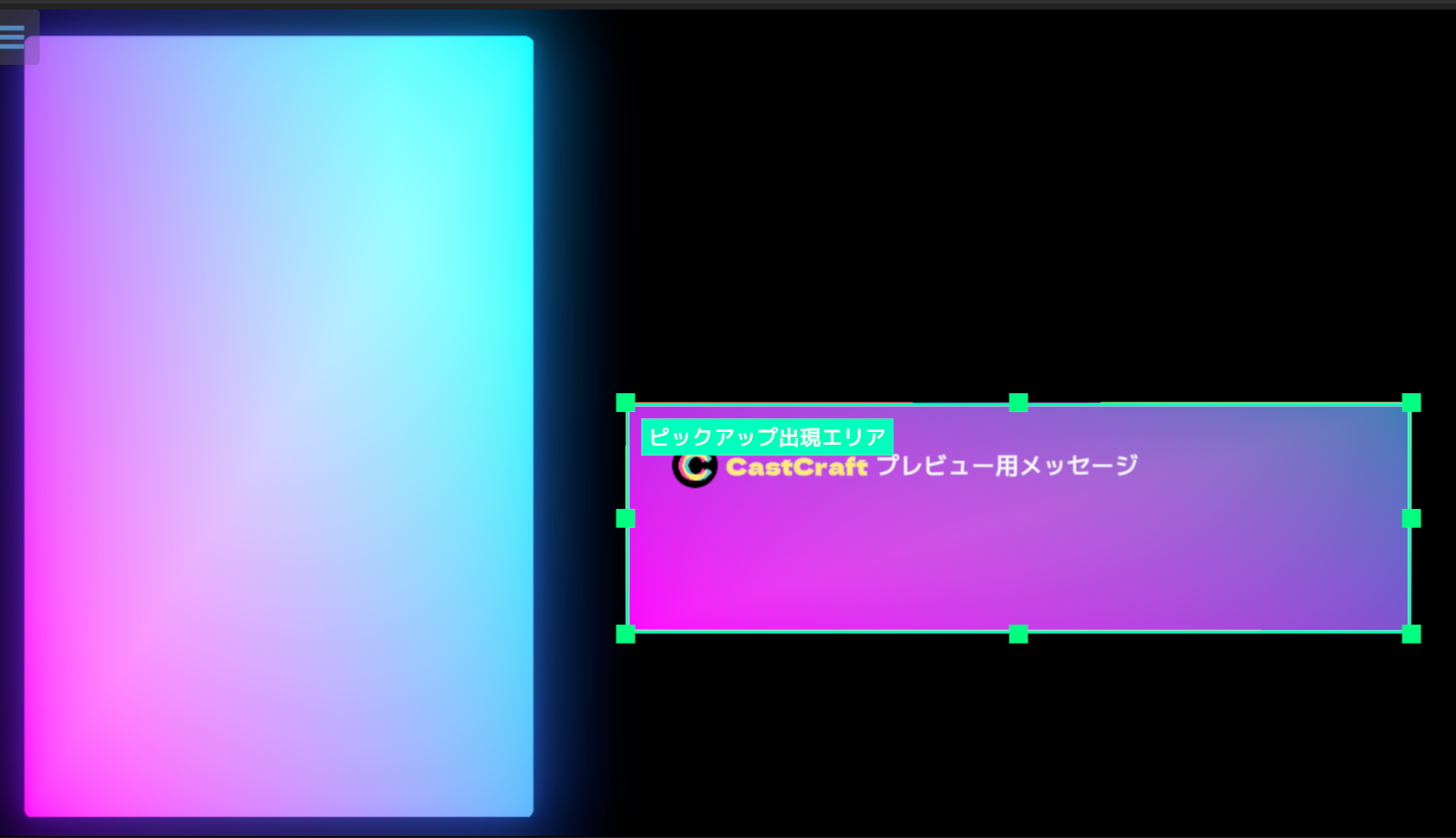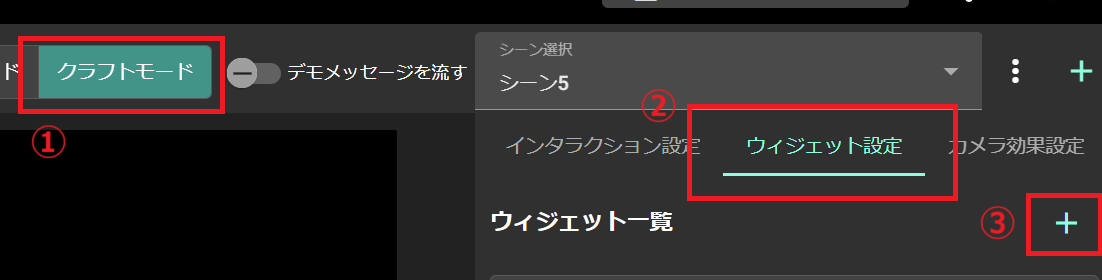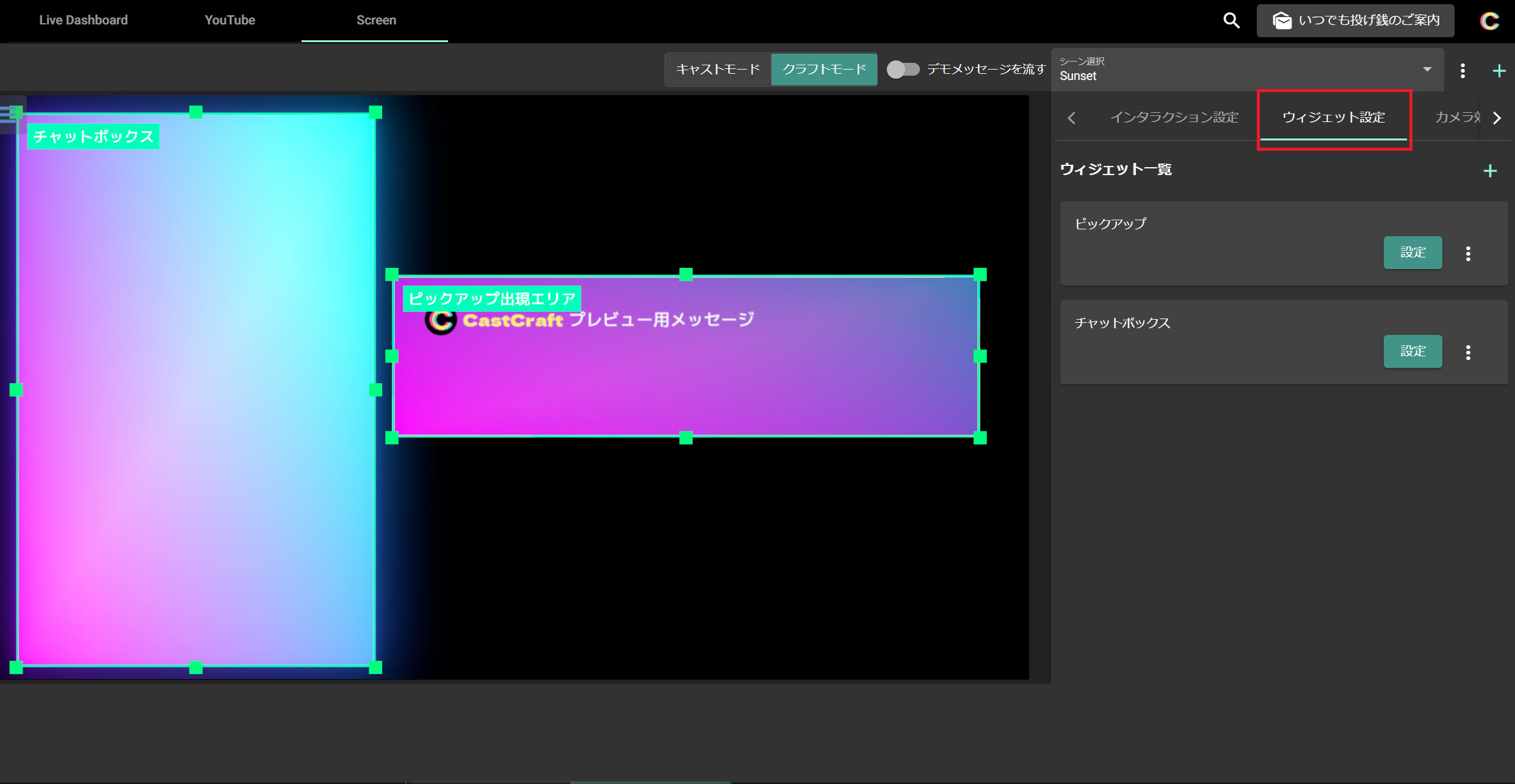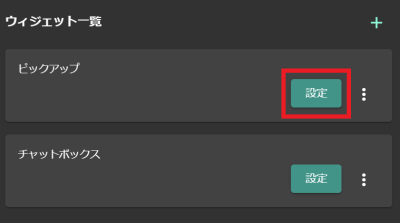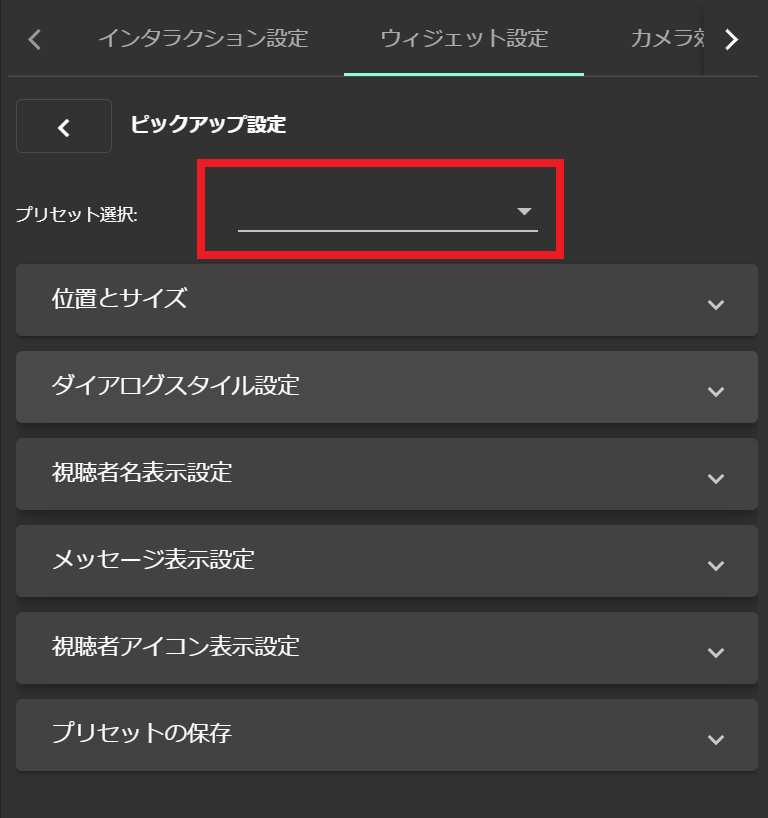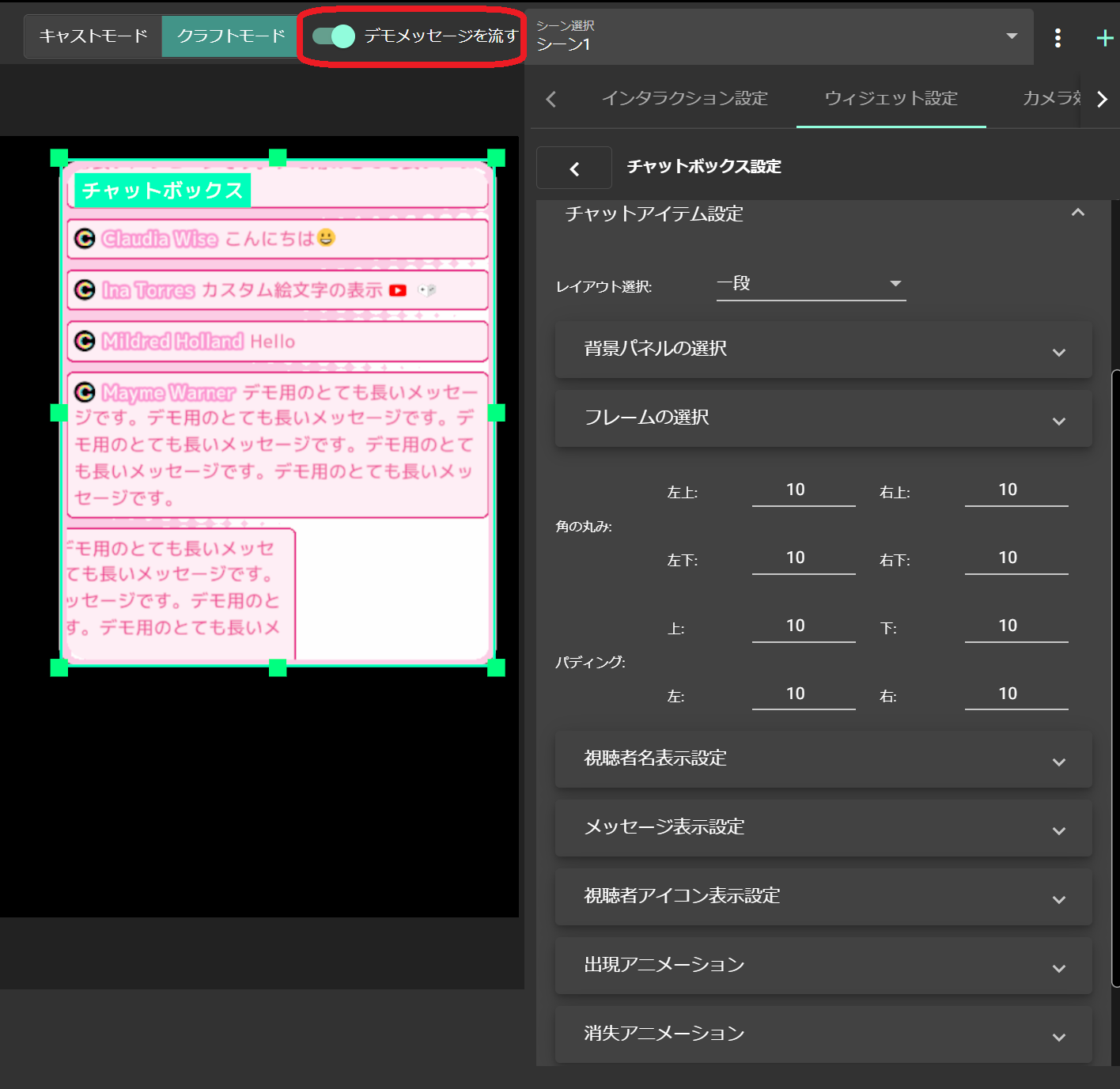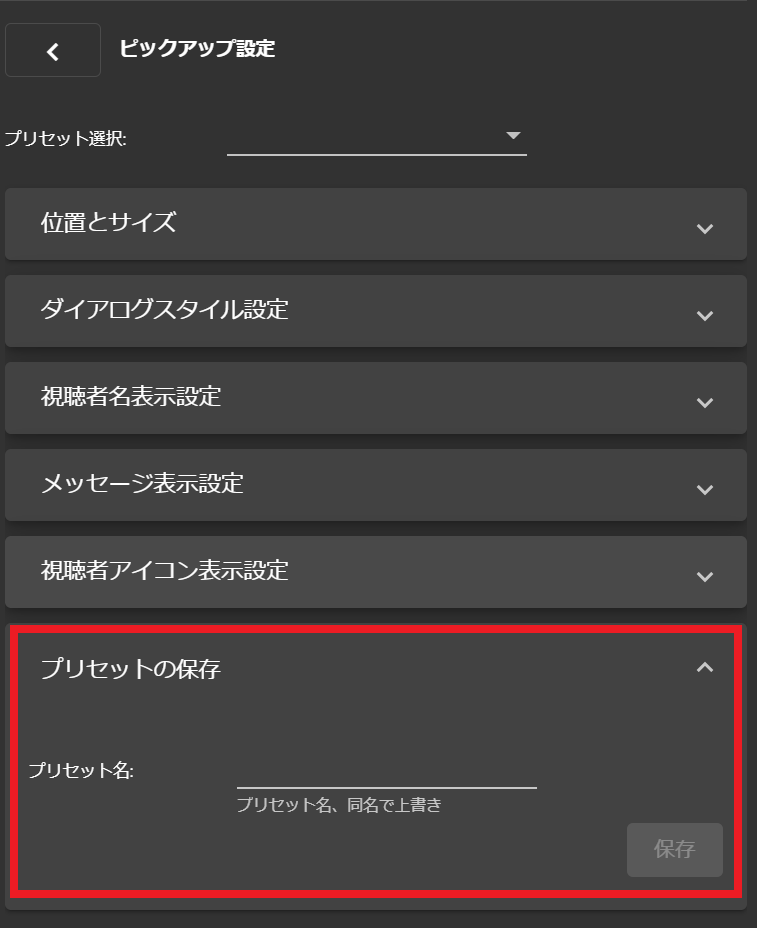Screenのチャットボックスでコメント表示
導入のための設定
1. CastCraftデスクトップ版をインストール
まずはCastCraft公式サイトにアクセスし、CastCraftのデスクトップアプリをダウンロードしてください。
ダウンロードしたファイルをダブルクリックすると、インストールがはじまります。
2. ログイン
CastCraftを起動したら、「CastCraftにログイン」ボタンを選択してログインしましょう。
配信を行うYouTube/Twitchアカウントでログインしてください。
CastCraftの「YouTube/Twitch」タブに切り替えて、YouTube Studio/Twitchの配信マネージャーが表示されていることを確認しましょう。
YouTubeタブで、CastCraftにログインしたものと異なるYouTubeチャンネルが表示されている場合は、YouTube Studioの右上のアイコンをクリックして正しいアカウントに切り替えてください。
3. Screen機能のインストール
Screen機能を使うには追加のインストールが必要です。 CastCraftのScreenタブからダウンロード後、ダウンロードフォルダ内のインストーラをダブルクリックして導入してください。
その後、CastCraftのScreenタブにてScreen機能が正常に起動したらインストール成功です。
(※初回の起動には時間がかかります)
4. ScreenをOBS等に追加
OBS等にて「映像キャプチャデバイス」(もしくは「ビデオキャプチャデバイス」)ソース を追加し、デバイス選択で「CastCraft Screen」を選択(下図)
映像キャプチャデバイスに「CastCraft Screen」の表示がされない方は、NDI経由でOBSに出力する方法をお試しください。
5. キャストモードで試運転
上部のバーを「キャストモード」にします。
「デモメッセージを流す」と言うトグルをONにしてみてください。配信中のコメントが画面上にどのように表示されるかが見られます。
流れているコメントをScreen上でクリックしてみましょう。そのコメントが画面上の別の場所にピックアップ表示されます
6. クラフトモード
上部のバーを「クラフトモード」にすれば、「チャットボックス」「ピックアップ」ウィジェットの大きさや位置、デザインのカスタマイズができます。
- 「チャットボックス」はコメントが流れる場所を示します
- 「ピックアップ出現エリア」はチャットボックス内でコメントをクリックしたときに、そのコメントが固定表示される場所を示します
プレビュー表示の緑色の囲い枠を使って、各ウィジェットの位置と大きさを調整します。
ウィジェットが無い場合「ウィジェット設定」タブの「+」ボタンからウィジェットを追加できます
7. ウィジェットのデザイン
「ウィジェット設定」タブを選択します。
各ウィジェットの「設定」ボタンを押すとデザインが詳細に設定できます
自分で一からデザインすることもできますし、「プリセット選択」というドロップダウンメニューを押すと既存のいくつかのデザインを選択することも可能です。
「チャットボックス」ウィジェットの「チャットアイテム設定」をカスタマイズするときは、「デモメッセージを流す」をONにしておくとデザインを反映させながら設定を作れます
左側のプレビューを見ながら設定をカスタマイズし、自分なりのデザインが完成したら、新しいプリセットとして保存できます。
配信での活用
8. 配信前にScreenを起動
Screenでの画面演出を使うには、配信前にScreenタブをクリックして起動しておく必要があります。
9. CastCraftの「YouTube/Twitch」タブから配信を開始
CastCraftのYouTube/Twitchタブから配信を開始しましょう。
その後、OBS等の配信ソフトウェアで配信を開始しましょう。
10. 「Live Dashboard」タブで配信に接続
YouTube/Twitchタブから配信を開始したら、自動で「Live Dashboard」タブでも配信に接続され、コメントの取得が開始されます。
コメントを活用したCastCraftの様々な機能を使うためには、こちらのコメント取得が基本として必要です。
自動で接続されない場合、Live Dashboard内の緑色の「配信に接続」ボタンを押しましょう。
この際、URLの入力を行う必要はございません。
11. 配信中の「触れるコメビュ」操作
- 「デモメッセージを流す」をOFFにして、配信で実際に使ってみましょう。
- 利用時は「キャストモード」にしておく必要があります。
- CastCraftを配信に接続すれば、Screenにもコメントが反映されます
- 話題にしたいコメントをクリックしたり、固定したり、ドラッグで動かして視聴者との会話を楽しみましょう