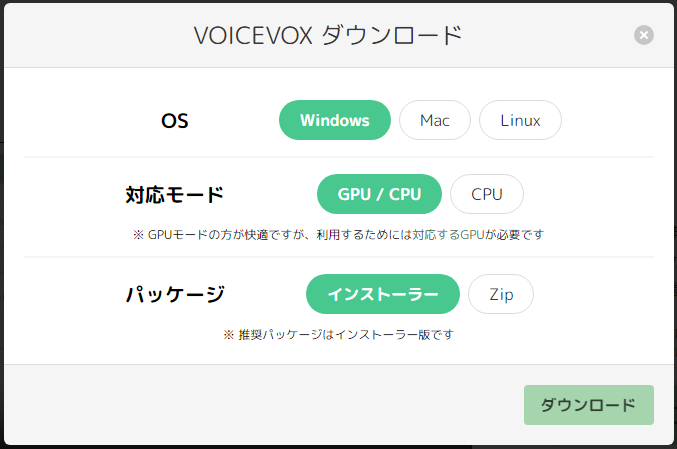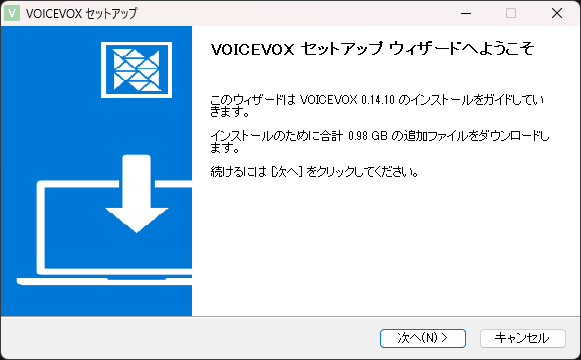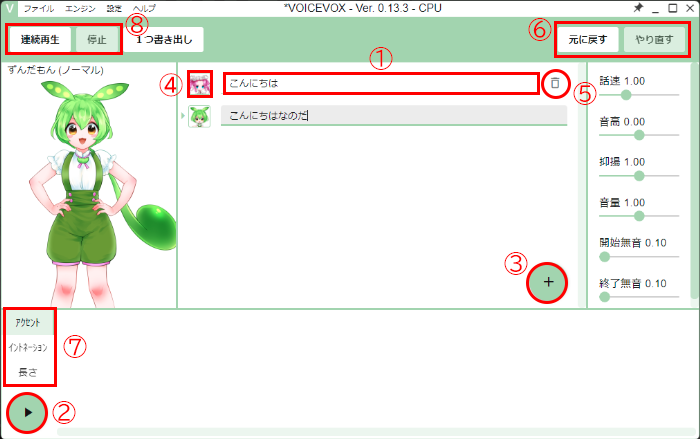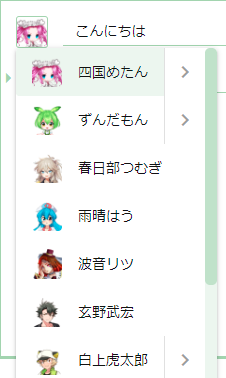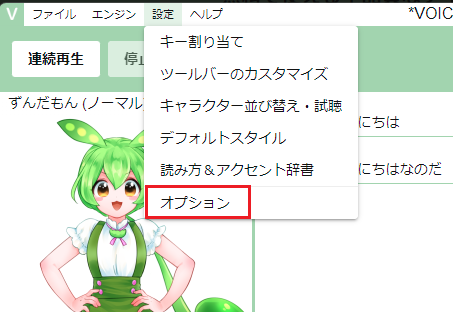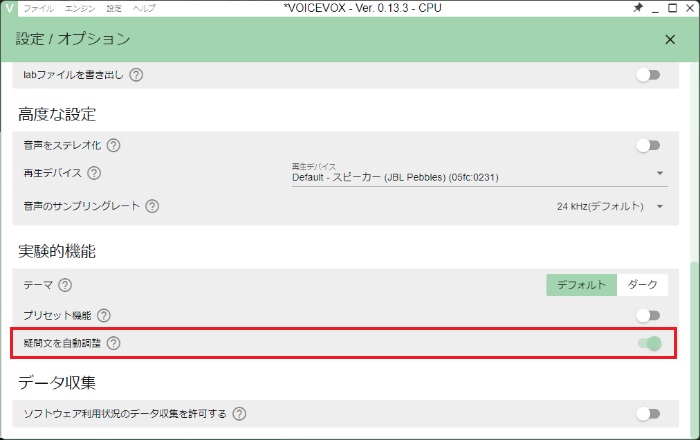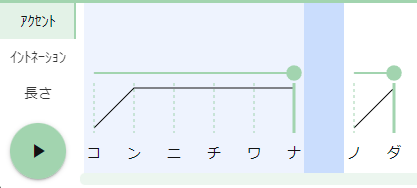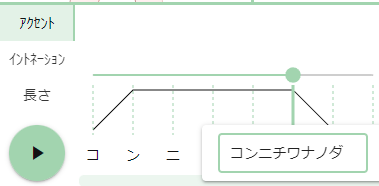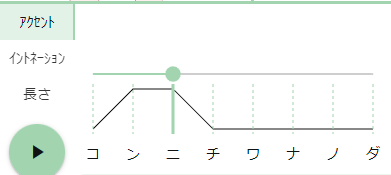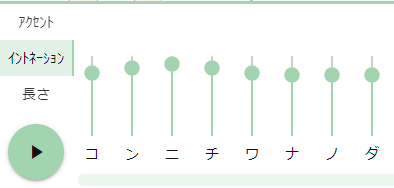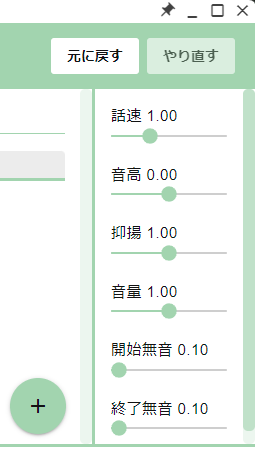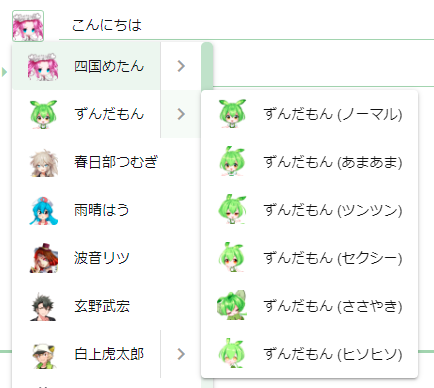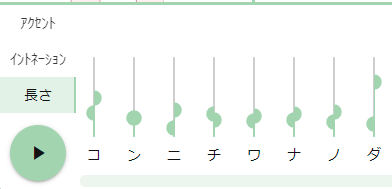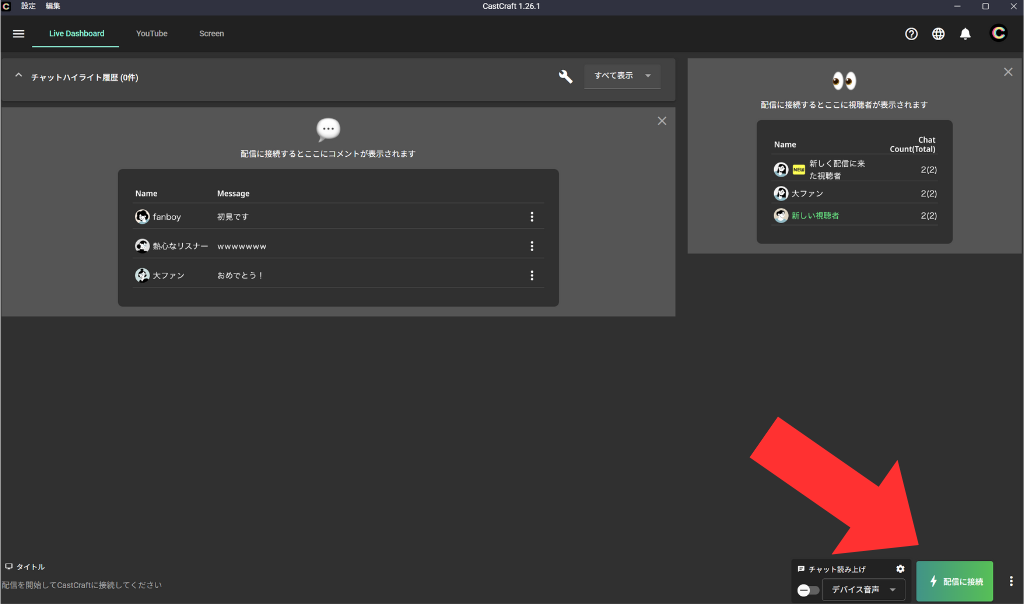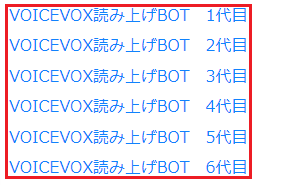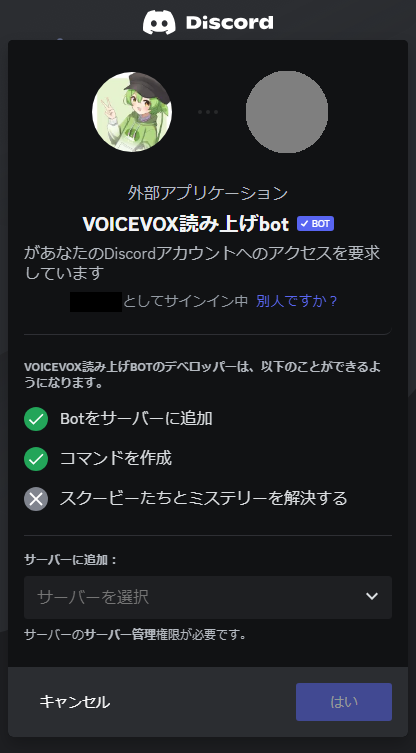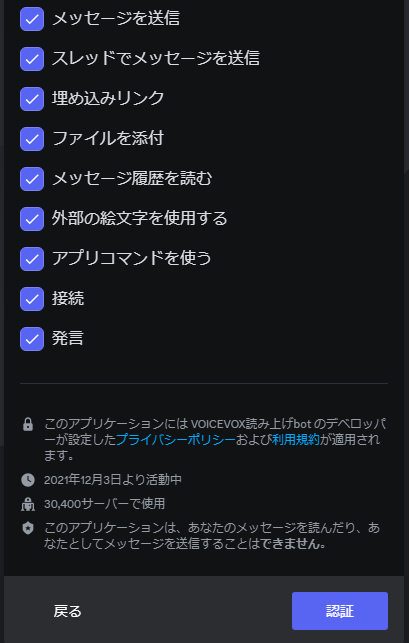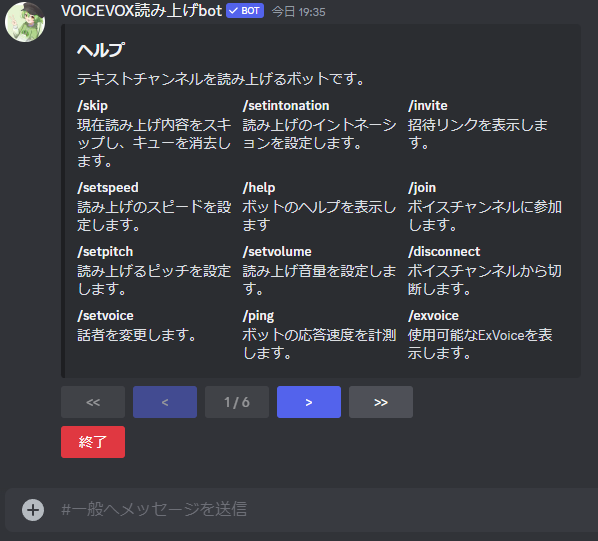VOICEVOX(ボイボ)の使い方解説!Discordや棒読みちゃんとの連携方法もあわせて紹介
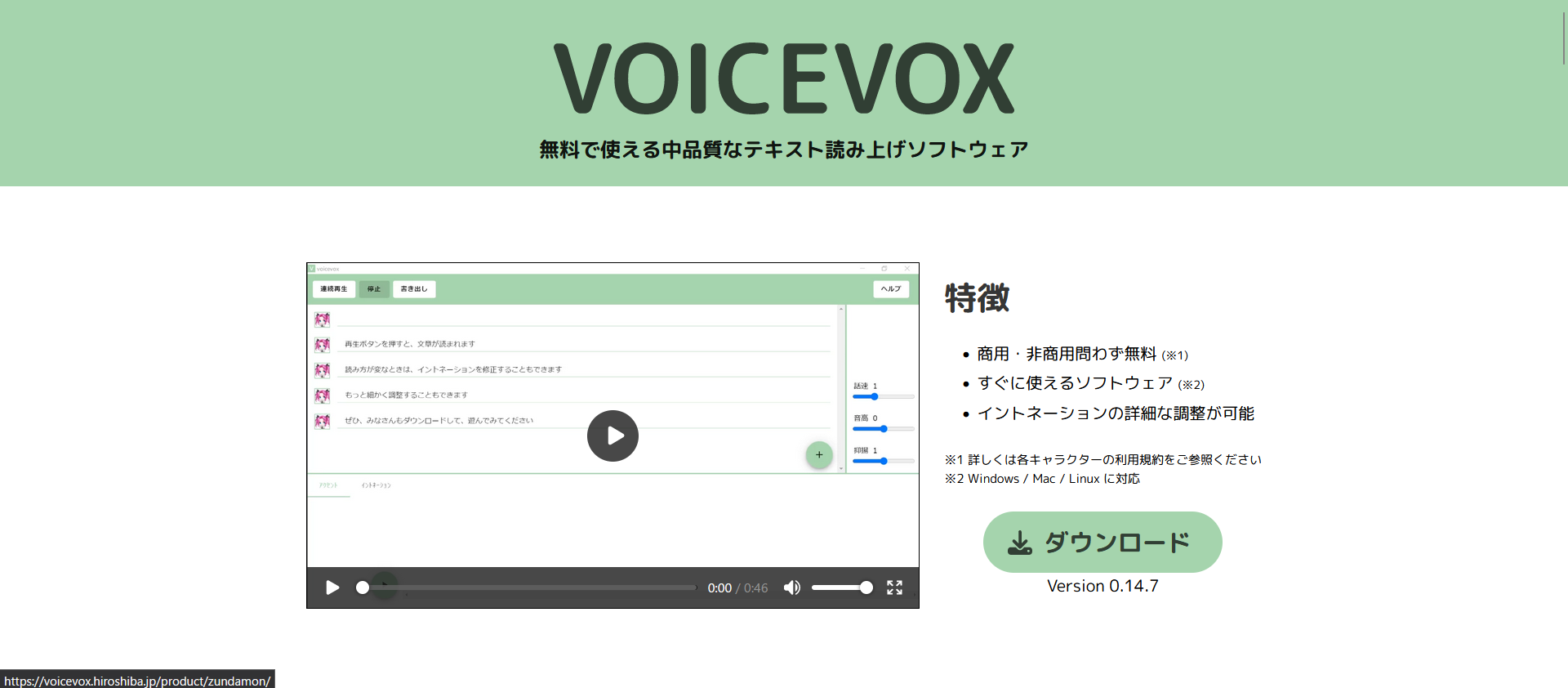
VOICEVOXとはテキストを読み上げる無料ソフトウェアになります。配信時のコメント読み上げにも利用でき、声質やイントネーションの詳細な調整も可能なため、多彩なアレンジを加えることができます。
ロボットのような無機質な声とは違った、少女のような声や男性の声でコメントの読み上げを行なっている配信を見たことがありませんか?まさにそのような使い方ができるソフトウェアです。特にずんだもんというキャラクターの声での読み上げが有名で、大手の配信者さんでも利用している方がいます。
本記事ではVOICEVOXのインストール方法から実際の使い方まで解説させていただきます。商用・非商用問わず無料のため収益化している方も安心して使えますので、是非本記事を参考に利用してみてください!
目次
VOICEVOXの準備
ダウンロードとインストール
1.VOICEVOXのダウンロード
まずは下記公式サイトにアクセスしていただき、ダウンロードボタンからソフトウェアのダウンロードを行います。
VOICEVOX公式サイト
PCのOSやGPUに合わせて選択を行い、「インストーラー」を選択してダウンロードしましょう。
2.VOICEVOXのインストール
次はダウンロードした「VOICEVOX.Web.Setup.0.14.10.exe」(Windows版の場合)を起動してください。
「VOICEVOXセットアップウィザード」というウィンドウが開き、「次へ」をクリックしていただくとそのままインストールが進行します。
利用規約の確認
実際に配信で使用する前に、必ず利用規約に目を通しておきましょう。
VOICEVOXの利用規約
VOICEVOXは無料のソフトウェアではありますが、あくまで「規約に準じた利用に対して無料で提供してもらっているもの」という意識を持っておくことが重要です。
クレジット表記が必要であったり、知らないまま使用禁止やなにかしらの措置があった場合のリスクを考えると、読んでおいて損はないはずです。
VOICEVOXの基本操作と便利なショートカット
VOICEVOXの基本操作
まずはVOICEVOXに入力したテキストを読み上げる方法を解説しながら、各ボタンなどの説明をしていきます。
①読み上げたいテキストを入力します。
②入力したテキストを再生(停止)します。
③入力欄を追加します。
➃クリックしてそれぞれの読み上げキャラを変更することができます。
⑤テキスト欄を削除します。(テキスト欄にマウスカーソルを合わせないとゴミ箱は表示されません)
⑥文字通り、作業を1つ戻したり、それを再度やり直すボタンです。
⑦アクセントなど、調整する項目を切り替える欄です。
⑧連続再生を押すと、選択したテキストから下へ連続再生されます。隣の停止を押すと途中で再生停止されます。
便利なショートカットキー
「設定」の「キー割り当て」で変更することが可能です。以下に代表的なショートカットキーを紹介します。
・Space:音声を再生/停止
・上下キー:上下のテキスト欄に移動
・Ctrl + Z:元に戻す
・Ctrl + Y:やり直す
・Shift + Enter:テキスト欄を追加
・Shift + Delete:テキスト欄を消去
・Ctrl + S:プロジェクトの保存
・Ctrl + E:音声を書き出し
・Esc:テキスト欄からカーソルを外す
・1:アクセント欄を表示
・2:イントネーション欄を表示
・3:長さ欄を表示
・Ctrl + G:全体のイントネーションをリセット
・R:選択中のイントネーションをリセット
VOICEVOXの基本的な使い方
テキストを連続で再生させる方法
入力欄を追加して複数行にした場合、通常の再生ボタンでは選択した文のみ読み上げられます。
連続再生を押すと、選択したテキストから下へ連続再生されます。隣の停止を押すと途中で再生停止されます。
文頭のキャラアイコンをクリックすることで、読み上げキャラを変更でき、文章ごとに異なるキャラで読み上げを行う事ができます。
テキストの順番を入れ替える方法
文頭のキャラをドラッグすることでテキストの順番を入れ替えることができるので、会話のような連続再生が可能です。
疑問系で読み上げさせる方法
「設定」から「オプション」をクリックします。
下にスクロールすると「実験的機能」という項目がありますので、その中の「疑問文を自動調整」をオンにします。
文末に「?」がある場合、自動で語尾が上がるようになります。小さな違いに思えるかもしれませんが、再生してみると自然さが増し、かなり印象が変わると思います。
VOICEVOXをカスタマイズした使い方
間違った読み上げを修正する
手順1:単語の接続を変更する
アクセント欄で文字と文字の間をクリックすることで、単語の分離、結合を行う事ができます。一つの単語が二つに分離してしまっていたり、逆に繋がってしまっていた場合に使う修正方法です。
手順2:読み仮名の修正
文字自体をクリックすることで、読み仮名の変更ができます。漢字、ひらがなでも入力可能ですが、どちらも自動でカタカナに自動変換されるため、漢字での入力は変換ミスで二度手間になる恐れがあるのでおすすめできません。
手順3:イントネーション、アクセントを変更する
アクセント欄で読みの上にあるバーをスライドさせることで、アクセントの位置を変更し、全体の抑揚を変えることができます。
イントネーション欄に表示を切り替え、文字ごとに音の高さを細かく変更することもできます。
「か行」や「さ行」など、場合によって無声化という音声の調整ができない状態になっていることがあります。音程調節バー自体がグレーになっているので、そちらを調整したい場合は文字をクリックする事で変更できるようになります。
イントネーション欄の上端を上にドラッグすることで欄自体を拡げ、より細かい調整も可能になります。
読み上げ音声に感情を込める
手順1:話速、音高、抑揚、音量を変更する
文章エリアの右側のスライドバーを調節することで、複数の項目を調整することができます。
各文章ごとの変更になるので、調節前にどの文章を選択しているか必ず確認しましょう。
手順2:キャラクタースタイルを変更する(一部)
キャラクターによっては複数のスタイルがあり、変更することができます。
文頭のアイコンから選択できるキャラクターの右に「>」マークが表示されている場合は、そこにカーソルを重ねると選択肢が表示されます。「あまあま」「つんつん」など、希望のスタイルをクリックで変更しましょう。
手順3:音の長さを変更する
「長さ」欄で文字ごとの音の長さを変更することができます。文字の上にあるバーを上にあげることで長く、下げることで短くできます。
少しわかりにくいですが、バーの左側が母音で右側が子音になるので、個別に調節が可能です。
YouTube Live/Twitchの配信コメントをVOICEVOXに読み上げさせる
YouTube/TwitchコメビュとしてCastCraftを導入すれば直接VOICEVOXに配信コメントを読み上げさせられます。
STEP1:CastCraftのインストール・ログイン
まずはCastCraft公式サイトにアクセスし、CastCraftをインストールしてください。
インストール完了後、配信を行うYouTube/Twitchアカウントでログインしてください。
STEP2:CastCraftでチャット読み上げを有効化
デスクトップアプリの右下にある「チャット読み上げ」という部分にて、スイッチをONにすればCastCraftで取得した配信コメントを読み上げます。
読み上げ音声として、デバイス音声・棒読みちゃん・VOICEVOXの3種類が選択可能ですので、VOICEVOXを選択しましょう。
YouTube/Twitchの配信でVOICEVOXの作動テスト
すべての設定が完了したら、実際にテスト配信して棒読みちゃんが動くかを確認しましょう。
- VOICEVOXを起動した状態で、YouTube LiveやTwitch配信を始めましょう。
- 配信を開始したあとは、CastCraftを配信に接続しましょう。
コメントを読み上げさせるためには、VOICEVOXを配信中に起動している必要があります。
追加の設定
図の歯車マークを押すと、チャット読み上げのカスタマイズ設定が行えます。
ここでは、
- 読み上げるメッセージ内容のカスタマイズ
- VOICEVOX内での声の選択
- VOICEVOXを配信の際に自動で立ち上げる設定
- VOICEVOXとの連携ポート番号の確認と設定
が行えます。
また、VOICEVOXを無料で使う際には、クレジットの表記が必要です。
チャット読み上げ設定内の「VOICEVOX連携」タブの最下部からクレジットのコピーが可能です。
VOICEVOXを応用したさまざまな使い方
Discordの読み上げbot
Discordのテキストチャットをボイスチャンネルで読み上げてくれるbotの導入方法を紹介します。
手順1:Discordサーバーにbotを追加する
以下ページから、招待リンクをクリックします。複数ありますが、どれを選んでも問題ありません。
DiscordでVOICEROIDやVOICEVOXのキャラクターが読み上げてくれるbot
「サーバーを選択」から利用したいサーバーを選び、「はい」をクリックしてください。
次にbotに与える権限設定のページが表示されます。「アプリコマンドを使う」のチェックを外すと、コマンドでのbot呼び出しなどができなくなるので、外さないように注意しましょう。
手順2:ボイスチャンネルにbotを入室させ、読み上げを行ってもらう
読み上げ音を出したいボイスチャンネルに接続し、読み上げたいテキストチャンネルに「/join」と入力してください。botが入室してくれば成功です。
手順3:色々なコマンドを利用する
「/help」と入力すると、利用できるコマンドの一覧が表示されます。
「/setvoice」で読み上げキャラを変更したり、「/setspeed」で読み上げスピードを変更したり、様々なコマンドが使えます。
手順4:ボイスチャンネルからbotを退出させる
読み上げを辞めてbotを退出させたい場合は「/disconnect」と入力しましょう。
棒読みちゃんの読み上げ音声をVOICEVOXにする
棒読みちゃんとVOICEVOXを連携することで、配信のコメントをVOICEVOXのキャラで読み上げることができます。
VOICEVOXと棒読みちゃんを活用した配信におすすめのコメビュ「CastCraft」
オススメのコメントビューアとして本記事で名前を挙げている「CastCraft」を紹介します。
起動忘れをなくす自動起動機能
CastCraftの自動起動機能によって、VOICEVOXと棒読みちゃんの起動忘れを防ぐことができます。
「音が出ない」「読み上げの声質が違う」など、色々設定を見直した結果、単なる起動忘れだった!!実際に配信を続けてみると、シンプルな起動忘れでのトラブルは意外と多いです。
トラブル防止に加えて毎回の配信の準備もシンプルにできるので、設定必須と言っても過言ではないでしょう。
読み上げテキストを自由にカスタマイズ
CastCraftの設定で、読み上げのカスタマイズも行なうことができます。
Aさんが〇〇とコメントした場合、「Aさんが〇〇って言ってるよ」と読み上げるように設定したり、アイデア次第で色々なカスタマイズができる機能になります。
コメントの量によっては読み上げに時間がかかりすぎてしまう場合もありますが、個性を出せる一つの要素として一度試してみてください。
VOICEVOXの使い方を覚えて上手に活用しよう!
今回ご紹介したVOICEVOXは、配信をカスタムするにはシンプルでとても良いツールだと言えます。設定が済んでしまえばあとは起動して配信する以外の作業がほぼ無いからです。使い方をマスターして、個性的な配信で記憶に残る配信者を目指しましょう!
配信コメントの音声読み上げにおすすめのCastCraft
YouTube LiveやTwitchの配信コメントを音声読み上げさせる際のツールとして、CastCraftをおすすめします。
他ソフトのインストールなしでPC端末の機械音声でもコメント読み上げさせられる他、棒読みちゃんやVOICEVOXとカスタマイズした連携ができます。
CastCraftを使えば、配信内ので視聴者のコミュニティと向き合うことで、配信をより良いものにできます。
配信中のコメント管理ダッシュボード
- 視聴者ごとの情報をためて、視聴者全員を覚えられる
- 初見や常連を一目で判断できる
- スパチャ・ビッツ等を読み上げたかどうか管理できる
画面演出の「Screen」
- 配信コメントをニコニコ風にOBS画面に横流しできる
- 視聴者の特定のコメント・投げ銭に応じたエフェクトを画面に出せる
- 設定した画像やGIFで自由に画面演出が作れる
このような機能により、配信者が視聴者との関係を深めることができます。
CastCraftを利用する配信者さんの声
ぺこPさん
『こんなに便利なツールは他に無いので、配信者のみんなは1回騙されたと思って使ってみてほしい!!!』
MeeChanneLさん
『導入していたおかげでアンチの対策に非常に役立ちました。いつも本当に色々と助けられている機能があり、感謝しております。』
九条林檎さん
『知り合いの配信者が遊びに来てくれた時も見逃しにくいので、大変助かっています。』
ゆっきん【博多弁猫Vtuber】さん
『CastCraft様にはどれだけお世話になっているかわかりません!配信生活をもっと楽しいものにしてくださってありがとうございます。』
日々の配信をより良く
CastCraftが導入されているチャンネルの総登録者数は1.6億人を超えており、これまで164万回以上の配信で使われています。
日々の配信にCastCraftを導入して、より楽しい配信コミュニティを作っていきましょう。