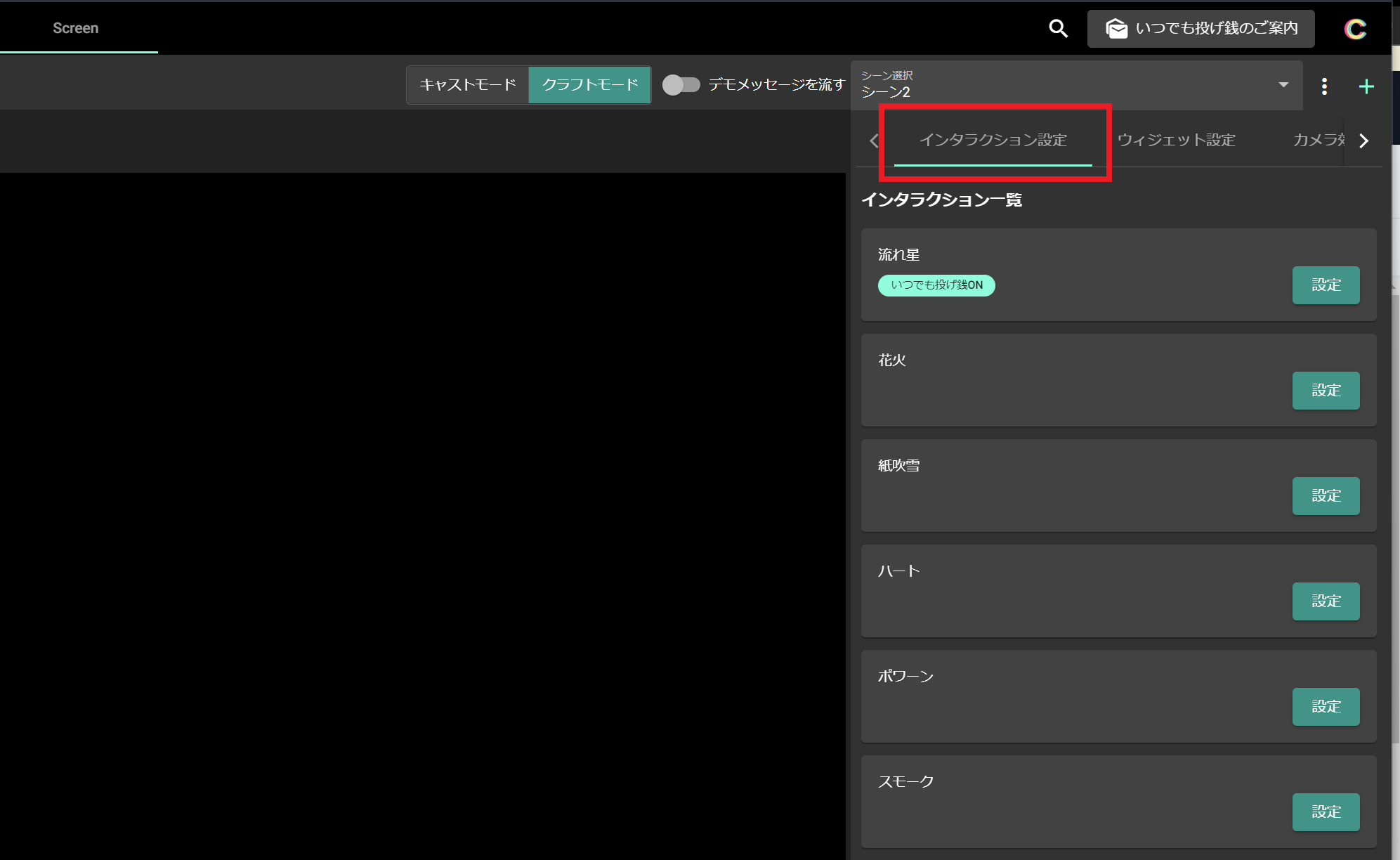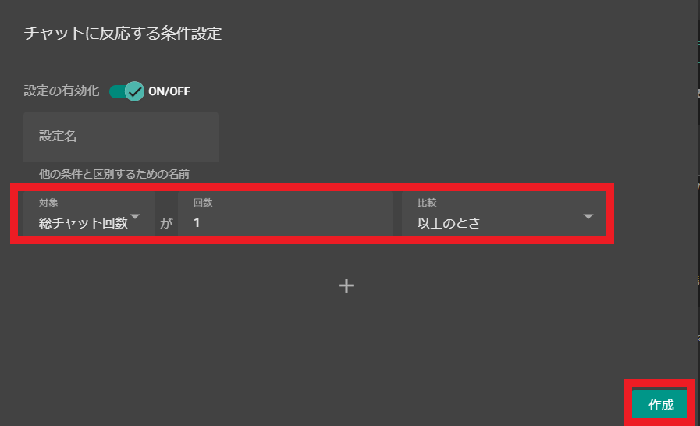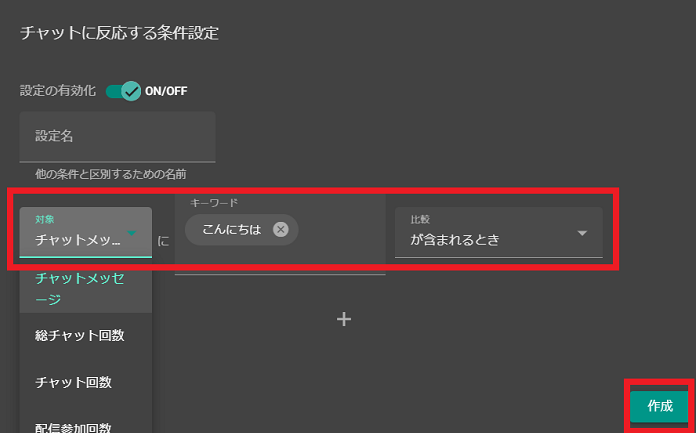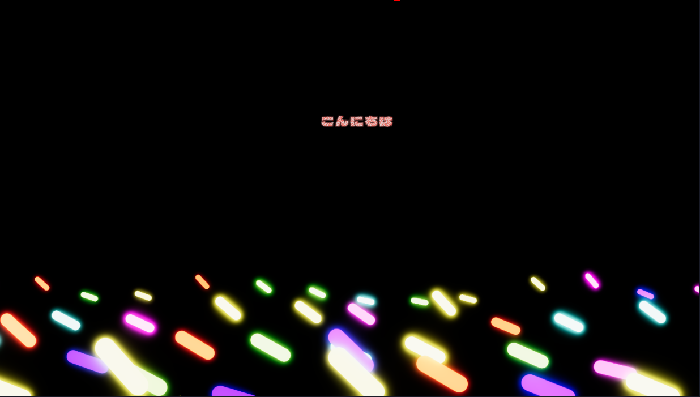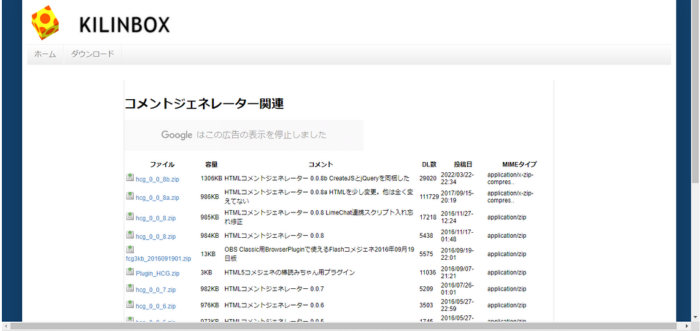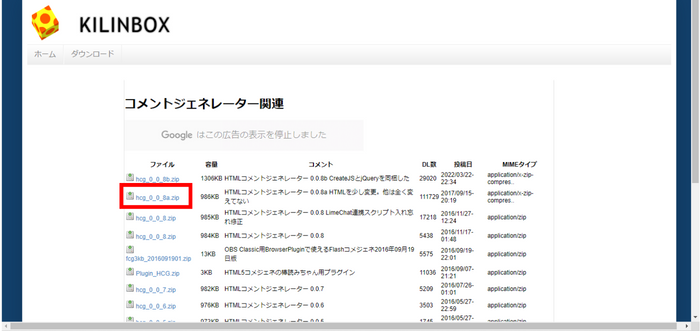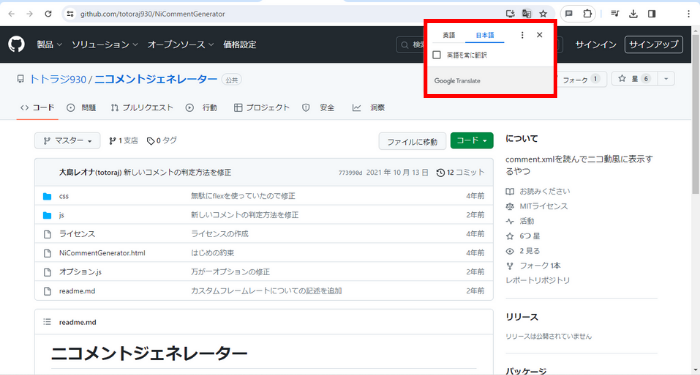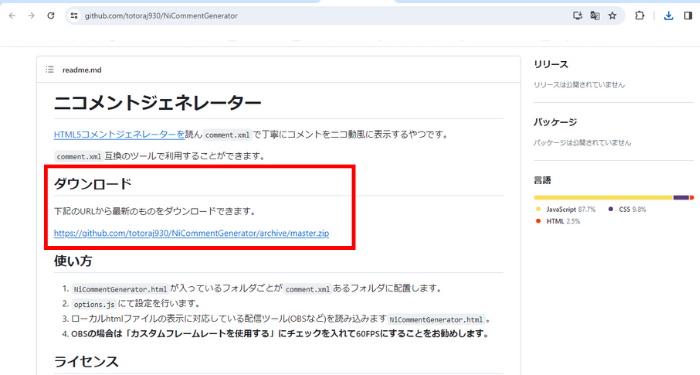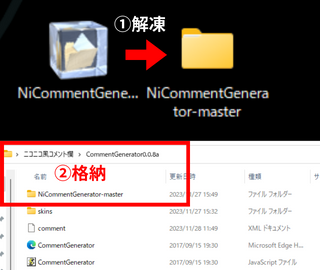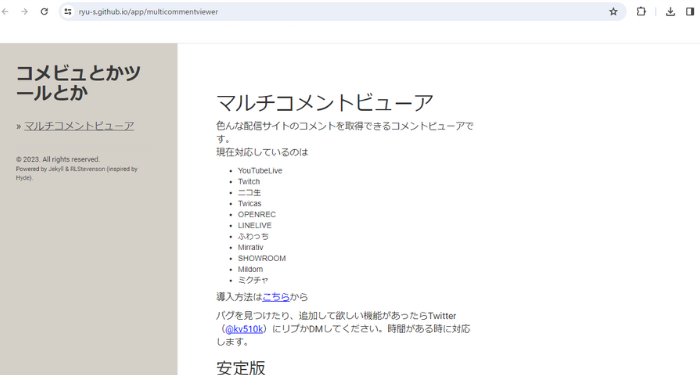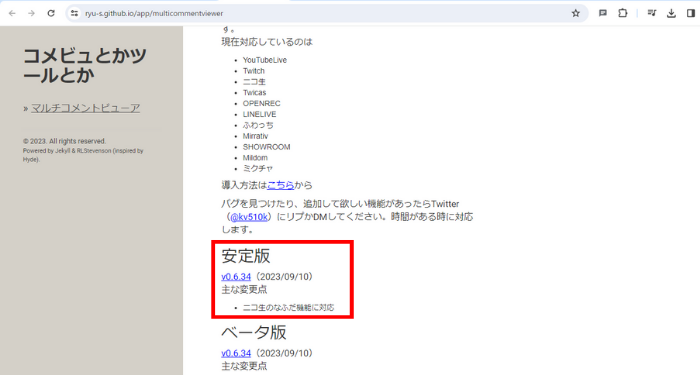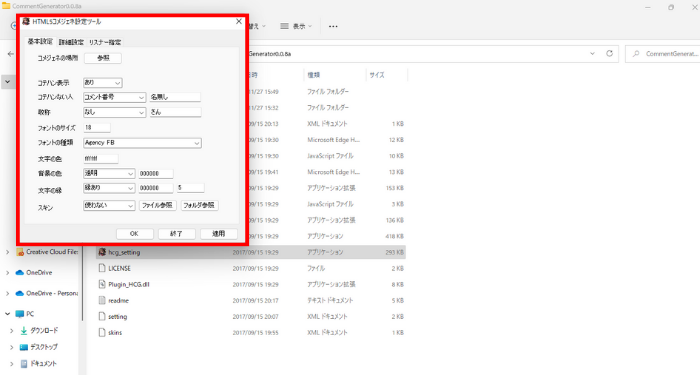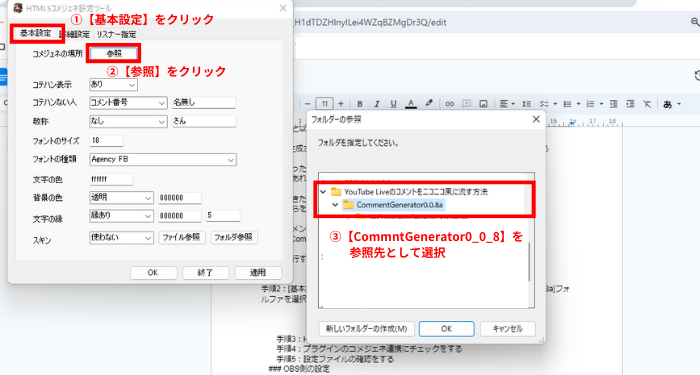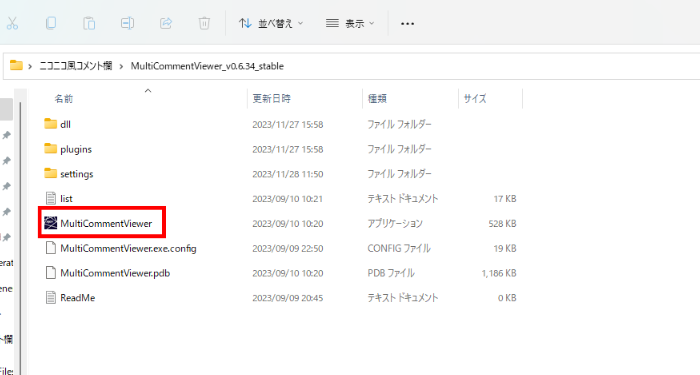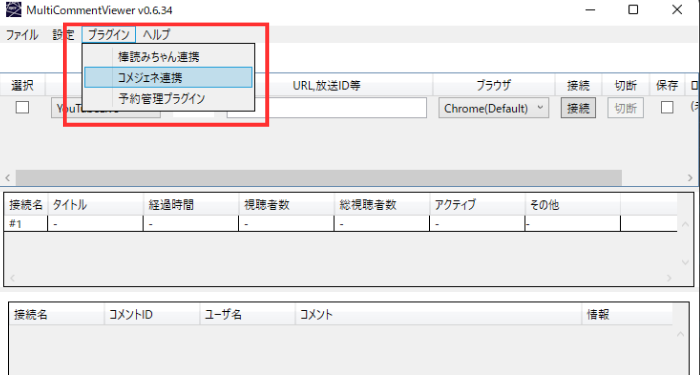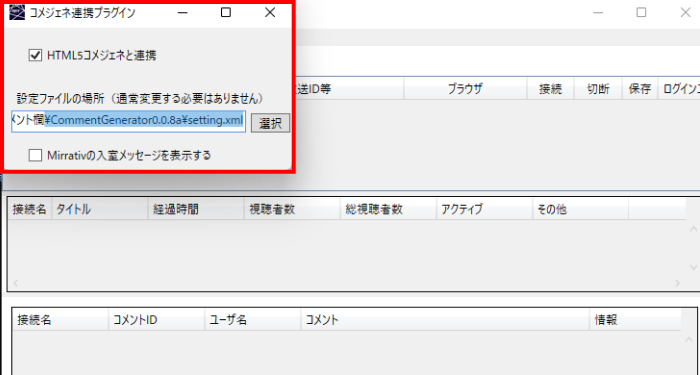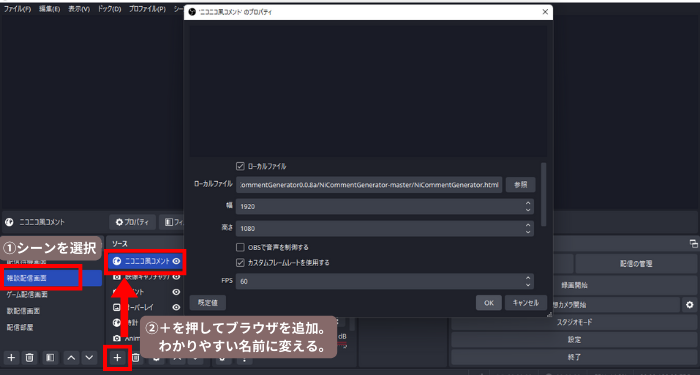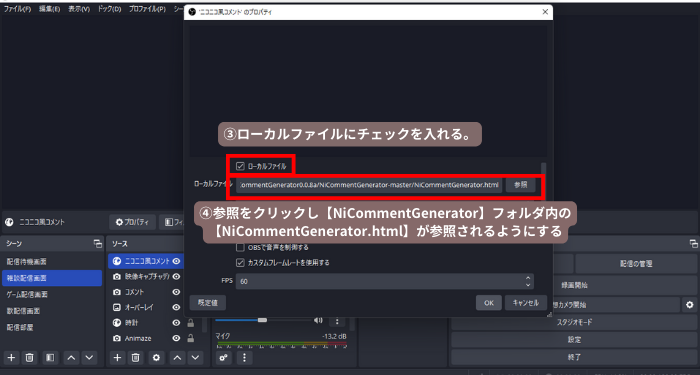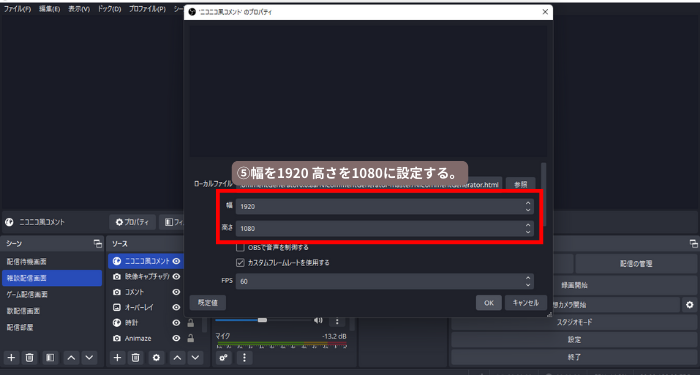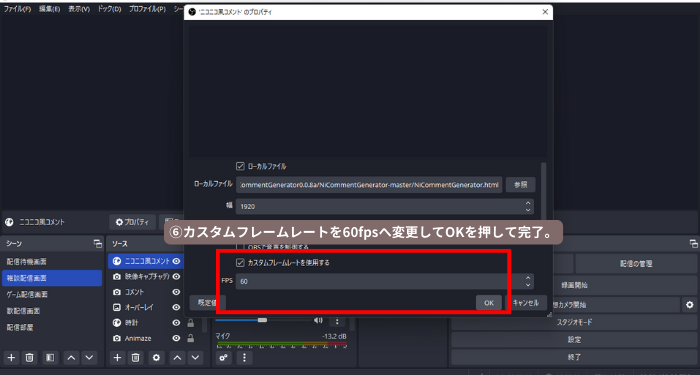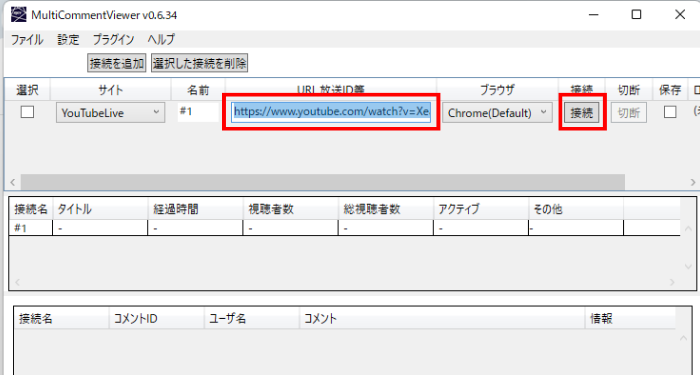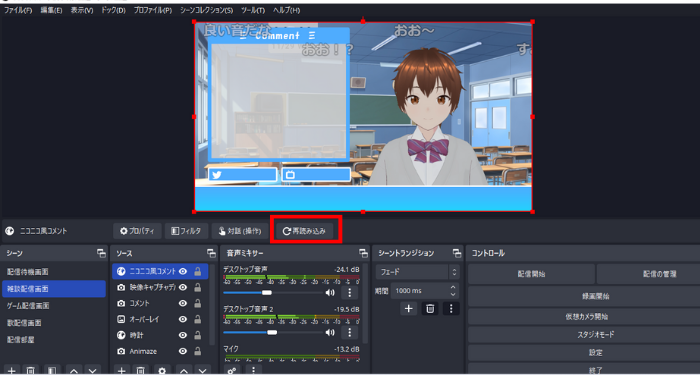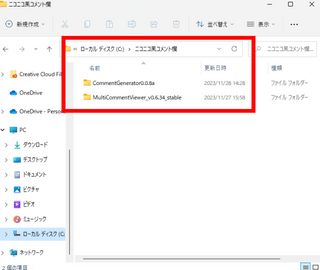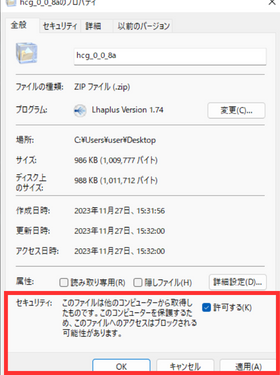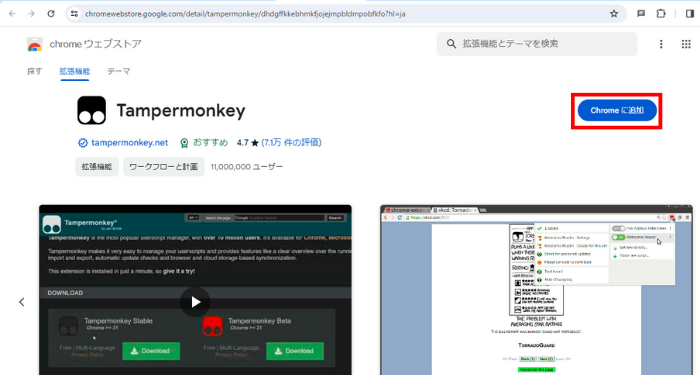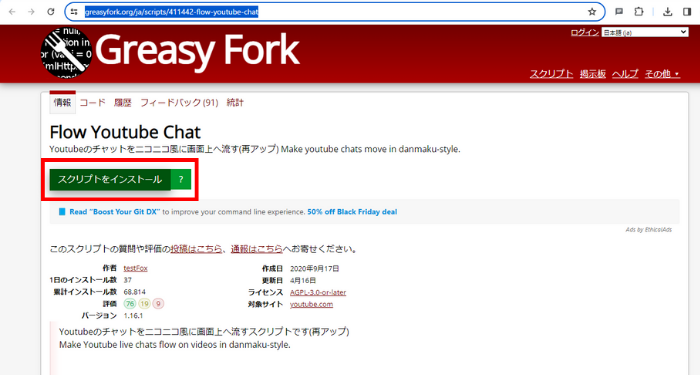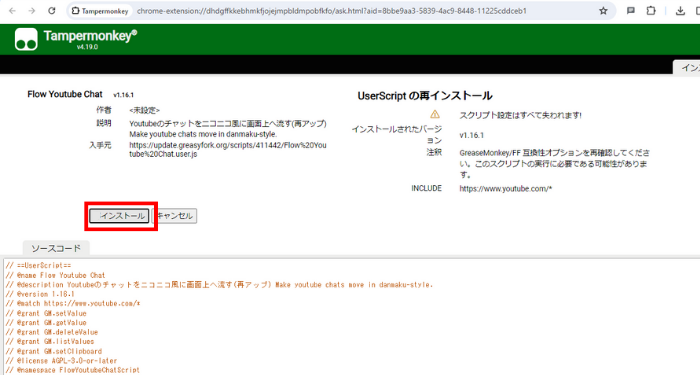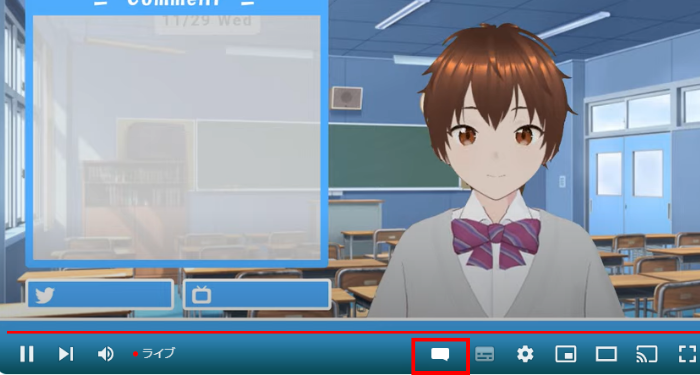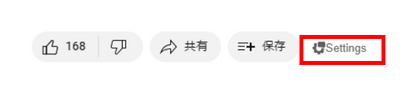YouTube Liveのコメントをニコニコ風に流す方法を徹底解説!
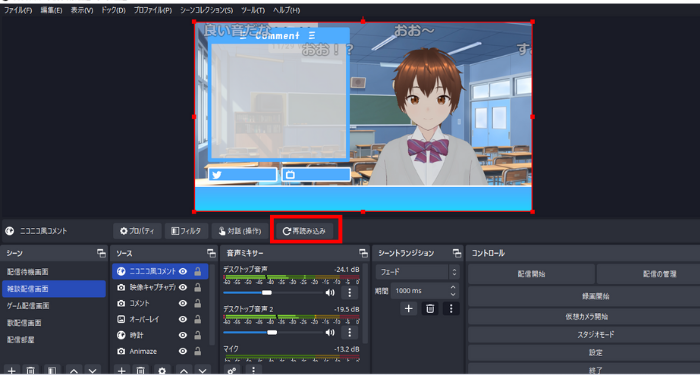
Youtubeでライブ配信を視聴する際、コメントが次々と右から左へ流れる、いわゆる『ニコニコ風』のコメント表示になっているのを目にすることがあると思います。
ニコニコ風のコメントは配信の盛り上がりを直に視聴者へ届けることができるので、やってみたいと考える配信者の方も多いのではないでしょうか。
実はこのコメントを流す方法は、配信者側で設定する(CastCraft Screenを使う、コメントジェネレータなどを使う)方法と、視聴者側で設定する(Flow Youtube Chatを使う)方法があります。
本記事ではどちらの設定方法も解説しますので、是非、配信者だけでなく視聴者の方も最後まで読んでみてください。
目次
配信者向け①:CastCraft Screenを使ってニコニコ風にコメントを流す設定方法
配信者がYoutube Liveの配信画面にコメントを横流し表示するには、横流し機能のある配信ソフトが必要です。今回はCastCraftを使ってコメントを横流しする方法を紹介します。
CastCraftでコメントを横流し表示する方法
CastCraftのScreen機能を使うことで、ニコニコ風のコメント表示ができます。やり方は以下の通りです。
1. CastCraftデスクトップ版をインストール
まずはCastCraft公式サイトにアクセスし、CastCraftのデスクトップアプリをダウンロードしてください。
ダウンロードしたファイルをダブルクリックすると、インストールがはじまります。
2. ログイン
CastCraftを起動したら、「CastCraftにログイン」ボタンを選択してログインしましょう。
ログインするアカウントは、YouTube Liveを行うアカウントでログインしてください。
CastCraftの「YouTube」タブに切り替えて、YouTube Studioが表示されていることを確認しましょう。
YouTubeタブで、CastCraftにログインしたものと異なるYouTubeチャンネルが表示されている場合は、YouTube Studioの右上のアイコンをクリックして正しいアカウントに切り替えてください。
3. Screen機能のインストール
Screen機能を使うには追加のインストールが必要です。 CastCraftのScreenタブからダウンロード後、ダウンロードフォルダ内のインストーラをダブルクリックして導入してください。
その後、CastCraftのScreenタブにてScreen機能が正常に起動したらインストール成功です。
(※初回の起動には時間がかかります)
4. ScreenをOBS等に追加
OBS等にて「映像キャプチャデバイス」(もしくは「ビデオキャプチャデバイス」)ソース を追加し、デバイス選択で「CastCraft Screen」を選択(下図)
映像キャプチャデバイスに「CastCraft Screen」の表示がされない方は、NDI経由でOBSに出力する方法をお試しください。
5. 「流れる文字」のインタラクション設定
CastCraftのアプリ内で「Screen」タブをクリックし、Screenを起動します。
(※初回の起動には時間がかかります)
起動が完了したら、上部のバーを「クラフトモード」にします。
「インタラクション設定」タブを選択します。
「インタラクション設定」から「流れる文字」をの設定画面を開きます。
6. チャットに反応する条件を設定
「チャットに反応する条件」を「総チャット回数が1以上のとき」にすると、投稿されたコメントすべてが横流し表示になります。
本機能は既存のコメントの位置を判定部から次のコメントの位置を算出するような仕組みは利用しておらず、株式会社ドワンゴの特許権を侵害するものではありません。
7. CastCraftの「YouTube」タブから配信を開始
CastCraftのYouTubeタブから配信を開始しましょう。
その後、OBS等の配信ソフトウェアで配信を開始しましょう。
8. 「Live Dashboard」タブで配信に接続
YouTubeタブから配信を開始したら、自動で「Live Dashboard」タブでも配信に接続され、コメントの取得が開始されます。
コメントを活用したCastCraftの様々な機能を使うためには、こちらのコメント取得が基本として必要です。
自動で接続されない場合、Live Dashboard内の緑色の「配信に接続」ボタンを押しましょう。
この際、URLの入力を行う必要はございません。
【応用】コメントと一緒にエフェクトを発生させる方法
Screen機能では、特定のコメントに反応してエフェクトを発生させることができます。今回は例として、「こんにちは」というコメントが投稿されたときにペンライトのエフェクトを発生させる方法を説明します。
インタラクションの作成
Screenタブにて「クラフトモード」の「インタラクション設定」から「ペンライト」を作成します。
チャットに反応する条件を設定
「チャットに反応する条件」の「条件を追加」から、「チャットメッセージ」に「こんにちは」が「含まれるとき」と設定します。
上記の設定をすると、「こんにちは」というコメントが投稿されるとペンライトのエフェクトが発生するようになります。
配信者向け②:コメントジェネレータなどを使ってニコニコ風にコメントを流す設定方法
必要なソフトをダウンロードする
コメントをニコニコ風に流すには、以下の3つのソフトをダウンロードする必要があります。
- コメントジェネレーター
- NiCommentGenerator
- マルチコメントビューア
今回はこれら3つのソフトの使い方を、ダウンロードから設定完了まで順を追って解説しますので、この記事を見ながら設定してみてください。
HTML5コメントジェネレーターをダウンロードする
手順1:公式サイトにアクセスする
まずはこちらからHTML5コメントジェネレーターの公式サイトにアクセスしてください。
アクセスすると以下の画面が開きます。
手順2:[hcg_0_0_8a.zip]をダウンロードする
その中から、上から2つ目の【hcg_0_0_8a.zip】をクリックしダウンロードしてください。
手順3: ZIPを解凍し、生成フォルダをまとめフォルダへ格納する。
ダウンロードしたZIPを解凍し、生成された【CommentGenerator0.0.8a】のフォルダを任意の場所へ置いてください。
この際、他2つのソフトも同じフォルダにまとめておくようにしましょう。
ここではまとめファイルとして【ニコニコ風コメント欄】フォルダを作成します。
NiCommentGeneratorをダウンロードする
手順1:公式サイトにアクセスする
次はNiCommentGeneratorの公式サイトにアクセスしてください。
リンクをクリックすると、以下の画面が開きます。
英語のままだと分からない内容も多いので、日本語に翻訳しましょう。
手順2:NiCommentGeneratorをダウンロードする
上記のページが開いたら、下へスクロールし【ダウンロード】の項目から、最新のNiCommentGeneratoをダウンロードしてください。
手順3: ZIPを解凍し、生成フォルダを【CommentGenerator0.0.8a】フォルダ内に置く。
ZIPを解凍し、生成されたフォルダを今度は任意の場所ではなく、先ほどダウンロードした【CommentGenerator0.0.8a】のフォルダ内に移動させてください。
マルチコメントビューアをダウンロードする
手順1:公式サイトにアクセスする
最後はマルチコメントビューアの公式サイトにアクセスしてください。
リンクをクリックすると、以下の画面が開きます。
手順2:安定版をダウンロードする
ページを下へスクロールし、安定版の方のリンクをクリックしてダウンロードしてください。
手順3:ZIPを解凍し、生成されたフォルダをまとめフォルダへ格納する。
ダウンロードしたZIPを解凍し、生成された【MultiCommentViewer]】のフォルダを、先ほど作成したまとめフォルダへ格納しましょう。
ここまできたら、全てのソフトを格納したまとめフォルダ(ここでは【ニコニコ風コメント欄】)をドライブ直下(ローカルファイルなど)へ移動させましょう。
参照する際に経由するフォルダが多いと、上手く作動しない可能性があります。
次は実際に設定を行っていきます。
コメントジェネレータとマルチコメントビューアを連携する
手順1:[CommentGenerator0.0.8a]フォルダの中にある[hcg_setting]を実行
実行すると、以下の画面が表示されます。
手順2:[基本設定]から【コメジェネの場所[参照]】をクリックし[CommentGenerator0.0.8a]フォルダを選択してOKをクリック
ちなみに、基本設定にあるコテハンとは【固定ハンドルネーム(YouTubeにおけるリスナー名)】のことです。YouTubeにリスナー名がない方はいませんので【コテハン無い人】の欄を触る必要はありません。
名前を表示するかと、敬称を付けるかだけ選択しましょう。
フォントやサイズ、色などは好みに変更してください。
手順3:【MultiCommentViewer】を実行
実行すると以下の画面が開くので【プラグイン】の【コメジェネ連携】をクリックしてください。
そこから開いたページで【HTML5コメジェネと連携】をクリックし【設定ファイルの場所】に【CommentGenerator0_0_8a】の【setting.xml】を選択してください。
以上でダウンロードしたソフトでの設定は完了です。
次はOBS側の設定を行います。
OBS側の設定
手順1:+をクリックしブラウザを選択する
コメントを表示させたいシーンを選び、ソースにブラウザを追加してください。この時、名前は分かりやすいものに変更しておきましょう。
手順2:ローカルファイルにチェックを入れ、参照を選択
ブラウザを開くと一番上に【ローカルファイル】の欄がありますのでチェックを入れてください。その後、参照を選択し【NiCommentGenerator】フォルダ内の【NiCommentGenerator.html】が参照されるようにします。
手順3:コメント欄のサイズ変更
ニコニコ風のコメントは右から左に流れていくのが特徴なので、全画面サイズにしておくとより配信映えします。サイズを幅1920、高さを1080へ変更しておきましょう。
手順4:カスタムフレームレートを60fpsへ変更する。
そのまま下へスクロールし、カスタムフレームレートの欄にチェックを入れ60FPSへ変更しておきましょう。
設定ができているか確認をする
手順1:OBSを起動したまま[MultiCommntViewer.exe]を実行する
OBSは起動したままにしておいて、フォルダから【MultiCommntViewer.exe】を実行してください。
手順2:接続追加で配信サイトを選択する
【接続追加】をクリックし、連携するサイトを選択してください。
YouTubeの場合は【YoutubeLive】を選択してください。
手順3:配信のURLをペーストして接続をクリック
コメントを表示したい配信を開き、URLをコピーして貼り付け接続をクリックしましょう。
これで設定が完了し、OBS上でコメントが流れるようになります。
流れない場合は、一度再読み込みをすると反映されます。
手順通り行ったが流れなかった場合の対策
対策1:ダウンロードの保存先をドライブ直下にする
参照するファイルに辿り着くまでに経由するフォルダが多いと、上手く作動しない可能性があります。フォルダの保存先はできるだけローカルディスクなどのドライブに近い箇所にしましょう。
例:ローカルディスク→まとめフォルダ→該当フォルダ
対策2:設定先のフォルダが移動されていないか確認する
フォルダが別の場所に移動していないか確認してください。参照に指定している場所からフォルダが移動している場合、正しく作動しません。
対策3:再ダウンロードを行いセキュリティを許可する
どうしても改善されない場合はもう一度最初からインストールをし直しましょう。
ZIPの解凍前に「プロパティ」を開き、セキュリティを許可するにチェックを入れて解凍し、後は先ほどまでの説明手順の通りに再設定をしてください。
視聴者向け:Flow Youtube Chatを使ってニコニコ風にコメントを流す方法
インストール
外部ツールのインストール・導入は、ご自身のご責任のもとで行ってください
Tampermonkeyを追加する
Tampermonkeyをまずはインストールしましょう。TampermonkeyはGoogle Chromeの拡張機能です。特に設定することはないのでインストールのみ行いましょう。
Flow YouTube Chatをインストールする
Flow Youtube Chatをインストールしましょう。【スクリプトをインストール】をクリックするとTampermonkeyの画面に移動するので、そこでもインストールをクリックしましょう。こちらも設定は特に必要ありません。
YouTube側の設定方法
コメントのカスタマイズ方法
手順1:YouTubeのライブ配信を開く
まずはYouTubeのライブ配信を開いてください。画面の右下の部分に吹き出しが表示されて入れば設定完了しています。
手順2:設定(Settings)をクリック
高評価ボタンがある列にある【Setting】をクリックすると設定画面が表示されます。設定は皆様の好みで変更してください。そのままでも使用可能です。
Flow YouTube Chatが起動しない場合の対策
対策1:再度ページを読み込み直す
上手く起動しない場合、視聴しているデバイスの通信環境やバグの可能性が高いです。その際はページの再読み込みを行い、改善されるか試しましょう。
対策2:システムエラーが出ていないか確認する
YouTube側でシステムエラーが出ていないかも確認しましょう。システムエラーが出ていた場合は、時間を置いてから再度アクセスするようにしましょう。
まとめ YouTube Liveのコメントをニコニコ風に流して配信をより楽しもう
ニコニコ風にコメントが流れていると、配信者も視聴者もコメント欄の盛り上がりを確認しやすくなります。ライブ配信は視聴者と一緒に空気を作り上げていくものなので、是非この機会にニコニコ風にコメントを表示できるように設定しておきましょう。
OBSでのコメント表示におすすめのCastCraft
OBSでYouTubeやTwitchなどの配信コメント表示を行う際のツールとして、CastCraftをおすすめします。
CastCraftを使えば、配信内ので視聴者のコミュニティと向き合うことで、配信をより良いものにできます。
配信中のコメント管理ダッシュボード
- 視聴者ごとの情報をためて、視聴者全員を覚えられる
- 初見や常連を一目で判断できる
- スパチャ・ビッツ等を読み上げたかどうか管理できる
画面演出の「Screen」
- 配信コメントをニコニコ風にOBS画面に横流しできる
- 視聴者の特定のコメント・投げ銭に応じたエフェクトを画面に出せる
- 設定した画像やGIFで自由に画面演出が作れる
このような機能により、配信者が視聴者との関係を深めることができます。
CastCraftを利用する配信者さんの声
ぺこPさん
『こんなに便利なツールは他に無いので、配信者のみんなは1回騙されたと思って使ってみてほしい!!!』
MeeChanneLさん
『導入していたおかげでアンチの対策に非常に役立ちました。いつも本当に色々と助けられている機能があり、感謝しております。』
九条林檎さん
『知り合いの配信者が遊びに来てくれた時も見逃しにくいので、大変助かっています。』
ゆっきん【博多弁猫Vtuber】さん
『CastCraft様にはどれだけお世話になっているかわかりません!配信生活をもっと楽しいものにしてくださってありがとうございます。』
日々の配信をより良く
CastCraftが導入されているチャンネルの総登録者数は1.6億人を超えており、これまで164万回以上の配信で使われています。
日々の配信にCastCraftを導入して、より楽しい配信コミュニティを作っていきましょう。