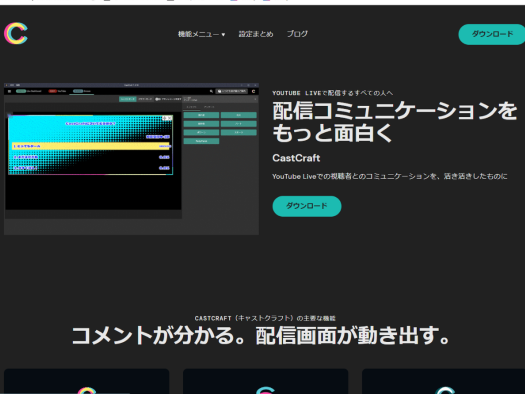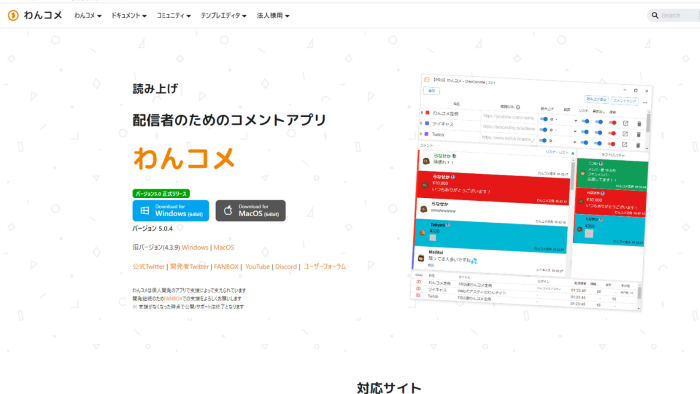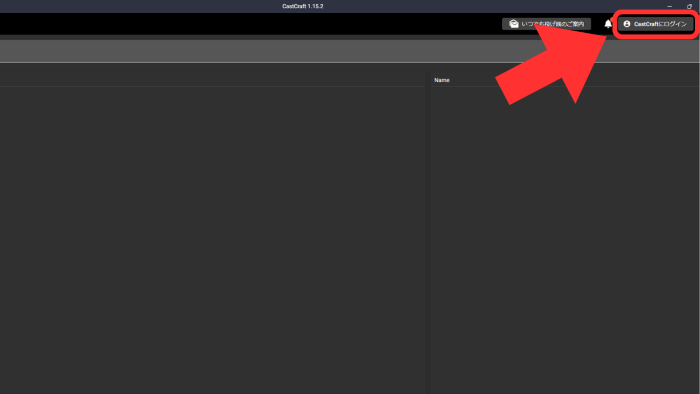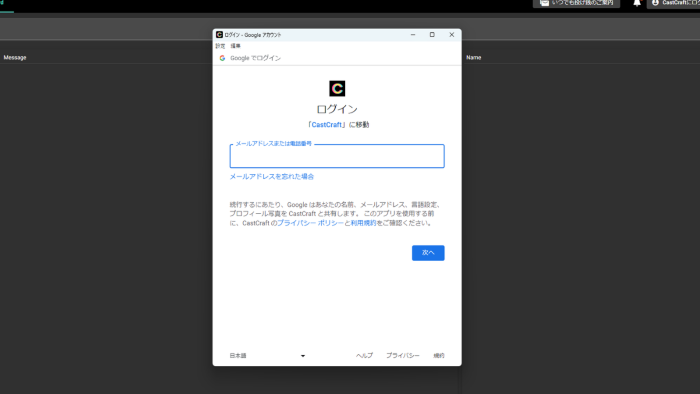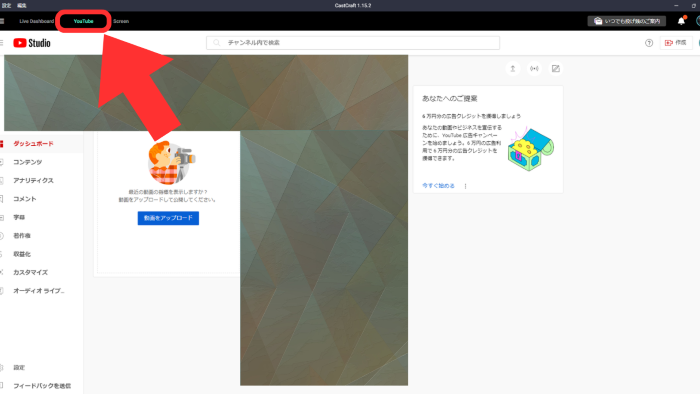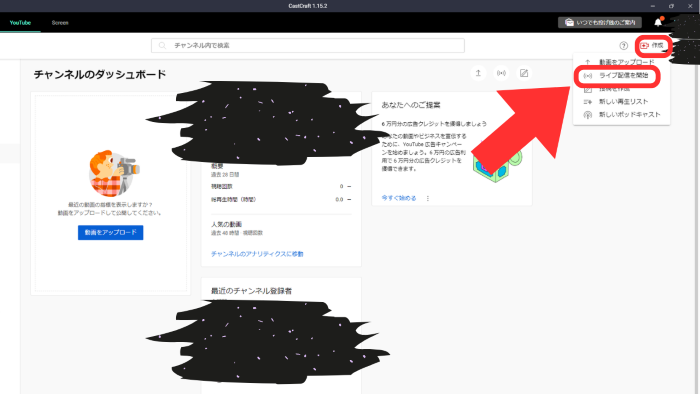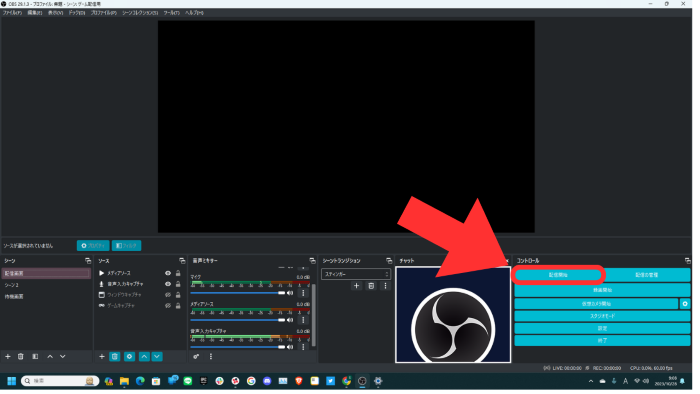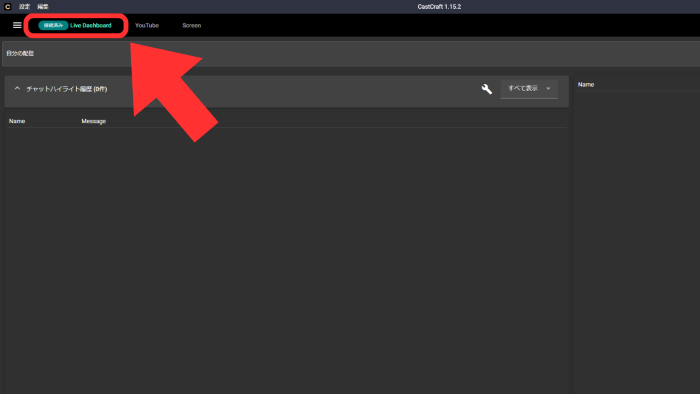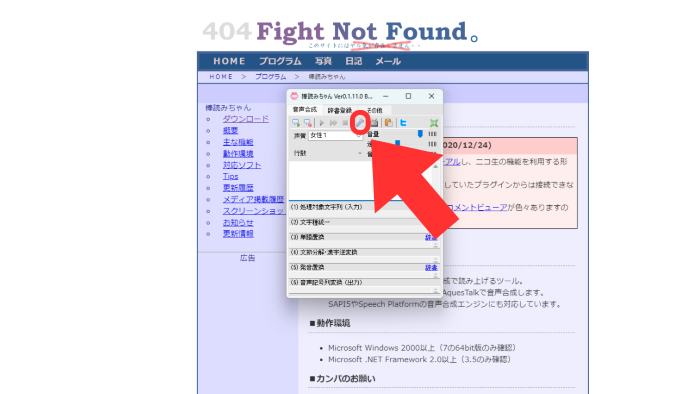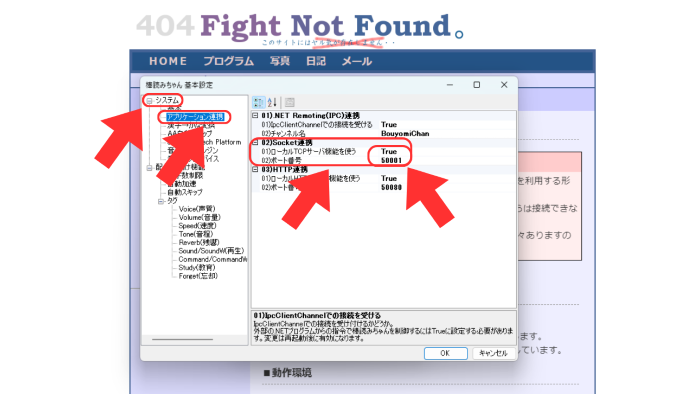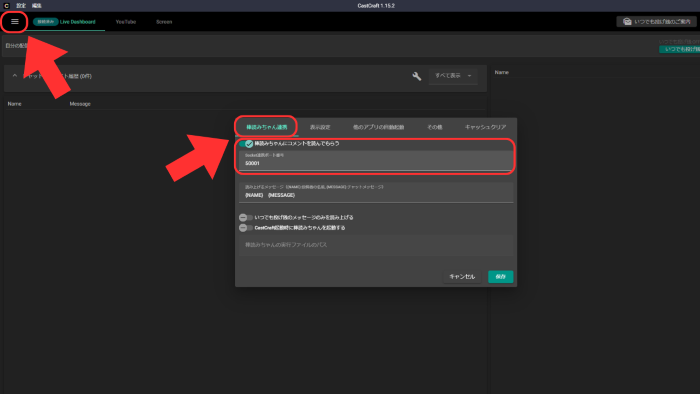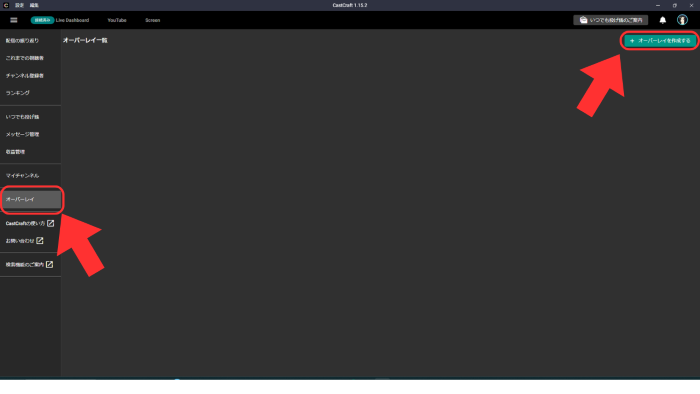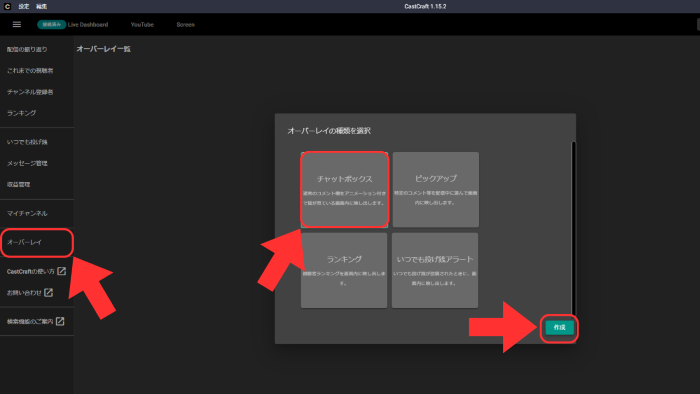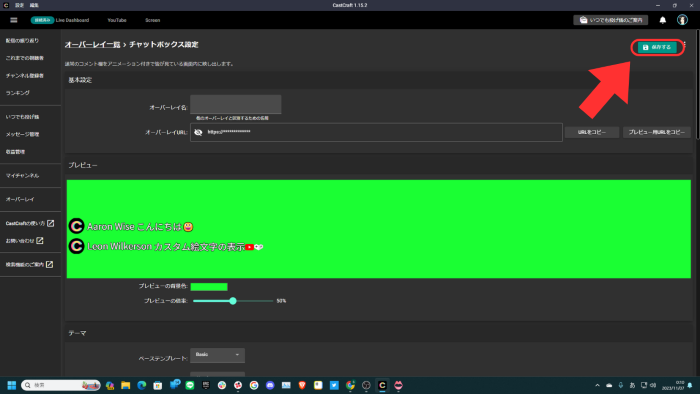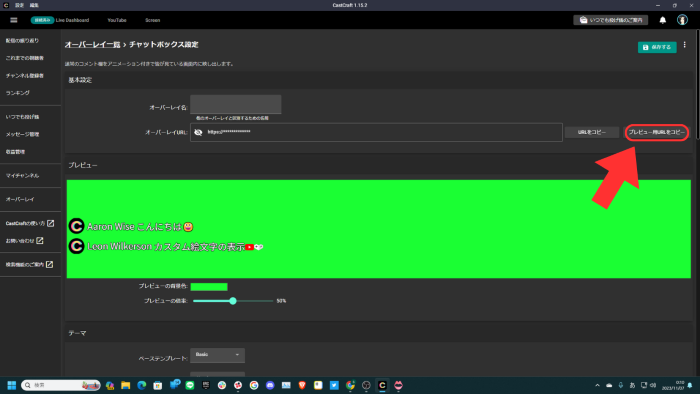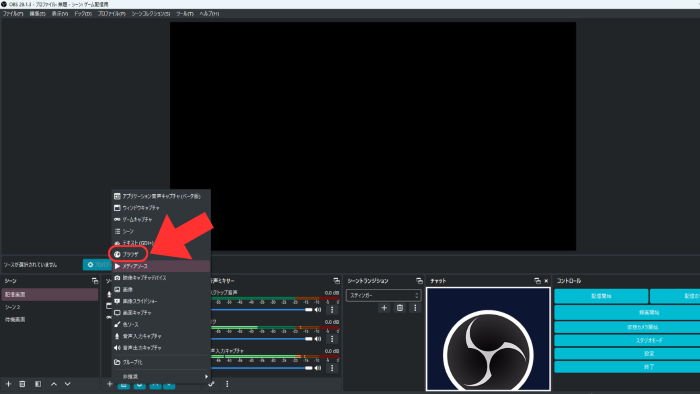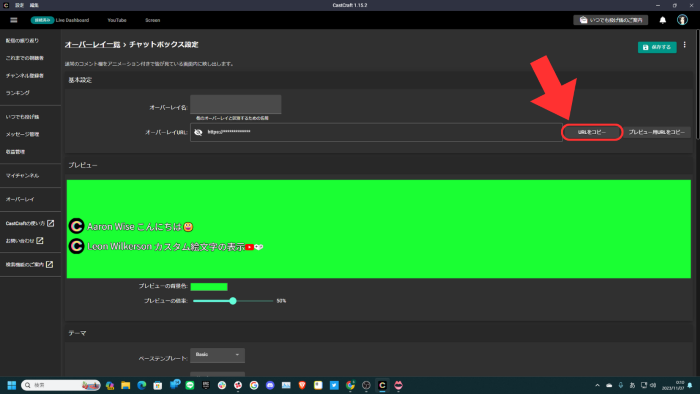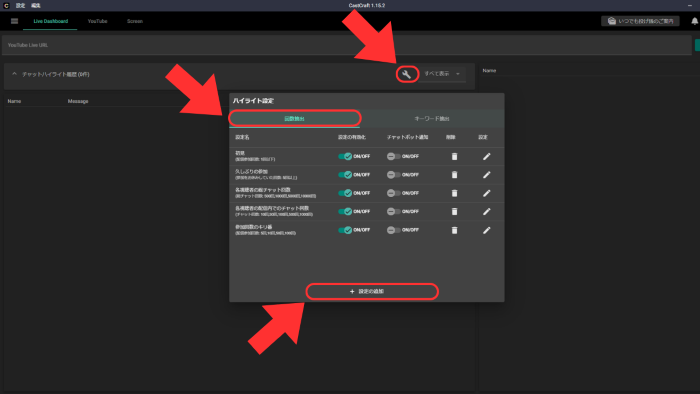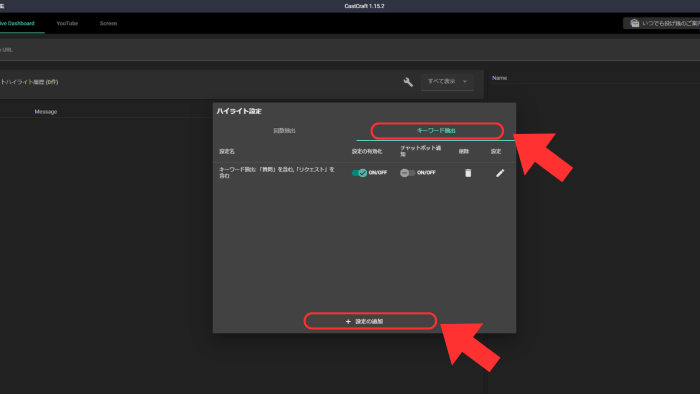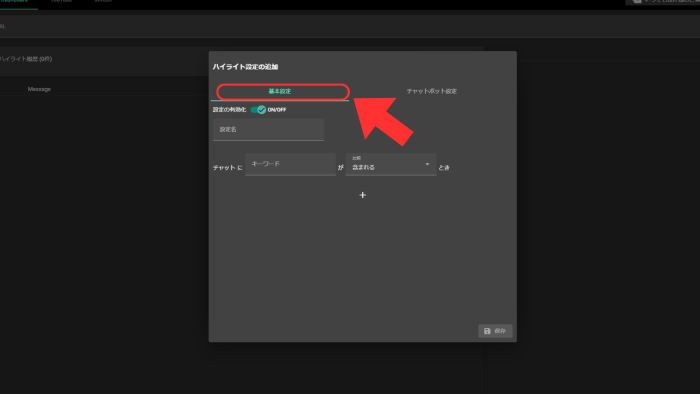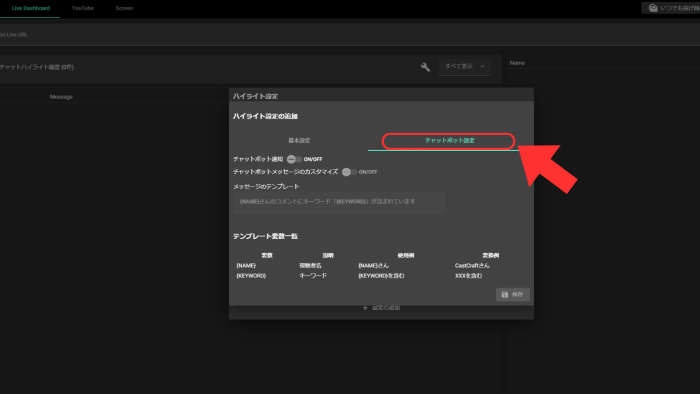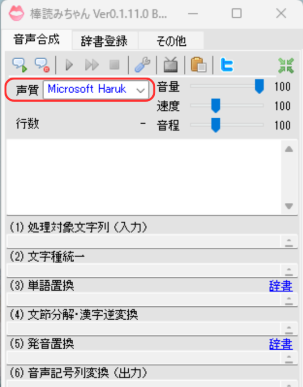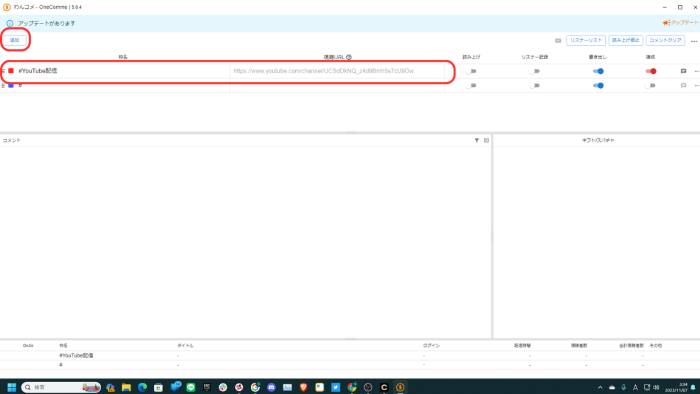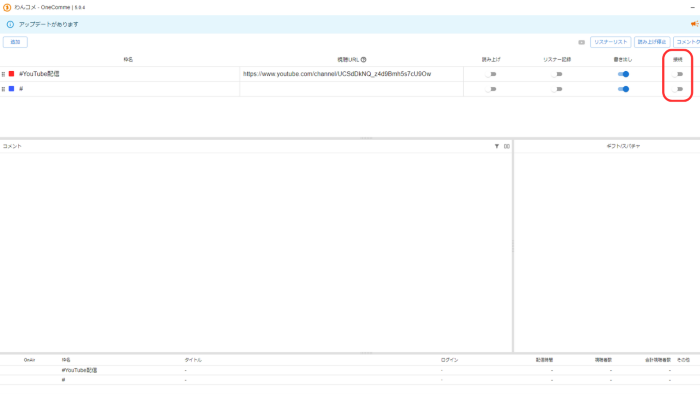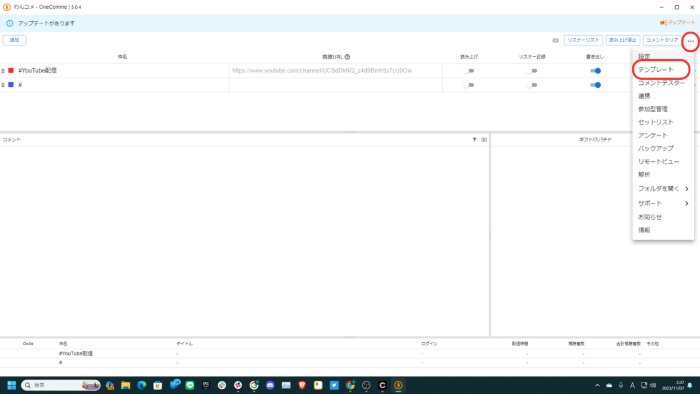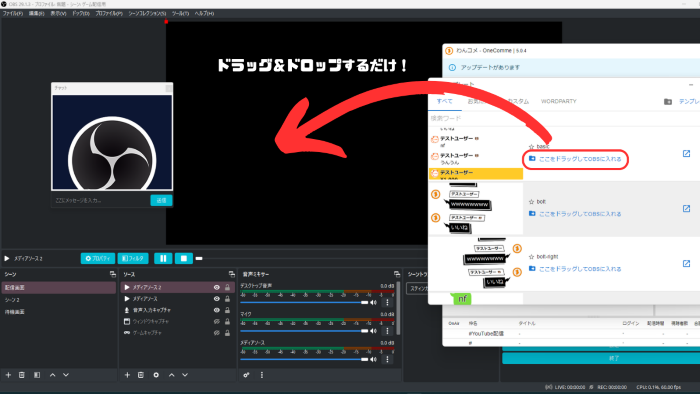コメビュとは?使い方やおすすめを徹底解説!

目次
コメビュとは
コメビュとは「コメントビューアー」の略称で、配信に来てくれた視聴者のコメントを見るためのソフトのことです。
コメントを確認しやすくするために導入されることが多かったのですが、最近ではコメントを確認する以外にも様々な機能が備わっているものがあります。
コメビュを使うメリットや、おすすめのソフトや使い方など、コメビュに関することを詳しく解説していくので、この記事を読めばコメビュを簡単に使いこなすことができます。
コメビュを使うメリット
コメビュを使うことで、視聴者が配信をより楽しむことはもちろん、配信者にとっても様々なメリットがあるので解説していきます。
コメビュでできること
使用するソフトにもよりますが、コメビュには様々な機能があります。
例えば
- 固定のユーザーネームの登録が可能
- 特定の視聴者に絞ってコメントの確認ができる
- コメントを非表示にさせる
- コメントを音声で読み上げさせられる
- コメントを配信画面に表示させる
- 特定の視聴者にマーキングすることができる
- 初見の視聴者と常連の視聴者を一目でわかるようにできる
- 視聴者のコメントデータを蓄積してどんな会話をしたか記録できる
- chatbotにより自動で返信
といった機能がある便利なコメビュも存在します。
コメビュを使えば視聴者1人1人を大切にできる
配信をしていると多くの視聴者が来てくれるのですが、視聴者が増えれば増えるほど視聴者の把握が難しくなります。
コメビュを使うことで、コメントの対応だけでなく初見で来た視聴者なのか、中にはどんな会話をしてきたかを記録しておけばどんな特徴を持った視聴者なのか分かるソフトもあります。
日々配信に来てくれる視聴者1人1人を大切にすることで、より多くの視聴者が来ることが期待できます。
コメビュを使えば配信の雰囲気がガラリと変わる
配信中のコメントを含めて配信を楽しみたいという人は多いです。
リアルタイムで配信に来れた場合は良いですが、アーカイブなどに残った配信を観ることになる視聴者も存在します。
アーカイブに残った動画にコメビュを使って画面上にコメントが残っていれば、どんな配信内容かが分かりやすくなるので、リアルタイムに配信を見に来ていない視聴者を楽しませることができます。
配信中もコメビュを使って読み上げ機能を使うことができれば、配信に集中することができるのでより楽しめる配信を作ることができるでしょう。
コメビュの選び方
コメビュには様々な種類のソフトが存在しており、選ぶ際には迷ってしまうことも多いでしょう。
ここではコメビュの選び方についてのコツを解説していきます。
選び方①配信するプラットフォームに合わせる
まずは配信するプラットフォームに合わせましょう。
それぞれのプラットフォームに特化した機能を持ったコメビュがあるので、ソフトの持つ機能を最大限に活かすためにはプラットフォームに合わせたコメビュが重要です。
選び方②機能性
次に大切なのは機能性です。
それぞれソフトによって機能が違うので、自分が今配信で困っていることをカバーできる機能を持ったソフトを選ぶことが大切です。
選び方③使いやすさ
最後は普段から多用するものなので、自分にとって使いやすいものかどうかが重要です。
使っていて分からないことはすぐに調べるなどして、使い方を覚えていくことができるので最初から全てを使いこなせなくても問題はありません。
おすすめソフト3選
多くの配信者が使っているソフトの中でも、おすすめの3選を紹介します。
CastCraft
1つ目は無料で使うことができるのに高機能でおしゃれな配信ができる「CastCraft」です。
おすすめポイントを解説していきます。
CastCraftのおすすめポイント
まず無料で使うことができるので、気軽に導入することができます。
他にもリピーターの人か初見の人かを判断することができるので、貴重な初見の視聴者に対しても丁寧な対応をすることができます。
視聴者を自動で覚えられ、それぞれの視聴者にメモを付けることができるため、再度来てくれた視聴者にとっては自分との会話をしっかり覚えてくれるという好印象を与えることができます。
他にもコメント欄にて自動で返信してくれるchatbotを設定できることや、スパチャ等の既読管理ができて、読み逃しを防げることも視聴者の心をつかむ為の便利な機能です。
特に視聴者に好評な機能の1つに「Screen」機能があり、コメントに反応して画面上に様々なエフェクトを出現させることができるので、他とは違ったお洒落な配信にしたい人におすすめです。
棒読みちゃん
棒読みちゃんとは、合成音声を使ってコメントを読み上げてくれるソフトです。
配信コメント専用ソフトではないですが、ライブ配信で視聴者のコメントを読み上げる際に使われることが非常に多いです。
棒読みちゃんのおすすめポイント
棒読みちゃんはコメントを読み上げてくれるソフトですが、棒読みちゃん単体では意味がないのでコメビュと一緒に使う必要がある、という点は注意が必要です。
コメントを読み上げてくれるので、配信を見に来ている視聴者も耳で楽しむことができる配信になります。
配信者もコメントを目で追う必要がなくなるので、ゲーム実況配信などには相性ピッタリで音声で読み上げてくれるので、ゲームを集中してプレイすることができるようになります。
わんコメ
わんコメとは多くの配信サイトに対応しており、読み上げ機能が内蔵されているソフトです。
わんコメのおすすめポイント
わんコメは数多くの配信プラットフォームに対応しており、異なる複数のサイトのコメントもまとめて取得することができます。
CastCraftの使い方
CastCraftの導入方法や使い方を簡単に解説していきます。
CastCraftの使い方
CastCraftのダウンロード方法から実際に使う方法を画像付きで解説しますので、まだ導入していない人や導入を検討している人は手順通りに導入を試してみてください。
手順1:CastCraftをダウンロードする
まずCastCraft公式サイトからダウンロードを選択してダウンロード、インストールしていきましょう。
手順2:YouTubeアカウントと連携をする
CastCraftを開き右上の「CastCraftにログイン」ボタンからYouTubeで配信を行なうアカウントでログインします。
左上に「YouTube」が追加されるので、配信を行なうアカウントかどうかを確認します。
手順3:配信を開始する
YouTube画面の右上から「ライブ配信を開始」をクリックして、配信を開始しましょう。
その後、OBSなどの配信ソフトから配信を開始していきます。
手順4:Live Dashboardタブで配信に接続する
YouTubeタブから配信を開始している状態であれば、左上にあるLive Dashboardをクリックすれば自動的に配信に接続されてコメントを取得することができます。
視聴者ダイアログの使い方
LiveDashbordから、配信中にコメントや視聴者名をクリックして視聴者ダイアログを開けば選択した視聴者の情報がすぐにわかります。
視聴者ダイアログの細かな使い方を解説していきます。
視聴者の過去のコメントをさかのぼる
視聴者詳細ダイアログを開くことで、この視聴者が過去に投稿したコメントをさかのぼって観ることができるので、過去にどんな会話をしたのかを確認することができます。
視聴者にメモする
例えばその視聴者の好きな食べ物など、視聴者と遊んだゲームなどメモを残すことができます。
重要な話や、視聴者に関する情報はメモをしておき会話する際に活かしましょう。
視聴者のYouTubeチャンネルのページに飛ぶ
視聴者名の右にあるメニューを開くと、視聴者のYouTubeチャンネルに飛ぶこともできます。
同じく配信活動を行なう仲間同士のコミュニティを広げたい時などに役に立ちます。
棒読みちゃんとの連携方法
棒読みちゃんの設定ボタンを開きます。
「システム」→「アプリケーション連携」→Socket連携の項目が「True」になっていることを確認して、一旦その下にある数字を覚えておきましょう。
CastCraftを開き左上の「設定」から「棒読みちゃん連携」を選択します。
「棒読みちゃんにコメントを読んでもらう」スイッチをONに切り替えて先ほどのSocket連携の数字を入力します。
これで棒読みちゃんとの連携はできました。
配信中は棒読みちゃんも起動する必要があるので、注意しましょう。
OBSと連携してコメントを表示する方法
OBSと連携することで、より視聴者が楽しむことができる配信作りが可能です。
OBSと連携して配信画面にコメントを表示する方法を解説します。
手順1:「オーバーレイ」でチャットボックスを作成する
CastCraftを開き左下にある「オーバーレイ」を選択して右上にある「オーバーレイを作成する」をクリックしましょう。
作成するオーバーレイから「チャットボックス」を選択し作成をクリックします。
作成できたら右上の「保存する」をクリックしましょう。
手順2:OBSと連携する
オーバーレイの作成画面から「プレビュー用URL」をコピーして、OBSに貼り付けます。
通常のURLでも問題ありませんが、プレビュー用だとプレビューコメントが流れるので、設定時の確認がしやすいです。
OBSを開いたら「ソース」枠の「+」から「ブラウザ」を選択して、先ほどのURLを指定します。
問題がなければ、CastCraftのオーバーレイ作成画面から「URLをコピー」を選択して、OBS側に貼り付ければ完成です。
chatbotの設定方法
chatbotを設定することで、コメントに対して自動応答できます。
配信者が受け答えできないタイミングなどにコメントを無視してしまうことがないように設定しておきましょう。
設定方法は2通りで「回数抽出」と「キーワード抽出」です。
回数抽出でchatbotを設定する方法
コメントした回数や配信参加回数など様々な回数を条件に設定することができます。
Live Dashboardの項目から設定マークを押してから「回数抽出」を選択して下部にある「+設定の追加」から独自の条件で、chatbotが反応するように設定できます。
キーワード抽出でchatbotを設定する方法
キーワード抽出は、特定のキーワードに対してchatbotが反応するように設定できる項目です。
例えば「こんにちわ」というキーワードに対して「こんにちわ」と反応するように設定すれば、chatbotがコメント欄で挨拶の返事をしてくれます。
「キーワード抽出」を選択して下部にある「+設定の追加」を選択します。
「基本設定」でキーワードを設定することができます。
例えばここに「こんにちわ」と設定しておけば「こんにちわ」というキーワードに対してチャットボットが反応してくれるようになります。
chatbotによる返答内容は「チャットボット設定」から可能です。
棒読みちゃんの使い方
ゲーム実況配信などをしていると、コメントを観ている余裕がないほど目が離せない瞬間が多いですが、そんな時にコメントを読み上げてくれるソフトが「棒読みちゃん」です。 棒読みちゃんの設定方法を解説していきます。
手順1:棒読みちゃんをダウンロードする
棒読みちゃんはこちらからダウンロードできます
インストールが完了したら設定していきましょう。
手順2:連携するコメビュが必要
棒読みちゃんを使うには、棒読みちゃんに対応しているコメビュが必要となるので、使いたいコメビュが棒読みちゃんに対応しているかそれぞれ確認しておきましょう。
手順3:声を設定する
読み上げの声を変更するには「声質」を選択して変更しましょう。
手順4:配信ソフトの設定をする
配信ソフトは設定変更は基本的には必要ありません。
初期設定のままであれば、PCからの音は全て配信で流れる設定になっているので、ゲーム音などが配信されていれば、棒読みちゃんの音も配信に流れるので視聴者にも聞こえます。
わんコメの使い方
様々な機能が詰まったわんコメの使い方を簡単に解説していきます。
手順1:わんコメをダウンロードする
わんコメはこちらからダウンロードできます
まずはわんコメを公式サイトからダウンロードしましょう。
手順2:使用している配信サイトと連携する
追加を選択して枠を作成したら、名前と配信URLを入力しましょう。
手順3:コメントを取得する
「接続」のスイッチをONにすれば、コメントが取得できるようになります。
手順4:OBSと連携する
右上の「・・・」から「テンプレート」を選択します。
テンプレートの中から好きなコメント表示を選び「ここをドラッグしてOBSに入れる」部分をドラッグ&ドロップすれば、OBS上にもコメント表示されるようになります。
コメビュを使って配信をもっと盛り上げよう
コメビュを有効に活用することで、1人1人の視聴者を大切にできる良い配信ができます。
この記事では様々なコメビュの使い方や違いを解説してきました。
コメビュを使わなければコメントの見落としや、視聴者のことを忘れてしまうなどの配信にとってマイナスに繋がることが起きない効果も期待できます。
それぞれのソフトの導入や設定、注意する点なども解説していますのでぜひこの記事を参考に色々なソフトを試してみてください。
コメント管理以外にも様々な演出が出てくるソフトなどもあり、より楽しい配信作りのお手伝いをしてくれます。
初心者の方で、コメビュの導入に躊躇している人や悩んでいる人はぜひ一度コメビュを試して、より盛り上がる配信にしていきましょう。
OBS配信をより面白くするために
配信で視聴者のコミュニティ形成をうまく行うことで、日常の配信をより面白いものにすることができます。
そのような観点で最もおすすめな配信ツールがCastCraftです。
大きく分けて、
- 視聴者を覚えるYouTube/Twitchコメビュ
- 配信画面演出のScreen
- 収益化のための機能
の三つの機能があり、それぞれ下記のような目的があります。
| 機能 | 目的 |
|---|---|
| YouTube/Twitchコメビュ | 視聴者が配信に馴染めるようなやり取りをサポート |
| Screen | 視聴者とのやり取りを視覚的に楽しくする |
| 収益化 | 視聴者を大事にする形で収益化する |
CastCraftのYouTube/Twitchコメビュで視聴者ごとにコメントを蓄積することで視聴者全員を覚えて、配信中のダッシュボードで分かりやすく情報を表示することで、視聴者が常連化していくためのやり取りをサポートします。
特定の条件に当てはまった視聴者やコメントに対して、Chatbotやリッチな画面演出で視聴者をインタラクティブに楽しませる仕組みも作ることができます。

さらに、視聴者を大事に定着させながらも配信活動のための収益を上げる仕組みも提供しています。
CastCraftは上記のような機能により、配信者(ゲーム配信者やVtuber)が視聴者との関係を深めることを手助けします。
導入している配信者さんの事例としては、
等がいらっしゃいます。
導入されたチャンネルの総登録者数は1.6億人を超えており、これまで164万回以上の配信で使われています。
CastCraftを活用すれば、視聴者との関係をより良いものに進化させ、あなたの配信コミュニティをより濃いものにできます。
日々の配信をより楽しくするために、ぜひ導入を検討されてみてください。