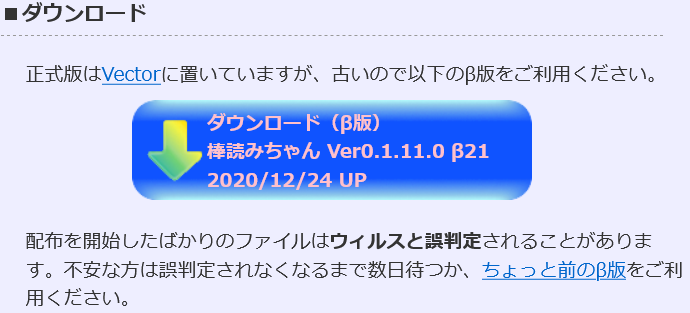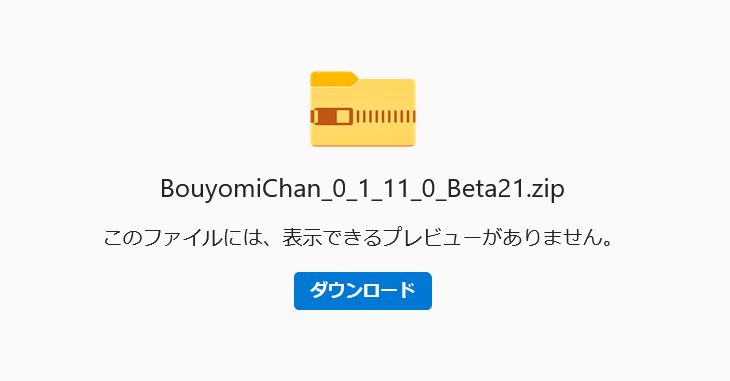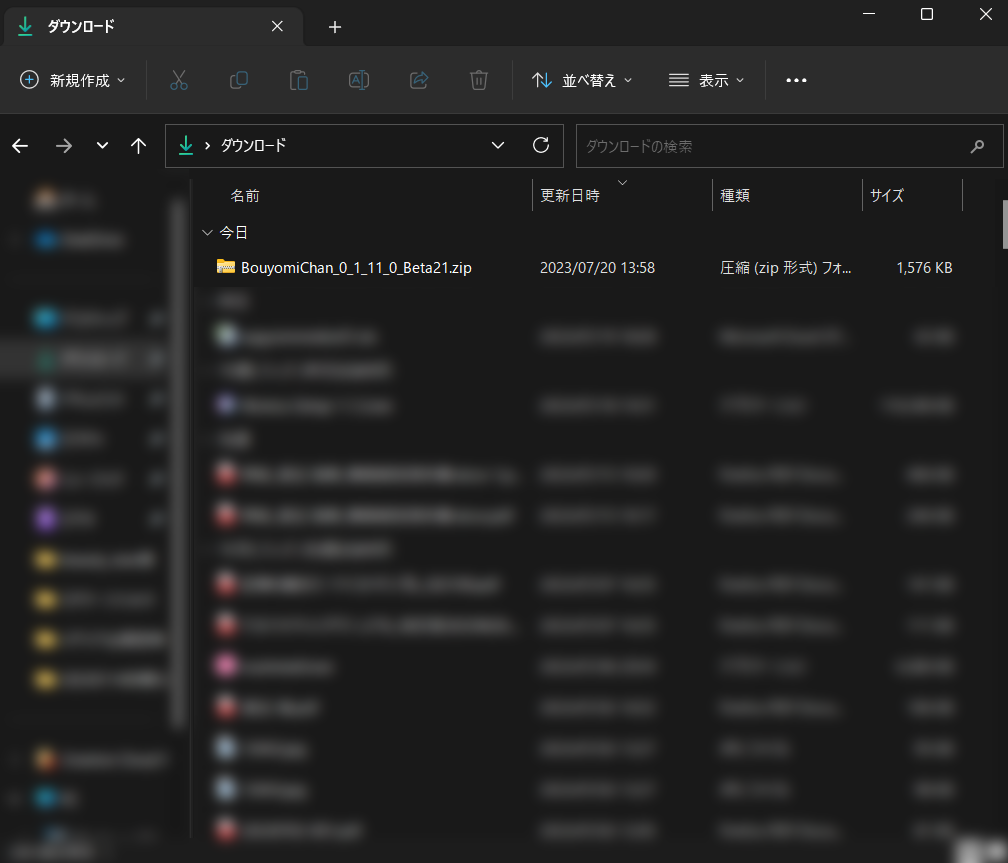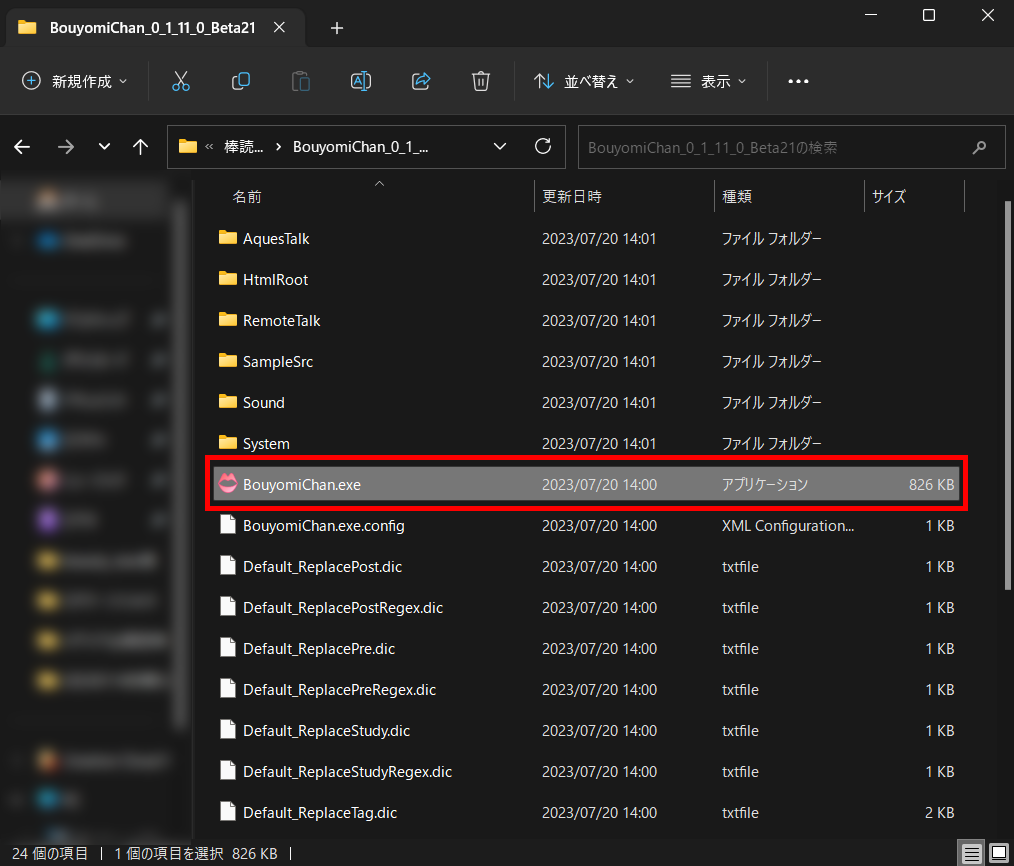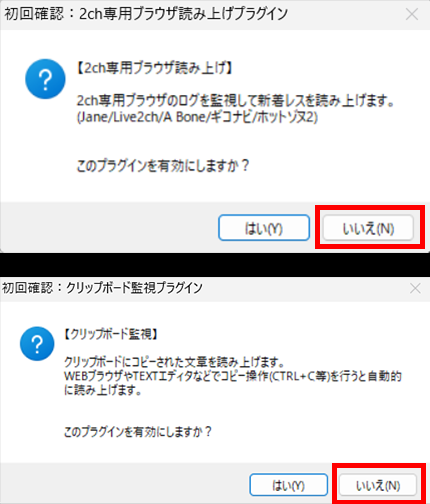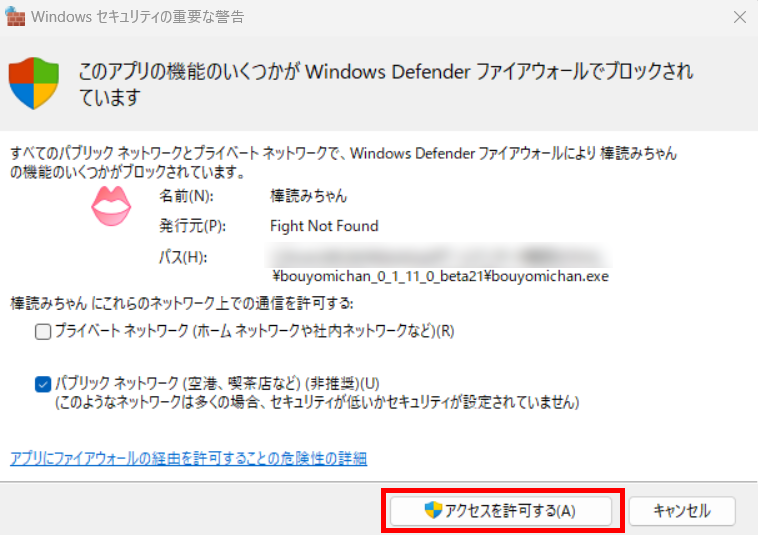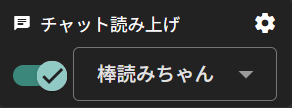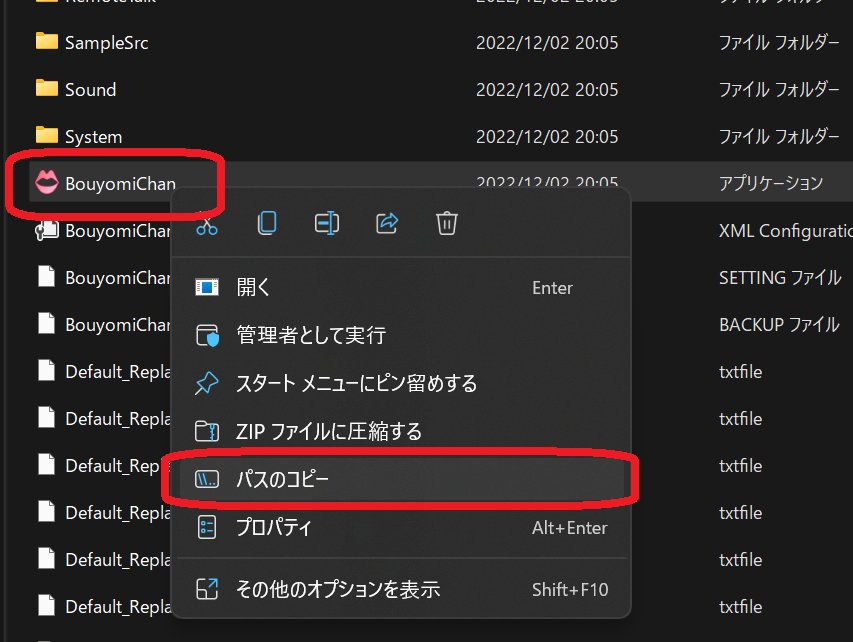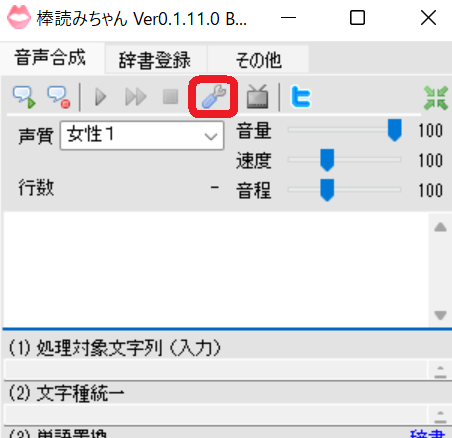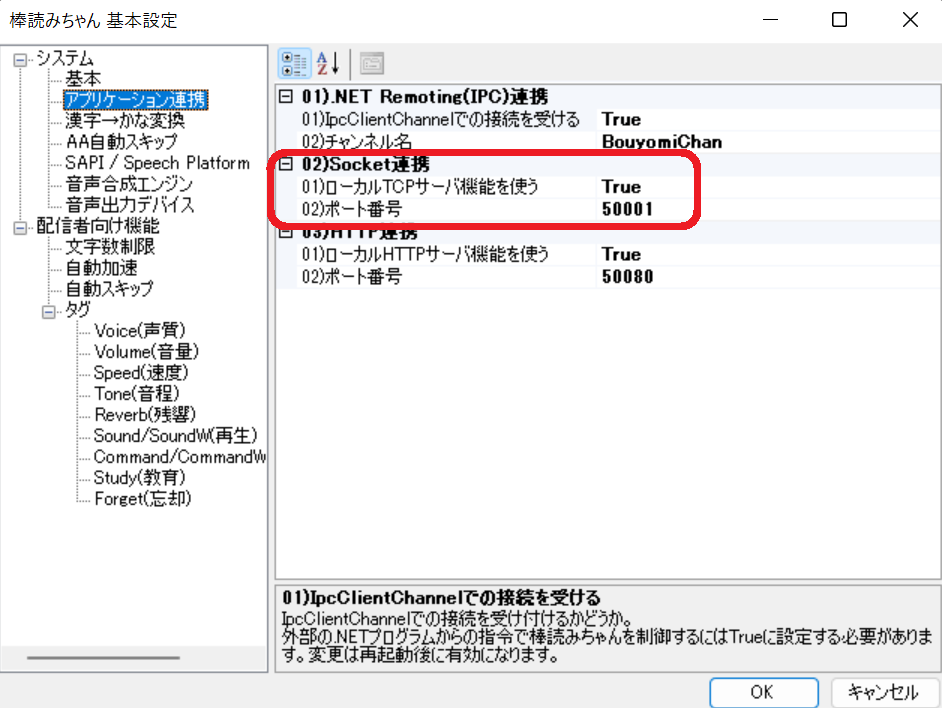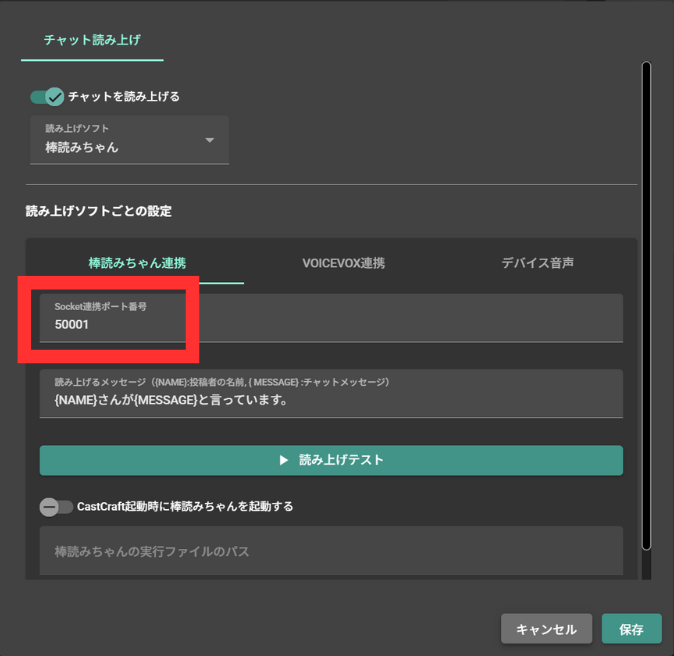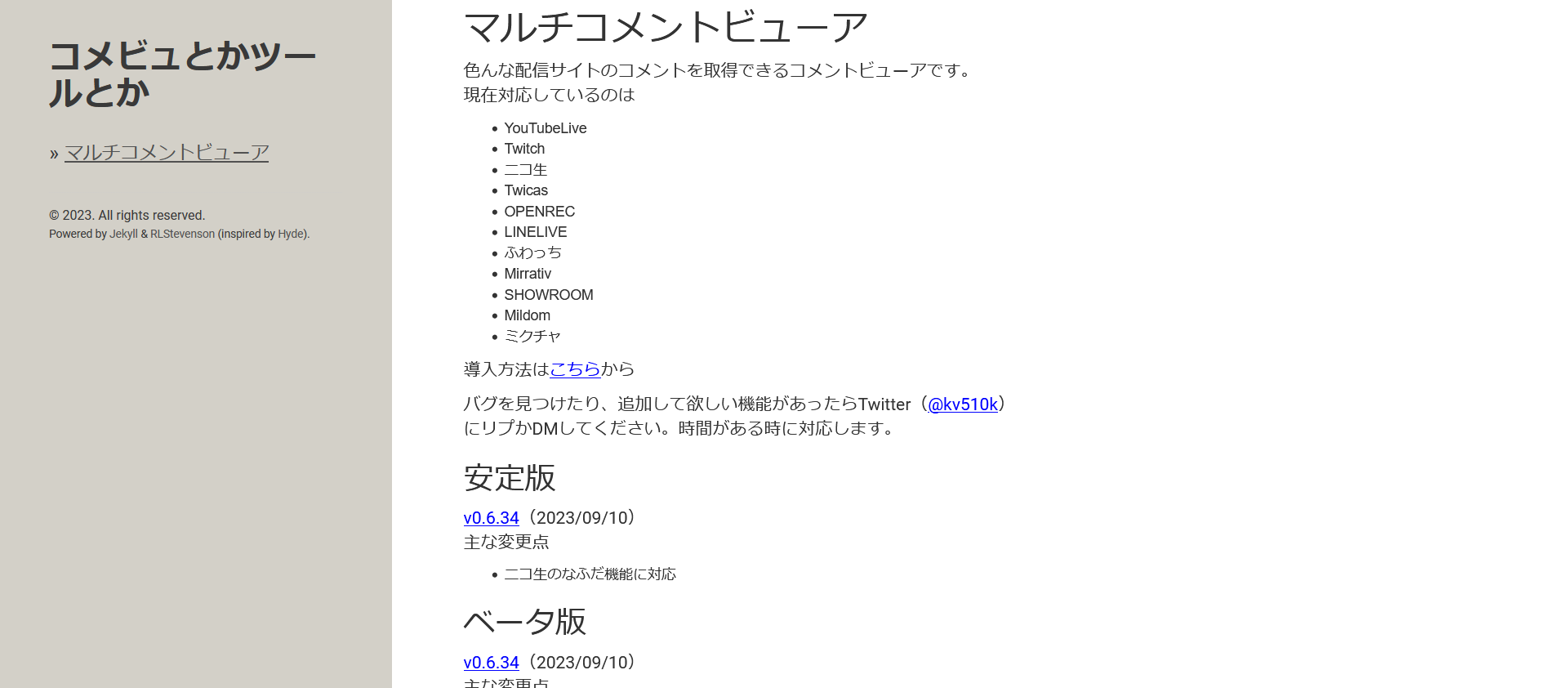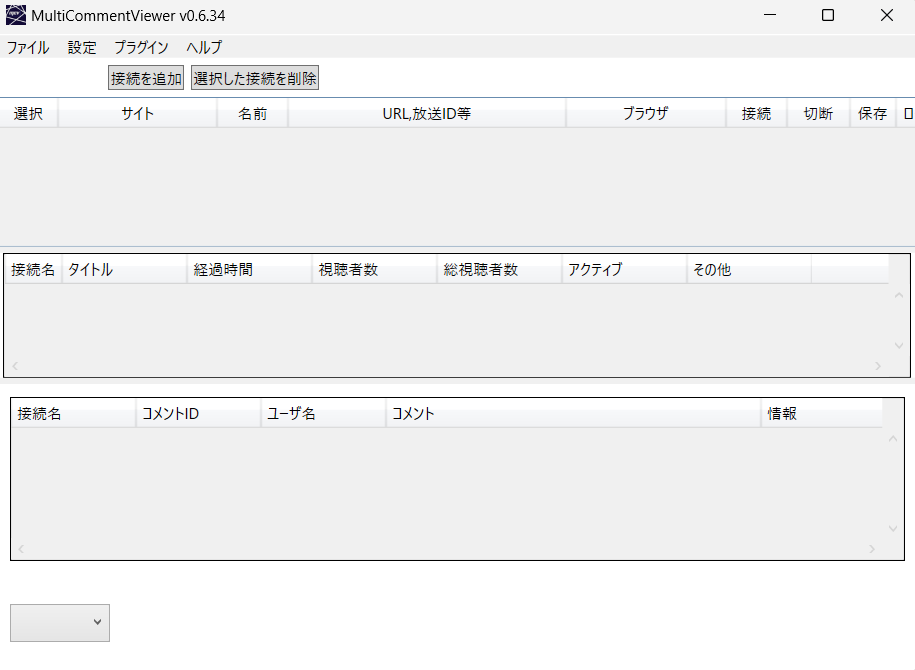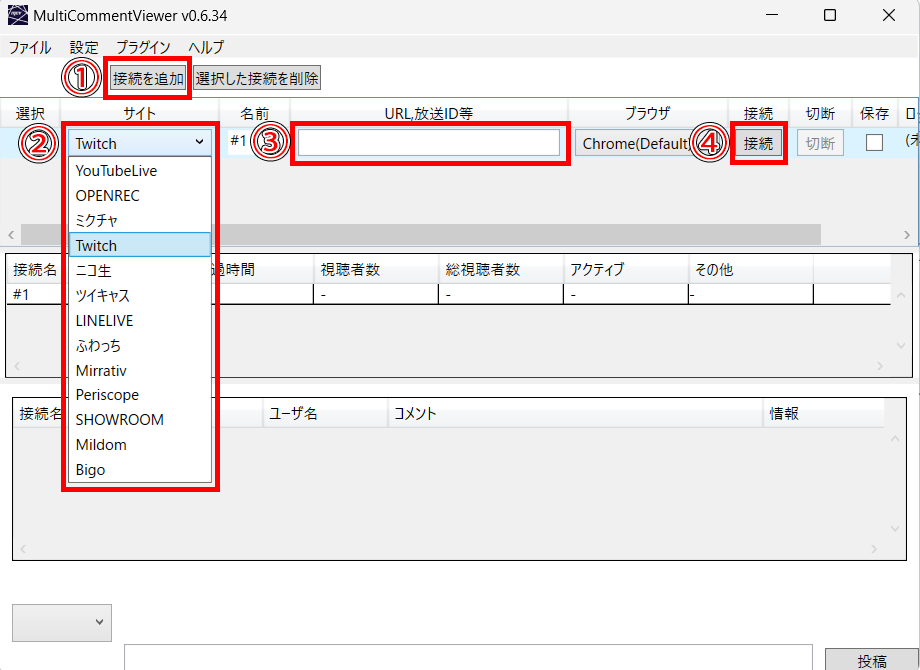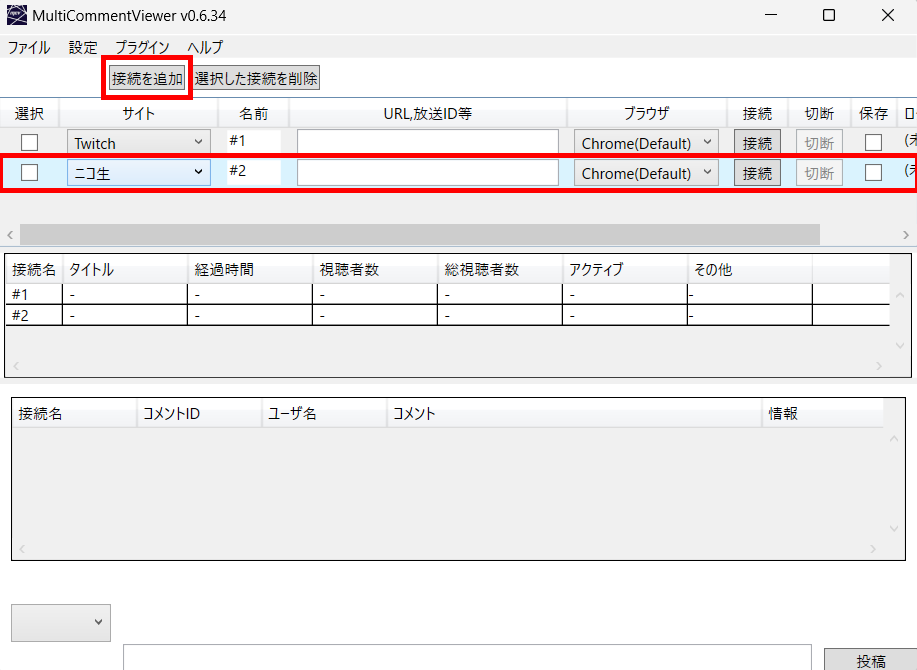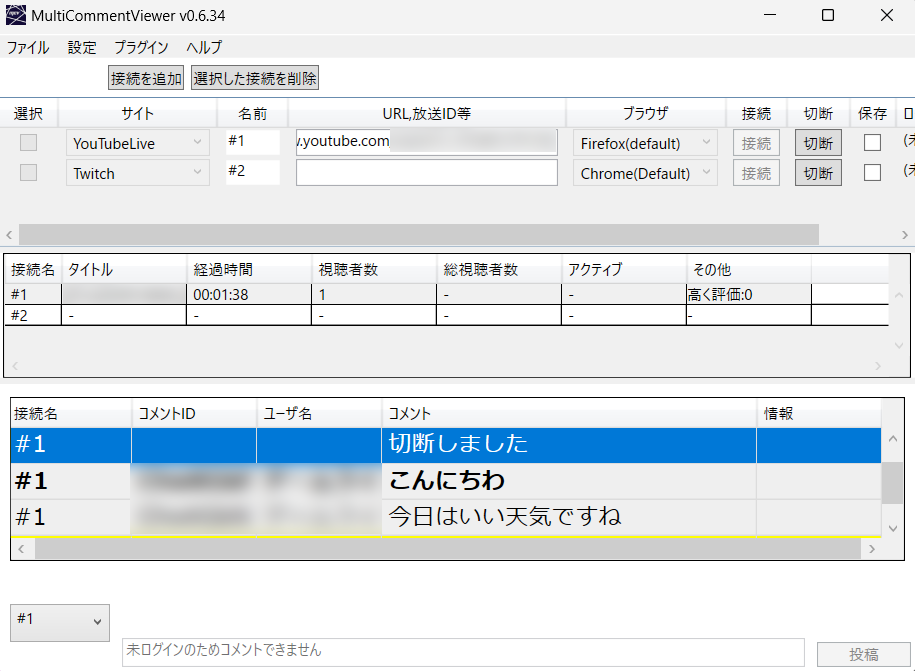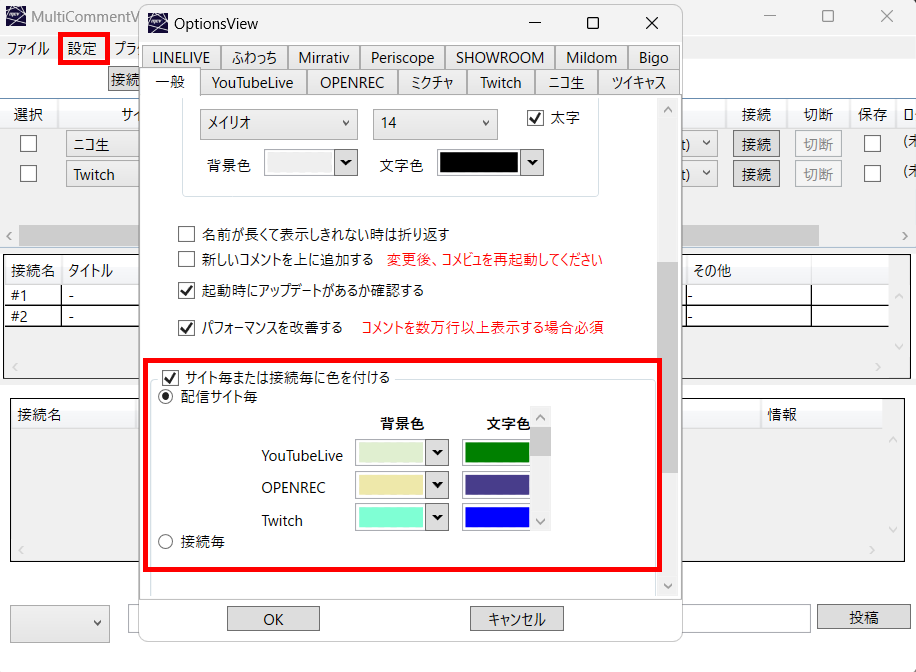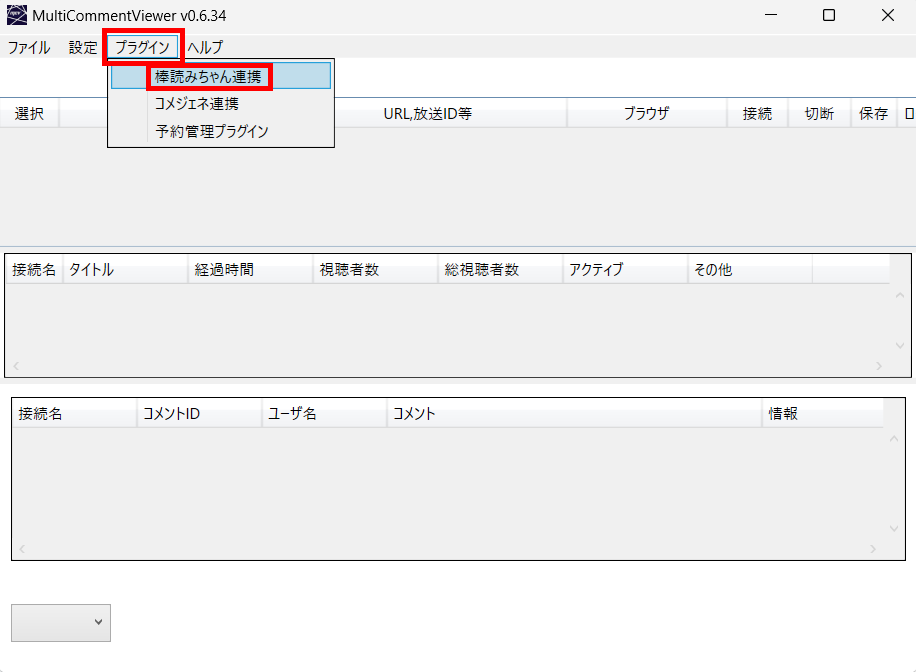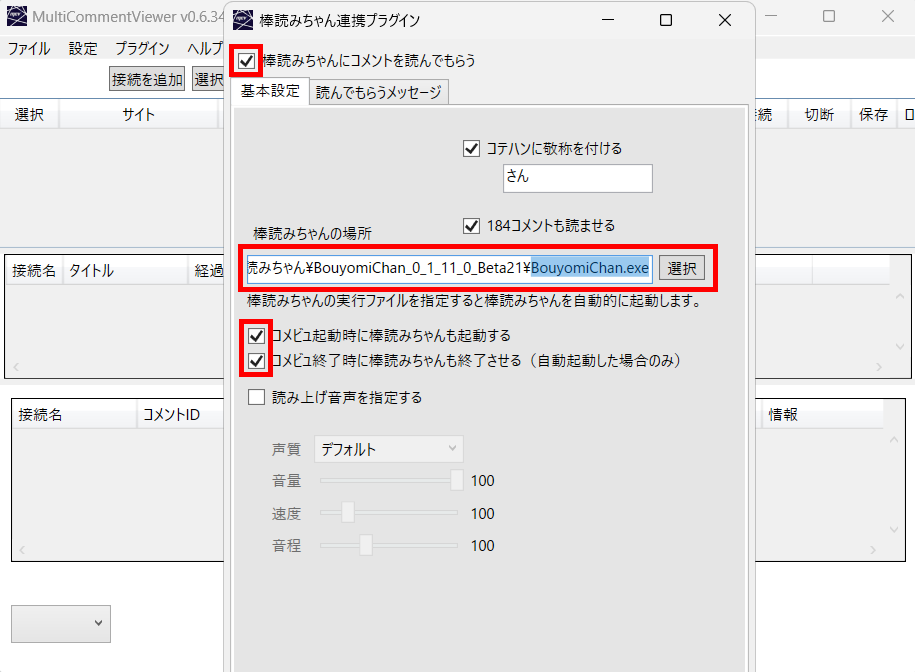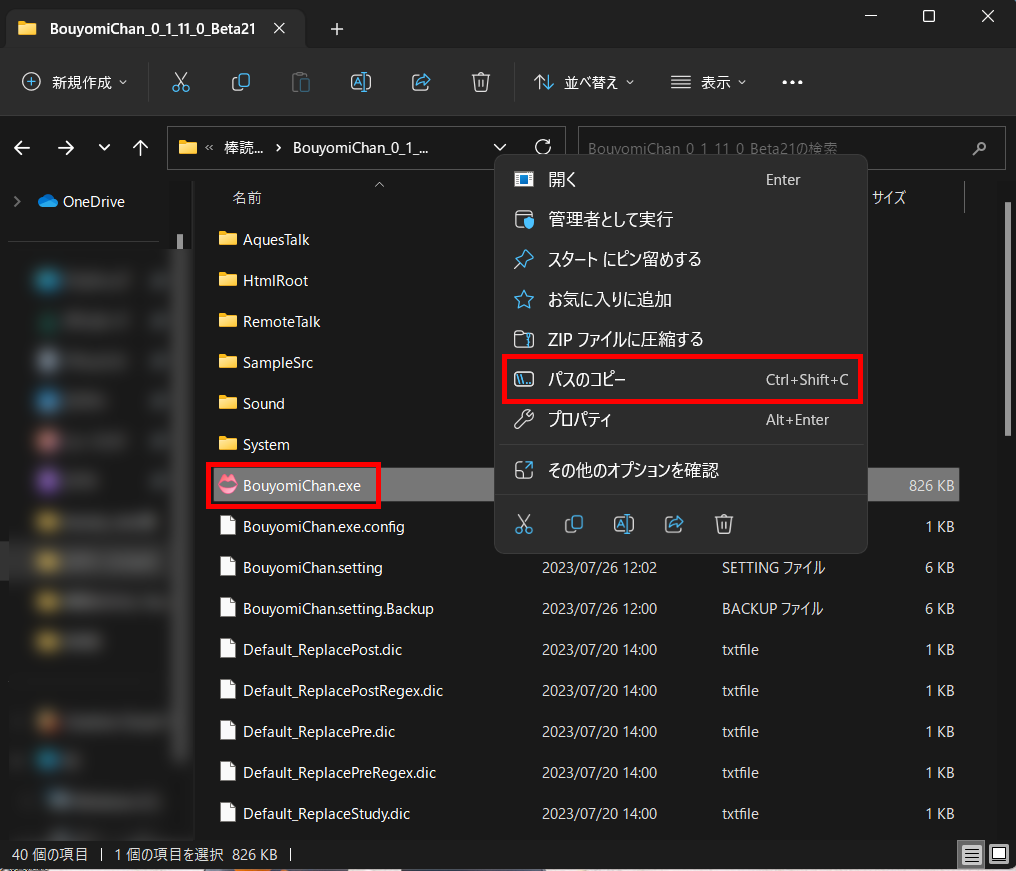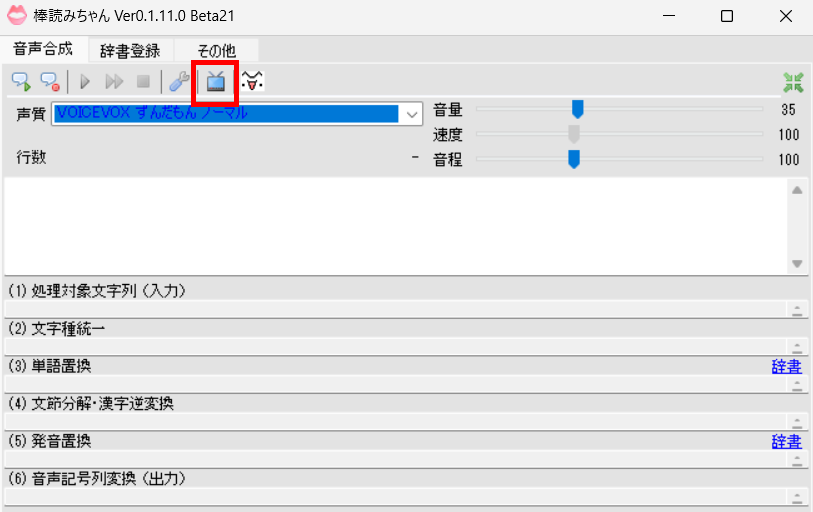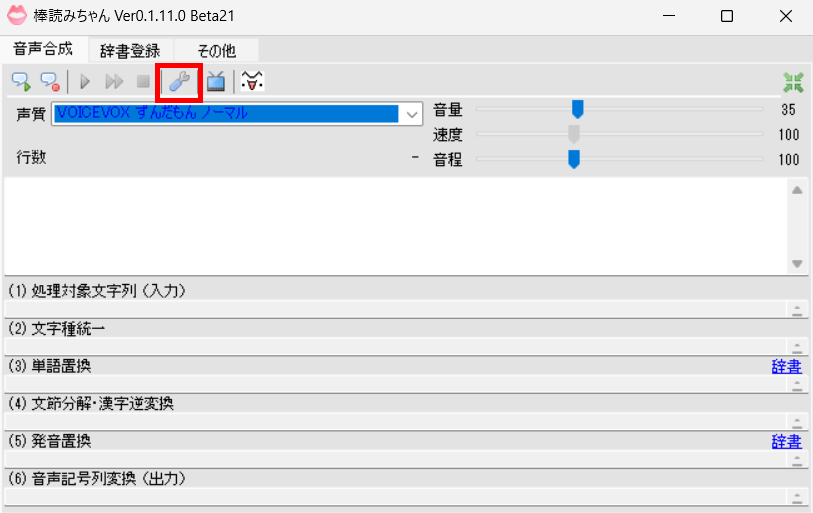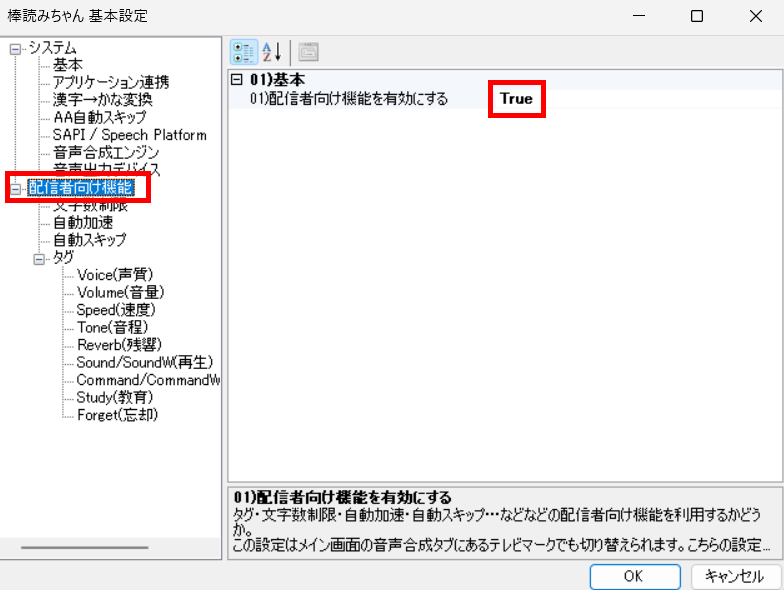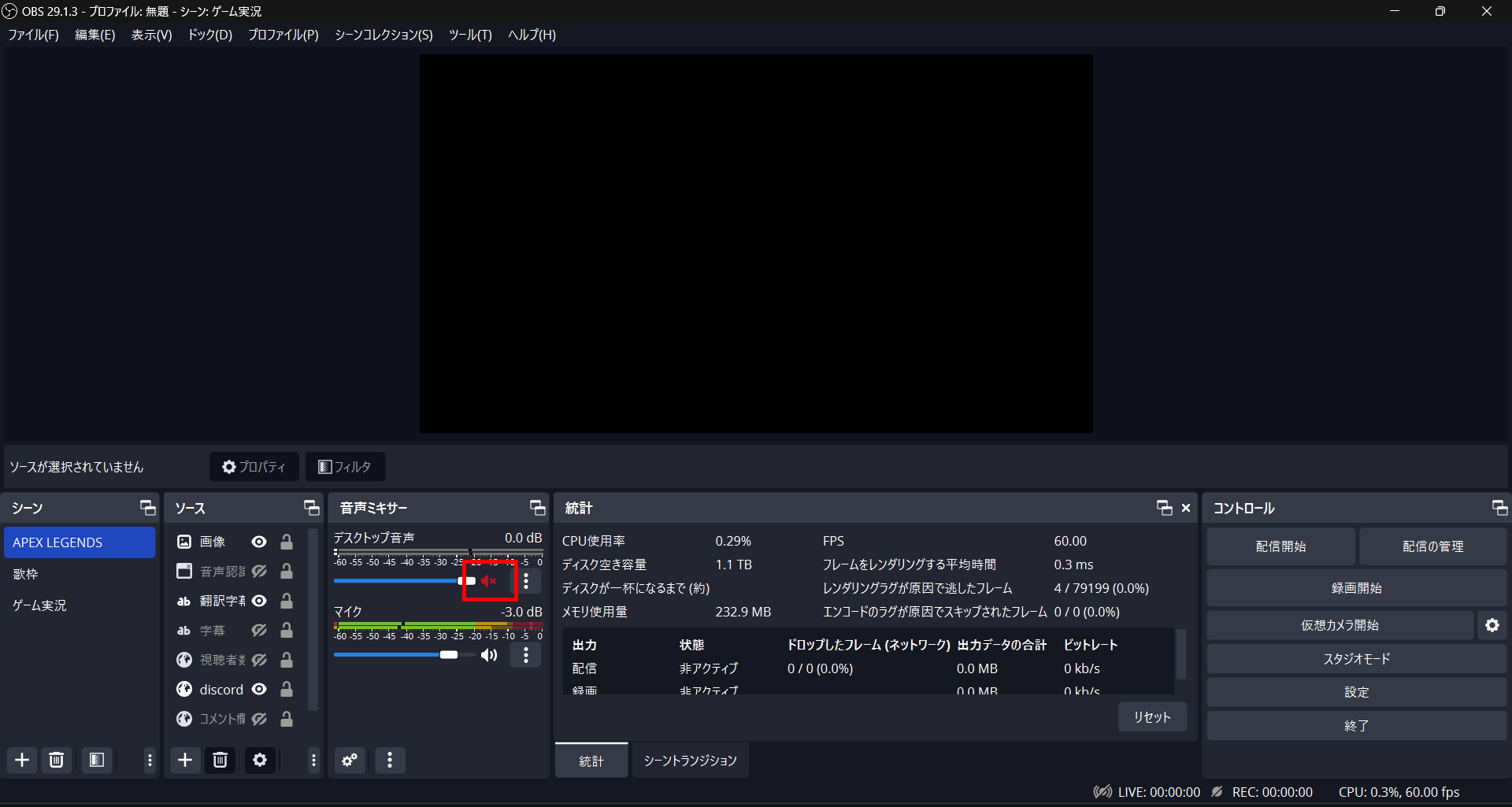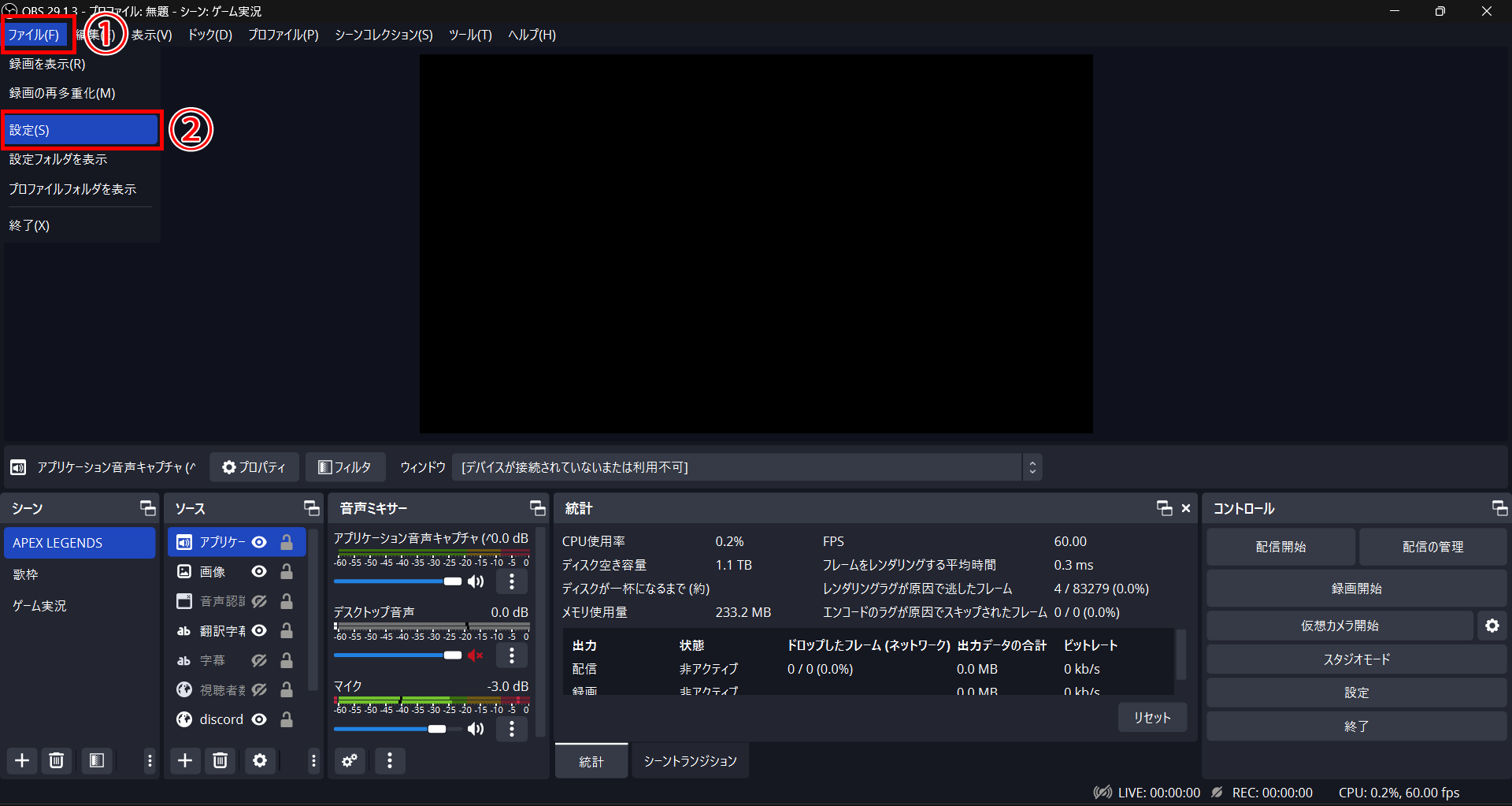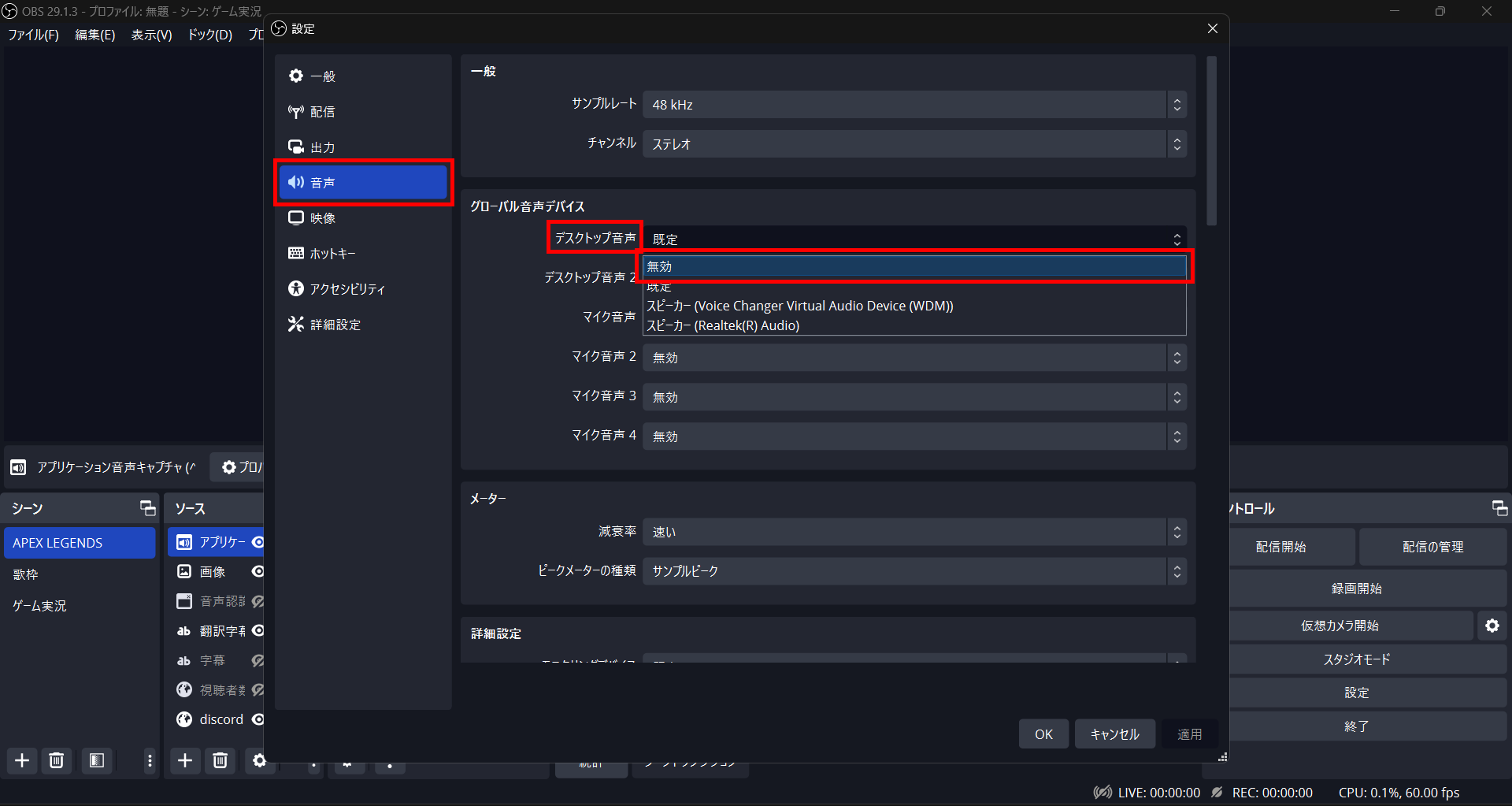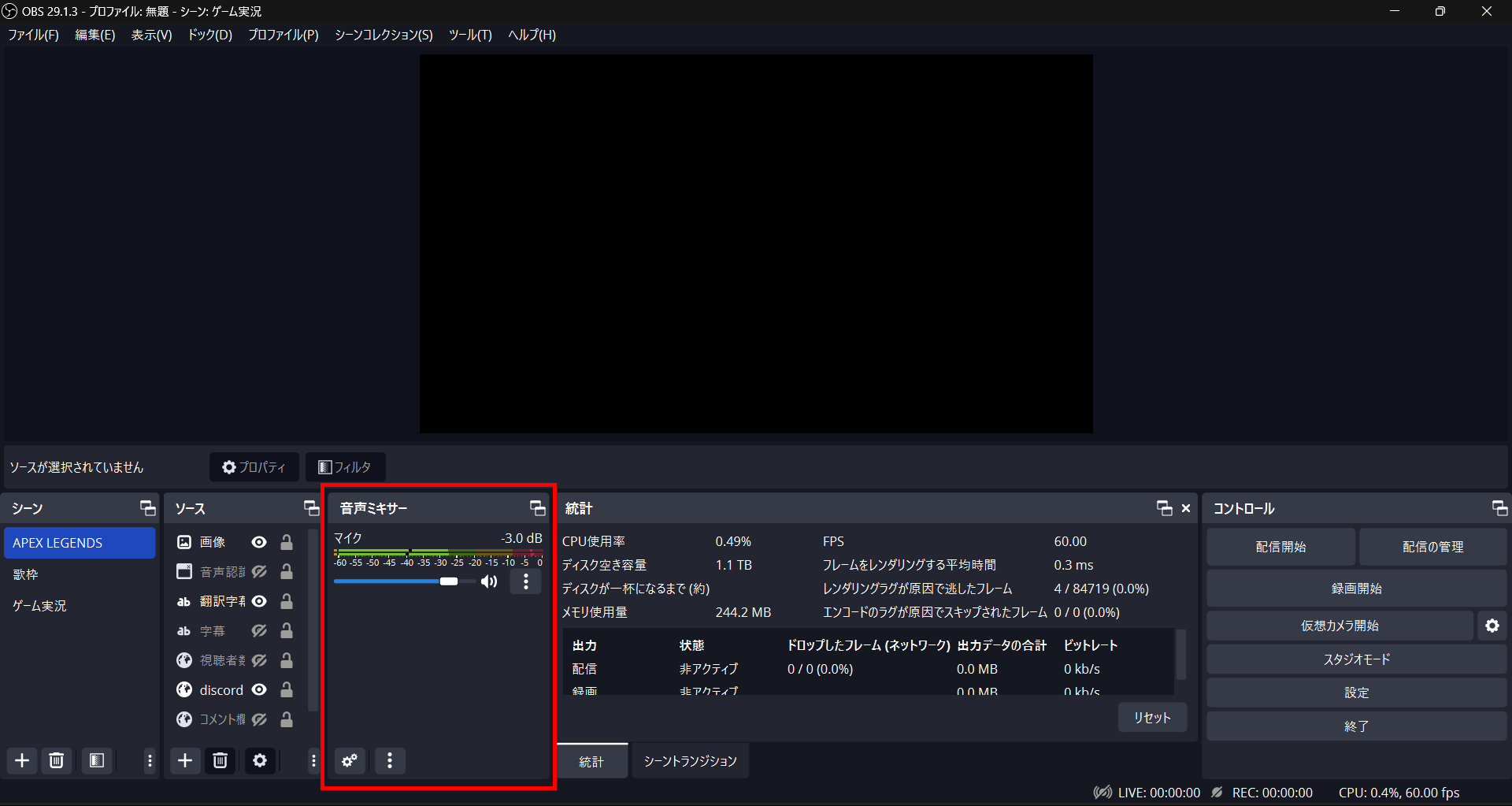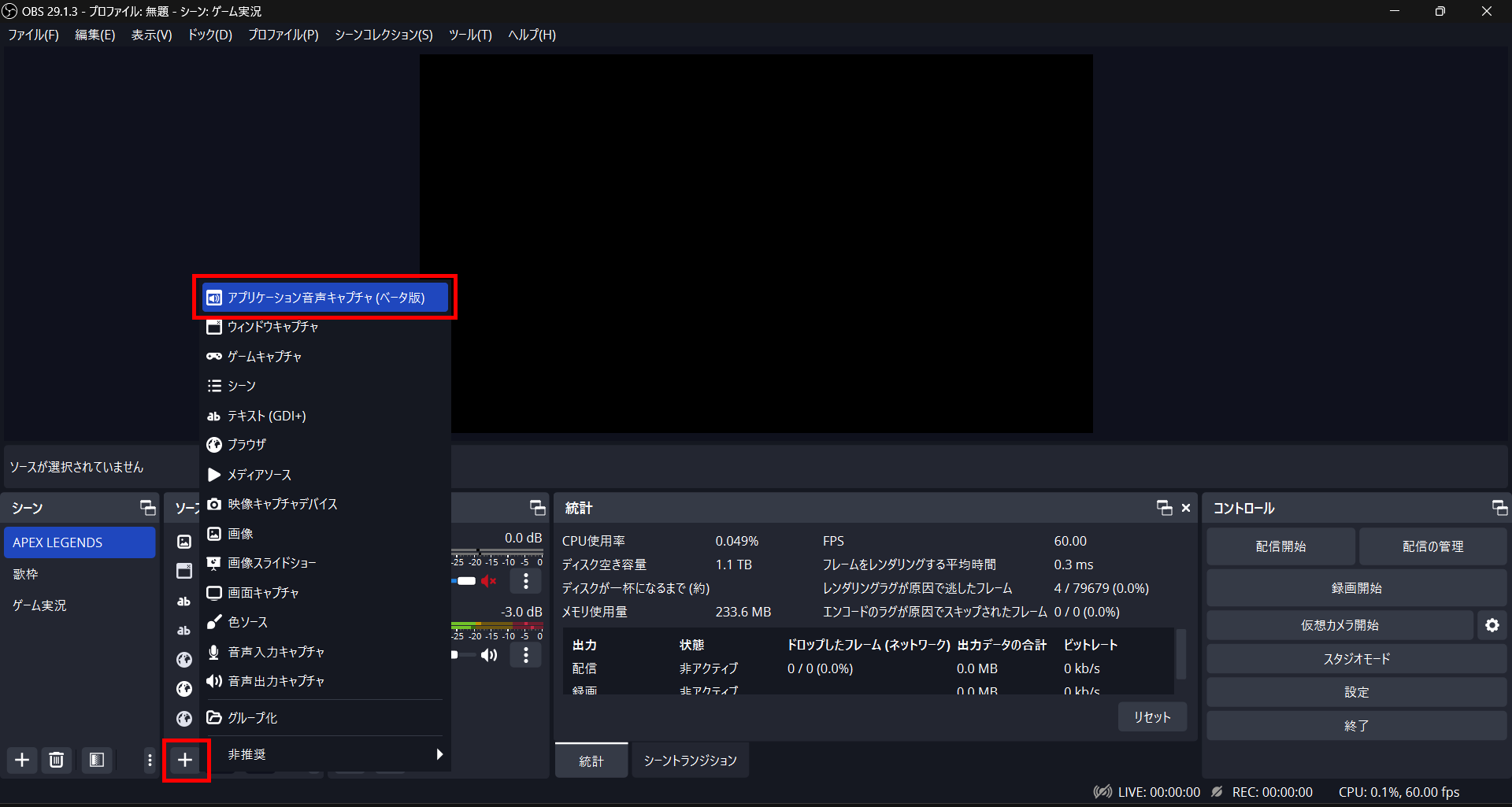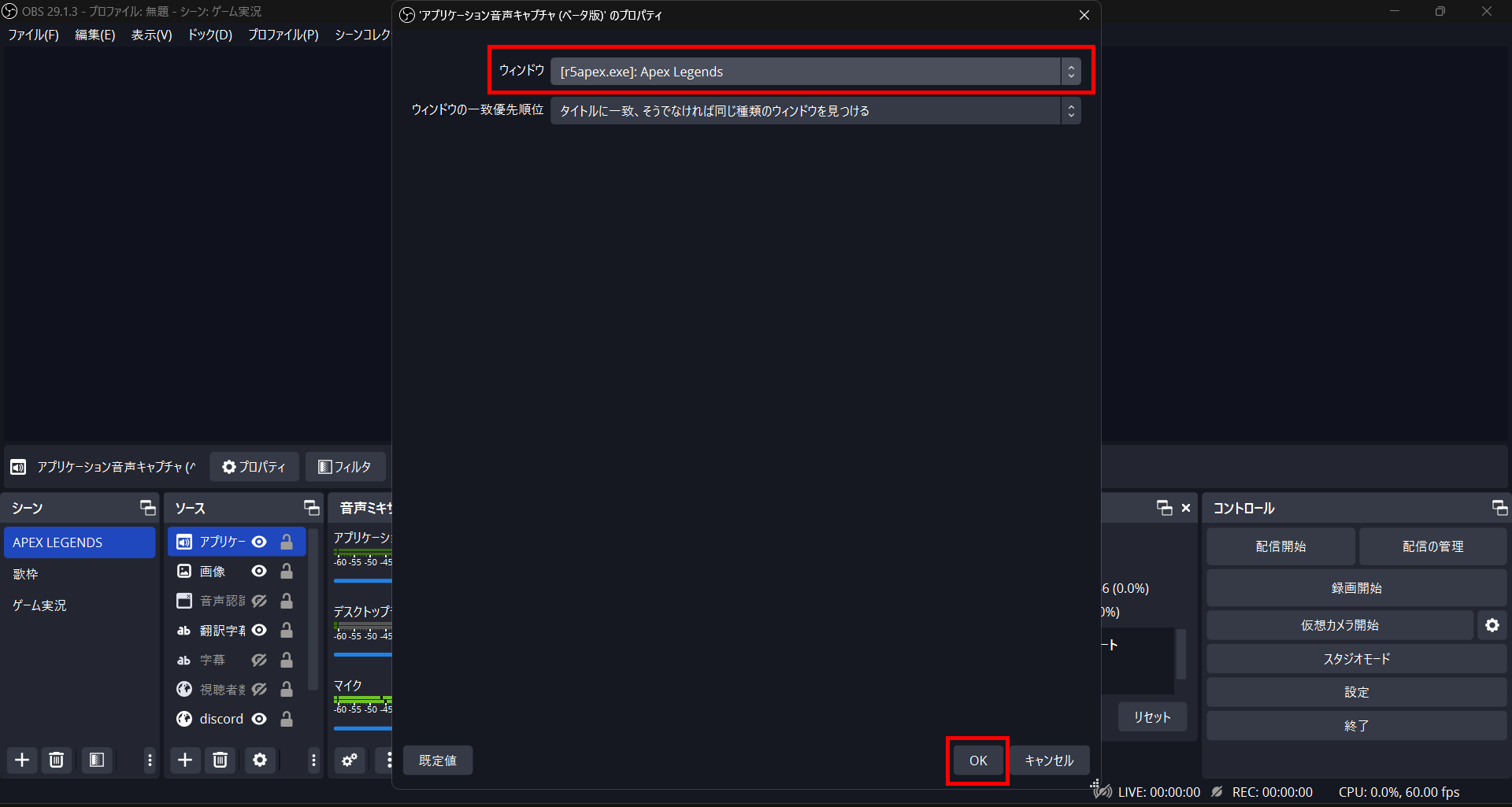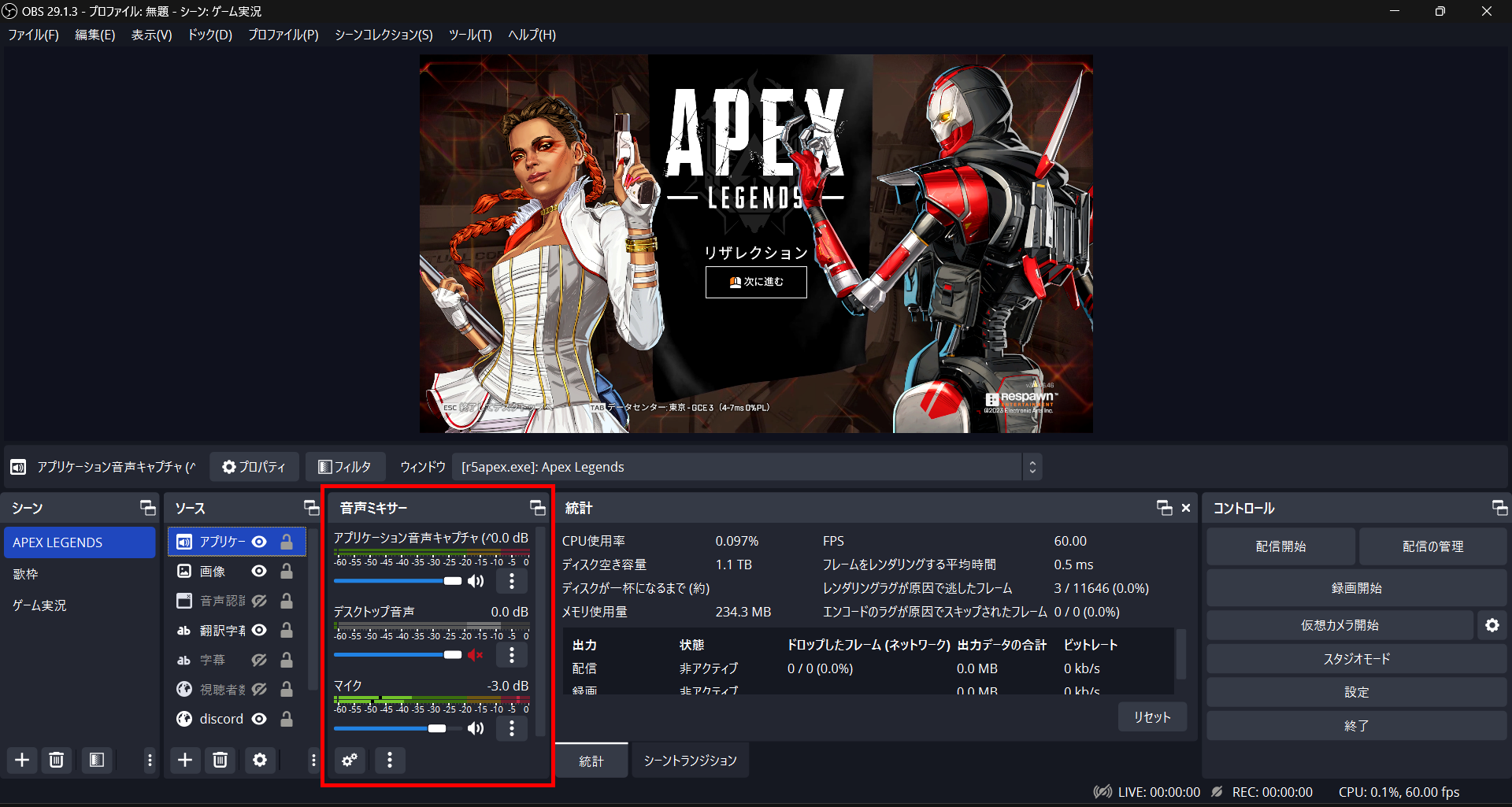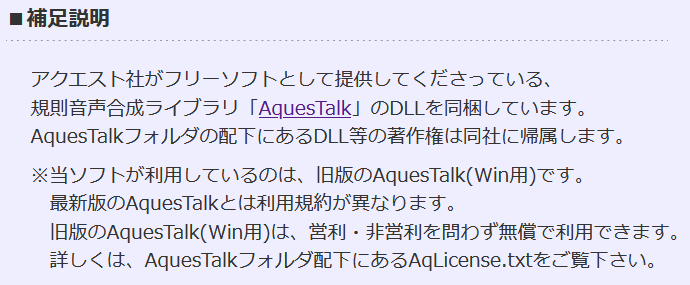【棒読みちゃんの使い方】OBSを使った配信でコメントを読み上げる【YouTube/Twitch】

多くの配信者が使用している棒読みちゃんは、配信中のコメントを音声で読み上げてくれるソフトです。
しかし、棒読みちゃんの使い方をマスターしている方は少なく、簡易的な読み上げソフトとして利用しているのではないでしょうか。
本記事では、棒読みちゃんの使い方として細部までこだわったカスタマイズ方法について解説します。
目次
棒読みちゃんの使い方をマスターしよう
棒読みちゃんを活用した配信では、配信者が視聴者のコメントに気づきやすくなる点が最も大きなメリットといえるでしょう。
コメントの読み逃しは視聴者離れに直結しやすく、多くの配信者が気をつかう項目の一つです。
棒読みちゃんの使い方をマスターしている方は、辞書機能や音量のカスタマイズなどをおこない、配信自体の邪魔にならない高性能なツールとして活用中です。
本記事で棒読みちゃんの使い方をマスターして、ぜひ自分の配信に反映させてみてください。
棒読みちゃんの導入方法
はじめに棒読みちゃんを導入する手順について次のように解説します。
- STEP1:Fight Not Foundから棒読みちゃんをダウンロードする
- STEP2:棒読みちゃんを初期設定する
それぞれの手順を確認しつつ、棒読みちゃんをインストールしましょう。
STEP1:棒読みちゃんをダウンロードする
まずは、棒読みちゃんを無料配布しているサイトFight Not Foundから棒読みちゃんをダウンロードしてください。
青いダウンロード(β版)ボタンを押すと、Onedriveに移行します。
表示されたフォルダをクリックして、ダウンロードページに移りましょう。
ダウンロードボタンをクリックし、任意の場所に保存したらSTEP2に進んでください。
STEP2:棒読みちゃんを初期設定する
保存された棒読みちゃんの圧縮フォルダを解凍し、フォルダを開きます。
フォルダを開いたら「BouyomiChan.exe」をダブルクリックして起動させてください。
起動すると初回設定のポップアップが表示されるので、すべて「いいえ」を選択しましょう。
さまざまなプラグインが表示されますが、有効にすると日常的な使用中にも棒読みちゃんが起動するため、注意しましょう。
ファイアウォールやセキュリティソフトにより、機能がブロックされる可能性があります。
機能をすべて使用するためにはアクセスを許可してください。
棒読みちゃんの準備が整ったので、次はコメビュを導入しましょう。
棒読みちゃんの使い方①: YouTube Live/Twitchの配信コメントを読み上げさせる
棒読みちゃんにYouTube LiveやTwitchでコメントを読んでもらうためには、YouTube/Twitchに対応したコメビュ(コメントビューアー※1)が必要です。(※1コメントを閲覧、管理するための専用ソフト)
本記事では棒読みちゃんのカスタマイズに富んでいるコメビュである、CastCraftを使用して設定手順を解説します。
CastCraftは棒読みちゃんの起動を自動化できる機能もある、非常に便利なコメビュです。
STEP1:CastCraftのインストール・ログイン
まずはCastCraft公式サイトにアクセスし、CastCraftをインストールしてください。
インストール完了後、配信を行うYouTube/Twitchアカウントでログインしてください。
STEP2:CastCraftでチャット読み上げを有効化
デスクトップアプリの右下にある「チャット読み上げ」という部分にて、スイッチをONにすればCastCraftで取得した配信コメントを読み上げます。
読み上げ音声として、デバイス音声・棒読みちゃん・VOICEVOXの3種類が選択可能ですので、棒読みちゃんを選択しましょう。
設定後、CastCraftでYouTube/Twitchの配信に接続し、LiveDashboardにコメントが表示されれば音声読み上げが行われます。
コメントを読み上げさせるためには、棒読みちゃんを配信中に起動している必要があります。
STEP3:カスタマイズ設定
図の歯車マークを押すと、チャット読み上げのカスタマイズ設定が行えます。
ここでは、
- 読み上げるメッセージ内容のカスタマイズ
- 棒読みちゃんを配信の際に自動で立ち上げる設定
- 棒読みちゃんの連携ポート番号の確認と設定
が行えます。
読み上げるメッセージのカスタマイズ
読み上げさせる文章をカスタマイズするためには「読み上げるメッセージ」の内容を変更します。
上記の画像のように入力されている場合は、「〇〇さんが△△とコメントしました」と読み上げます。
棒読みちゃんの自動起動
配信のたびに棒読みちゃんを起動するのが面倒な方向けに、CastCraftを立ち上げるときに一緒に読み上げソフトを自動起動させることができます。
CastCraft起動時に棒読みちゃんを起動する、というトグルをONにして、その下に読み上げソフト(棒読みちゃんやVOICEVOX)の実行ファイルのパスを入力します。
例えば棒読みちゃんの場合、棒読みちゃんの起動ファイル(BouyomiChanという名前の口のマークのついたアプリケーションファイル)を右クリックして、「パスのコピー」をクリックした後、上記の設定欄に貼り付けましょう。
この際、両端の「”」マークは削除しましょう。
保存ボタンを押した後、読み上げソフトとCastCraftを閉じた後にCastCraftを起動し、一緒に読み上げソフトが起動するのを確認しましょう。
棒読みちゃんが動作しない際のポート番号の確認
棒読みちゃん内の設定ボタンを押します。
システム > アプリケーション連携 > 02)Socket連携 から、
Socket連携の項目が「True」になっているか確認します。
次に、その下のポート番号を確認します。
※バージョンによりSocket連携ポート番号の記載場所が異なる場合があります。
こちらのポート番号がCastCraft内での設定と一致しているか確認を行ってください。
棒読みちゃんの使い方②:ニコ生等の配信プラットフォームのコメントを読み上げさせる
CastCraftでは未対応のニコ生等の配信プラットフォームの場合は、マルチコメントビューアー(マルチコメビュ)やわんコメなど、ほかのコメビュを用意しましょう。
とくにおすすめのコメビュはマルチコメビュです。
ここでは、Twitchやニコ生のコメントを棒読みちゃんで読み上げる方法として、マルチコメビュを用いた方法を解説します。
- マルチコメビュの導入
- マルチコメビュの使い方
- 棒読みちゃんとマルチコメビュを連携させる
マルチコメビュの導入
まずは、ニコ生のコメントを閲覧するためのツールであるマルチコメビュをパソコンにインストールしましょう。
配布サイトにアクセスして、ダウンロードしてください。
安定版とベータ版どちらでも問題ありませんが、不具合の少ない安定版がおすすめです。
ダウンロードしたインストーラーの手順に従い、インストールしてください。
インストール後、マルチコメビュを立ち上げてみて問題なければ完了です。
マルチコメビュの使い方
マルチコメビュは、配信サイトを選択してURLを貼り付けるのみでコメントを閲覧できます。
具体的な設定手順は、次のとおりです。
- 「接続を追加」をクリック
- 「サイト」に追加されたプルダウンメニューから配信サイトを選択
- 配信のURLを貼り付け
- 「接続」をクリックして配信に接続
また、マルチコメビュは複数の配信を同時に閲覧できるので、さらに「接続を追加」から追加できます。
視聴者を獲得できる幅が広がることから、近年では同時配信する方も増えてきており、Twitchとニコ生で同時配信する際に活用してみてください。
配信に接続すれば、コメビュ欄にコメントが表示されます。
接続名にてどのサイトのコメントなのかを確認できますが、配信中はじっくりコメントを確認できない場合もあるでしょう。
しかし、マルチコメビュの色分け機能を活用すればコメントの背景が配信サイトごとに分けられるので、判断しやすくなります。
左上の「設定」から背景色や文字色をカスタマイズしてみてください。
棒読みちゃんとマルチコメビュを連携させる
マルチコメビュの使い方をマスターしたら、最後に棒読みちゃんと連携させましょう。
設定の隣にある「プラグイン」タブから「棒読みちゃん連携」をクリックしてください。
「棒読みちゃんにコメントを読んでもらう」にチェックを入れ、棒読みちゃんのexeファイルのパスをコピーして貼り付けてください。
また、マルチコメビュの起動や終了に合わせて棒読みちゃんも起動・終了ができるので、チェックを入れておきましょう。
棒読みちゃんのexeファイルのパスは、ファイルにカーソルを合わせて右クリックすればコピーできます。
コピーしたパスは「””」で囲われているので、貼り付けた際は両端の「””」を削除してください。
マルチコメビュと棒読みちゃんを連携させて、Twitchやニコ生の配信でも読み上げ機能を活用しましょう。
棒読みちゃんのカスタマイズ設定①:辞書登録
棒読みちゃんのカスタマイズ設定の中には、辞書登録機能があります。
辞書登録とは、棒読みちゃんが読み上げるテキストの読み方を登録できる機能です。
たとえば「偽物」とコメントが投稿された際、デフォルトの設定では「ぎぶつ」と読み上げてしまいます。
辞書登録にて「にせもの」と登録すれば正しい読み方で読み上げられるので、配信中に違和感のあるコメントの読み上げは都度変更してみてください。
棒読みちゃんのカスタマイズ設定②:コマンドの設定
棒読みちゃんの便利なカスタマイズ設定には、タグ機能(コマンド機能)と呼ばれる便利な機能があるので、ぜひ活用しましょう。
コマンドを設定すると、視聴者が棒読みちゃんに命令できるようになるので、視聴者とともに楽しめる配信を作り上げられます。
棒読みちゃんのコマンド設定方法は、次のとおりです。
- STEP1:棒読みちゃんのコマンド設定
- STEP2:コマンド(タグ)を覚える
STEP1:棒読みちゃんのコマンド設定
まずは棒読みちゃんを開き、「配信者向け機能」を有効化しましょう。
有効化するためには、「その他」メニューの下にあるモニターのようなボタンをクリックしてください。
ボタンの絵が青色の状態で有効、灰色の状態で無効です。
続いて、配信者向け機能ボタンの左隣にある設定ボタンをクリックしてコマンドの条件を設定しましょう。
棒読みちゃんの設定を開いたら、配信者向け機能をクリックして「配信者向け機能を有効にする」がTrueにであることを確認してください。
Trueでない場合は、クリックしてTrueになるよう設定しましょう。
STEP2:コマンド(タグ)を覚える
設定後、棒読みちゃんに指示を出したいコマンドをコメントで視聴者が入力すれば、棒読みちゃんが指示通りに動作します。
さまざまなコマンドがあり、視聴者が棒読みちゃんに漢字の読み方を教育できるほか、声質の変更も可能です。
棒読みちゃんへの指示コマンドであるタグを覚えて、視聴者に教えてあげましょう。
| コマンド | 効果 | 入力例 |
|---|---|---|
| y) | コメント内容を声質1(女性1)でゆっくり読み上げ | y)ゆっくりです |
| b) | 声質2(女性2)で読み上げ | b)女性2です |
| h) | 声質3(男性1)で読み上げ | h)こんにちわ |
| d) | 声質4(男性2)で読み上げ | d)男性だよ |
| a) | 声質5(中性)で読み上げ | a)中性ボイス |
| r) | 声質6(ロボット)で読み上げ | r)ロボットです |
| t) | 声質7(機械1)で読み上げ | t)機械1です |
| g) | 声質8(機械2)で読み上げ | g)機械2です |
| やまびこ) | やまびこっぽい残響 | やまびこ)やふー |
| エコー) | エコーっぽい残響 | エコー)うわああ |
| 右) | 右のスピーカーのみ聞かせる | 右)みぎから |
| 左) | 左のスピーカーのみ聞かせる | 左)ひだりから |
| 両) | 左右のスピーカーから聞かせる | 両)いつもどおり |
| 声(1-8の数字) | 1-8の声質を切り替える | 声(1)あああ |
| 速度(100を基準とした数字) | 数字に合わせて速度変更 | 速度(200)はやくよむ |
| 音程(100を基準とした数字) | 数字に合わせて音程変更 | 音程(150)うううう |
| 音量(100を基準とした数字) | 数字に合わせて音量変更 | 音量(50)声ちいさいかな |
| 音量(数字 数字) | 左右のスピーカーの読み上げ音量変更 | 音量(0 100)みぎからー |
| 残響(数字 数字 数字) | 残響の各数値調整 | 残響(3.0 0.2 60)やっほー |
| 教育(単語=よみ) | 単語のよみかたを辞書登録 | 教育(YouTube=ユーチューブ) |
| 忘却(単語) | 単語の読み方を辞書から削除 | 忘却(YouTube) |
| 再生(音声ファイル名) | 音声ファイルを再生 | 再生(chimes.wav) |
※声質/速度/音程/音量/残響の効果は同じ行に限られます。
※速度/音程/音量の入力数字は設定に対するパーセンテージ(100を基準)です。
※再生の音声ファイル名は拡張子を省略できます。
省略した場合はWAV,MP3,WMAの中で最初に見つけたファイルを再生します。
番外:視聴者によるコメント遊びをさらに設定
CastCraftのScreen機能を用いれば、視聴者のコメントをコマンドとして設定して、 ペンライトや文字エフェクト、花火などの画面演出 を手軽に追加することができます。


棒読みちゃんで視聴者から起動できるコマンドを設定できたら、コメントに反応する画面演出コマンドも設定してみましょう。
棒読みちゃんのカスタマイズ設定③: 配信者にだけ聞こえる設定(荒らし対策)
棒読みちゃんのタグ機能を活用すると、視聴者が楽しみ過ぎてしまう場合があります。
とくに、長いコメントを連投する視聴者が一定数いるので、対策方法を確認しましょう。
配信ソフトにより対策方法は異なりますが、今回はOBSでの設定方法を次のように解説します。
- STEP1:OBS上でデスクトップ音声を消す
- STEP2:ソースにアプリケーション音声キャプチャを追加
また、ここで解説する手順で設定するためには条件があります。
- Windowsを使用していること
- OBSのバージョンが28.0以降であること
上記の条件を満たしている方のみできる設定方法のため、自分のパソコンとOBSのバージョンを確認の上、参考にしてみてください。
STEP1:OBS上でデスクトップ音声を消す
まずは、OBSを起動して配信に流れるデスクトップ音声をすべて消してください。
音声ミキサー上にあるデスクトップ音声のスピーカーマークをクリックすれば、ミュート状態になります。
左上の「ファイル」から「設定」メニューを開いても、設定可能です。
設定メニュー内にある「音声」タブをクリックして、デスクトップ音声を無効にすれば同様にマイク以外の音声を消せます。
設定から消した場合は、音声ミキサー内のデスクトップ音声自体がなくなるので、再表示させる際はもう一度設定から有効にしてください。
STEP2:ソースにアプリケーション音声キャプチャを追加
デスクトップ音声を消したら、棒読みちゃん以外の配信上に音声が流れるアプリケーションを追加しましょう。
ソースの「+」ボタンから「アプリケーション音声キャプチャ」を追加してください。
追加すると、どのアプリケーション音声を配信に流すのかを選択できるので、棒読みちゃん以外の配信コンテンツを指定してください。
設定画面を閉じると、指定したアプリケーション以外の音は拾わないように設定できています。
今回はゲームの音声のみを指定していますが、ほかにもDiscordの音声を配信上に入れたい場合は、さらにアプリケーション音声キャプチャを追加してDiscordを指定してください。
一つのソースには一つのアプリケーションのみ指定できると認識しておきましょう。
アプリケーション音声キャプチャがONの状態でデスクトップ音声のミュートを解除すると、ハウリングが起こり金属音のような音が鳴るため、併用しないように注意しましょう。
棒読みちゃんは商用利用可?配信で収益化していいのか
棒読みちゃんは、商用利用可能です。
配信での収益化やそのほかの利用についても、棒読みちゃんは無償で利用できるので安心してください。
棒読みちゃんの配布サイトでは利用目的について、次のような記載があります。
営利・非営利を問わず無償で利用できると記載されているので、棒読みちゃんを使用した配信で収益化しても問題ありません。
棒読みちゃんの使い方をマスターして配信をさらに楽しく
今回は、棒読みちゃんの使い方について解説しました。
棒読みちゃんは単にコメントを読み上げさせるためのソフトではなく、カスタマイズすれば配信を盛り上げるコンテンツになり得るソフトです。
また、OBSを利用すれば棒読みちゃんを乱用する荒らし対策もできるので、便利なツールとして多くの配信者が活用しています。
さらに、棒読みちゃんの起動忘れを防ぐコメビュのCastCraftやマルチコメビュもおすすめです。
さまざまなソフトと連携して、配信をより便利かつ楽しく盛り上げてみてください。
棒読みちゃんの使い方をマスターして人気配信者を目指しましょう。
配信コメントの音声読み上げにおすすめのCastCraft
YouTube LiveやTwitchの配信コメントを音声読み上げさせる際のツールとして、CastCraftをおすすめします。
他ソフトのインストールなしでPC端末の機械音声でもコメント読み上げさせられる他、棒読みちゃんやVOICEVOXとカスタマイズした連携ができます。
CastCraftを使えば、配信内ので視聴者のコミュニティと向き合うことで、配信をより良いものにできます。
配信中のコメント管理ダッシュボード
- 視聴者ごとの情報をためて、視聴者全員を覚えられる
- 初見や常連を一目で判断できる
- スパチャ・ビッツ等を読み上げたかどうか管理できる
画面演出の「Screen」
- 配信コメントをニコニコ風にOBS画面に横流しできる
- 視聴者の特定のコメント・投げ銭に応じたエフェクトを画面に出せる
- 設定した画像やGIFで自由に画面演出が作れる
このような機能により、配信者が視聴者との関係を深めることができます。
CastCraftを利用する配信者さんの声
ぺこPさん
『こんなに便利なツールは他に無いので、配信者のみんなは1回騙されたと思って使ってみてほしい!!!』
MeeChanneLさん
『導入していたおかげでアンチの対策に非常に役立ちました。いつも本当に色々と助けられている機能があり、感謝しております。』
九条林檎さん
『知り合いの配信者が遊びに来てくれた時も見逃しにくいので、大変助かっています。』
ゆっきん【博多弁猫Vtuber】さん
『CastCraft様にはどれだけお世話になっているかわかりません!配信生活をもっと楽しいものにしてくださってありがとうございます。』
日々の配信をより良く
CastCraftが導入されているチャンネルの総登録者数は1.6億人を超えており、これまで164万回以上の配信で使われています。
日々の配信にCastCraftを導入して、より楽しい配信コミュニティを作っていきましょう。