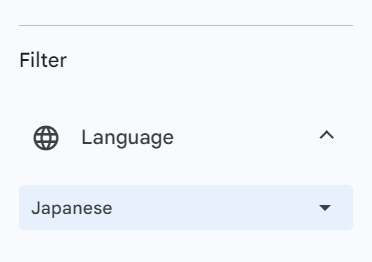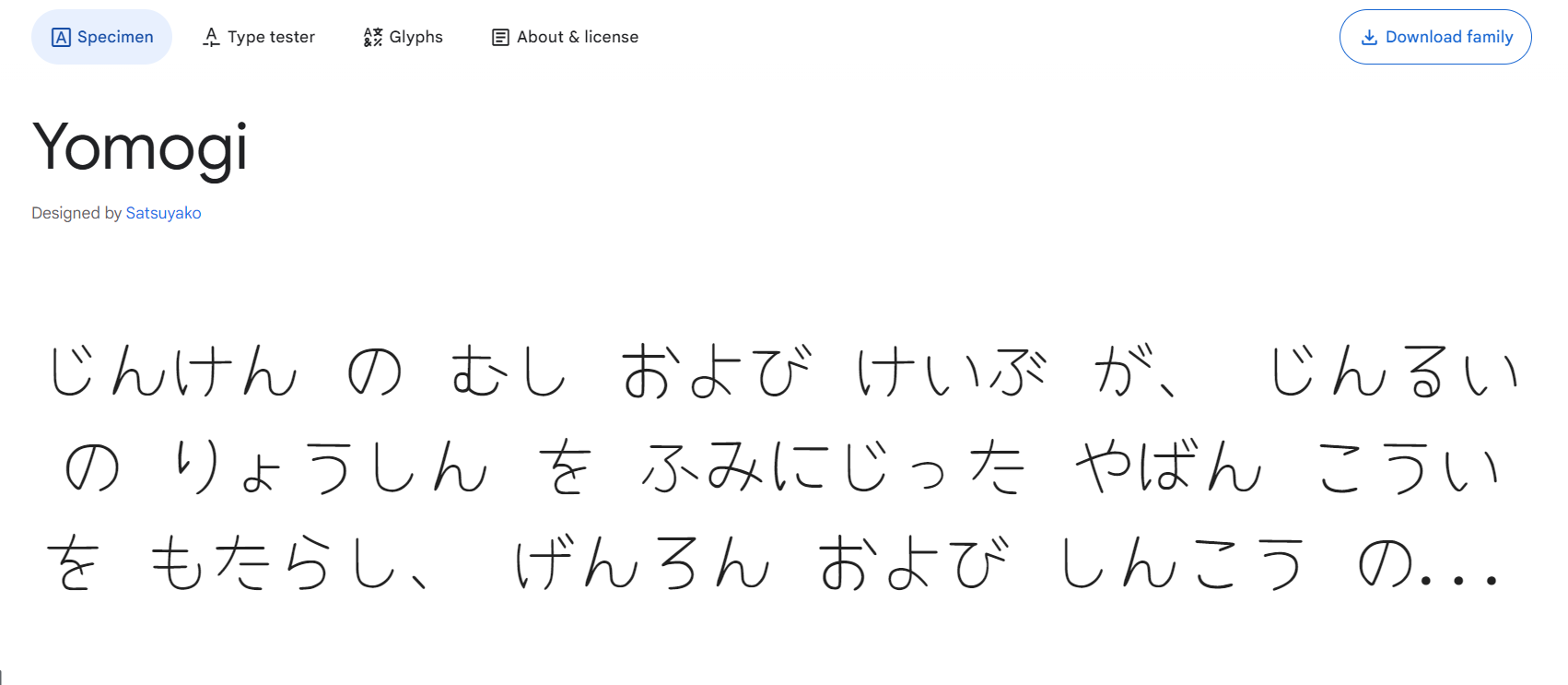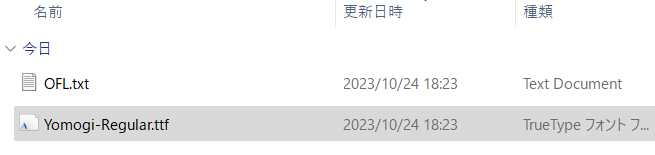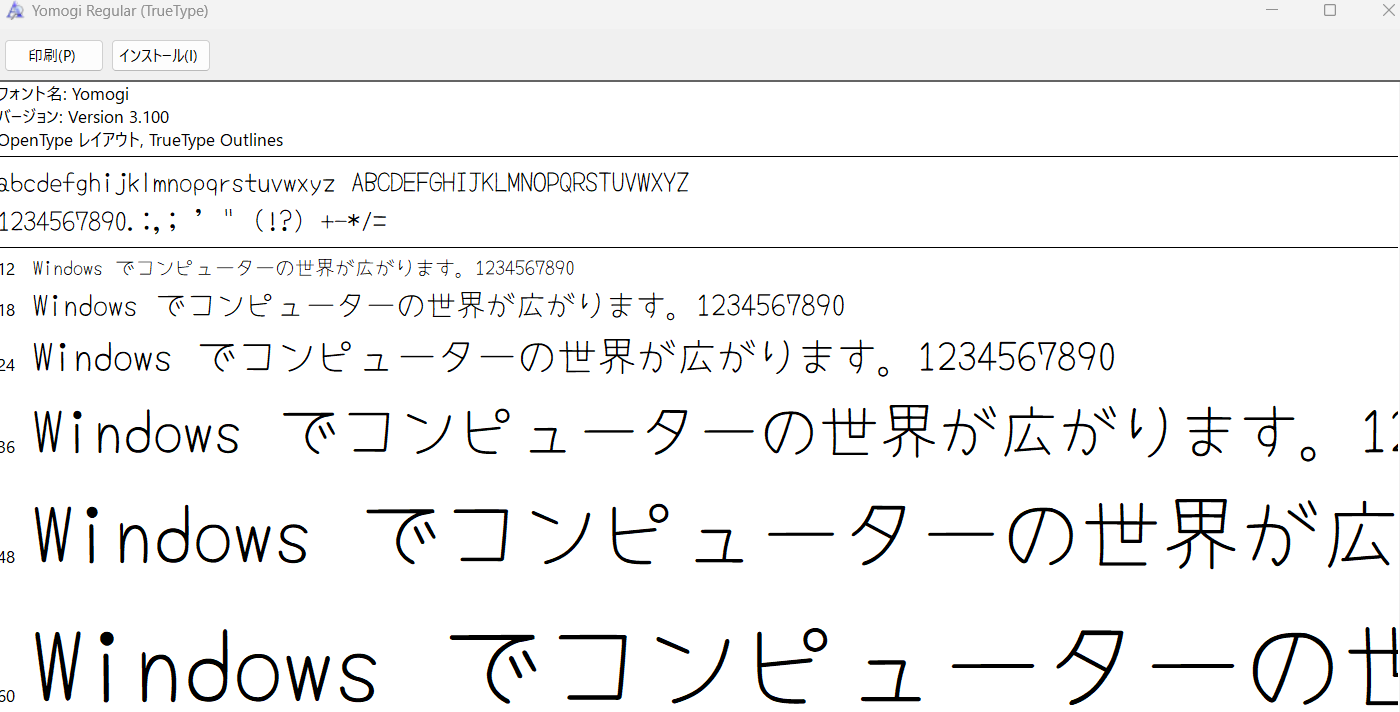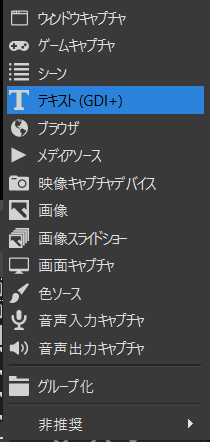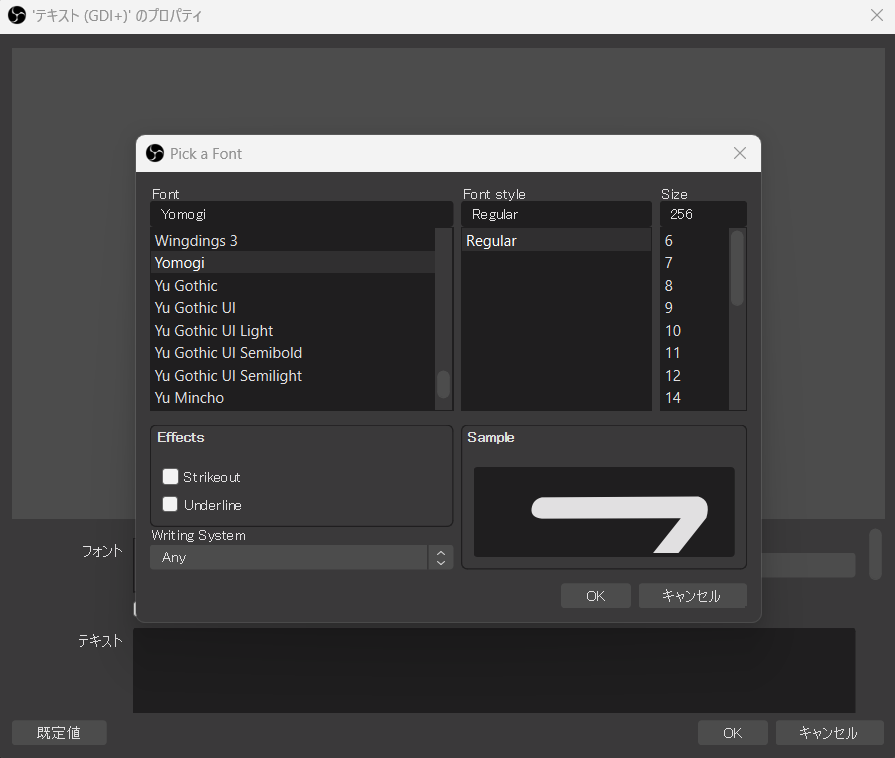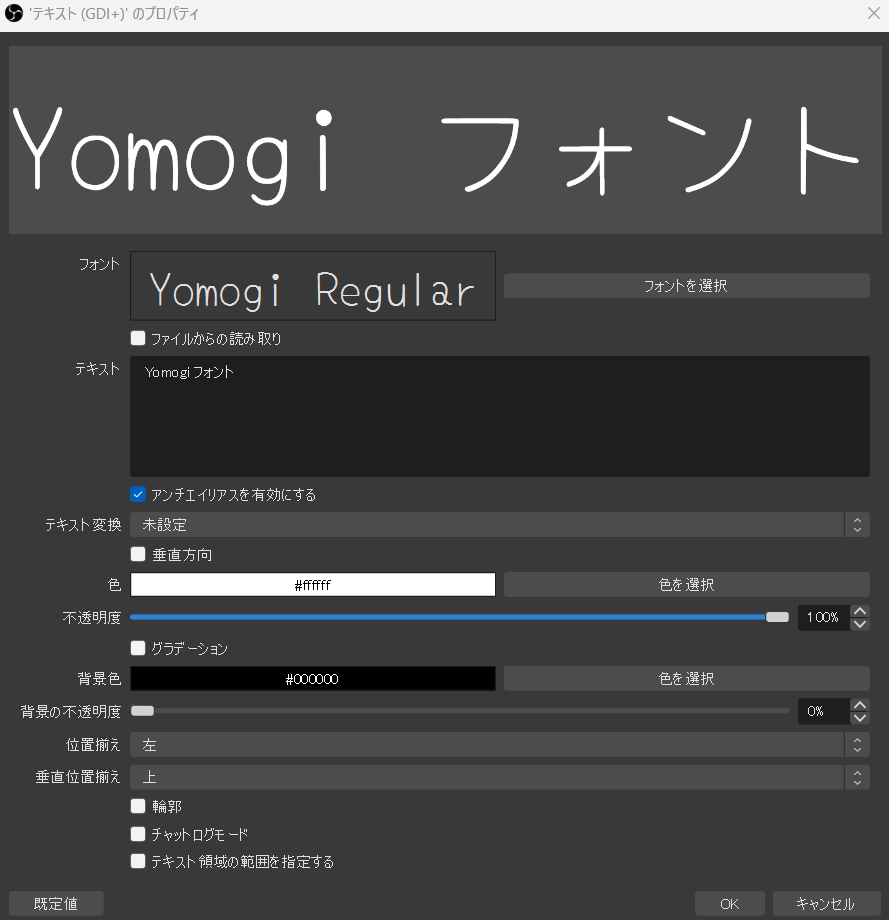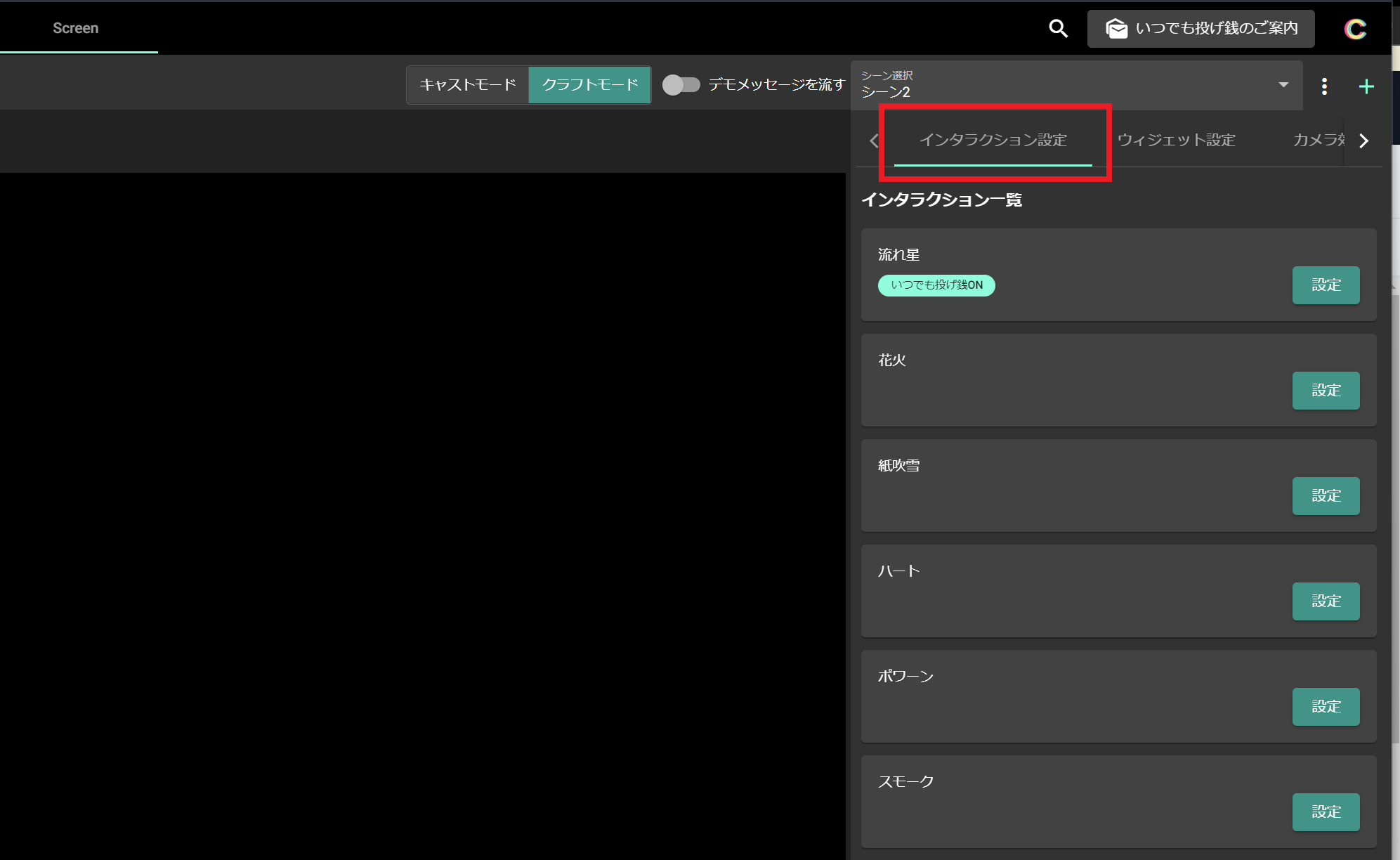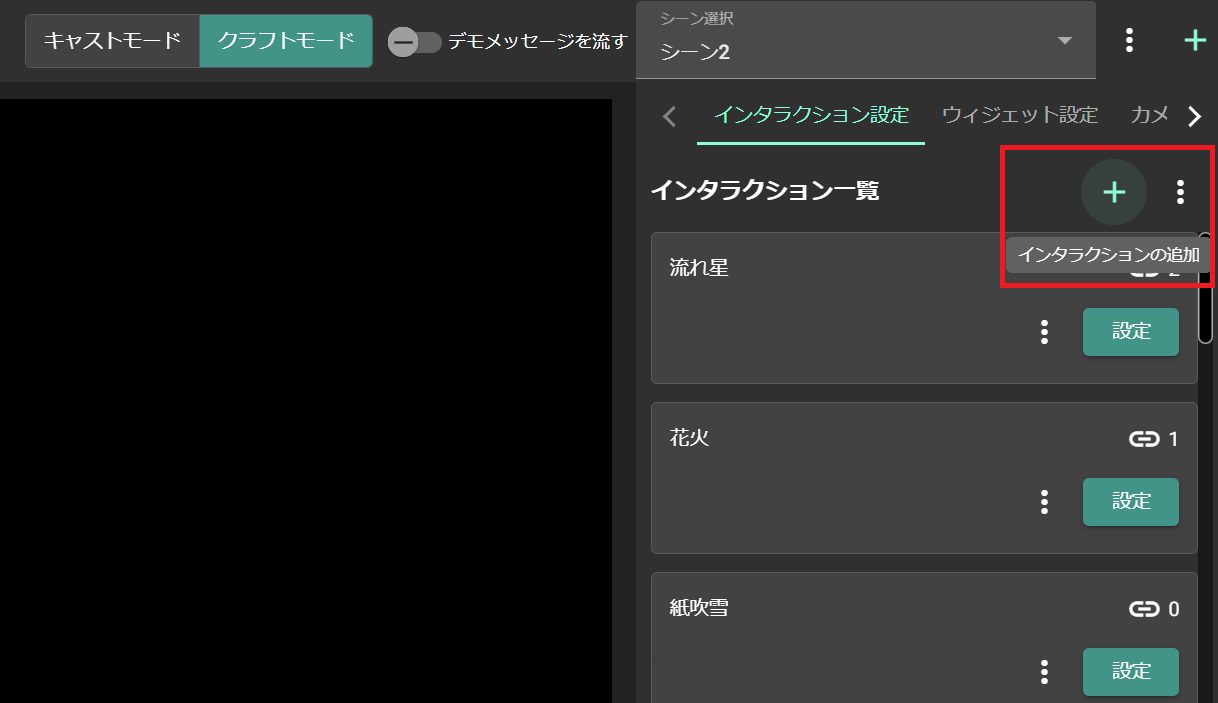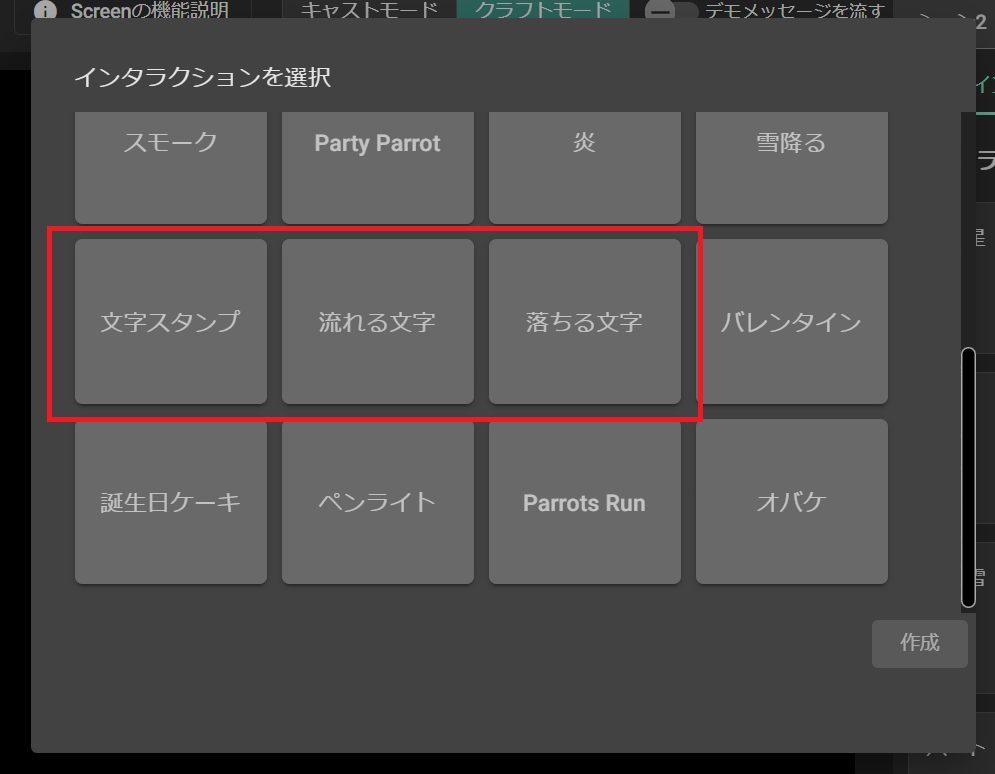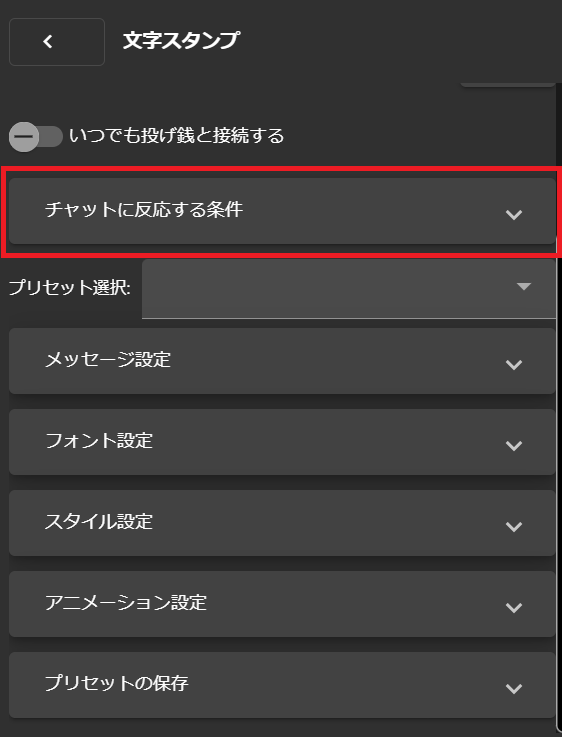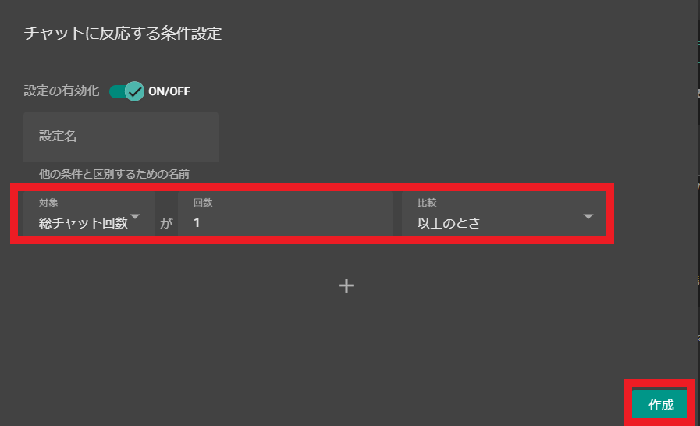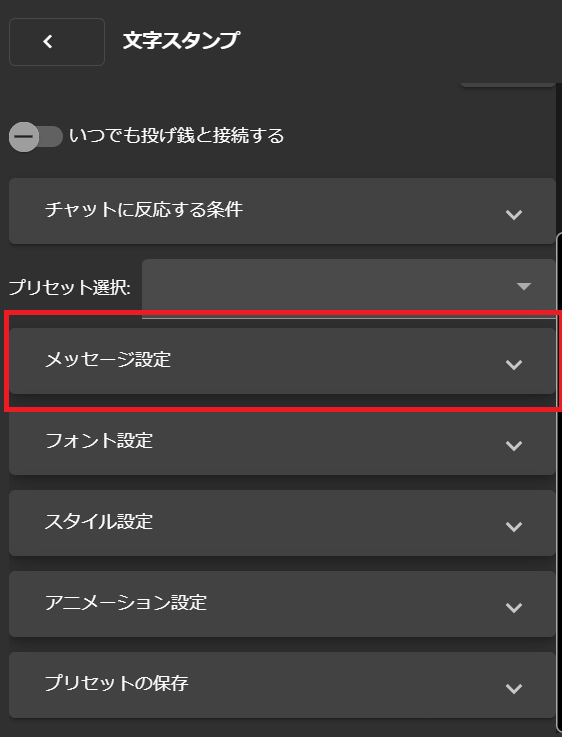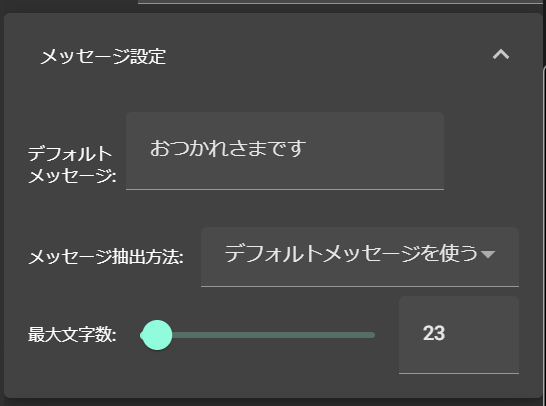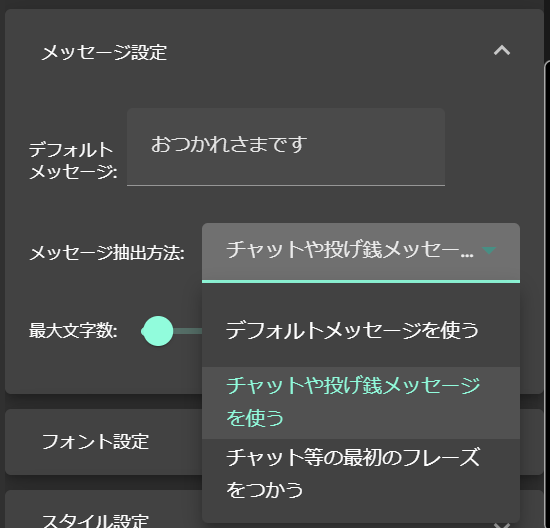OBSにフォントを追加する方法を解説!おすすめのフリーフォントサイトは?

目次
OBSでのフォントの重要性
OBS(Open Broadcaster Software)とは
OBSはYouTubeやTwitchで配信を可能にするPCのソフトウェアです。OBSは配信に映す画面を設定したり、視聴者を楽しませるようなエフェクトを追加したりと効果的な配信を実現できます。数ある配信ソフトの中でも、人気のソフトウェアでかつ、カスタマイズ性も高いため、配信の質を高めるにはもってこいのソフトウェアと言えるでしょう。
フォントの役割
配信画面から雰囲気を出すにはフォントを変えると良いでしょう。OBSには初期設定でもいくつかのフォントがありますが、フリーフォントサイトから個性的なフォントをダウンロードして導入することで、雰囲気を大きく変えられるようになります。例えば、かわいい系の配信画面にしたいなら、ゆるいフォントに設定すると、効果的に雰囲気を変えられます。
OBSにフォントを追加する方法
フォントの選択
OBSにフォントを追加する方法は簡単です。フォントをダウンロードして、PCにインストールするだけで、自動でOBSでも使用できるようになります。以下のサイトは無料でフォントをダウンロードできるおすすめのサイトです。どんなフォントがあるのか、好みのサイトはどんなものなのか見るだけでもイメージできるので、フォントの導入を検討している方はチェックしておきましょう。
フォントのダウンロード
ここからはフォントのダウンロード方法についてご紹介します。使用するフォントはGoogle Fontsからダウンロードするので参考にしてみてください。
まずは数あるフォントから1つ選びます。様々な言語のフォントがあるので、「Filter 」の「Language」で「日本語」にすると探しやすくなります。
今回はリラックスした雰囲気にあった「Yomogi」フォントを選びました。
フォントを選んだら、右上にある「Download family」をクリックしてダウンロードします。
これで、フォントのダウンロードは完了しました。Google FontsはGoogleを使用している方なら新しく個人情報を登録する手間がないので、気軽に多くのフォントをダウンロードできるのでおすすめです。
フォントのインストール
次にGoogle FontsでダウンロードしたYomogiフォントをインストールしていきます。お使いのパソコンのOSによってインストールの仕方が変わるので、Windowsとmacでの方法をご紹介します。
windowsの場合
手順1:zipファイルを解凍する
ダウンロードしたファイルは多くの場合zipファイルになっているので、解凍して中を確認します。
zipファイルを解凍すると画像のように2つのデータが確認できます。
手順2:「ttf」ファイルを開いて「インストール」する
2つのデータのうち「Yomogi-Regular.ttf」をクリックすると、次のような画面になります。
左上のインストールをクリックすると、パソコン上にフォントをインストールできます。
macの場合
手順1:zipファイルを解凍する
macでも同様にzipファイルを解凍します。macはzipファイルを解凍する際に、別途ソフトウェアが必要ないので、解凍自体は簡単にできます。
手順2:「ttf」ファイルを開いて「インストール」する
ダウンロードしたtftファイルをクリックして、プレビューを確認します。プレビューを確認した後、インストールをクリックするとパソコン上にフォントをインストールできます。
OBSの設定
パソコン上にフォントをインストールできたら、OBSでも使用できるようになっています。今回は確認するためにYomogiファイルがインストールできているか見ていきましょう。
OBSを開き、「ソース」から「テキスト」を追加します。
「テキスト」を追加したら、「フォントを選択」をクリックし、多くのフォントから1つ選びます。今回は「Yomogi」をインストールできているか確認したいので、「Yomogi」を探します。
「Yomogi」があることが確認できたので、OBSにもフォントをインストールできていることがわかります。これでOBSでも使えるようになります。
テキストの編集
テキストを追加したら、配信画面に合わせて編集すると良いでしょう。「OBSの設定」で紹介した通り、テキストで「Yomogi」フォントを選択します。
「テキスト」ではフォントの大きさや色、背景色、位置揃え、輪郭、チャットログといった様々な変更を加えることが可能です。特に大きさと色は文字の読みやすさに大きく関係する要素なので、必ずチェックしておくと良いです。配信画面の雰囲気に合わせて設定を変えると良いでしょう。
追加したフォントを使い、コメントに反応する文字エフェクトをつくる
CastCraft(配信者向けコメント管理ツール)のScreenという機能では、特定の条件のコメントや投げ銭に反応する高度な文字エフェクトを簡単に作れます。
この文字エフェクトも追加したフォントを活用して作成することができます。

以下に、詳しい設定方法を記載します。
1. CastCraftデスクトップ版をインストール
まずはCastCraft公式サイトにアクセスし、CastCraftのデスクトップアプリをダウンロードしてください。
ダウンロードしたファイルをダブルクリックすると、インストールがはじまります。
2. ログイン
CastCraftを起動したら、「CastCraftにログイン」ボタンを選択してログインしましょう。
ログインするアカウントは、YouTube Liveを行うアカウントでログインしてください。
CastCraftの「YouTube」タブに切り替えて、YouTube Studioが表示されていることを確認しましょう。
YouTubeタブで、CastCraftにログインしたものと異なるYouTubeチャンネルが表示されている場合は、YouTube Studioの右上のアイコンをクリックして正しいアカウントに切り替えてください。
3. Screen機能のインストール
Screen機能を使うには追加のインストールが必要です。 CastCraftのScreenタブからダウンロード後、ダウンロードフォルダ内のインストーラをダブルクリックして導入してください。
その後、CastCraftのScreenタブにてScreen機能が正常に起動したらインストール成功です。
(※初回の起動には時間がかかります)
4. ScreenをOBS等に追加
OBS等にて「映像キャプチャデバイス」(もしくは「ビデオキャプチャデバイス」)ソース を追加し、デバイス選択で「CastCraft Screen」を選択(下図)
映像キャプチャデバイスに「CastCraft Screen」の表示がされない方は、NDI経由でOBSに出力する方法をお試しください。
5. 文字エフェクトのインタラクション設定
CastCraftのアプリ内で「Screen」タブをクリックし、Screenを起動します。
(※初回の起動には時間がかかります)
起動が完了したら、上部のバーを「クラフトモード」にします。
「インタラクション設定」タブを選択します。
「インタラクション設定」の右にある「+」を押します。
文字エフェクトである、
- 文字スタンプ
- 流れる文字
- 落ちる文字
のいずれかを追加します。
6. チャットに反応する条件を設定
「チャットに反応する条件」にて、どのようなチャットで文字エフェクトを出現させるかを設定します。
例えば、「総チャット回数が1以上のとき」に設定すると、投稿されたコメントすべて表示されます。
7. メッセージ設定
「メッセージ設定」で、どんなメッセージを表示させるかの設定を行います。
「デフォルトメッセージを使う」を選択すると、デフォルトメッセージ欄に記入した好きなフレーズを文字エフェクトとして出すことができます。
「チャットや投げ銭メッセージを使う」を選択すると、チャットや投げ銭の内容を文字エフェクトとして出すことができます。
例えば、視聴者が「88」と書いたら文字エフェクトで「88」と表示します。
文字が長くなりすぎるのを防ぐためには、「チャット等の最初のフレーズを使う」を選択すると、最初のフレーズのみを切り取って表示できます。
8. 文字エフェクトの見た目の設定
文字エフェクトの見た目をより楽しくなるように設定しましょう。
- フォント設定
- スタイル設定
- アニメーション設定
から、文字エフェクトの見た目や様々な動き方を設定できます。
「スタイル設定」で「ネオン」を選択すると、ネオンのような光る文字エフェクトが作れるので、是非お試しください。
9. CastCraftの「YouTube」タブから配信を開始
CastCraftのYouTubeタブから配信を開始しましょう。
その後、OBS等の配信ソフトウェアで配信を開始しましょう。
10. 「Live Dashboard」タブで配信に接続
YouTubeタブから配信を開始したら、自動で「Live Dashboard」タブでも配信に接続され、コメントの取得が開始されます。
コメントを活用したCastCraftの様々な機能を使うためには、こちらのコメント取得が基本として必要です。
自動で接続されない場合、Live Dashboard内の緑色の「配信に接続」ボタンを押しましょう。
この際、URLの入力を行う必要はございません。
追加したフォントを使い、テロップ風にテキストを流す
テロップ風にテキストを流すアニメーションの設定ですが、デザインのカスタマイズ性と設定の手間の観点から、CastCraft Screenの「メッセージボード」というウィジェットを使うことをお勧めします。
CastCraftのScreen機能を使えば、追加したフォントを用いて下記のようなリッチなエフェクトが手軽に作成できます。

どんなフォントを選ぶべきか
フォントを探していると、種類が多すぎて、どのフォントが最適なのか迷ってしまいます。ここからは数あるフォントからご自分の配信にあったフォントの選び方を3つご紹介します。
読みやすさ
1つ目は読みやすさです。特にフォントを選ぶ際に一番大切なことは読みやすいかどうかです。簡単なことですが、どれだけかっこよくて有料のフォントであっても、読みにくい字になってしまうと、文字としての価値が薄くなってしまいます。フォントはあくまでも視聴者に文字を読ませるためのツールなので、直感的にデザインが良いと思っても、安直に選んではいけません。視聴者の目線に合わせて、字が読みやすい物を選びましょう。
スタイルの一貫性
2つ目はスタイルの一貫性です。配信画面の雰囲気に合ったフォントになっているのか、チェックしましょう。例えば、可愛い系の歌配信をしたいと考えた時に、教科書体のような硬い印象を持つフォントは似合いません。一方、まじめな解説系の配信をしたいときに、ポップ体のフォントは緩い雰囲気になってしまい、悪い意味で緊張感を和らげてしまいます。配信の雰囲気に合ったフォントを選ぶことで、画面上の違和感を失くし、没入感のある配信ができるようになります。ご自身の配信がどんな雰囲気を持っているのか、考えながらフォントを選ぶと良いでしょう。
著作権
3つ目は著作権です。様々なフォントを無料でダウンロードして使えますが、フォントには製作者がいて、著作権が存在します。フォントによっては商業利用や個人利用してもいいのか確認しましょう。もし、商業利用が禁止されているフォントを無断で配信に使ってしまうと、後から利用者から訴えられる可能性があります。長く楽しく配信を続けるためにも、フォントの著作権と利用許可について調べておきましょう。
フォントを使用して視覚的に配信を楽しく
フォントを設定することで、配信画面全体の印象を大きく変えることができます。配信者と視聴者に合わせたフォントを選択し、正しく設定することで、配信活動に集中できるようになるでしょう。画面に多くのプロットを表示させる際、フォントはさらに効果を発揮します。視聴者を没入させるような画面を設定することで、さらなるファン化に繋げることができるでしょう。また、配信を楽しませる様々なエフェクトを追加した際にも、フォントを活かせます。エフェクトの効果を最大限発揮させるためにも、ご自身の配信にあったフォントを見つけると良いでしょう。新しいフォントを導入する際は有料の物を選ぶより、無料の物から始めるとコスト面でもお得になるので、おすすめです。
OBS配信をより面白くするために
配信で視聴者のコミュニティ形成をうまく行うことで、日常の配信をより面白いものにすることができます。
そのような観点で最もおすすめな配信ツールがCastCraftです。
大きく分けて、
- 視聴者を覚えるYouTube/Twitchコメビュ
- 配信画面演出のScreen
- 収益化のための機能
の三つの機能があり、それぞれ下記のような目的があります。
| 機能 | 目的 |
|---|---|
| YouTube/Twitchコメビュ | 視聴者が配信に馴染めるようなやり取りをサポート |
| Screen | 視聴者とのやり取りを視覚的に楽しくする |
| 収益化 | 視聴者を大事にする形で収益化する |
CastCraftのYouTube/Twitchコメビュで視聴者ごとにコメントを蓄積することで視聴者全員を覚えて、配信中のダッシュボードで分かりやすく情報を表示することで、視聴者が常連化していくためのやり取りをサポートします。
特定の条件に当てはまった視聴者やコメントに対して、Chatbotやリッチな画面演出で視聴者をインタラクティブに楽しませる仕組みも作ることができます。

さらに、視聴者を大事に定着させながらも配信活動のための収益を上げる仕組みも提供しています。
CastCraftは上記のような機能により、配信者(ゲーム配信者やVtuber)が視聴者との関係を深めることを手助けします。
導入している配信者さんの事例としては、
等がいらっしゃいます。
導入されたチャンネルの総登録者数は1.6億人を超えており、これまで164万回以上の配信で使われています。
CastCraftを活用すれば、視聴者との関係をより良いものに進化させ、あなたの配信コミュニティをより濃いものにできます。
日々の配信をより楽しくするために、ぜひ導入を検討されてみてください。