YouTubeのチャットをポップアウト表示する方法と応用を紹介!
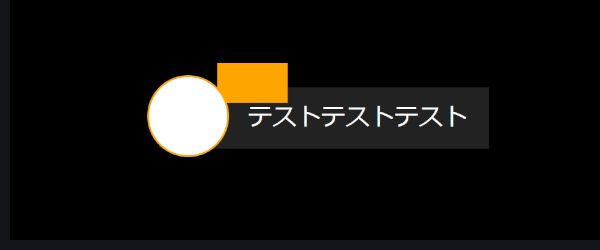
目次
基本的なYouTubeのチャットポップアウト方法
YouTube Liveで配信を視聴しているとき、配信画面の横に表示されているチャットをポップアウト(別ウィンドウ化)し、全画面で配信を楽しみながらチャットを確認したいと感じたことはありませんか?
ライブ配信や配信アーカイブ、プレミア公開のチャットをポップアウトさせるためには、「PCブラウザから視聴していること」「チャットのリプレイがオンになっていること」の二つの条件をクリアしている必要があります。
本記事では、YouTubeのチャットをポップアウトさせる基本的な方法に加え、OBS Studioの配信画面に表示する方法などの応用についても紹介します。
画像も交えて初心者の方にも分かりやすいように解説していますので、チャット欄のポップアウトについて詳しく知りたい方は、ぜひ最後までご覧ください。
YouTubeのチャットを全画面表示中にポップアウトできる便利機能
手順1:拡張機能を追加
YouTubeを全画面表示で視聴していると、チャット欄が画面の外に隠れてしまい、コメントをリアルタイムで追うことが難しくなります。
この場合、Chromeの拡張機能(アドオン)である「YouTube Chat in Fullscreen」を導入することで、チャットを画面内に表示することが可能です。
まずはChromeウェブストアにアクセスし、検索バーから「Youtube Chat in Fullscreen」を検索。
表示されるYoutube Chat in Fullscreenのページを開いた後、画面右上の「Chrome に追加」をクリックし、ポップアップする確認画面の「拡張機能を追加」を選択します。
なお、ページ上で「この拡張機能は、Chrome 拡張機能のベスト プラクティスに沿わないため、ご利用いただけなくなりました。」と表示されている場合、Chromeではその拡張機能が無効化され、利用することができません。
その場合は、「Brave Browser」などのChromeの拡張機能をサポートしている代替ブラウザを利用することで、拡張機能の利用が可能になります。
手順2:YouTubeで配信を開く
拡張機能の追加が完了したら、チャットを全画面表示したいライブ配信を開く、もしくはページを再読み込みして拡張機能を有効化します。
配信アーカイブやプレミア公開の場合は、配信画面の右下に表示されている「チャットのリプレイを表示」を選択して、通常のチャットを表示しておきましょう。
手順3:設定をカスタマイズ
拡張機能が有効化されている場合、全画面表示に切り替えると自動的に半透明のチャットがオーバーレイ表示されます。
暫く待っても表示されなかった場合は、ページを再読み込みしてみましょう。
オーバーレイにカーソルを合わせた時に表示されるアイコンは、左から「ドラッグして位置の変更」「オーバーレイの設定の変更」「フィルター設定の変更」が可能です。
また、オーバーレイの端にカーソルを合わせて直接ドラッグすることで、オーバーレイのサイズを調整することもできます。
また、設定画面ではチャットのフォントサイズやオーバーレイ・スーパーチャットの不透明度、ぼかしの度合、オーバーレイの背景色などを自由に変更することが可能です。
番外編:YouTubeのチャットを弾幕表示する
YouTubeのチャットをニコニコ動画のように画面上で弾幕風に表示するためには、同じくChromeの拡張機能である「YouTube LiveChat Flusher/弾幕チャット」を追加する必要があります。
まずは先程と同様にChromeウェブストアにアクセスし、検索バーから「YouTube LiveChat Flusher/弾幕チャット」を検索。
表示されるYouTube LiveChat Flusher/弾幕チャットのページを開いた後、画面右上の「Chrome に追加」をクリックし、ポップアップする確認画面の「拡張機能を追加」を選択します。
その後、配信画面右下の歯車アイコンをクリックして「チャットを流す」を有効化し、「チャット設定」を選択。
チャット欄の設定を変更した後、ページを再読み込みすると設定が反映され、チャットが配信の画面上に流れるようになります。
YouTubeのチャットポップアウトを応用する
OBS Studioで配信画面にチャットを表示する
手順1:チャットをポップアウト
「チャットをポップアウト」を利用することで、簡単にOBS Studioの配信画面にYouTubeのチャットを表示することができます。
まずはYoutube Studioにアクセスしてライブ配信を開始し、配信管理画面の右側に表示されているチャット欄の「︙」→「チャットをポップアウト」を選択。
新規ウィンドウでチャットのみが表示されるページが開くため、このページのURLをコピーします。
手順2:ブラウザソースを追加
その後、OBS Studioを起動し、画面左下に表示されている「ソース」ドックから「+」→「ブラウザ」を選択。
「ソースを作成/選択」ウィンドウが表示されるため、新規作成に「YouTubeチャット」などの判別しやすい名前を入力し、「OK」を選択。
続いて「プロパティ」ウィンドウが表示されるため、「URL」に先程コピーしたチャットのURLを貼り付けます。
チャットが正しく読み込まれていることが確認できたら、配信画面のレイアウトに応じて幅や高さを調節すると良いでしょう。
YouTubeのチャットをピックアップして画面表示する
手順1:拡張機能を追加
視聴者のチャットを全て表示するのではなく、特定のチャットだけをピックアップして画面表示する場合は、「Chat Overlay for Youtube, Twitch & more」を利用します。
まずはChromeウェブストアにアクセスし、検索バーから「Chat Overlay for Youtube, Twitch & more」を検索。
表示されるYoutube Chat in Fullscreenのページを開いた後、画面右上の「Chrome に追加」をクリックし、ポップアップする確認画面の「拡張機能を追加」を選択します。
手順2:チャットをポップアウト
その後、再び「チャットをポップアウト」を選択し、別ウィンドウでチャットを開きます。
拡張機能が有効な場合は、下記のように先程とは別のURLが表示されるため、こちらのURLをコピーしてください。
間違えてキャンセルを押してしまった場合は、「LINK」を選択すれば再度URLを表示することができます。
手順3:ブラウザソースを追加
その後、OBSを起動してブラウザソースを追加し、「URL」に先程コピーした「ninja」の文字列が含まれるURLを貼り付けます。
特定のチャットだけを表示する設定の場合、先程よりも幅を広めに設定しておき、画面下部に配置しておくと見やすくなるでしょう。
手順4:ピックアップするチャットを選択
レイアウトの調整が完了したら、ポップアウトに戻ってピックアップしたいチャットをクリックして選択します。
ブラウザソースを正しく追加できていれば、下の画像のようにOBS画面上にクリックしたチャットが表示されます。
一度ピックアップしたチャットは、ポップアウトで他のチャットより暗く表示されるようになります。
また、「CLEAR」を選択すると、画面に表示されているチャットを消すことが可能です。
YouTubeのチャット表示におすすめのコメビュ:CastCraft
CastCraftとは
CastCraftは、VTuberやゲーム配信者など、OBS Studioを使用する配信者向けのYouTube/Twitch用コメビュ(コメントビューアー)ツールです。
コメント管理機能
コメント管理機能は、配信中に投稿されたチャットをリアルタイムで一覧表示できるだけでなく、配信参加回数やコメント回数で初見や常連を一目で判断することができます。
また、視聴者毎に蓄積されるデータにメモを残したり、スパチャやビッツ等の投げ銭の既読管理機能で投げ銭の読み上げを管理することもでき、視聴者との交流を大事にしたい配信者には特におすすめです。
いつでも投げ銭機能
いつでも投げ銭機能は、配信中だけではなく配信後にもメッセージ付きの投げ戦を受け付けることができる支援ページを動画毎に生成し、概要欄に自動的に挿入します。
この機能はコメビュの既読管理機能とも連携しているため、タイミングが悪く配信で読み上げられなかった投げ銭メッセージも拾いやすくなっています。
Screen機能
Screen機能は、画面に流しているコメントを画面上で直接クリックしてピン留めしたり、特定のコメントに反応して表示される画面演出を設定することができます。
スパチャの色に応じて画面演出を変更したり、画像やGIFに動きをつけて落ち物のように画面上に設置することもでき、記念配信などの賑やかにしたい配信にも役立ちます。
CastCraftでチャットを表示させる方法
手順1:CastCraftをインストール
まずはCastCraftのダウンロードページにアクセスし、環境(Win/Mac)に合わせたアプリをダウンロードします。
ダウンロードしたファイルをダブルクリックして、アプリをインストールしてください。
手順2:CastCraftにログイン
インストールが完了したらCastCraftを起動し、「YouTubeにログイン」を選択します。
この際、ログインするアカウントはYouTube Liveを行うアカウントと同じものにしてください。
なお、Screen機能を導入するためには、追加で「Screen」をインストールする必要があります。
画面左上の「Screen」タブを開き、画面の表示に従ってScreenのインストール・アップデートを行ってください。
手順3:OBSでソースを追加
その後、OBSを起動して画面左下の「ソース」ドックから「+」→「映像キャプチャデバイス」を追加。
その後、「デバイス」にCastCraft Screenを選択します。
手順4:CastCraftでウィジェットを追加
その後、モードを「クラフトモード」に変更して、「ウィジェット設定」から「ウィジェットの追加」を選択。
「ウィジェットの種類を選択」の中から「チャットボックス」を選択し、「作成」をクリックします。
チャットボックスが表示されるため、緑の枠線をドラッグして高さや幅を調整。
必要に応じて画面右側の「チャットボックス設定」から背景色やボーダー色などを変更してください。
「デモメッセージを流す」を有効にすると、デモ用のメッセージでチャットの表示を確認することも可能です。
YouTubeのチャットポップアウト機能を活用しよう!
YouTube Liveの「ポップアウト」機能は、単に別ウィンドウでチャットを表示して見やすくするだけではなく、OBS StudioやChromeの拡張機能と組み合わせることで、より柔軟かつ自由度の高いチャットの管理や表現が可能になります。特に、画面の動きが少なく視聴者との交流も重要になる雑談配信では、ポップアウト機能を活用してチャットを配信画面に表示することで、配信画面全体をより賑やかな雰囲気にすることが可能です。また、CastCraftのような外部ツールを使用すれば、チャットの管理や画面演出を大幅に強化することができるため、視聴者との交流を大事にする配信者には特におすすめです。チャットの表示方法や演出の方法を覚え、視聴者の配信への参加意欲を高めましょう。
OBSでのコメント表示におすすめのCastCraft
OBSでYouTubeやTwitchなどの配信コメント表示を行う際のツールとして、CastCraftをおすすめします。
CastCraftを使えば、配信内ので視聴者のコミュニティと向き合うことで、配信をより良いものにできます。
配信中のコメント管理ダッシュボード
- 視聴者ごとの情報をためて、視聴者全員を覚えられる
- 初見や常連を一目で判断できる
- スパチャ・ビッツ等を読み上げたかどうか管理できる
画面演出の「Screen」
- 配信コメントをニコニコ風にOBS画面に横流しできる
- 視聴者の特定のコメント・投げ銭に応じたエフェクトを画面に出せる
- 設定した画像やGIFで自由に画面演出が作れる
このような機能により、配信者が視聴者との関係を深めることができます。
CastCraftを利用する配信者さんの声
ぺこPさん
『こんなに便利なツールは他に無いので、配信者のみんなは1回騙されたと思って使ってみてほしい!!!』
MeeChanneLさん
『導入していたおかげでアンチの対策に非常に役立ちました。いつも本当に色々と助けられている機能があり、感謝しております。』
九条林檎さん
『知り合いの配信者が遊びに来てくれた時も見逃しにくいので、大変助かっています。』
ゆっきん【博多弁猫Vtuber】さん
『CastCraft様にはどれだけお世話になっているかわかりません!配信生活をもっと楽しいものにしてくださってありがとうございます。』
日々の配信をより良く
CastCraftが導入されているチャンネルの総登録者数は1.6億人を超えており、これまで250万回以上の配信で使われています。
日々の配信にCastCraftを導入して、より楽しい配信コミュニティを作っていきましょう。































