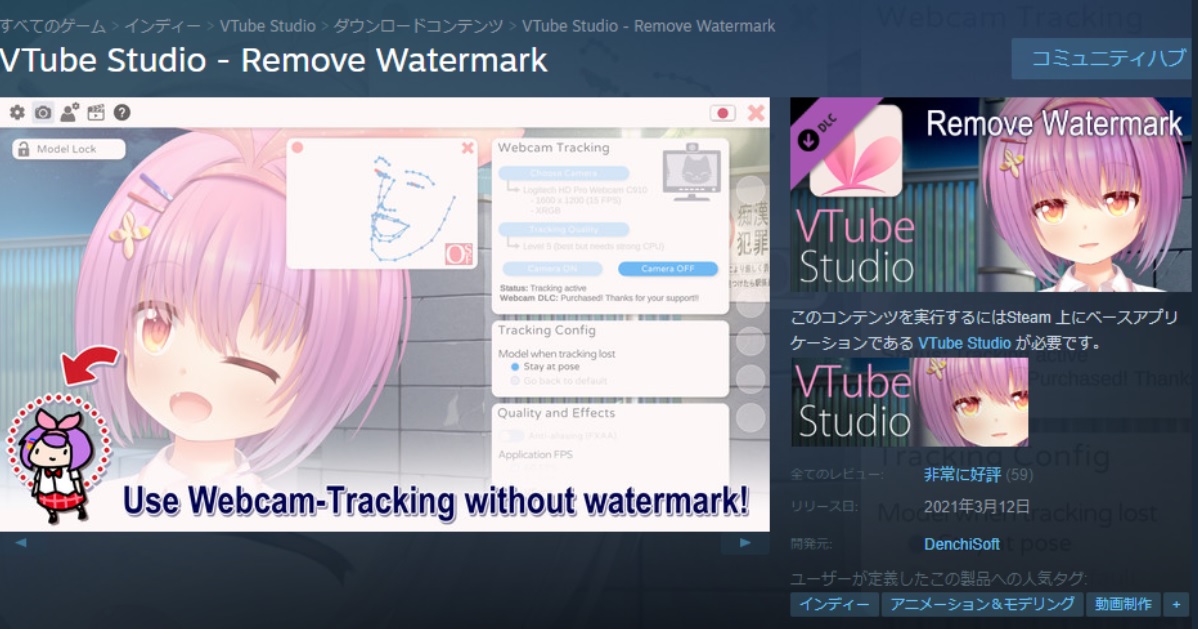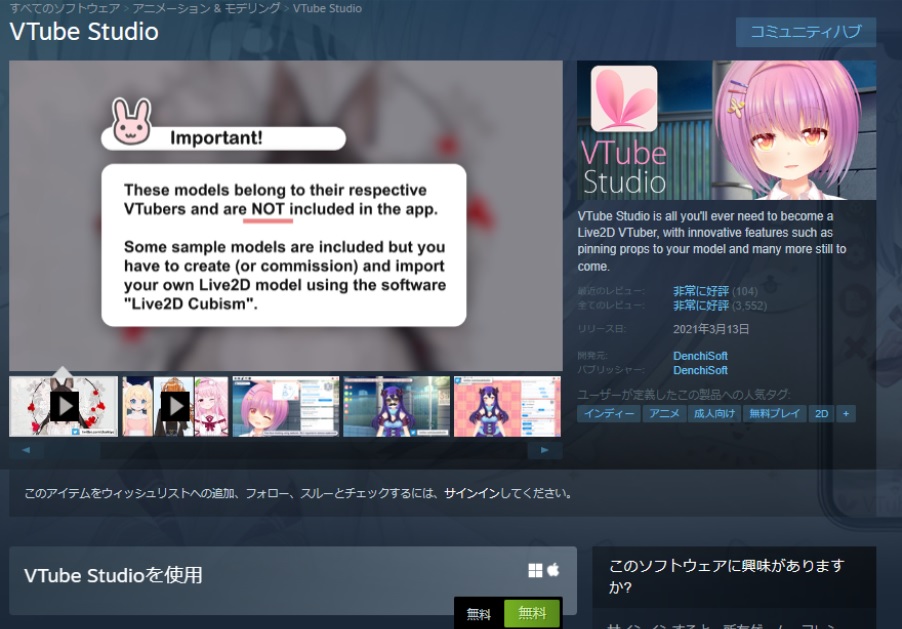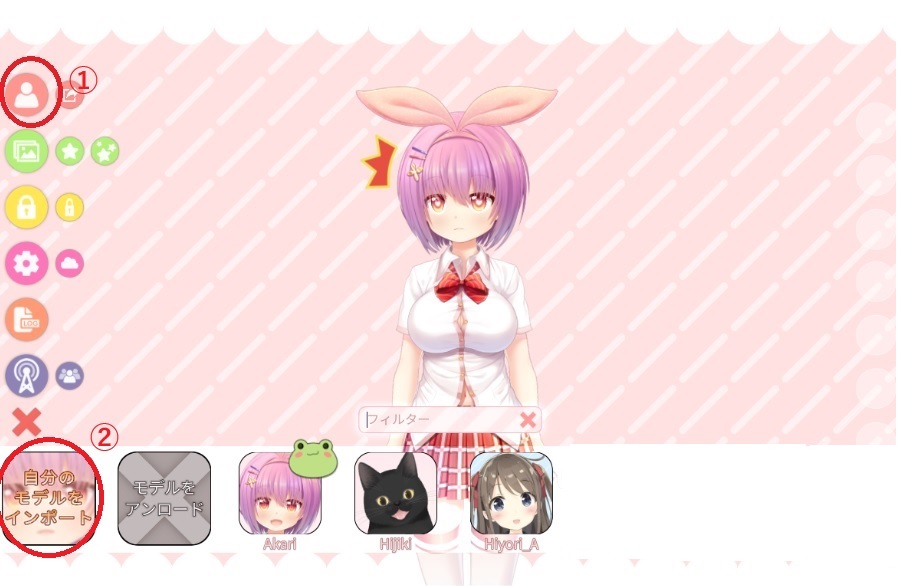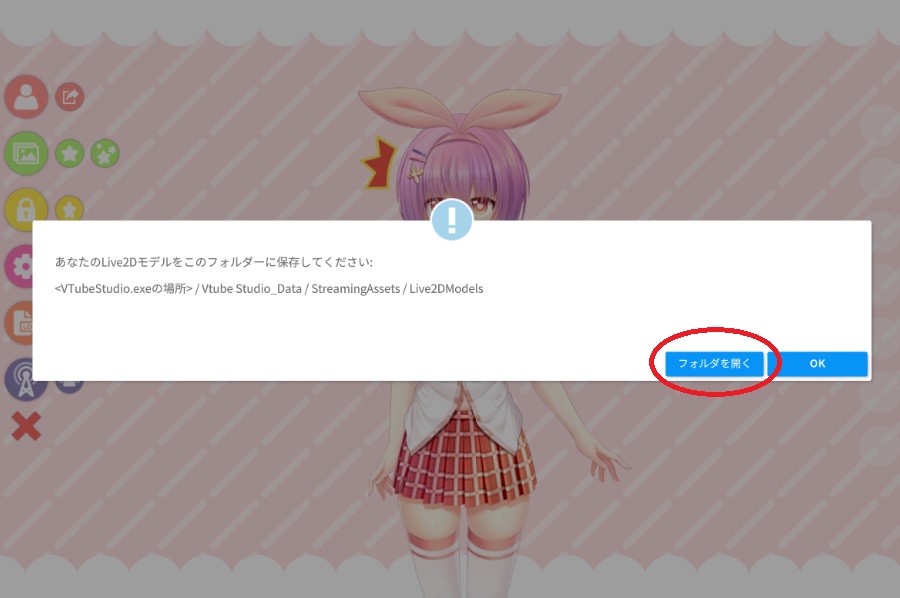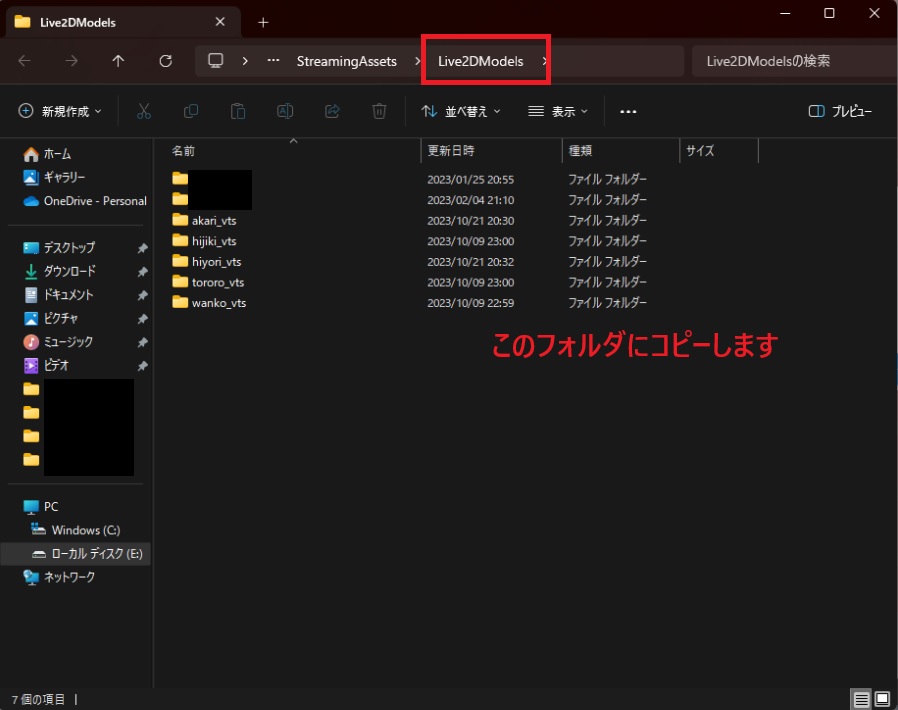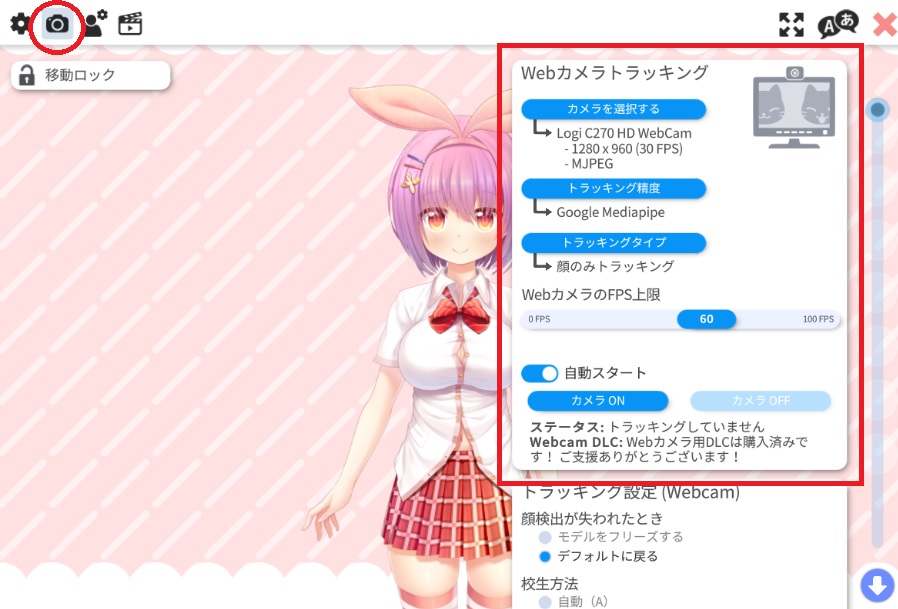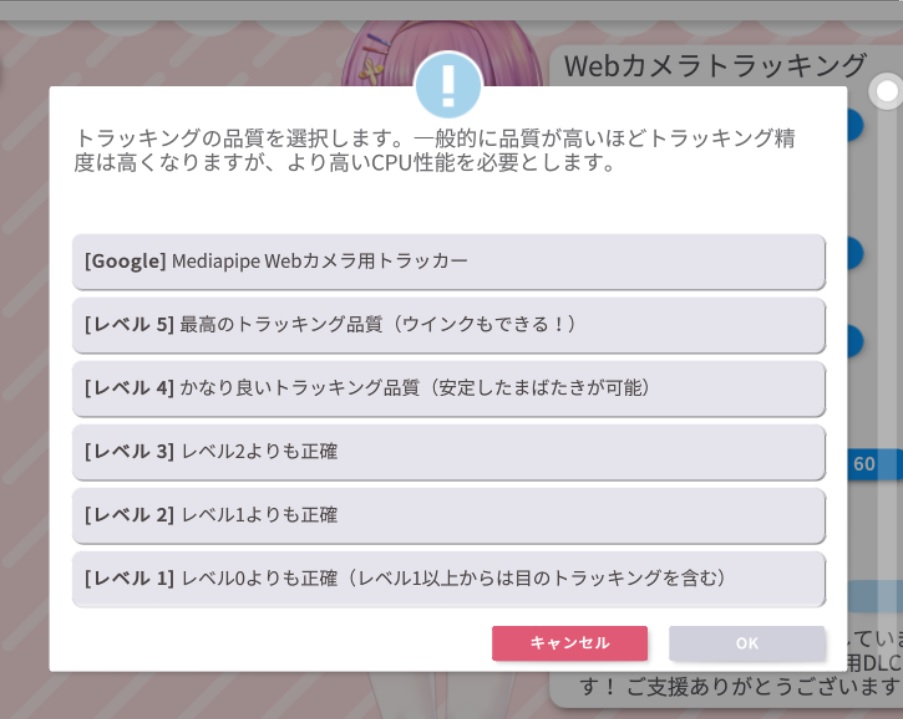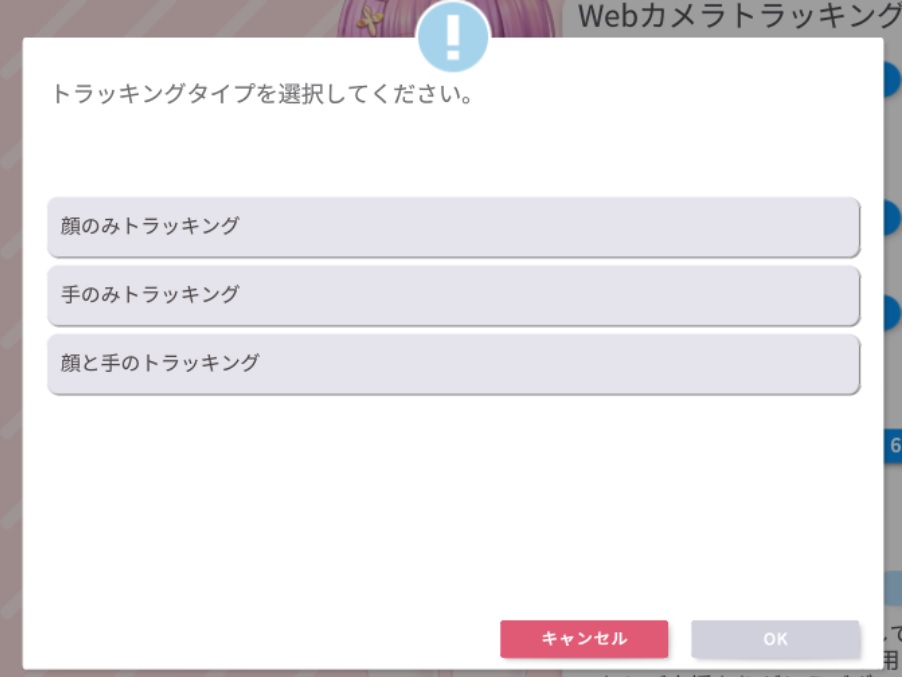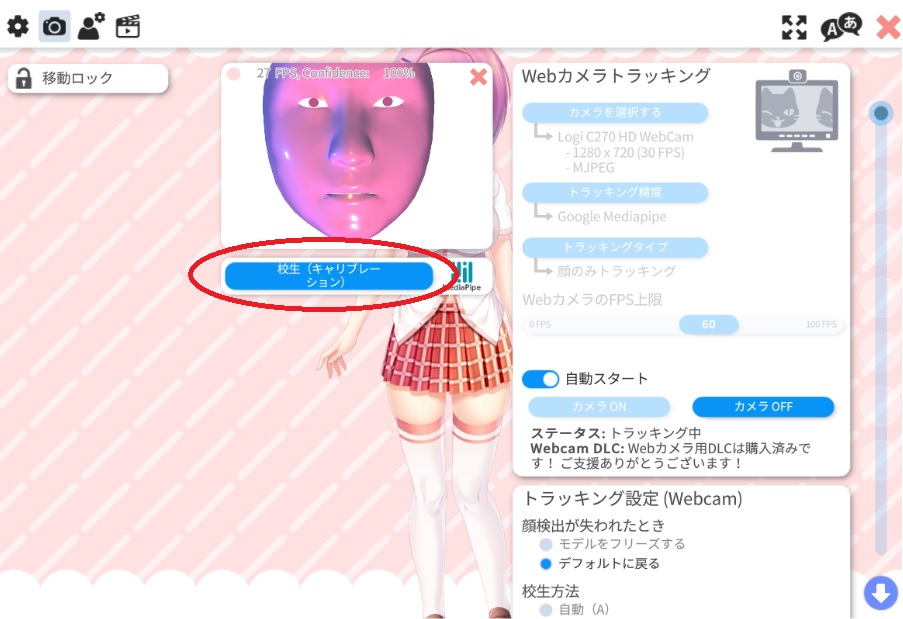Vtube Studioの使い方は?Vtuberになる方法を解説

目次
Vtube Studioとは
最近、Youtubeはもちろん、様々な配信サイトで2Dや3Dアバターを見かけることが増えてきました。さらに、2D・3Dアバター専用の配信媒体も人気になっています。
ゲーム配信で2D・3Dアバターを動かす為に多く使われるソフトで『Vtube Studio』というものがあります。
「Vtube Studioってなに?」
「Vtube Studioってどうやって使うの?」
今回はVtube Studioについて詳しく解説していきます。
また、Vtuberになる方法・メリットについてもご説明します。
Vtube Studioを使うと何ができる?
Vtuberとは
Vtubertとは、『バーチャルYouTuber』を省略したものです。
生身の人間ではなく、2Dや3Dのアバターを使用してYouTubeに動画を投稿したり、ライブ配信などを行っている方を指します。
YouTube以外で2Dや3Dアバターを使用して配信する方は『VStreamer』と呼ばれます。
Vtube studioを使うメリット
無料でも使用できる
Vtube studioは無料でも使用可能です。
しかし制限として、トラッキング時にアバターの左下をミニキャラが表示される仕様になります。
もしミニキャラを非表示にしたい場合は、VTube Studio-Remove Watermarkを購入しましょう。
PCカメラでも高度なトラッキングが可能
webカメラや、パソコン内臓のカメラでも高度なトラッキングが可能です。
iPhoneのカメラでもトラッキングも可能です。
デフォルトでモデルが使える
「せっかく無料でソフトが使えるのに、モデルがない・・・」
そんな方でも使える無料のモデルがあります。
こちらの写真のアバターは、Vtube Studioダウンロード時点で使えるデフォルトのアバターです。
また、無料配布しているアバターもあります。
顔バレしない
配信をする際、声だけではなく表情が見えることでより視聴者に感情が伝わりやすくなりますが、自分の顔を出して配信すると、顔バレしプライベートに支障が出る可能性があります。
そんな時に、アバターを使用することで顔バレする心配なく配信活動ができます。
Vtube Studioの使い方は?
Vtube Studioのダウンロード方法
Vtube Studio
はSteamでダウンロード可能です。
こちらのリンクからダウンロード可能です。
Vtube Studioを使用するにはSteamアカウントが必要になります。
Vtube Studioに必要な機材を揃える
Vtube Studioで必要な機材は下記のとおりです。
- パソコン
- webカメラ(PC内臓カメラでもOK)
必要な機材が準備できたら、Vtube Studioで実際にアバターを動かす設定をしてみましょう。
モデルを用意する
自分で作る
絵を描くのが得意な方は、自分でモデルを作成することも可能です。
しかし、Live2Dモデルの場合は、一枚の絵のように見えてパーツが細かく分かれています。簡単なモデルを作成するにも、知識や技術が必要になってくるため、最初は時間がかかります。
また、キャラデザインが完成したらモデリングも必要になります。こちらもモデリング用のソフトと技術が必要です。
依頼する
ココナラ等のクラウドサービス等で依頼するのが一般的です。
また、X(旧Twitter)で製作依頼を募集しているアカウントが複数ありますので、その絵師さんのアカウントから依頼ページに飛ぶこともできます。
アバターを依頼するにあたって、アバターの範囲(上半身のみ、腰まで、全身など)や、動き(可動域、表情)、パーツの数で金額が上下していきます。また、モデリングを依頼する場合も費用がかかるため、安く見積もっても5万円以上かかります。ご自身の予算に合わせて、絵師さんと相談しましょう。
デフォルトモデルを使う
Vtube Studioにデフォルトで設定されているアバターを利用することもできます。
こちらは既にモデリングもできているので、カメラを設定するだけですぐ利用開始できます。
設定をする
モデルを読み込む
モデリングされたデータをVtube Studioで使用するために、まずはモデルの読み込みが必要です。
まず、Vtube Studioのメニューを表示させます。
左側にアイコンが出ていない場合は、画面のどこかをダブルクリックすることでメニューを 出すことができます。
メニューが表示されたら、縦に6個並んでる中の一番上、人型のアイコンをクリックします。
画面下に、現在ダウンロードされているアバターが一覧で表示されます。
デフォルトのアバターもこちらに表示されます。
縦に6個並んでる中の一番上、人型のアイコンをクリックします。
左下の「自分のモデルをインポート」を選択します。
ポップアップが表示されたら、「フォルダを開く」をクリックします。
Vtube Studioのアバターが入っているフォルダが開くので、この中にダウンロードしたいアバターのフォルダを入れます。
※ファイルごとに保存すると上手く反映されないため、フォルダごとコピーしてください。
フォルダに入れてOKボタンをクリックした後、Vtube Studioを再起動してください。
再起動後、メニューでアバター一覧を開くと、先ほど追加したアバターが反映されています。
アバターを選択したら、最初にオートセットアップをするのがオススメです。
こちらは、モデリング時に設定したパラメータを自動で反映する機能です。
オートセットアップで動きを確認してから、詳細設定でパラメータを修正しましょう。
webカメラの設定
モデルの設定ができたら、次はカメラの設定が必要です。
メニューから歯車のマークを選択します。
左上のカメラアイコンを選択すると、画面の右側に「Webカメラトラッキング」が出てきます。
『カメラを選択する』
この項目では4つの設定が必要になります。
- 自分の使用するWebカメラを選択
- 解像度を1280×720以上に設定
- フレームレート(FPS)を30に設定
- フォーマットをMJPEGに設定
『トラッキング精度』
トラッキングの品質を選択します。レベルが高いほどトラッキング精度は良くなりますが、高いCPU性能を必要とするため、自身のパソコンのスペックに合うものを選択してください。
配信をする際、OBSやゲームを同時に起動するため、負担がかからないよう確認する必要があります。
Vtube Studioのアップデートにより、Mediapipe Webカメラ用トラッカーが設定できるようになりました。これは、PCのスペックが低くても高精度でトラッキングが可能です。CPUの不可はほぼ変わらず、メモリ消費が0.2GB程度で使用できます。
『トラッキングタイプ』
トラッキングタイプを設定します。
顔のみ、手のみ、顔と手のみ、から選択できます。
この設定がすべて終わると『カメラを選択する』の下の欄に自分の設定したカメラが表示されていたら完了です。『カメラON』をクリックするとトラッキングが開始されます。
また、オートスタートをオンにしておくと、次回起動時に自動でカメラがONになります。毎回設定するのが面倒と感じる方は設定しておきましょう。
『キャリブレーションの設定』
キャリブレーションとは、輪郭や目、口、眉等顔のパーツをデフォルトの位置に設定することです。カメラの正面を向いて、口を閉じて目を開けた状態で表情を認識させてください。
Vtube StudioをOBSに映し出し、配信を行う
Vtube StudioをOBSに映す方法については、下記の記事で詳細に解説しておりますので、Vtube Studioを使ってVtuberアバターを映しながら配信したい方は、下記の記事をご参照ください。
Vtuberになるには?
個人Vtuberと企業Vtuberを選ぶ
Vtuberには、個人Vtuberと企業Vtuberの2種類あります。
どちらもメリット・デメリットがあるので、自分がどんな風に活動したいかで選択することをオススメします。しかし、企業Vtuberはオーディションが必要な場合が多いため、誰でもなれるという訳ではありません。
個人Vtuberのメリット
誰でも始められる
個人Vtuberは、自分でアバターを用意できれば誰でも始めることができます。
個人Vtuberのメリットを解説します。
自由に活動できる
個人Vtuberは自分で活動範囲・内容を自由に選択できます。
自分のやりたい配信ができるのと、収益等気にせずマイペースに配信活動ができます。
モデルを自分で選べる
アバターのモデルを、自分の好きなように選択・カスタマイズが可能です。
しかし、費用は全額自分負担になるため、予算の範囲内で選択するようにしましょう。
顔出し併用も可能
配信のスタイルに合わせて、顔出し配信と併用することが可能です。
イベント時のみ顔出し配信をしたり、特別感を持たせることで配信のマンネリ化を防ぐこともできます。
しかし、知り合いや会社の人にバレる可能性も考えて、どこまで情報を出すのか決めておくことが大切です。
企業Vtuberのメリット
企業Vtuberは、事務所や企業などで専属Vtuberとして活動できます。
企業Vtuberのメリットを解説します。
モデルを作ってもらえる
Vtuberになるために必要なアバターを企業側が製作してくれるので、アバター製作費用を考える必要がありません。
しかし、企業のイメージに合うアバターになるため、必ずしも自分のなりたいままの姿で製作してもらえるとは限りません。
イベントや企画に参加できる
企業のイベントや企画に優先して参加することが可能です。
個人Vtuberになると、自分で企画を運営したり参加申込をする必要がありますが、企業Vtuberでは企業が段取り等を組んでもらえるため、配信活動に専念することができます。
箱推ししてもらえる
箱推しとは、個人ではなくグループ全体を応援することです。
Vtuberグループに所属したり、人気のVtuberが同じ事務所にいた際、箱推しをしてくれる視聴者さんに応援してもらいやすくなります。
プラットフォームを選ぶ
Vtuberで活動していく上でプラットフォーム選びも重要になります。
自分の配信スタイルに合わせてプラットフォームを選択しましょう。
YouTube
YouTubeは、世界中で多くの人が利用しているプラットフォームです。
多くの人が利用しているのと、配信を始める手続きや専門知識が複雑ではないため、気軽に配信活動が始めることができます。
Twitch
Twitchは、ゲーム配信に特化した配信プラットフォームです。
現在は、雑談・フィットネス・料理など様々なカテゴリも配信できます。
YouTubeとの違いは、配信専用のプラットフォームということです。
Twitchは、配信した動画をアーカイブとして一定期間保存ができますが、動画を編集してアップロードしたい方はYouTubeをオススメします。
Vtuberになるときの注意点は?
Vtuberになる際の注意点を解説します。
モデルを選ぶときは商業利用可能か確認する
商業利用に関しては、モデルの製作者さんとしっかり確認することが重要です。
基本的に著作権は製作者さんにあります。
ココナラ等のサービスでは、収益化の商業利用は可能ですが、グッズ等でアバターを使用して販売することは禁止など、製作者さんが事前に説明されていることが多いです。
忘れていてグッズを販売してしまい、後々トラブルになることもありますので、個人Vtuberでアバター製作を依頼する際は注意が必要です。
顔バレに注意する
ふとした時に顔バレしてしまうことに注意を払う必要があります。
配信中だけでなく、X(旧Twitter)等SNSの投稿でも、顔が写ってしまわないよう気を付けましょう。
適切なネットリテラシーを身に着ける
適切なネットリテラシーを身に着けることは、自分自身を守ることに繋がります。
配信者によっては、自分の情報を公にしている方もますが、ファンやアンチの攻撃の的になってしまう可能性もあります。
自分が攻撃する立場になる可能性もあるので、インターネット上の情報を鵜呑みにせず、適切に取捨選択しましょう。
Vtube Studioの使い方をマスターしてVtuberになろう
Vtuberになることで、配信の可能性が大きく広がります。
Vtuber専用の素材サイトもあるため、素材を追加することでさらに魅力的なVtuberになることができます。
さらに、コメビュ等を使用して配信画面を華やかにすることで視聴者も楽しめる配信を作り上げられます。
Vtube Studioの使い方をマスターし、あなたの配信活動が素敵なものになるよう願っています。
Vtuberが視聴者を定着させるために
視聴者を定着させるためにソフトに期待できることとしては、初見の視聴者を配信に定着させ、常連を積み上げていくような効果です。
そのような観点からおすすめなのがCastCraftです。
大きく分けて、
- 視聴者を覚えるYouTube/Twitchコメビュ
- 配信画面演出のScreen
- 収益化のための機能
の三つの機能があり、それぞれ下記のような目的があります。
| 機能 | 目的 |
|---|---|
| コメビュ | 視聴者が配信に馴染めるようなやり取りをサポート |
| Screen | 視聴者とのやり取りを視覚的に楽しくする |
| 収益化 | 視聴者を大事にする形で収益化する |
コメビュ(視聴者/コメント管理)機能
CastCraftでは、初見と常連を一目で判別できるだけでなく、視聴者データを蓄積して視聴者全員を覚えてメモを付けることができます。
ゲーム配信中に来てくれた初見の人が雑談配信のときにまた来てくれたら、その参加実績に気づくことが簡単になり、より新しい視聴者が定着しやすくなります。
さらに、配信で行われた未読スパチャ/未読ビッツ/その他投げ銭などの重要情報をコメントビューアー上部に固定しておき、読み上げたかどうかの既読管理ができます。
Screen(画面演出)機能
CastCraftのScreen機能では、視聴者の行動に応じて画面を盛り上げる演出を盛り込むことができます。
たとえば、下記のようなエフェクトを特定のコメントや視聴者の行動に応じて画面に出現させることができます。

自由自在な文字エフェクトもつくれます。

お手持ちの画像やGIFにもアニメーションを付けてエフェクト化することができます。
いつでも投げ銭(収益化)機能
また、視聴者を大事にしながら収益化を図ることができます。
上記のような機能により、CastCraftは配信者(ゲーム配信者やVtuber)が視聴者との関係を深めることを手助けします。
導入実績
導入している配信者さんの事例としては、
等がいらっしゃいます。
導入されたチャンネルの総登録者数は1.6億人を超えており、これまで250万回以上の配信で使われています。
CastCraftを活用すれば、視聴者との関係をより良いものに進化させ、あなたの配信コミュニティをより濃いものにできます。
日々の配信をより楽しくするために、ぜひ導入を検討されてみてください。