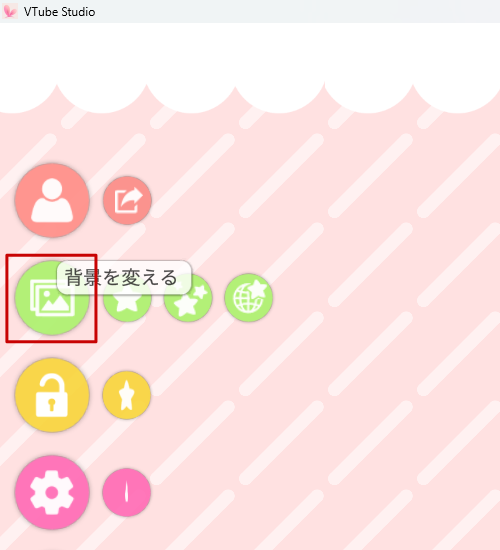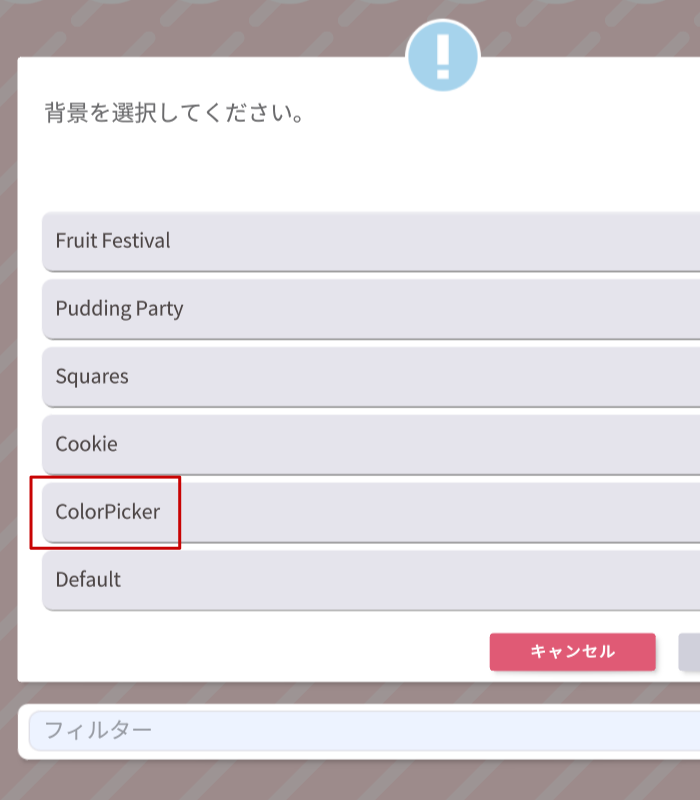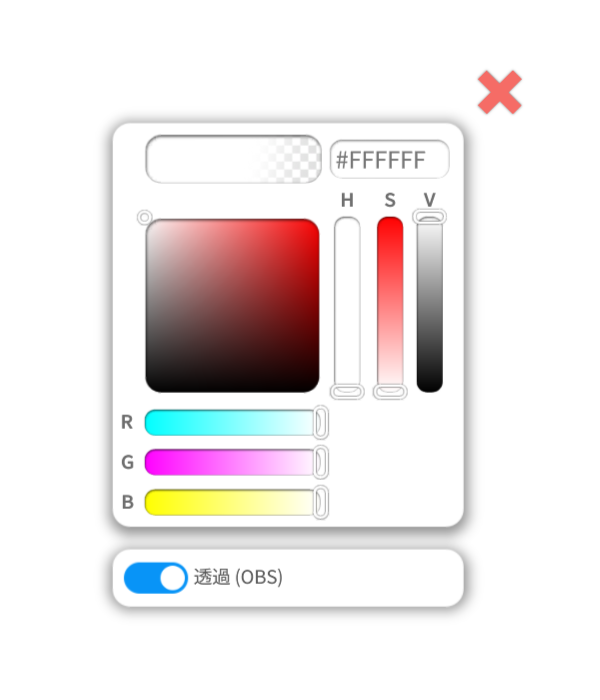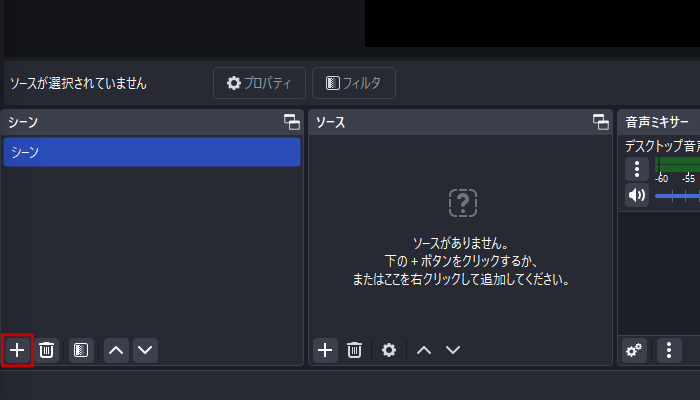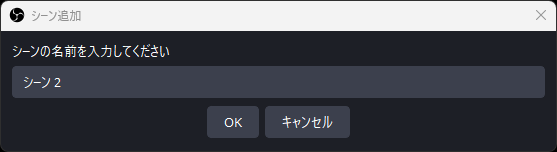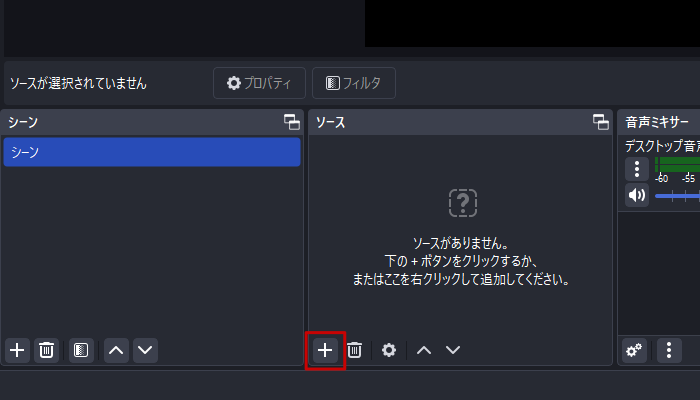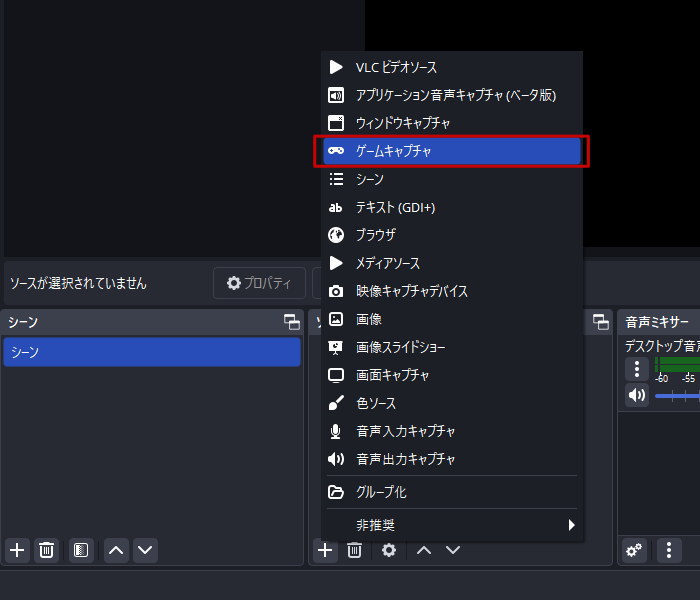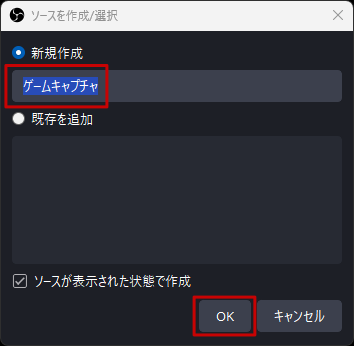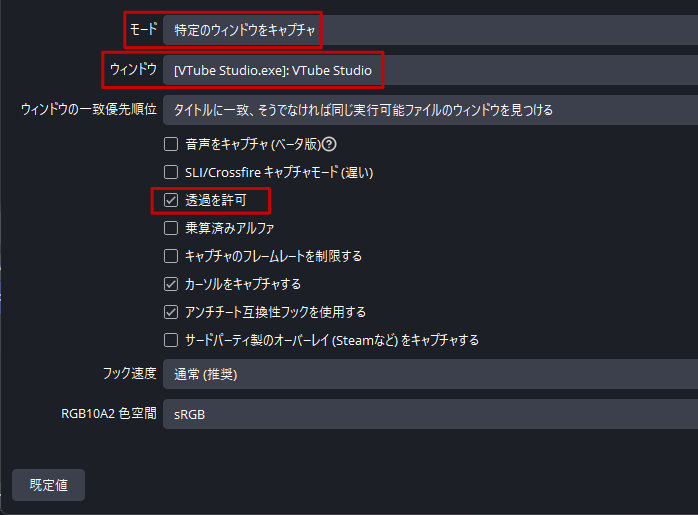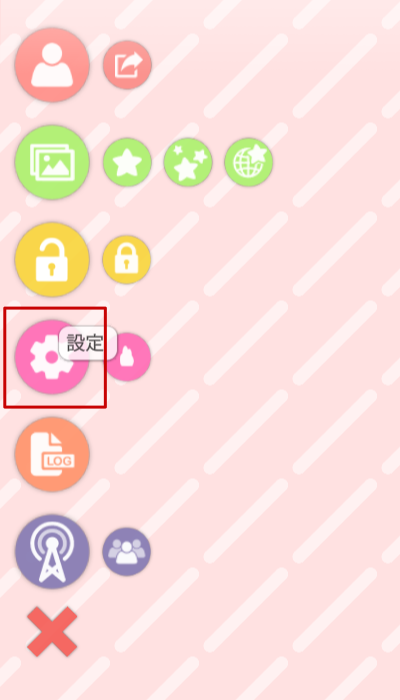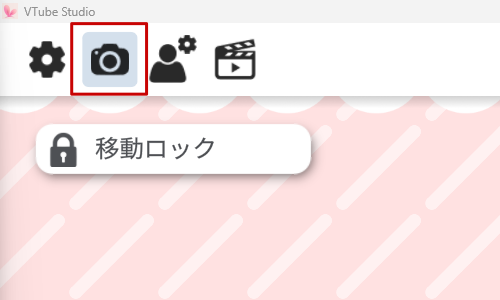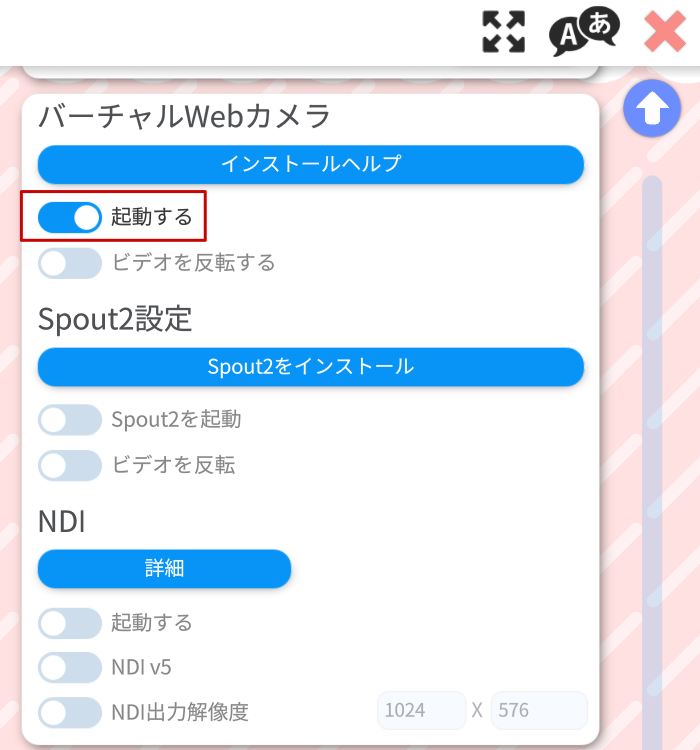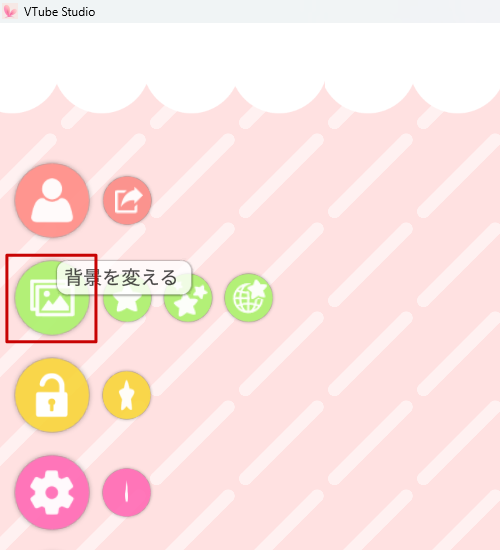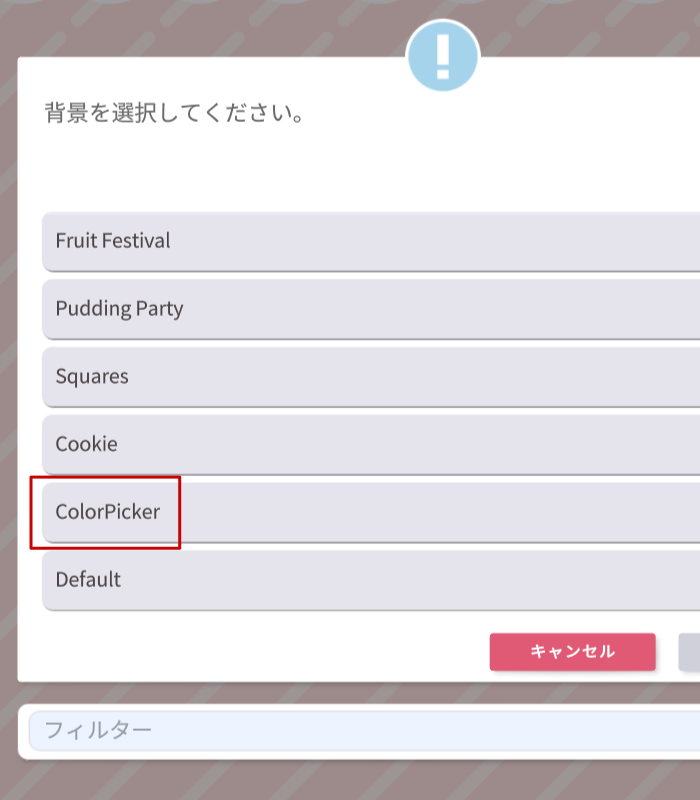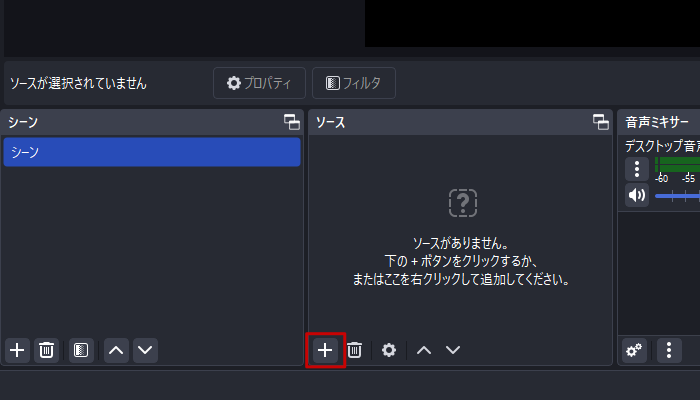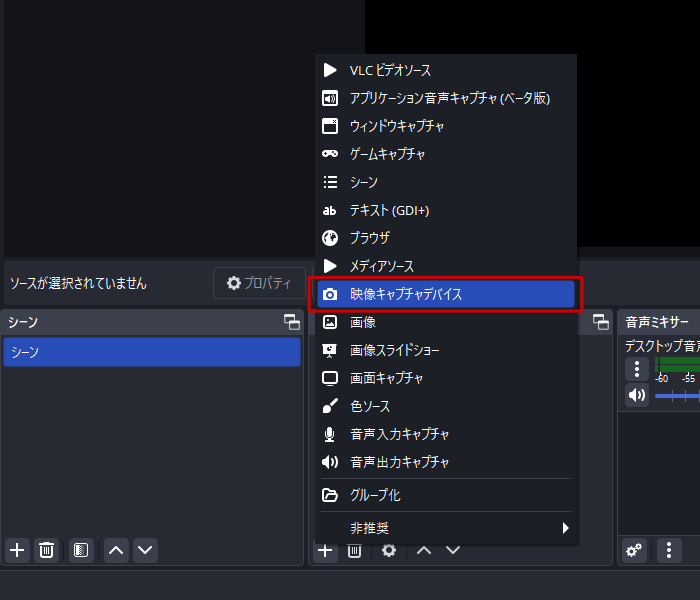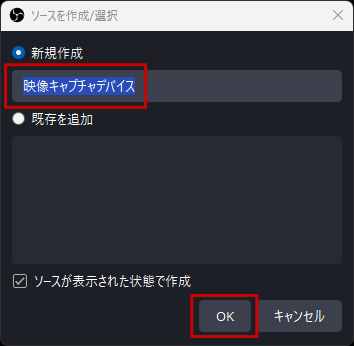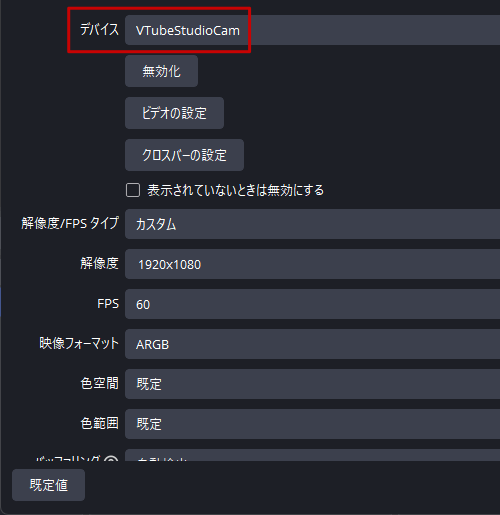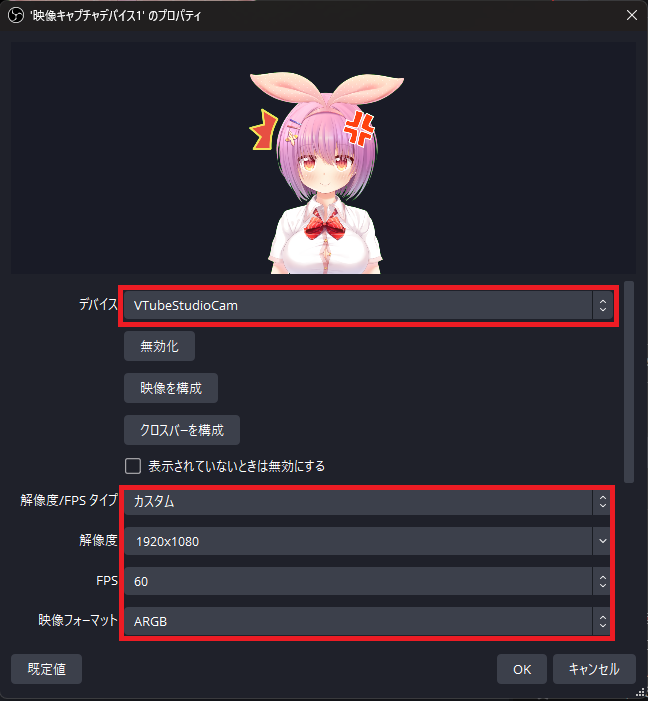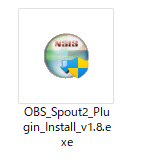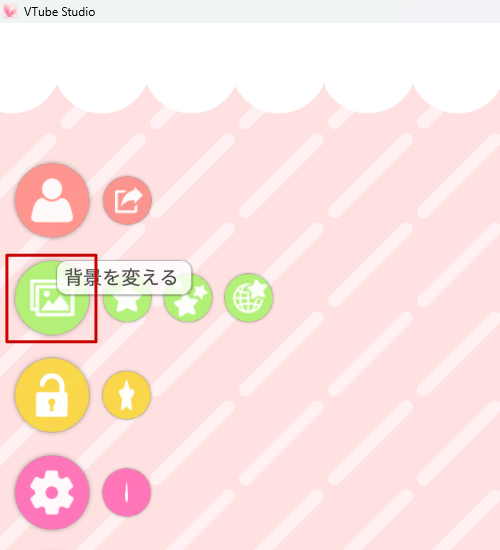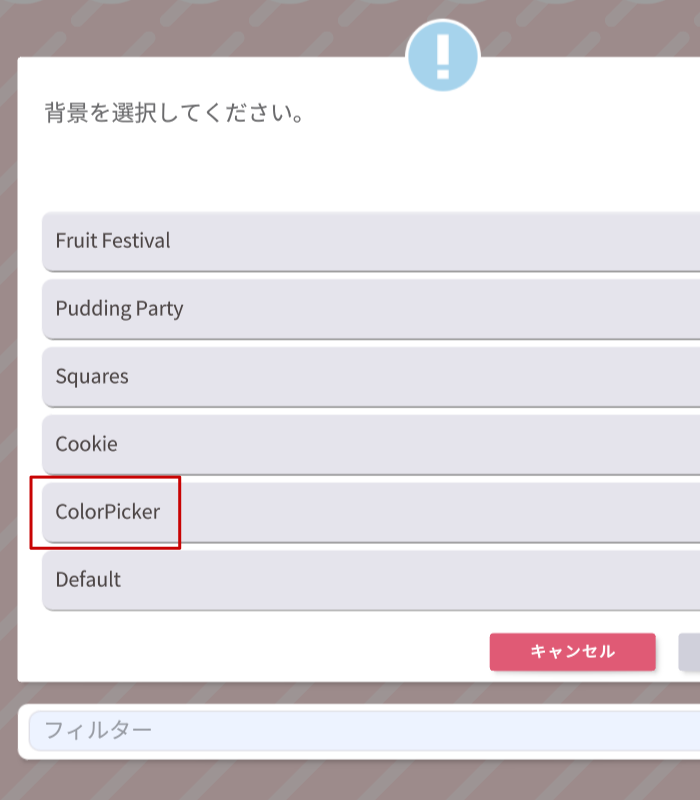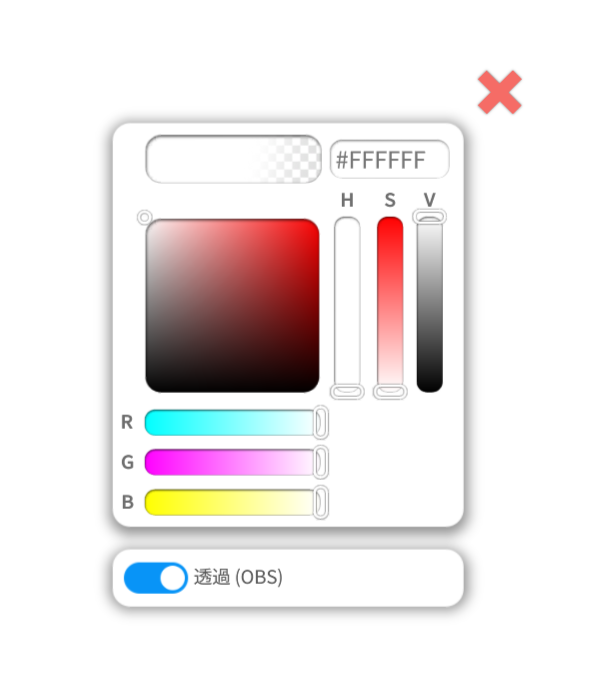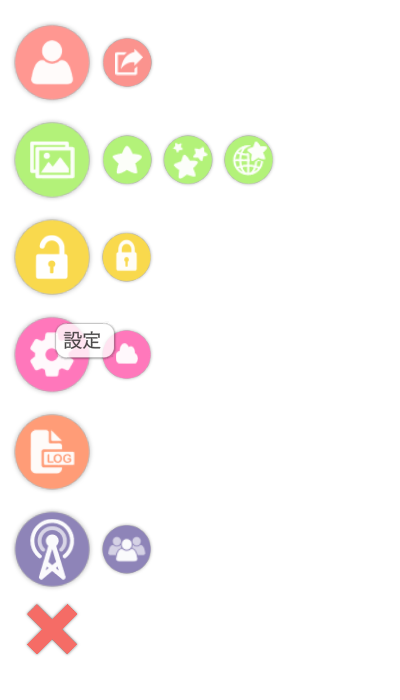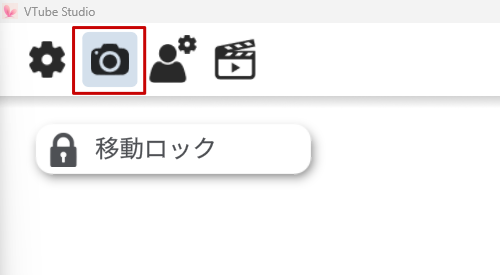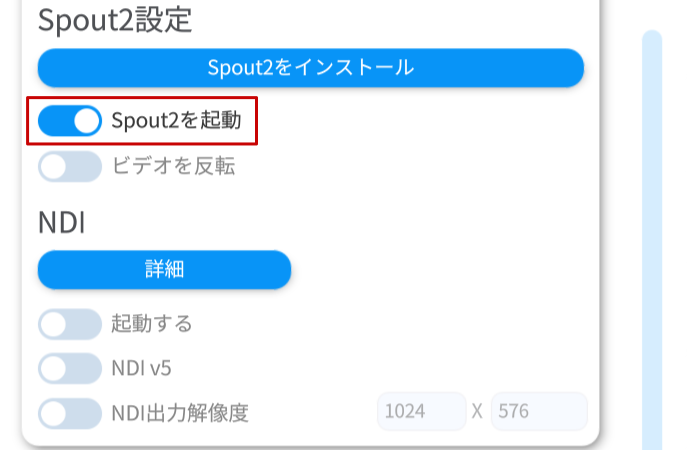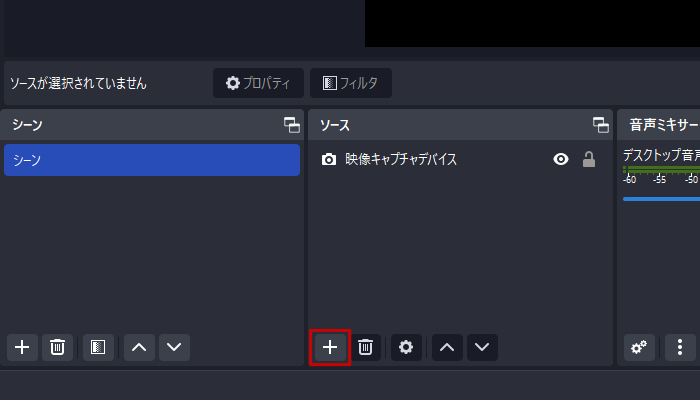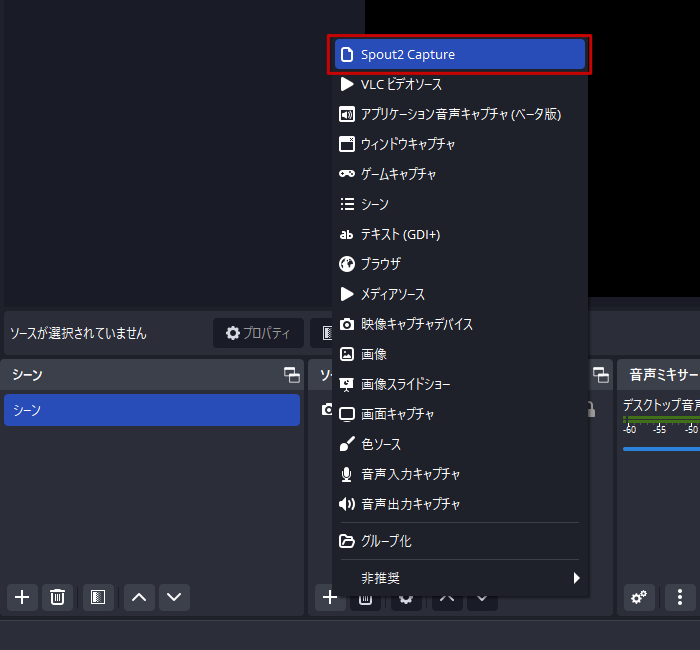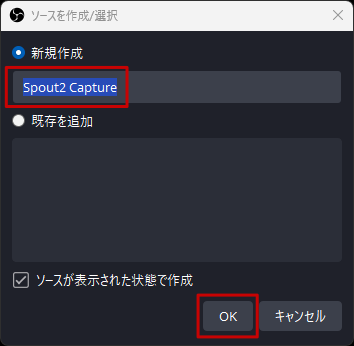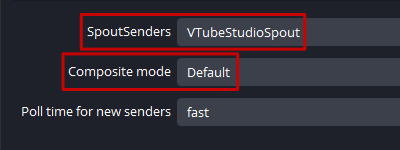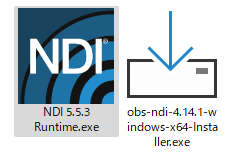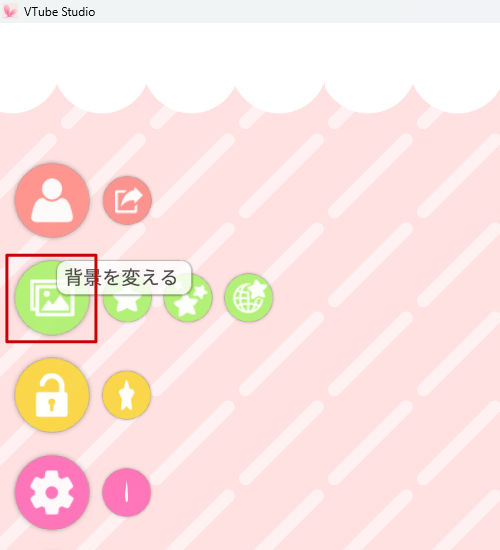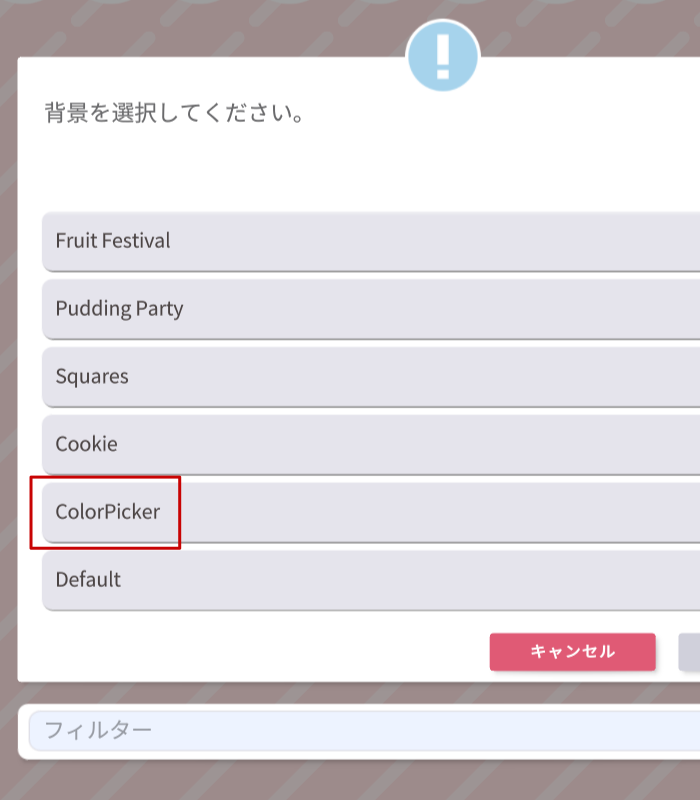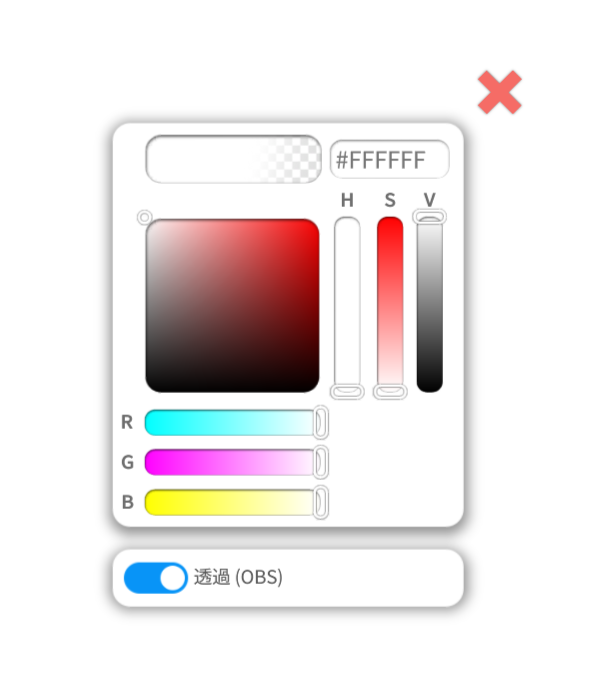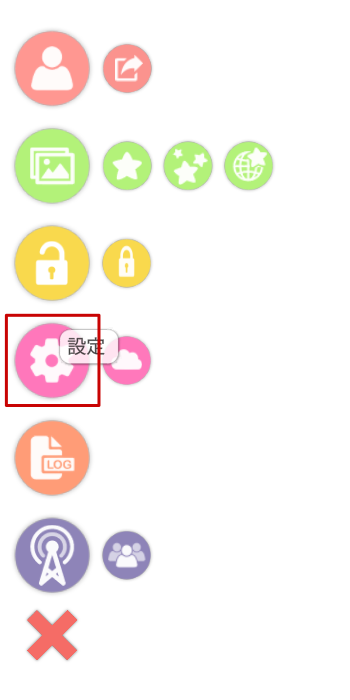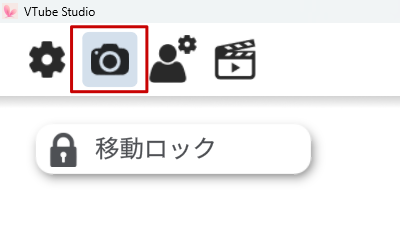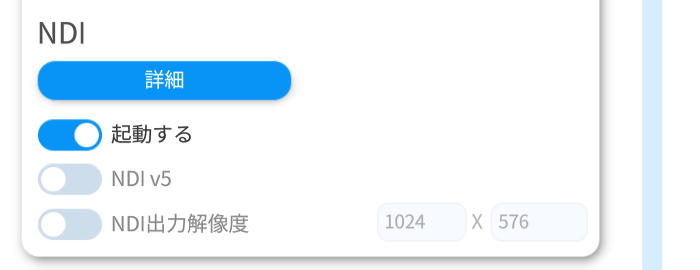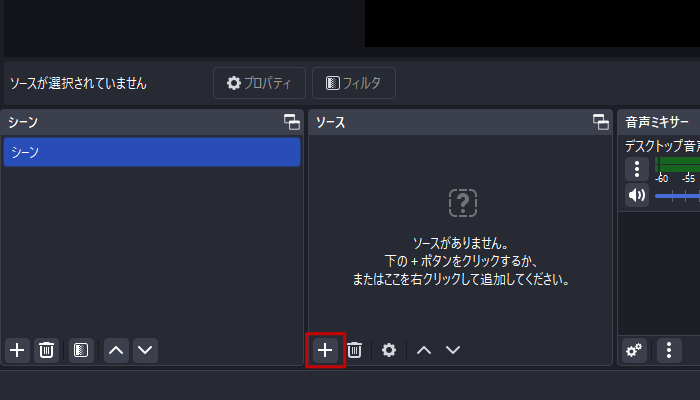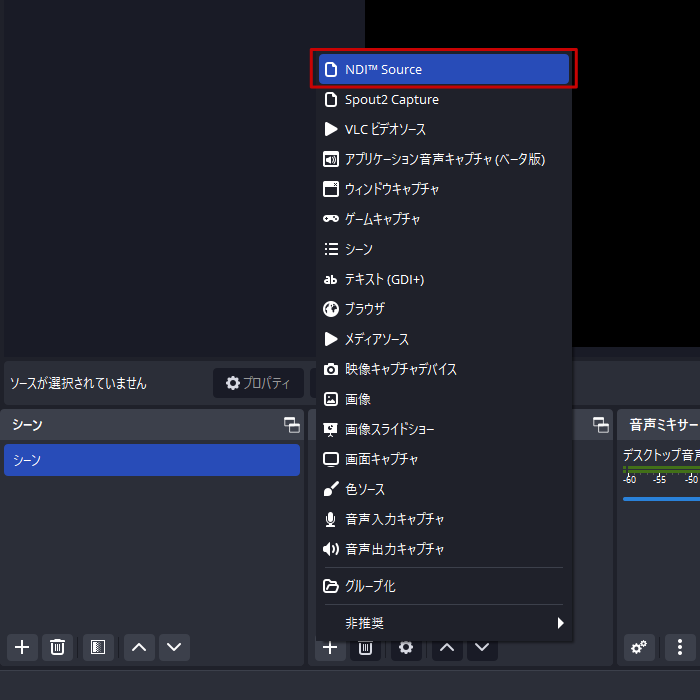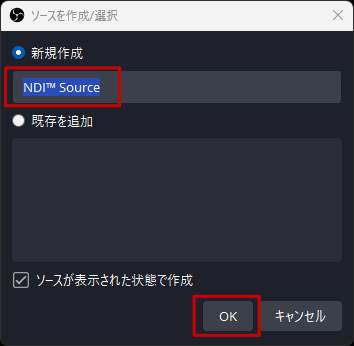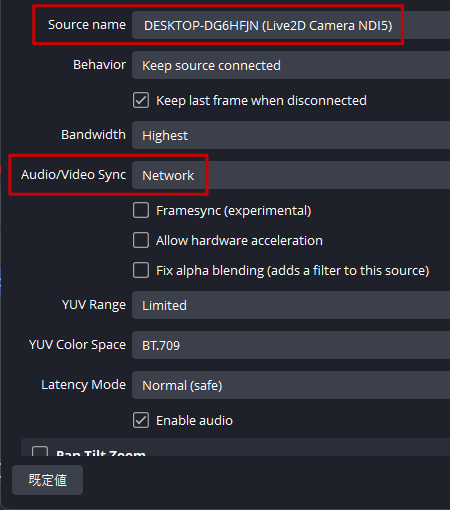Vtube Studioで背景を透過させてアバターのみを表示させる方法
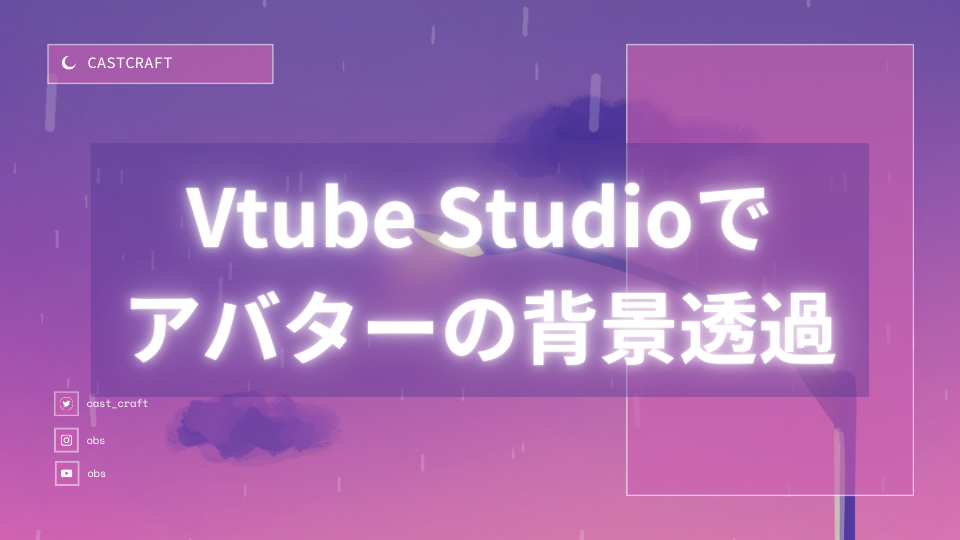
Vtube Studioは透過背景でのストリーミングに対応しており、OBS Studioなどのキャプチャソフトでクロマキーやグリーンバックの設定を行うことなく、簡単に背景を透過することができます。
また、Vtube Studioの設定を変更する以外にも、OBS Studioに導入したプラグインを使用して背景を透過させる方法もあり、自分に合った方法を選んでアバターのみを表示させることが可能です。
本記事では、Vtube Studioの設定変更、OBS Studioのプラグインの使用など、Vtube Studioの背景を透過させる様々な方法を解説しています。
画像も交えながら初心者の方も分かりやすいように解説していますので、Vtube Studioで背景を透過させる方法が知りたい方はぜひ最後までご覧ください。
| 設定UI | プラグイン | クロマキー | 負荷 | |
|---|---|---|---|---|
| ゲームキャプチャ | 表示されてしまう | 不要 | 不要 | 〇 |
| 映像キャプチャデバイス | 表示されない | 不要 | 映像フォーマットをARGBに設定した場合は不要 | △ |
| NDI | 表示されない | 必要 | 不要 | 〇 |
| Spout2(おすすめ) | 表示されない | 必要 | 不要 | ◎ |
目次
Vtube Studioの背景を透過させる方法①:ゲームキャプチャ
STEP①:透過をオンにする
まずはVtube Studioを起動し、画面左に表示されている「背景を変える」のアイコンをクリックします。
背景選択メニューが開くため、一番下までスクロールして「ColorPicker」をクリックします。
表示されるメニューの下にある「透過(OBS)」をオンにしてください。
STEP②:シーンを追加する
次にOBS Studioを起動し、画面左下に表示されている「シーン」ドックの「+」ボタンをクリックします。
「シーン追加」が表示されるため、透過背景を使用するシーンに合わせて名前を変更してください。
STEP③:ソースを追加する
画面左下に表示されている「ソース」ドックの「+」ボタンをクリックします。
表示されているソースの一覧から「ゲームキャプチャ」を選択し、クリックします。
すると、「ソースを作成/選択」が表示されるため、「新規作成」に名前を入力して「OK」をクリックします。
この時「Vtube Studio」などの分かりやすい名前にしておくと、ソースの管理がしやすくなります。
STEP④:詳細設定を変更する
「(ソース名)のプロパティ」が開くため、「モード」を「特定のウィンドウをキャプチャ」に変更して、「ウィンドウ」で「Vtube Studio」を選択、「透過を許可」にチェックを入れます。
Vtube Studioの背景を透過させる方法②:映像キャプチャデバイス
STEP①:バーチャルWebカメラを起動する
Vtube Studioを起動し、画面左に表示されている「設定」のアイコンをクリックします。
次に、画面左上に表示されるカメラのアイコンをクリックします。
画面右側に表示されるメニューの「バーチャルWebカメラ」にある「起動する」をオンにしてください。
STEP②:背景色を変更する
次に、画面左に表示されている「背景を変える」のアイコンをクリックします。
すると背景選択メニューが開くため、一番下までスクロールして「ColorPicker」をクリックします。
表示されるメニューの下にある「透過(OBS)」をオンにしてください。
STEP③:ソースを追加する
OBS Studioを起動し、画面左下に表示されている「ソース」ドックの「+」ボタンをクリックします。
表示されているソースの一覧から「映像キャプチャデバイス」を選択し、クリックします。
すると、「ソースを作成/選択」が表示されるため、「新規作成」に名前を入力して「OK」をクリックします。
「(ソース名)のプロパティ」が開くため、「デバイス」で「Vtube Studio」を選択します。
STEP④:映像フォーマットをARGBに設定する
開いているプロパティの中で、下記のように設定します。
- 解像度/FPSタイプ:カスタム
- 解像度:1920×1080
- FPS:60
- 映像フォーマット:ARGB
Vtube Studioの背景を透過させる方法③:Spout 2
STEP①:プラグインを導入する
まずは「Spout2」の配布ページを開き、OBS Studioのバージョンに合ったインストーラーをダウンロードします。
インストーラーは、OBS_Spout2_Plugin_Install_[バージョン名].exe という名称です
ダウンロードしたインストーラーをダブルクリックして実行し、プラグインを導入してください。
STEP②:透過をオンにする
次にVtube Studioを起動し、画面左に表示されている「背景を変える」のアイコンをクリックします。
すると背景選択メニューが開くため、一番下までスクロールして「ColorPicker」をクリックします。
表示されるメニューの下にある「透過(OBS)」をオンにしてください。
STEP③:Spout2を有効化する
画面左に表示されている「設定」のアイコンをクリックします。
次に、画面左上に表示されるカメラのアイコンをクリックします。
画面右側に表示されるメニューをスクロールし、「Spout2」にある「起動する」をオンにしてください。
STEP④:ソースを追加する
画面左下に表示されている「ソース」ドックの「+」ボタンをクリックします。
表示されているソースの一覧から「Spout2 Capture」を選択し、クリックします。
すると、「ソースを作成/選択」が表示されるため、「新規作成」に名前を入力して「OK」をクリックします。
STEP⑤:詳細設定を変更する
「(ソース名)のプロパティ」が開くため、「Spout Senders」を「VtubeStudioSpout」に、「Composite mode」を「Default」に変更します。
Vtube Studioの背景を透過させる方法④:NDI
STEP①:プラグインを導入する
まずは「OBS NDI」の配布ページを開き、OBS NDIのプラグインインストーラーと「NDI Runtime」をダウンロードします。
下記の二つのファイルです。
- 「NDI <バージョン名> Runtime.exe」と書かれているファイル
- 「obs-ndi-<バージョン名>-windows-x64-Installer.exe」と書かれているファイル
インストーラの指示に従い、プラグインとランタイムのインストールを進めます。
STEP②:透過をオンにする
次にVtube Studioを起動し、画面左に表示されている「背景を変える」のアイコンをクリックします。
すると背景選択メニューが開くため、一番下までスクロールして「ColorPicker」をクリックします。
表示されるメニューの下にある「透過(OBS)」をオンにしてください。
STEP③:NDIを有効化する
画面左に表示されている「設定」のアイコンをクリックします。
次に、画面左上に表示されるカメラのアイコンをクリックします。
画面右側に表示されるメニューをスクロールし、「NDI」にある「起動する」をオンにしてください。
STEP④:ソースを追加する
OBS Studioを起動し、画面左下に表示されている「ソース」ドックの「+」ボタンをクリックします。
表示されているソースの一覧から「NDI Source」を選択し、クリックします。
すると、「ソースを作成/選択」が表示されるため、「新規作成」に名前を入力して「OK」をクリックします。
STEP⑤:詳細設定を変更する
「(ソース名)のプロパティ」が開くため、「Source name」を「Live2D Camera NDI5」に、「Audio/Video Sync」を「Network」に変更します。
Vtube Studioの背景を透過させて自由に配信しよう!
Vtube Studioの背景を透過する方法を理解していれば、OBS Studioでの配信で自由に背景を変更し、配信画面のレイアウトの自由度が大幅に高まります。また、2つのPCを活用した配信環境でも背景の透過が可能になるなど、使用する透過方法によって長所が異なるため、配信のジャンルや環境に合わせて透過方法を変更していくことも重要になります。当記事で解説した背景透過の方法を活用し、自由に配信しましょう。
Vtuberが視聴者を定着させるために
視聴者を定着させるためにソフトに期待できることとしては、初見の視聴者を配信に定着させ、常連を積み上げていくような効果です。
そのような観点からおすすめなのがCastCraftです。
大きく分けて、
- 視聴者を覚えるYouTube/Twitchコメビュ
- 配信画面演出のScreen
- 収益化のための機能
の三つの機能があり、それぞれ下記のような目的があります。
| 機能 | 目的 |
|---|---|
| コメビュ | 視聴者が配信に馴染めるようなやり取りをサポート |
| Screen | 視聴者とのやり取りを視覚的に楽しくする |
| 収益化 | 視聴者を大事にする形で収益化する |
コメビュ(視聴者/コメント管理)機能
CastCraftでは、初見と常連を一目で判別できるだけでなく、視聴者データを蓄積して視聴者全員を覚えてメモを付けることができます。
ゲーム配信中に来てくれた初見の人が雑談配信のときにまた来てくれたら、その参加実績に気づくことが簡単になり、より新しい視聴者が定着しやすくなります。
さらに、配信で行われた未読スパチャ/未読ビッツ/その他投げ銭などの重要情報をコメントビューアー上部に固定しておき、読み上げたかどうかの既読管理ができます。
Screen(画面演出)機能
CastCraftのScreen機能では、視聴者の行動に応じて画面を盛り上げる演出を盛り込むことができます。
たとえば、下記のようなエフェクトを特定のコメントや視聴者の行動に応じて画面に出現させることができます。

自由自在な文字エフェクトもつくれます。

お手持ちの画像やGIFにもアニメーションを付けてエフェクト化することができます。
いつでも投げ銭(収益化)機能
また、視聴者を大事にしながら収益化を図ることができます。
上記のような機能により、CastCraftは配信者(ゲーム配信者やVtuber)が視聴者との関係を深めることを手助けします。
導入実績
導入している配信者さんの事例としては、
等がいらっしゃいます。
導入されたチャンネルの総登録者数は1.6億人を超えており、これまで164万回以上の配信で使われています。
CastCraftを活用すれば、視聴者との関係をより良いものに進化させ、あなたの配信コミュニティをより濃いものにできます。
日々の配信をより楽しくするために、ぜひ導入を検討されてみてください。