【2025年最新】 OBS Studioのダウンロード方法まとめ・決定版
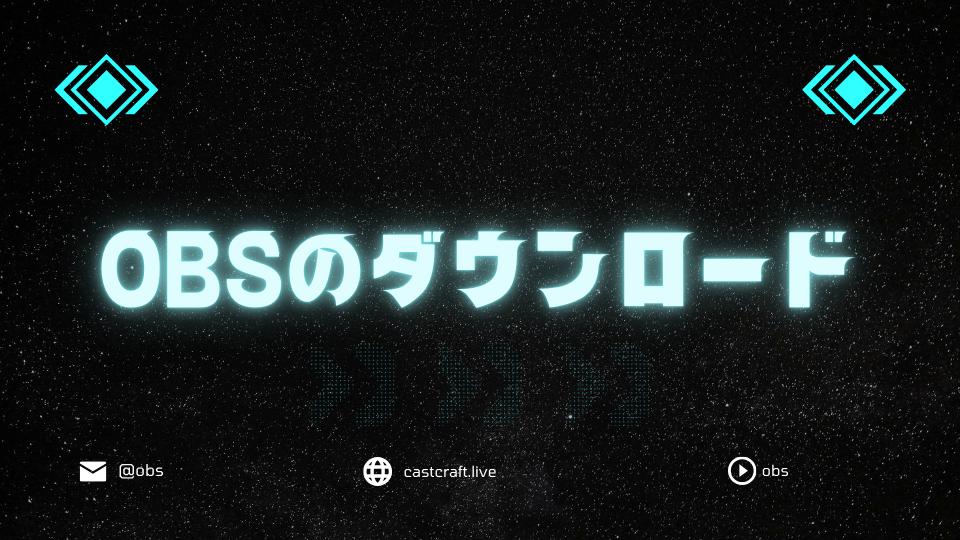
目次
OBS Studioのダウンロード方法一覧
OBS Studioのダウンロード方法は、公式サイトとSteamの2つがあります。
どちらも機能面での大きな違いはなく、インストール方法や更新方法などに若干の違いがある程度です。
▼ 公式サイトとSteam版の違い
| 項目 | 公式サイト | Steam版 |
|---|---|---|
| ダウンロード先 | 公式サイト | Steamストア |
| インストール | 手動 | 自動 |
| アップデート | 手動更新 | 自動更新 |
| 起動方法 | デスクトップ/メニュー | Steamライブラリ |
| バックアップ | 手動 | クラウドなし |
本記事では、OBS Studioのダウンロード方法から初期設定、使い方まで詳しく解説します。
CastCraftを今すぐダウンロードOBS Studioのダウンロード方法まとめ
Windowsの場合
手順1:公式サイトのダウンロードページにアクセス
OBS Studioのダウンロードページにアクセスします。
OBS Studio公式サイト
https://obsproject.com/
OBS Studio公式サイト(ダウンロードページ)
https://obsproject.com/ja/download
OBS Studioには
obsapp~~.comやobsstudio~~.comといった偽サイトが存在します。ダウンロードするとウイルス感染や不正ソフトウェアがインストールされる可能性があるので注意しましょう。
手順2:Windows版をダウンロード
ダウンロードページから「Windows」のオペレーティングシステムを選択します。
「ダウンロードインストーラ」をクリックします。
インストーラー(.exeファイル)がダウンロードされます。
手順3:インストールの実行
ダウンロードしたファイルを実行します。
「Next」をクリックし、指示に従ってインストールを進めましょう。
「Next」をクリックすると、ライセンス情報画面が表示されます。
再度「Next」をクリックして進んでください。
インストール場所の選択画面が表示されます。
OBS Studioのインストール先を指定したい場合は、「Browse...」 をクリックして、別のフォルダを選択できます。
変更が必要ない場合はそのまま「Install」をクリックしてインストールを開始します。
インストールが開始され、完了後にOBS Studioを起動できるようになります。
macOSの場合
手順1:公式サイトのダウンロードページにアクセス
OBS Studioのダウンロードページにアクセスします。
OBS Studio公式サイト
https://obsproject.com/
OBS Studio公式サイト(ダウンロードページ)
https://obsproject.com/ja/download
手順2:macOS版のダウンロード
ダウンロードページから「mac」のオペレーティングシステムを選択します。
「ダウンロードインストーラ」をクリックします。
macOSには Intel版 と Apple Silicon(M1/M2/M3)版 があります。 間違ったバージョンをインストールすると起動できないことが多いので、以下の手順で正しいインストーラをダウンロードしましょう。
- 「Apple」マーク → 「このMacについて」から「チップ情報」を確認
- Intel Core~、Intel Xeonなら「Intel」版をダウンロード
- Apple M1、M2、M3なら「Apple Silicon」版をダウンロード
手順3:アプリケーションへの移動
ダウンロードした「.dmgファイル」をクリックして開きます。
インストール画面が表示されたら、OBS Studioアイコンを「Applications」フォルダにドラッグ&ドロップします。
移動が完了すると、Applicationsから起動できるようになります。
Steam版の場合
手順1:OBS Studioを検索
Steamアプリを開き、アカウントにログインします。
検索バーに「OBS Studio」と入力して検索します。
手順2:OBS Studioをライブラリに追加
ストアページにある「ライブラリに追加」をクリックします。
手順3:OBS Studioをインストール
画面上部の「ライブラリ」をクリックします。
ライブラリから「インストール」をクリックします。
インストールが開始され、完了後にOBS Studioを起動できるようになります。
Steam版ではOBS Studioを自動で最新バージョンにアップデートできます。
自動アップデートのタイミングは以下の手順で変更できます。
- Steamライブラリで「OBS Studio」を右クリック
- 「プロパティ」を開く
3. 「アップデート」タブから変更
「アップデート」タブから自動アップデートのリストからアップデートするタイミングを選択します。
旧バージョンのOBS Studioをダウンロードする
旧バージョンのOBS Studioは GitHub からダウンロードできます。
手順1:OBS Studioリリースページにアクセス
GitHubのOBS Studioリリースページにアクセスします。
手順2:Assetsを探す
画面下にスクロールし、「Assets」を探します。
手順3:インストーラをダウンロード
AssetsからOS(Windows/macOS/Linux)に対応したインストーラーをダウンロードします。
OBS Studioをダウンロードしたあとにやるべきこと
自動構成ウィザードは、OBS Studio を初めて起動したときに、配信や録画に必要な基本設定を自動で行う機能です。
解像度・FPS・配信プラットフォームとの接続などを短時間で最適な状態にできます。
1.使用情報:目的の選択
OBSの主な目的を選ぶことで、配信重視か録画重視 かの最適な設定が自動で適用されます。
仮想カメラはZoomなどのオンライン会議向けに使用する機能です。
2.映像設定:画質・滑らかさの調整
画面の解像度とFPS(フレームレート) を設定します。
適切に選択することで、PCのスペックに応じた画質や動きの滑らかさに最適化できます。
3.配信情報:配信プラットフォームの選択
配信するプラットフォーム(Twitch、YouTubeなど)を指定します。
プラットフォームと接続することで、OBSが自動的に配信情報を管理し、スムーズに配信できるようになります。
自動構成ウィザードはいつでも設定できる
自動構成ウィザードは「ツール」→「自動構成ウィザード」からいつでも設定できます。
わからない場合は一旦キャンセルをクリックして閉じても問題ありません。
こちらの記事を参考に、内容を確認しながら設定してみてください。
OBS Studioのダウンロードに関するよくある質問
OBS Studioがダウンロードできないときは?
公式サイトからダウンロードする場合は、ダウンロードようのボタンを右クリックし、「名前をつけてリンク先を保存」をクリックすることでダウンロードできます。
もしくは、ダウンロード開始とともに表示された画面にある「Try Again」をクリックすることでダウンロードできることもあります。
OBS Studioは無料ですか?
OBS Studioは、オープンソースで開発されており、すべての機能を無料で利用できます。
無料にもかかわらず機能性に優れ、多くの配信者に愛用されています。
外部ツールとの連携もスムーズで、プラグインも豊富に用意されているため、自分好みにカスタマイズすることも可能です。
OBS Studioを使用する際のPCスペックは?
SteamのOBS Studioストアページに記載された最低スペックと推奨スペックは以下の通りです。
Windowsの最低・推奨スペック
| 項目 | 最低要件 | 推奨要件 |
|---|---|---|
| OS | Windows 10 20H2 (64bit) | Windows 11 (64bit) |
| プロセッサ | Intel i5 2500K, AMD Ryzen 1300X | Intel i7 8700K, AMD Ryzen 1600X |
| メモリ | 4 GB RAM | 8 GB RAM |
| グラフィック | GeForce GTX 900シリーズ, Radeon RX 400シリーズ, Intel HD Graphics 500 | GeForce 10シリーズ, Radeon 5000シリーズ, Intel Xe |
| DirectX | Version 11 | Version 11 |
| ストレージ | 600 MBの空き容量 | 600 MBの空き容量 |
| ネットワーク | - | ブロードバンドインターネット接続 |
| 追加事項 | ハードウェアエンコーダー推奨 | - |
macOSの最低・推奨スペック
| 項目 | 最低要件 | 推奨要件 |
|---|---|---|
| OS | 11 or higher | 12.5 or higher |
| プロセッサ | Intel クアッドコア推奨 | Intel クアッドコア or Apple Silicon (M1/M2) |
| メモリ | 4 GB RAM | 8 GB RAM |
| グラフィック | Intel または AMD | Intel, AMD, または Apple |
| ストレージ | 800 MBの空き容量 | 800 MBの空き容量 |
| ネットワーク | - | ブロードバンドインターネット接続 |
OBS Studioをダウンロードして配信活動を始めよう!
今回は、OBS Studioのダウンロード方法や初期設定、使い方など解説しました。完全無料かつ機能性に優れたOBS Studioは、これから配信をはじめる人にとって欠かせないツールです。さっそくダウンロードして配信活動をスタートしましょう。
OBS配信をより面白くするために
配信で視聴者のコミュニティ形成をうまく行うことで、日常の配信をより面白いものにすることができます。
そのような観点で最もおすすめな配信ツールがCastCraftです。
大きく分けて、
- 視聴者を覚えるYouTube/Twitchコメビュ
- 配信画面演出のScreen
- 収益化のための機能
の三つの機能があり、それぞれ下記のような目的があります。
| 機能 | 目的 |
|---|---|
| YouTube/Twitchコメビュ | 視聴者が配信に馴染めるようなやり取りをサポート |
| Screen | 視聴者とのやり取りを視覚的に楽しくする |
| 収益化 | 視聴者を大事にする形で収益化する |
CastCraftのYouTube/Twitchコメビュで視聴者ごとにコメントを蓄積することで視聴者全員を覚えて、配信中のダッシュボードで分かりやすく情報を表示することで、視聴者が常連化していくためのやり取りをサポートします。
特定の条件に当てはまった視聴者やコメントに対して、Chatbotやリッチな画面演出で視聴者をインタラクティブに楽しませる仕組みも作ることができます。

さらに、視聴者を大事に定着させながらも配信活動のための収益を上げる仕組みも提供しています。
CastCraftは上記のような機能により、配信者(ゲーム配信者やVtuber)が視聴者との関係を深めることを手助けします。
導入している配信者さんの事例としては、
等がいらっしゃいます。
導入されたチャンネルの総登録者数は1.6億人を超えており、これまで250万回以上の配信で使われています。
CastCraftを活用すれば、視聴者との関係をより良いものに進化させ、あなたの配信コミュニティをより濃いものにできます。
日々の配信をより楽しくするために、ぜひ導入を検討されてみてください。

















