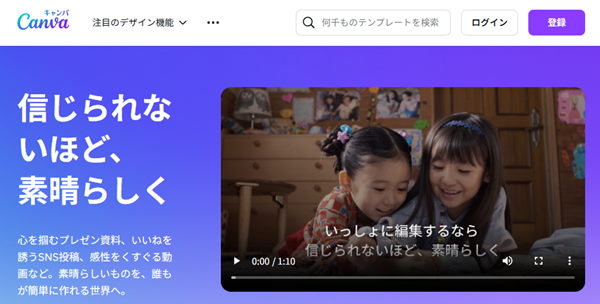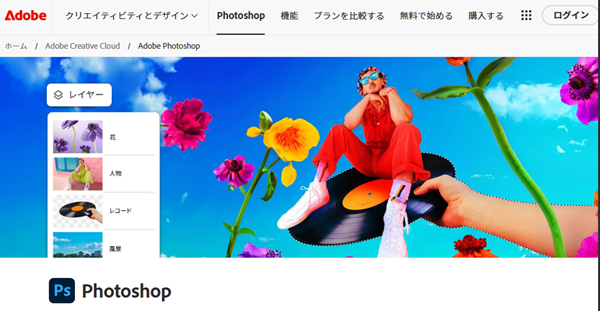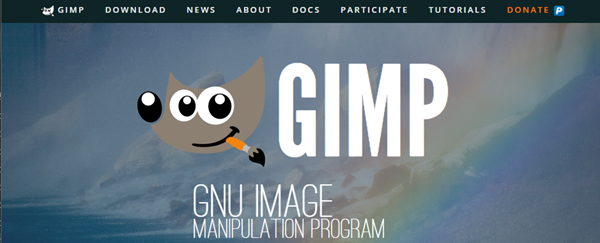Twitchでサムネイルを設定する方法|おすすめのサムネイル作成ツールもご紹介

目次
タイトル:Twitchでサムネイルを設定する方法|おすすめのサムネイル作成ツールもご紹介
Twitchの過去の配信(アーカイブ)にはサムネイルを設定できる
Twitchでは、リアルタイムの配信にサムネイルを設定することはできませんが、過去の配信(アーカイブ)であれば設定可能です。
アーカイブにサムネイルを設定すれば、配信内容を視聴者に伝えやすくなり、目を引きやすくなることで再生数の増加が期待できます。
本記事では、Twitchでアーカイブ機能をONにする方法や、サムネイルを設定する方法、サムネイル作成におすすめのツールなどを詳しく解説します。
CastCraftを今すぐダウンロードTwitchアーカイブの有効化を確認する
Twitchでアーカイブを残すには、事前に設定で「過去の配信を保存する」機能を有効にする必要があります。
クリエイターダッシュボードの「設定」→「配信」にあるVOD設定で、「過去の配信を保存する」が有効になっているか確認しましょう。
Twitchアーカイブにサムネイルを設定する方法
手順1:クリエイターダッシュボードにアクセス
Twitchにログインし、画面右上のアイコンから「クリエイターダッシュボード」を開きます。
手順2:ビデオプロデューサーを開く
左側のメニューから「コンテンツ」をクリックし、「ビデオプロデューサー」を選択します。ここで過去の配信一覧が表示されます。
手順3:アーカイブを選択する
サムネイルを変更したいアーカイブの「…(オプション)」ボタンをクリックし、「編集」を選択します。
手順4:サムネイルをアップロード
「サムネイルを選択」セクションで、用意したサムネイル画像をアップロードします。
▼サムネイルの推奨サイズ
| 項目 | 詳細 |
|---|---|
| サイズ | 1280 x 720 ピクセル |
| アスペクト比 | 16:9 |
| ファイル形式 | JPEG / PNG / GIF |
アップロードしたサムネイルは選択しておきましょう。
手順5:設定を保存
最後に「変更を保存」をクリックし、設定を反映させましょう。
サムネイル作成におすすめのツール
Canva
出典:Canva公式サイト
「Canva」は初心者からプロまで幅広く使えるオンラインデザインツールです。豊富なテンプレートが用意されており、直感的な操作で簡単にサムネイルを作成できます。
無料プランでも十分な機能を備えており、プレミアムプランではより多くのフォントや画像が利用可能です。
ドラッグ&ドロップで簡単に要素を配置できるため、デザイン経験がなくてもクオリティの高いサムネイルが作れます。
Photoshop
出典:Adobe公式サイト
「Photoshop」はプロ仕様の画像編集ソフトで、細かなデザイン調整が可能なため、オリジナル性の高いサムネイルを作成したい人におすすめです。
レイヤー機能を活用すれば、文字や画像を自由に配置・加工でき、フィルターやエフェクトを駆使してインパクトのあるデザインが作れます。
Adobeのサブスクリプションが必要ですが、プロ並みのクオリティを求めるなら最適なツールです。
GIMP
出典:GIMP公式サイト
「GIMP(GNU Image Manipulation Program)」は無料で使える高機能な画像編集ソフトで、Photoshopに近い機能を備えています。
レイヤーやフィルターを活用して本格的なデザインが可能で、オープンソースのためカスタマイズ性も高いのが特徴です。
無料でありながら、高度な編集が可能なため、コストを抑えつつ本格的なサムネイルを作りたい人に最適です。しかし、Photoshopに比べてインターフェースが独特で、慣れるまでに時間がかかる点には注意が必要です。
Twitchでサムネを設定して視聴者を増やそう!
今回は、Twitchのアーカイブにサムネイルを設定する方法やおすすめのツールなどを解説しました。アーカイブに魅力的なサムネイルを設定すれば、より多くの視聴者が配信を視聴するきっかけになります。積極的に活用してファンを増やしていきましょう。
Twitch配信におすすめのツール
配信でそれぞれの視聴者のと向き合うことで、Twitch配信をより良いものにできます。
全ての視聴者を覚え、ケアすべきコメントやビッツをチェックしたり、コメント応答やエフェクトを発生を自動化させるツールとしてCastCraftをおすすめします。
CastCraftの機能を一部ご紹介します。
配信中のコメント管理ダッシュボード
- 視聴者ごとの情報をためて、視聴者全員を覚えられる
- 初見や常連を一目で判断できる
- スパチャ・ビッツ等を読み上げたかどうか管理できる
画面演出の「Screen」
- 視聴者の特定のコメント・投げ銭に応じたエフェクトを画面に出せる
- コメントを画面に横流しできる
- 設定した画像やGIFで自由に画面演出が作れる

このような機能により、配信者が視聴者との関係を深めることができます。
CastCraftを利用する配信者さんの声
ぺこPさん
『こんなに便利なツールは他に無いので、配信者のみんなは1回騙されたと思って使ってみてほしい!!!』
MeeChanneLさん
『導入していたおかげでアンチの対策に非常に役立ちました。いつも本当に色々と助けられている機能があり、感謝しております。』
九条林檎さん
『知り合いの配信者が遊びに来てくれた時も見逃しにくいので、大変助かっています。』
ゆっきん【博多弁猫Vtuber】さん
『CastCraft様にはどれだけお世話になっているかわかりません!配信生活をもっと楽しいものにしてくださってありがとうございます。』
日々の配信をより良く
CastCraftが導入されているチャンネルの総登録者数は1.6億人を超えており、これまで250万回以上の配信で使われています。
日々の配信にCastCraftを導入して、より楽しい配信コミュニティを作っていきましょう。