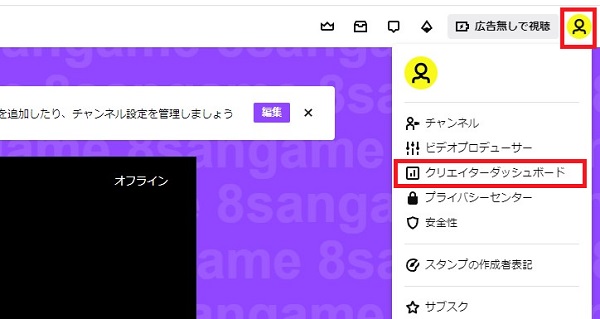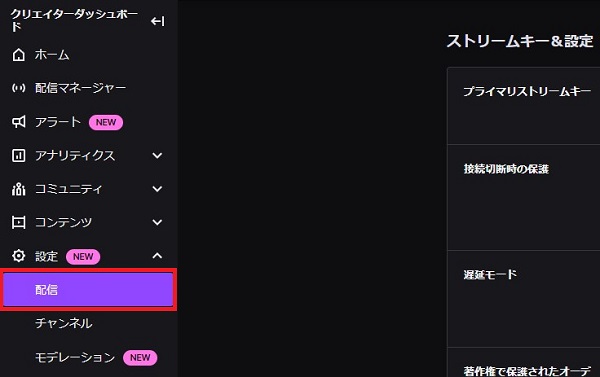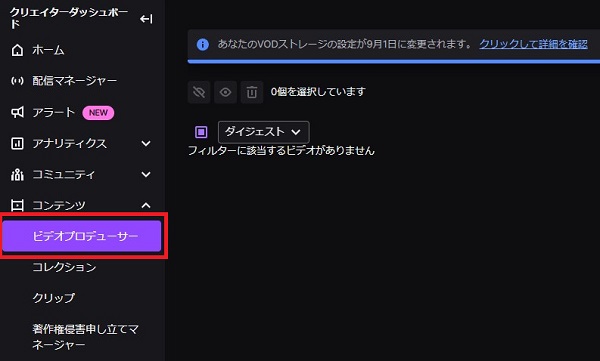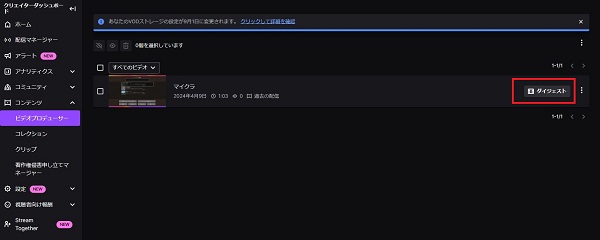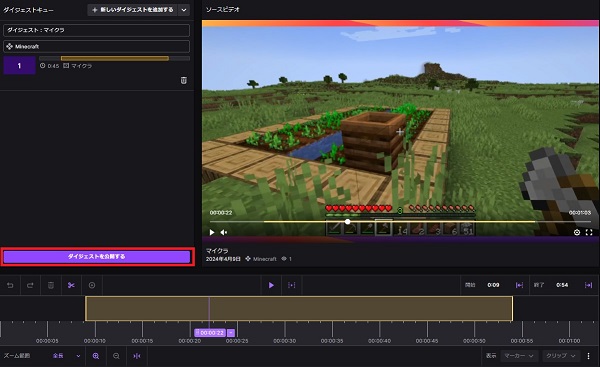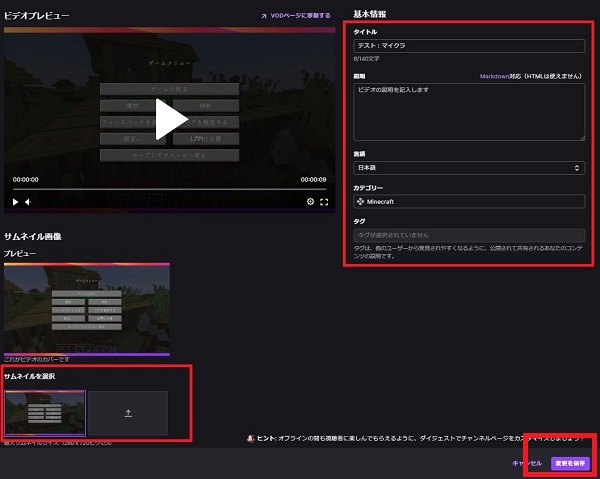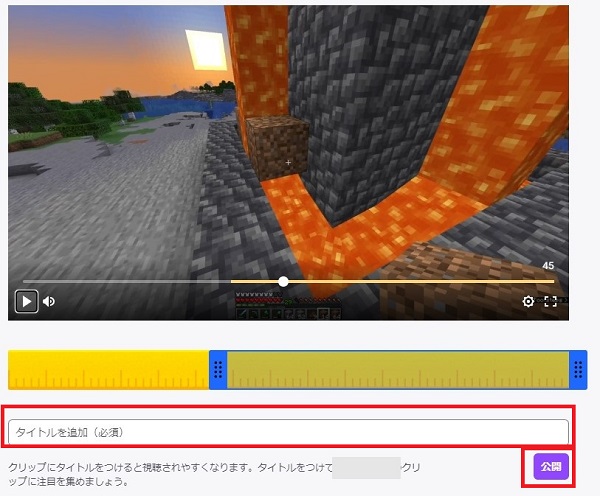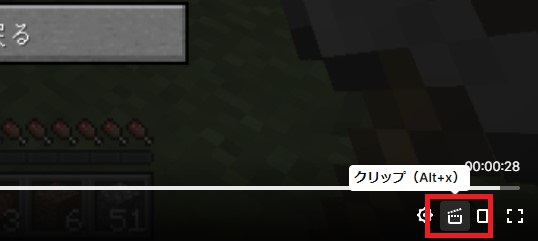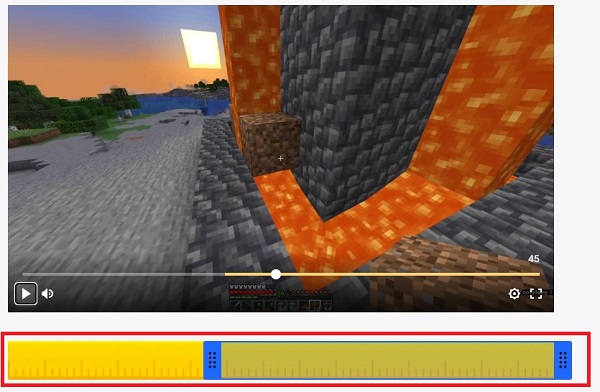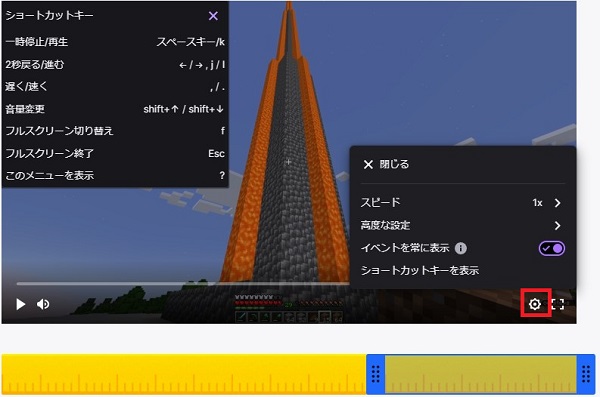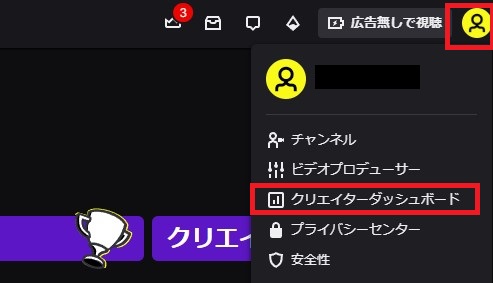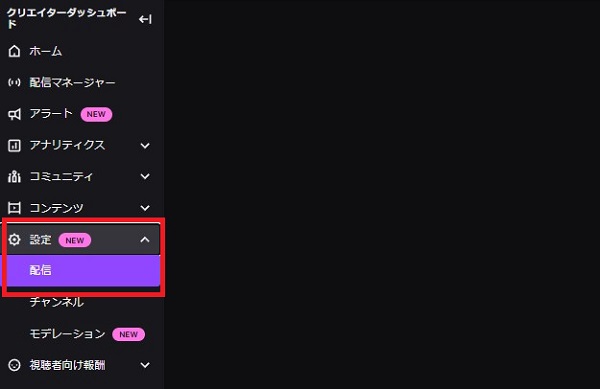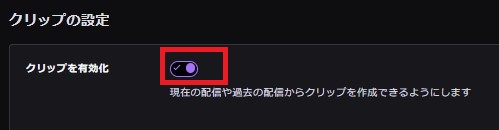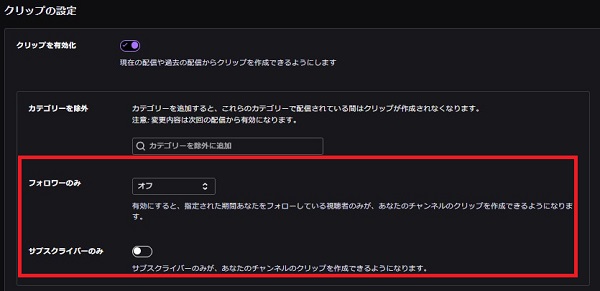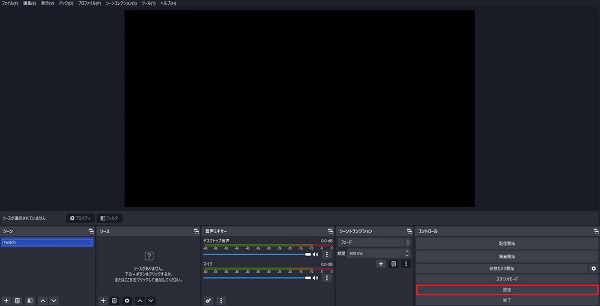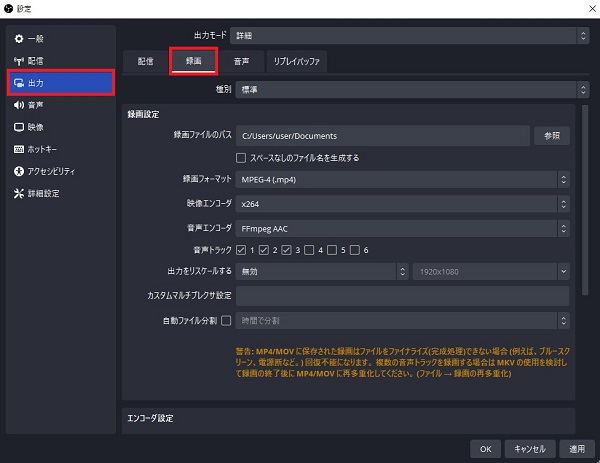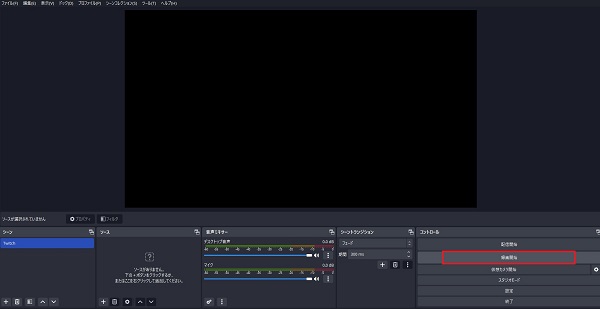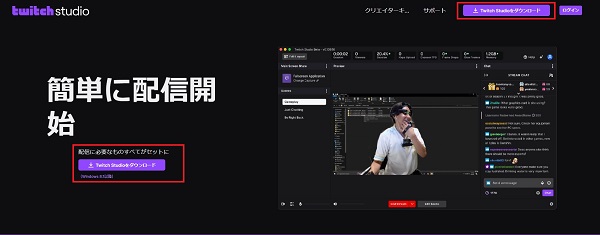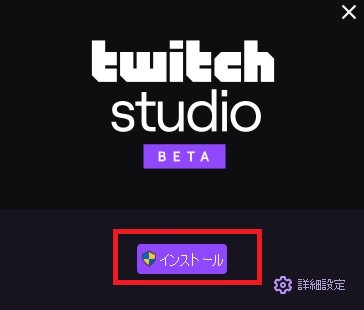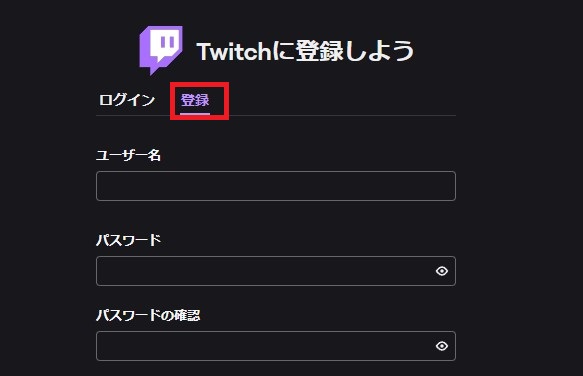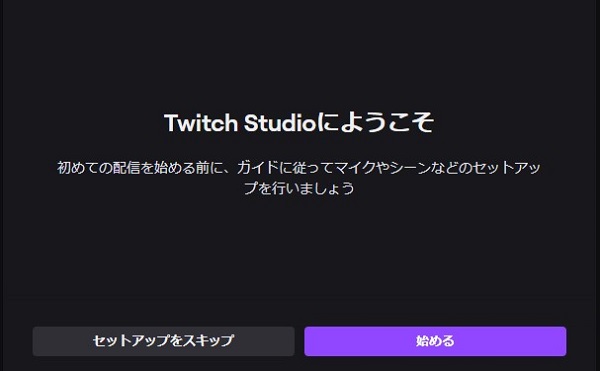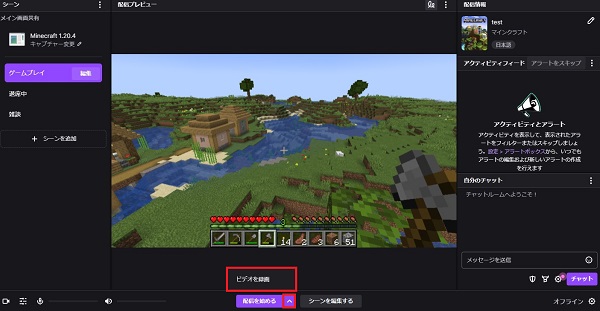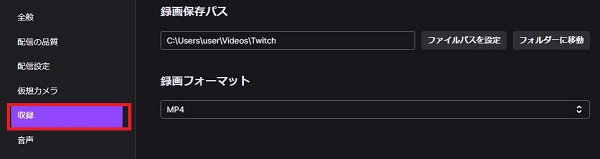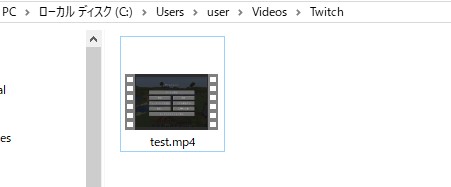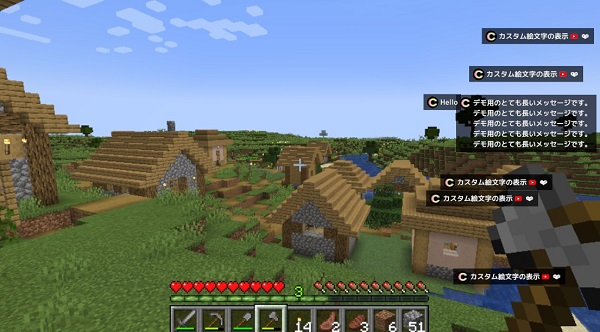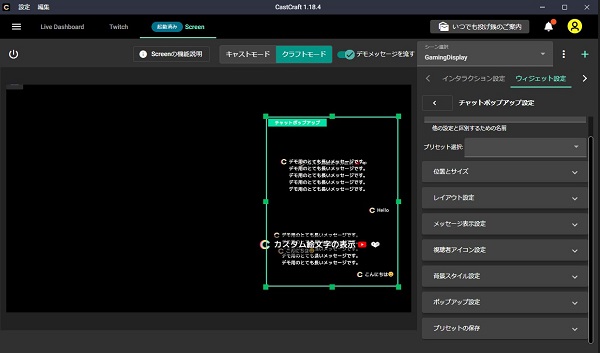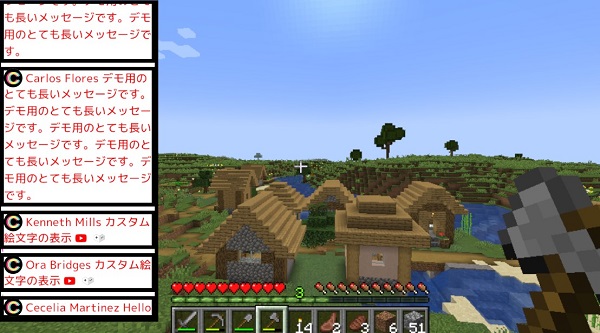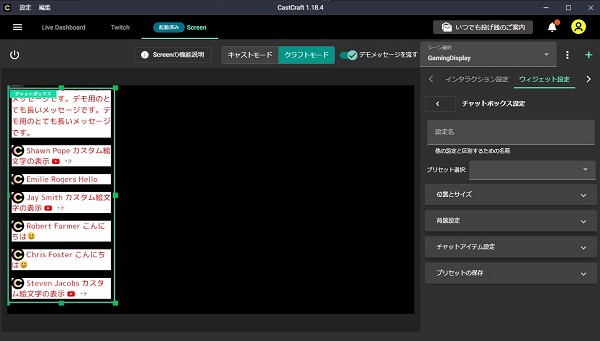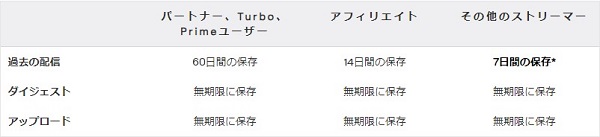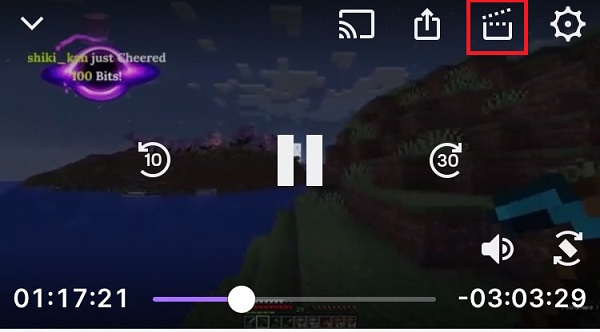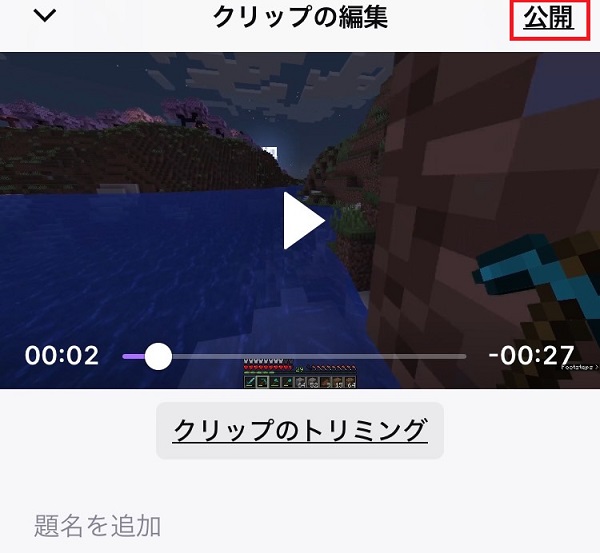Twitchのアーカイブの残し方を解説!残らないときの対処法もあわせて紹介

目次
Twitchのアーカイブは配信者設定で残す
Twitchでアーカイブを残すには、配信者設定から「過去の配信を保存する」をONにする必要があります。
本記事では、Twitchのアーカイブの残し方やアーカイブが残らないときの対処法、スマホやPS4・PS5などプラットフォームごとに残せるのかなどのさまざまな疑問に回答します。
Twitchのアーカイブの残し方設定手順
STEP1:配信者設定
Twitchのメイン画面右上のプロフィール画像をクリックし、「クリエイターダッシュボード」を選択します。
クリエイターダッシュボードの左側のメニューから「設定」をクリックし、「配信」を選択します。
VOD設定の「過去の配信を保存する」をONにします。
配信中に設定変更はできないので、必ず配信前に設定しておきましょう。
STEP2:ビデオプロデューサーで編集する
Twitchの「配信者設定」のみでは、配信を7日間しかアーカイブに残せません。
7日間以上残したい場合には、ビデオプロデューサーを使って配信の「ダイジェスト(英語表記:Highlight)」を作成することで、配信を永久にアーカイブとして保存できます。
以下の手順でダイジェストを作成してみましょう。
STEP2-1:ビデオプロデューサーを開く
Twitchのクリエイターダッシュボードにアクセスします。画面左側のメニューから「コンテンツ」セクションを探し、「ビデオプロデューサー」を選択します。
STEP2-2:ダイジェストをクリック
過去の配信動画の横にある「ダイジェスト」をクリックして、ダイジェストツールを開きます。
STEP2-3:ダイジェストの公開
開いたダイジェストツールから「ダイジェストを公開」をクリックします。
STEP2-4:ダイジェストの編集と保存
タイトルや説明の入力、サムネイルを設定後に画面右下の「変更を保存」をクリックして保存します。
保存が完了すると、ビデオプロデューサーにダイジェストが表示されます。
STEP3:視聴する
作成したダイジェストは、「視聴」ボタンをクリックすることで再生できます。
視聴者は、配信者のTwitchアカウントのプロフィール画面から視聴可能です。
視聴者がアーカイブを編集・保存する方法
シーン切り取り機能を使う
配信中に画面右下に表示される「クリップ」機能を活用すると、配信者だけでなく視聴者もアーカイブを作成し、保存することが可能です。
クリップ機能で保存する方法
STEP1:クリップアイコンをクリック
配信中、またはアーカイブの画面右下にある「クリップ」機能をクリックします。
STEP2:保存範囲との設定
保存したい範囲(最大60秒)を設定します。
STEP3:タイトルをつけて公開
画面下の「タイトルを追加」にタイトルを入力して公開をクリックします。
再生時間やスピード、広告など細かい設定をすることも可能です。
配信者が許可している場合のみ可能
プライバシーやコンテンツの管理に関する理由から、視聴者がアーカイブを残すには、配信者の設定による許可が必要です。
設定手順
STEP1:ダッシュボードにアクセス
画面右上にあるプロフィールアイコンをクリックし、表示されるメニューから「クリエイターダッシュボード」を選択します。
STEP2:設定を選択
画面左の「設定」をクリックし、「配信」を選択します。
STEP3:クリップの有効化
「クリップの設定」から「クリップの有効化」をONにします。
クリップの設定では、「視聴中のフォロワーのみ」や「サブスクライバーのみ」など、編集できる権限も配信者が設定できます。
Twitchに掲載しないアーカイブの残し方
OBS Studioで録画する
OBS Studioで配信している方は、録画機能を使用してTwitchの配信動画を録画保存が可能です。
手順1:設定を開く
OBS Studioのメイン画面右下の「設定」ボタンをクリックし、設定メニューを開きます。
手順2:録画設定を行う
「設定」ウィンドウ内の左側メニューから「出力」を選択し、録画タブをクリックします。ここで、録画の品質、保存先フォルダ、ファイル形式など、録画に関する設定を行います。
手順3:録画の開始
設定が完了したら、「設定」ウィンドウを閉じ、OBSのメインウィンドウに戻ります。配信を開始する前に、「録画開始」ボタンをクリックして録画を開始します。
手順4:録画の停止
配信終了後、「録画を停止」ボタンをクリックして録画を終了させます。
Twitchのダイジェストとの違い
OBS Studioの録画機能は、画面と音声のみが保存されます。
Twitchのダイジェストとして保存した場合とは異なり、コメント欄は録画できないため、コメントも一緒に録画しておきたいなら他の方法での録画を試してみましょう。
Twitch Studioで録画する
OBS Studioと同様に、Twitch Studioでもライブ配信の録画保存が可能です。
手順1:Twitch Studioをダウンロード
Twitch Studioの公式ウェブサイトにアクセスし、ダウンロードページから「Twitch Studio」をダウンロードします。
手順2:Twitch Studioをインストール
ダウンロードしたインストーラーを開き、画面の指示に従ってTwitch Studioをインストールします。
手順3:Twitch Studioにログイン
ユーザー名とパスワードを入力してログインします。アカウント未登録の場合は「登録」を選択してアカウントを作成しましょう。
手順4:Twitch Studioのセットアップ
ガイドに従ってマイク、カメラ、画面のキャプチャ設定など、基本的なセットアップを行います。
手順5:録画を開始
メイン画面下「配信を始める」ボタン横の「^」ボタンをクリックし、「ビデオを録画」を選択します。
配信を始める前にメイン画面右下にある「歯車」アイコンから「収録」を選択して、録画データの保存先やフォーマットを確認しておきましょう。
「手順6:録画ファイルを確認」
録画終了後、設定した保存先に録画データが保存されます。
番外編:コメントも含めて録画したい方におすすめ:CastCraft
CastCraftを使ってコメントを画面に表示することで、OBS StudioやTwitch Studioでアーカイブを残す際もコメントを含めた録画が可能です。
表示されるコメントのフォントサイズや色、透明度などをカスタマイズ可能で、配信の雰囲気やテーマに合わせてデザインを自由に変更できます。
CastCraftのチャットポップアップ
「チャットポップアップ」ウェジットを使用することで、指定したエリアにコメントがポップアップするような録画ができます。
位置だけでなく、大きさや背景スタイルも細かく設定できるため、配信者は自分の好みや配信のテーマに合わせて、表示方法を自由に調整できます。
チャットボックスでコメント表示
CastCraftのScreen機能を導入することで、チャットボックスを使えるようになり、画面上にコメントを流すこともできます。
チャットポップアップと同様に、チャットボックスでも位置、サイズ、背景などを細かくカスタマイズすることが可能です。
Twitchでアーカイブが残らないときの対処法
配信者設定を確認する
配信者の場合には、配信者設定でアーカイブとして配信を残せるように設定されていない可能性が高いです。
「クリエイターダッシュボード」から「設定」の「配信」に進み、VOD設定を確認してみましょう。
視聴者目線からの場合は、配信者に設定をしているのか確認する必要があります。
配信者がアーカイブを有効にしているかわからない際は、チャットや公開されている連絡先を通して配信者に確認してみましょう。
Twitchパートナーやアフィリエイトなどに加入していない
アーカイブの保存期間は、Twitchパートナーやアフィリエイトプログラム、Amazon prime会員など配信者のサービス加入状況により異なります。
サービスに加入していない場合は7日間で消えてしまうので注意しましょう。
ダイジェストとして編集・公開している場合は、消さない限り配信内容を無期限に保存することが可能です。
Twitchのアーカイブの残し方に関するよくある質問
PS4またはPS5で残せますか?
PS4やPS5からの配信でも、Twitchアカウントの「過去の配信を保存する」設定を有効にしておけばアーカイブを残すことが可能です。
また、PS4・PS5のアプリを活用すれば配信の視聴に加えて、画面上でのチャット機能を使った他のユーザーとの交流や、お気に入りのチャンネルをフォローすることもできます。
注目の配信者を取り上げたセクションもあるため、あらゆるプラットフォームで活躍する注目度の高い配信者を知ることも可能です。
スマホでTwitchのアーカイブを保存できますか?
スマートフォンのTwitchアプリを使用しても、アーカイブを保存することが可能です。
ライブ配信からクリップを作成して保存や、自分の過去の動画を編集してダイジェストとしてアーカイブに保存できます。
スマホでクリップを作成する方法
手順1:配信を再生する
Twitchアプリを開き、視聴したい配信を選び、再生します。
手順2:「クリップ」アイコンをタップする
配信画面上に表示されるクリップアイコンをタップします。周辺数秒が自動的に選択され、クリップが作成されます。
手順3:編集して公開
「プレビューと編集」をタップし、保存範囲、題名を設定後に「公開」をタップします。
上記の手順でクリップ作成が完了です。保存したクリップはアプリで確認できないので、Twitchのブラウザ版にアクセスして確認しましょう。
Twitchでアーカイブを残してより良い配信ライフを
今回は、Twitchのアーカイブの残し方や残らないときの対処法などを解説しました。Twitchでアーカイブを残すには、配信者設定を適切に設定しておくことが大切です。配信の前に必ず配信者設定の「過去の配信を保存する」がONになっているか確認しておきましょう。また、アーカイブは通常7日間しか残せないので、長期間アーカイブを残したい場合には、ダイジェスト動画を活用してみるのもおすすめです。
Twitch配信におすすめのツール
配信でそれぞれの視聴者のと向き合うことで、Twitch配信をより良いものにできます。
全ての視聴者を覚え、ケアすべきコメントやビッツをチェックしたり、コメント応答やエフェクトを発生を自動化させるツールとしてCastCraftをおすすめします。
CastCraftの機能を一部ご紹介します。
配信中のコメント管理ダッシュボード
- 視聴者ごとの情報をためて、視聴者全員を覚えられる
- 初見や常連を一目で判断できる
- スパチャ・ビッツ等を読み上げたかどうか管理できる
画面演出の「Screen」
- 視聴者の特定のコメント・投げ銭に応じたエフェクトを画面に出せる
- コメントを画面に横流しできる
- 設定した画像やGIFで自由に画面演出が作れる

このような機能により、配信者が視聴者との関係を深めることができます。
CastCraftを利用する配信者さんの声
ぺこPさん
『こんなに便利なツールは他に無いので、配信者のみんなは1回騙されたと思って使ってみてほしい!!!』
MeeChanneLさん
『導入していたおかげでアンチの対策に非常に役立ちました。いつも本当に色々と助けられている機能があり、感謝しております。』
九条林檎さん
『知り合いの配信者が遊びに来てくれた時も見逃しにくいので、大変助かっています。』
ゆっきん【博多弁猫Vtuber】さん
『CastCraft様にはどれだけお世話になっているかわかりません!配信生活をもっと楽しいものにしてくださってありがとうございます。』
日々の配信をより良く
CastCraftが導入されているチャンネルの総登録者数は1.6億人を超えており、これまで164万回以上の配信で使われています。
日々の配信にCastCraftを導入して、より楽しい配信コミュニティを作っていきましょう。