NDIとは? OBS配信を2台のPCで行う方法を解説
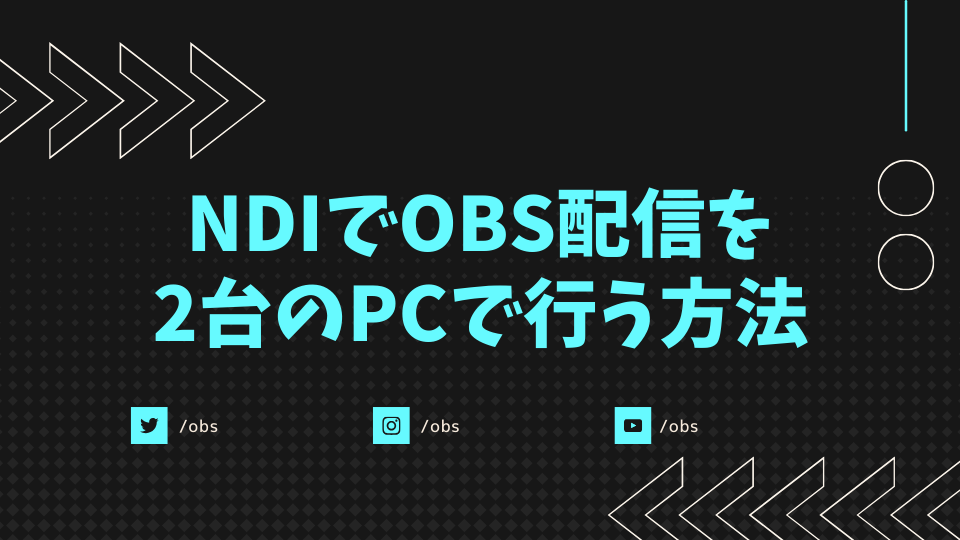
OBS Studioの配信をより快適にするための方法として、「NDI」を用いた配信方法が挙げられます。
NDIを用いると、配信用のPCとコンテンツ用のPCに分けて配信できるため、それぞれのPCの負担が軽減され、快適な配信が可能です。
本記事では、OBS Studioで配信する際、2台のPCを用いて快適に配信する方法について解説します。
目次
OBSでPCを2台使って配信する
OBS Studioで配信する際、2台のPCを使用して配信用とコンテンツ用に分けることで、快適に配信できます。
たとえば、ゲーム実況をおこなう際にゲーム用のPCと配信用のPCを分けられるため、高スペックが求められるゲームでも快適に配信可能です。
しかし、OBS-NDIプラグインの名称が変更され、設定マニュアルが見つからないほか、設定内容も単純ではないため、スムーズにできない場合も多くあります。
そこで本記事では、OBS Studioで使用できるNDIプラグインの「DistroAV」の使い方をはじめとする、2PC配信のやり方について解説するので、ぜひ参考にしてみてください。
NDIとは?OBSと合わせるとできること
NDIとは、「ネットワークデバイスインターフェース」の略で、IPビデオ伝送方式の一つです。
ここでは、NDIとOBS Studioと合わせて使用するとできることについて、次の内容を解説します。
- LANケーブルで映像データを送れる規格
- OBSでNDIを使うには?
- OBSとNDIを使ってできること
NDIの原理やOBSStudioで使用する方法を確認し、どのように2PC配信を実現するのかを把握しましょう。
LANケーブルで映像データを送れる規格
NDIを簡潔に解説すると、HDMIのような映像出力のための規格ではなく、LANケーブルで映像データを送れる規格といえます。
映像を出力する際の気になる点として、圧縮効率や遅延が挙げられますが、NDIはH.264エンコーダと同じDCT圧縮が可能です。
そのため、高効率なビデオ伝送が可能といえます。
また、フルHDや4K配信のような高画質な配信でも1Gbpsに対応したLANケーブルがあれば可能であり、NDIの圧縮伝送技術は非常に優れたものといえるでしょう。
さらに、NDIの仕様を考慮するとネットワーク環境さえあれば、Wi-Fi接続でも可能といえます。しかし、Wi-Fiだとルーターが映像の出力を処理しきれない場合が多いため、基本的にLANケーブルを用いて接続しましょう。
OBSでNDIを使うには?
OBS StudioでNDIを使用する際は、プラグインの「DistroAV」がおすすめです。
DistroAVとは、複数のPCのNDI接続を可能にするプラグインで、無料でインストールできます。
OBS Studioの配信を2台のPCで分けておこなう際、最も簡単な方法といえるでしょう。
2台のPCにそれぞれOBS StudioとDistroAVをインストールすれば利用でき、PCがLANケーブルで同じインターネットにつながっていればNDIによる配信が可能です。
また、基本的にWi-Fiでは快適な配信が難しいものの、インターネットの速度が十分に確保できていれば、それぞれをLANケーブルで繋がなくても利用できます。
OBSとNDIを使ってできること
OBS StudioにNDIを活用すると、次のことができます。
- 配信用PCとコンテンツ用PCに分けて配信できる
- オーバースペックになりやすいコンテンツでも配信できる
OBS Studioの配信においてNDIを使用する最大のメリットは、PCへの負荷を軽減できる点です。
ゲーム実況を例に挙げると、通常はゲームを動かすための負荷とOBS Studioで配信する負荷がかかります。
そこでNDIを用いると、ゲーム用PCとOBS Studioで配信する用のPCに分けられるため、負荷を分散可能です。
ゲーミングPCのスペックがゲームの推奨環境を満たしている場合でも、配信が加わると処理が追いつかなくなることもあります。
しかし、NDIを活用すれば1台ではオーバースペックになるコンテンツでも、負荷を分散できるので快適に配信可能です。
OBSで2台のPCを使ってゲーム配信をする方法
OBS Studioで2台のPCを使ってゲーム配信する方法として、次の内容に分けて解説します。
- 2台PC配信で必要なもの
- ゲーム用PCの設定
- 配信用PCの設定
- 配信手順
必要なものの準備から各種設定、配信する手順を把握し、2PC配信をはじめましょう。
2台PC配信で必要なもの
NDIを用いた2PC配信で必要なものは、次のとおりです。
- ゲーム用PC
- 配信用PC
- 光回線(下り上り1Gbps以上)
- ルーター
- LANケーブル
- OBS Studio
- DistroAV
- NDI Runtime
さらに、ゲーム用PCと配信用PCにはスペックも考えなければなりません。
ゲーム用PCに求められるスペックは、プレイするゲームタイトルによりさまざまです。
配信用PCは、OBS Studioの推奨環境を満たしていれば問題ありません。
また、光回線の速度が重要になるため、下り速度と上り速度の両方が最大1Gbpsのプランで契約しましょう。
ゲーム用PCの設定
ゲーム用PCの設定方法は、次のとおりです。
- 1.DistroAVの導入
- 2.OBS Studioの設定
OBS Studioは導入済みであることを前提に解説するので、OBS Studioをインストールしていない方は、下記の記事を参考にインストールしましょう。
1.DistroAVの導入
まずは、OBS StudioでNDIを使用するためにプラグインであるDistroAVをインストールします。
DistroAVはGitHubにて配布されており、無料でインストール可能です。
ページを開いたら、下にスクロールしてインストーラーをダウンロードしてください。
ダウンロード完了後、インストーラーを起動してインストール作業をはじめましょう。
まずは、利用規約や注意事項が表示されるので、次に進みます。
続いて、保存するフォルダの選択画面に移行するので、保存先を決めましょう。
デフォルトのままでも問題ありません。
続いて、ショートカットを作成する場所を選びます。
こちらも、デフォルトのまま次に進みましょう。
最後に、設定したフォルダを確認して、インストールボタンをクリックすれば、インストールを開始します。
完了画面が表示されたら、ボタンをクリックしてインストーラーを終了してください。
続いて、DistroAVに必要なNDIのソフトとして、NDI Runtimeが必要です。
NDI RuntimeもDistroAVと同じく、GitHubからダウンロードできます。
NDI RuntimeをインストールせずにOBS Studioを起動すると、エラーが出てきて使用できないと告げられます。
記載されているURLからもダウンロード可能です。
インストーラーを起動したら、手順に沿って進めましょう。
まずは、利用規約が開くので「同意します」にチェックを入れてから次に進んでください。
DistroAVと同様に、保存フォルダを選択してください。
次に、ショートカットの作成先を設定します。
DistroAVのときと同じく、デフォルトのまま進めてください。
最後に、設定した内容を確認してインストールを開始してください。
完了画面が表示されたら、インストール完了です。
以上でDistroAVの導入手続きは完了です。
OBS Studioを起動して、設定をおこないましょう。
OBS Studioの設定
OBS Studioを起動したら、上にあるメニューの中から「ツール」を開き、「DistroAV NDI® Settings」をクリックしてください。
設定画面がポップアップ表示されるので、それぞれ設定しましょう。
- Main Output name:配信用PCで映し出す画面を探す際に使用する名前、任意で決定
- Preview Output:不要のため、チェックを外す
- タリー:画面の彩度や輝度を調整するためのもの、不要のためチェックを外す
- 設定を終了する
それぞれの設定を終えたら、ゲーム用PCの設定は完了です。
配信用PCの設定に進みましょう。
配信用PCの設定
配信用PCの設定手順も、ゲーム用PCと同じく次の2ステップです。
- DistroAVの導入
- OBS Studioの設定
DistroAVの導入方法は、ゲーム用PCの設定にて解説した手順と同じです。
そのため、ここではOBS Studioの設定のみ解説します。
OBS Studioの設定
DistroAVを導入したあとにOBS Studioを起動し、まずはソースの「+」ボタンから「NDI® Source」を追加しましょう。
NDI Sourceの設定が開くので、ゲーム用PCで設定した「Main Output name」を選択し、以下の3つの設定は、下記画像を参考に設定してみてください。
配信用PCにゲーム用PCの画面が反映されていれば、完了です。
DistroAVを使用すれば、NDIを活用したOBS Studio配信が可能です。
多少のラグはあるものの、0.5秒程度で常時反映されます。
配信手順
最後に、配信手順を解説します。
配信手順は、次のとおりです。
- ゲーム用PCにてOBS Studioを起動する
- ゲームを起動し、配信画面を設定する
- 配信用PCにてOBS Studioを起動する
- 配信用PCで映像の反映を確認する
- 配信用PCで配信を開始する
音量はどちらのPCでも設定できますが、各ソースのフィルタ設定はゲーム用PCでおこないましょう。
NDIを使ってOBS配信を2台のPCでやってみよう!
今回は、NDIを活用して2台のPCでOBS Studio配信をおこなう手順を解説しました。
OBS Studioで2PC配信するためには、外部プラグインであるDistroAVと、NDIを有効化するためのNDI Runtimeが必要です。
配信用PCとコンテンツ用PCに分けて配信できれば、PCへの負担を軽減できることにつながります。
PCの処理速度向上にも期待できるため、快適な配信が可能です。
NDIを活用して、2台のPCによるOBS Studio配信に挑戦してみてください。
番外編:NDI経由で画面演出を表示できるソフト:CastCraft
CastCraftの機能であるScreen機能は、NDI経由でさまざまな演出を配信画面に投影可能です。
例を挙げると、次のような機能が使用できます。
- コメントに自動で反応してテキストを画面に表示する
- コメントに自動で反応して画面に花火を表示する
- 表示させたい画面演出をワンクリックで表示できる
- デザイン性の高いコメント欄を画面に表示できる
- リアルタイムでアンケートを作成して回答を募集できる
- 好きな画像を設定して、スタンプとして表示できる
ほかにもさまざまな機能があり、使い方は無限大です。
CastCraft ScreenをNDI経由で使用する方法は、下記のチュートリアルにて詳しく解説しているため、あわせて確認してみてください。
OBSでのYouTube/Twitch配信におすすめのツール
配信内ので視聴者のコミュニティと向き合うことで、配信をより良いものにできます。
視聴者と向き合うために最もおすすめな配信ツールがCastCraftです。
CastCraftの機能を一部ご紹介します。
配信中のコメント管理ダッシュボード
- 視聴者ごとの情報をためて、視聴者全員を覚えられる
- 初見や常連を一目で判断できる
- スパチャ・ビッツ等を読み上げたかどうか管理できる
画面演出の「Screen」
- 視聴者の特定のコメント・投げ銭に応じたエフェクトを画面に出せる
- コメントを画面に横流しできる
- 設定した画像やGIFで自由に画面演出が作れる

このような機能により、配信者が視聴者との関係を深めることができます。
CastCraftを利用する配信者さんの声
ぺこPさん
『こんなに便利なツールは他に無いので、配信者のみんなは1回騙されたと思って使ってみてほしい!!!』
MeeChanneLさん
『導入していたおかげでアンチの対策に非常に役立ちました。いつも本当に色々と助けられている機能があり、感謝しております。』
九条林檎さん
『知り合いの配信者が遊びに来てくれた時も見逃しにくいので、大変助かっています。』
ゆっきん【博多弁猫Vtuber】さん
『CastCraft様にはどれだけお世話になっているかわかりません!配信生活をもっと楽しいものにしてくださってありがとうございます。』
日々の配信をより良く
CastCraftが導入されているチャンネルの総登録者数は1.6億人を超えており、これまで250万回以上の配信で使われています。
日々の配信にCastCraftを導入して、より楽しい配信コミュニティを作っていきましょう。




















