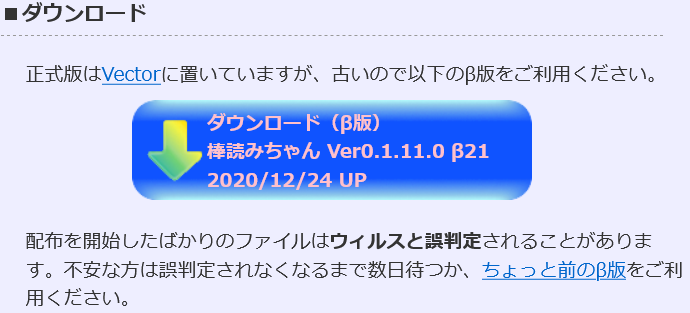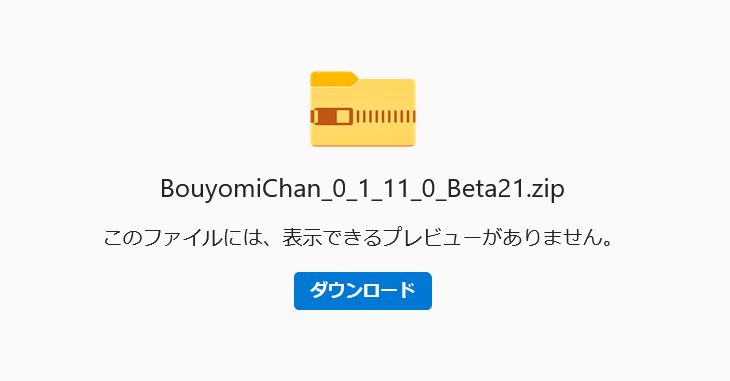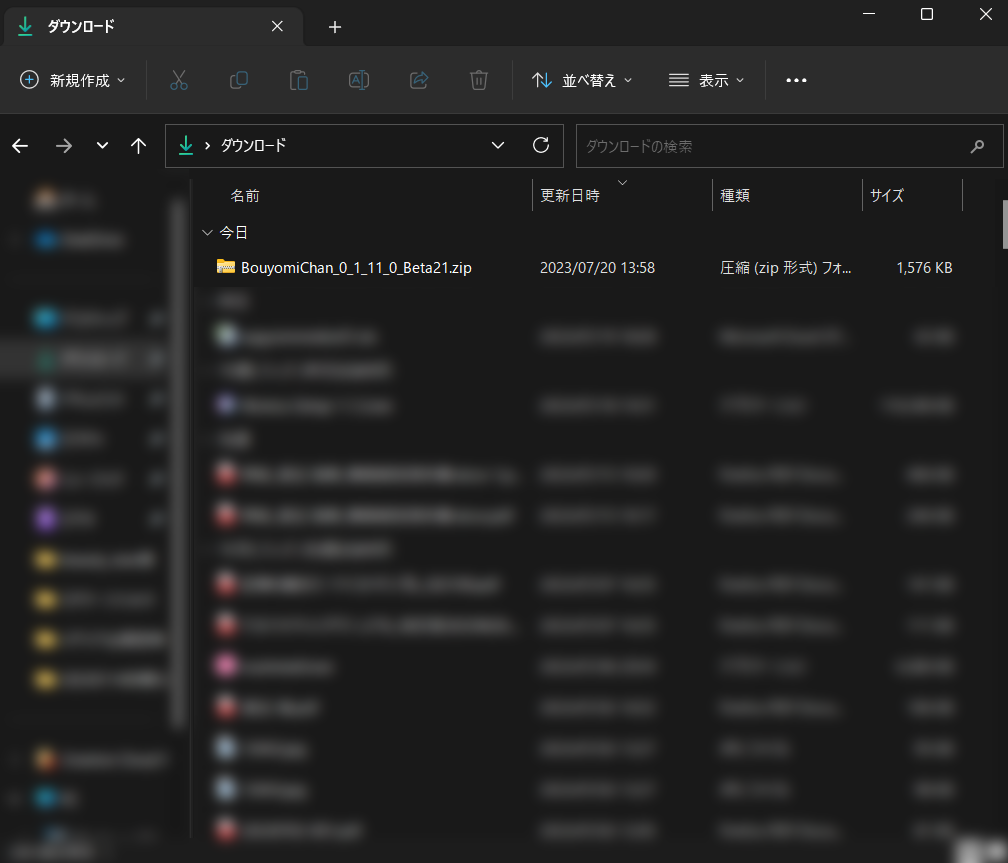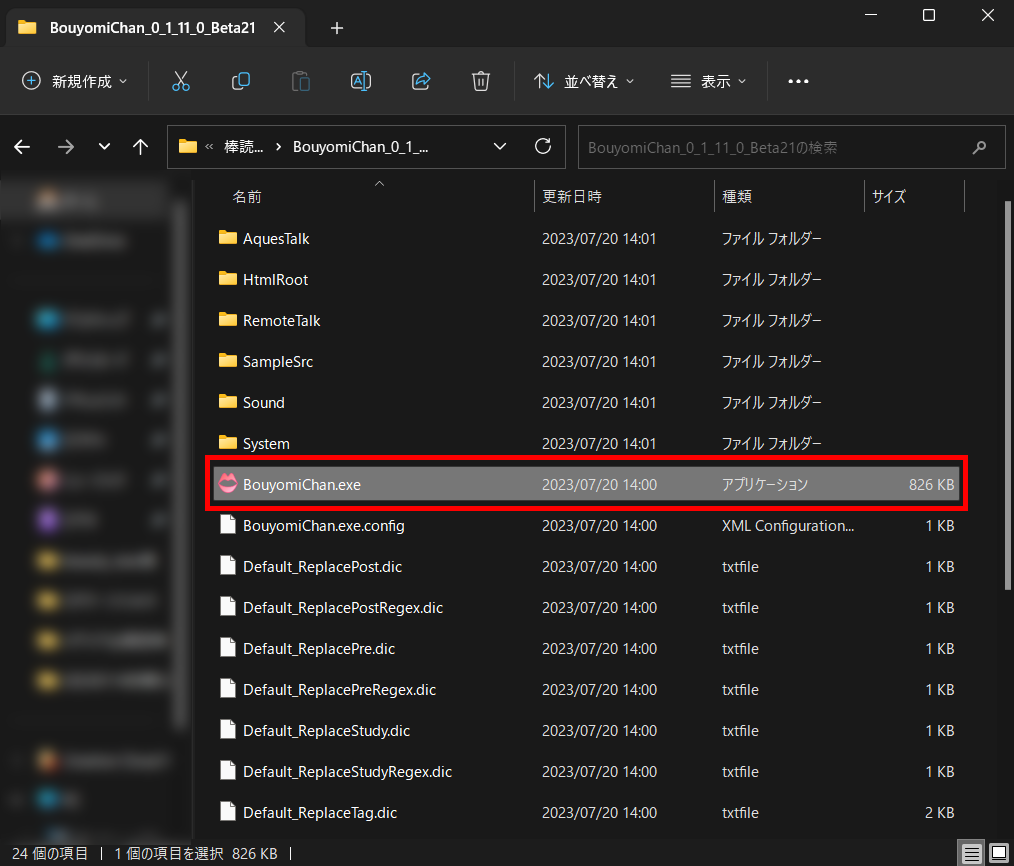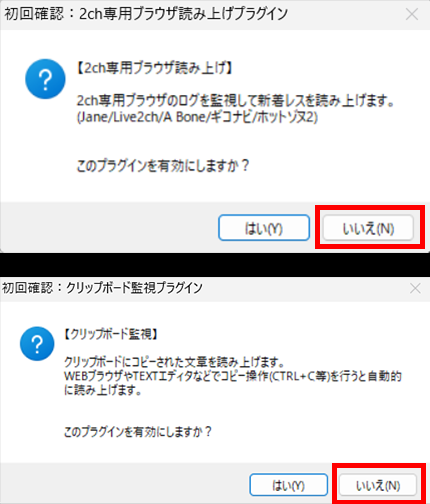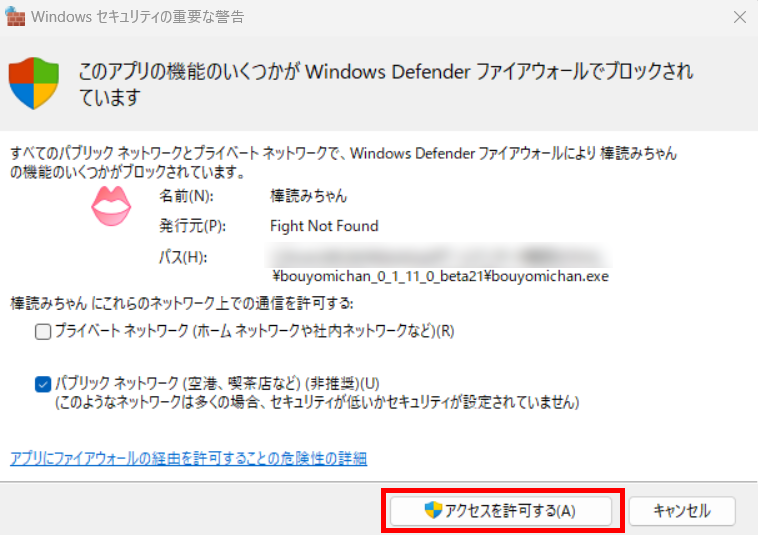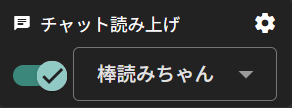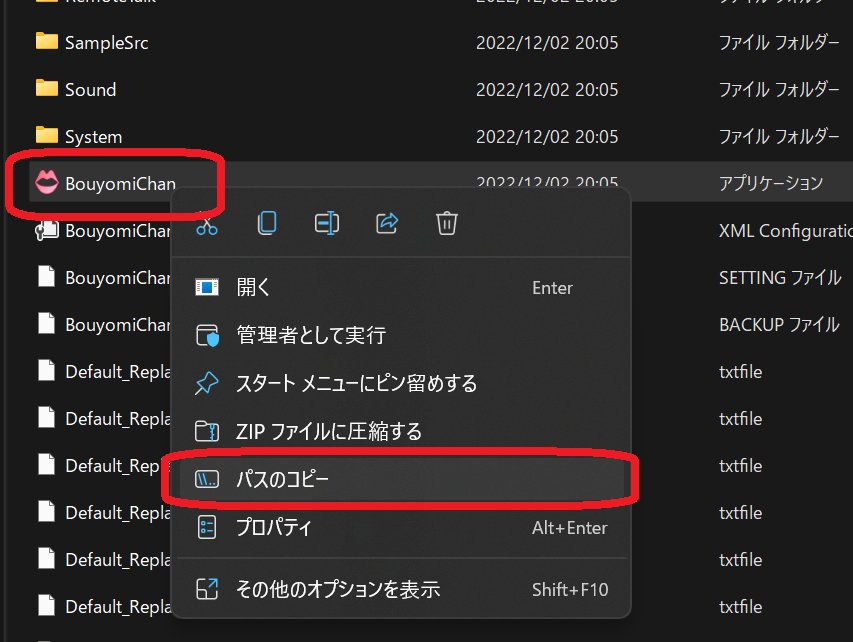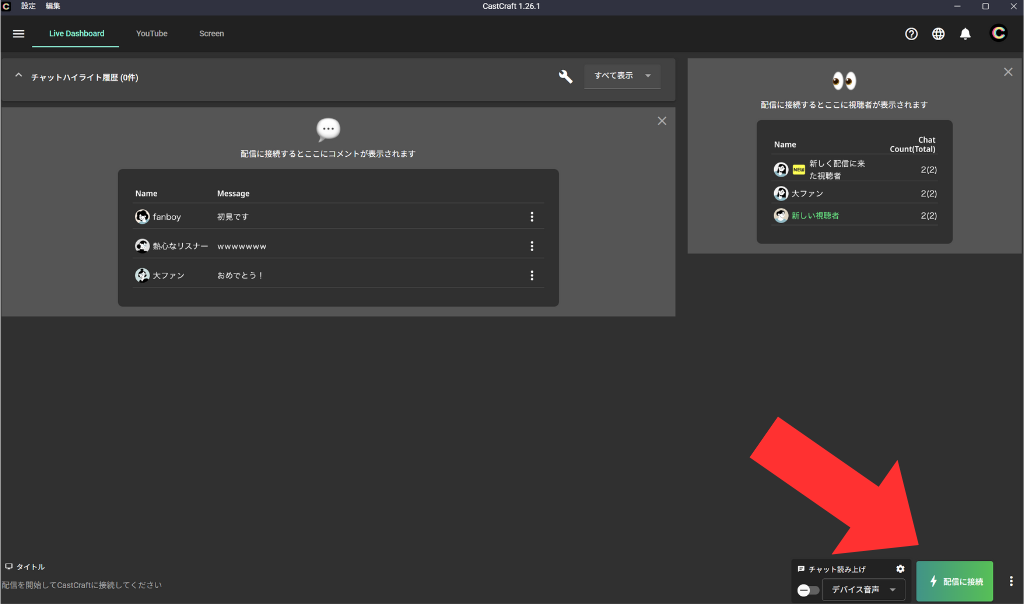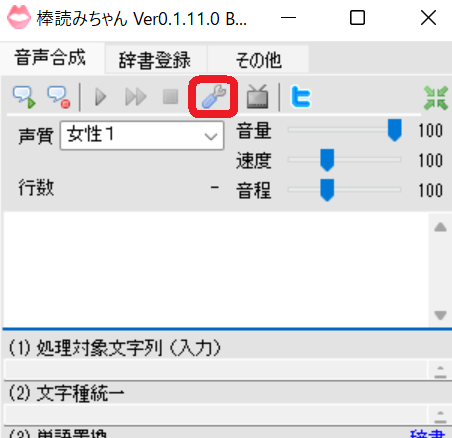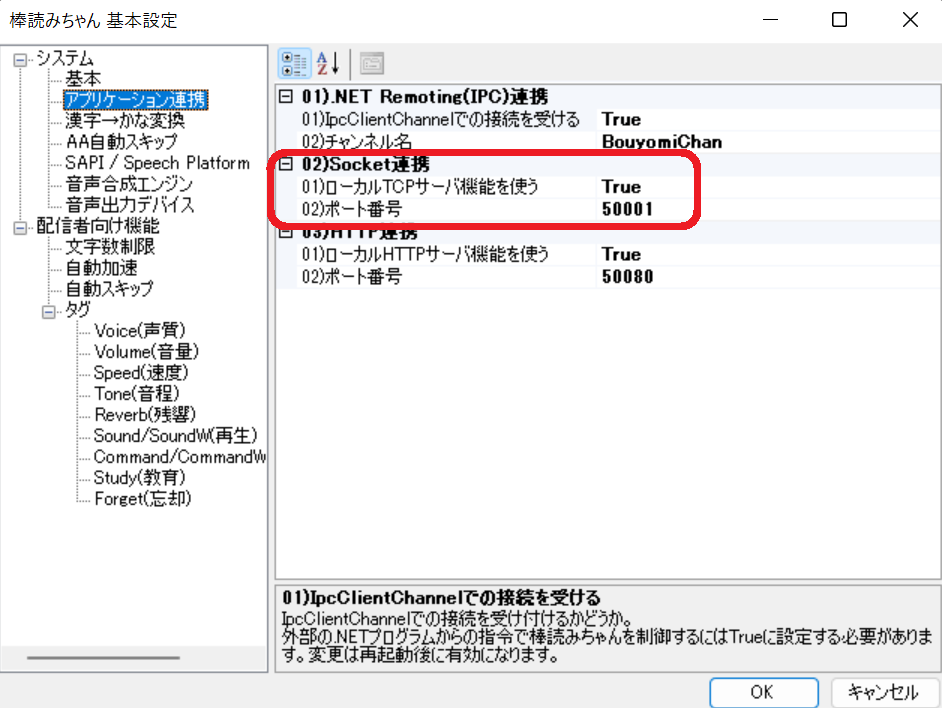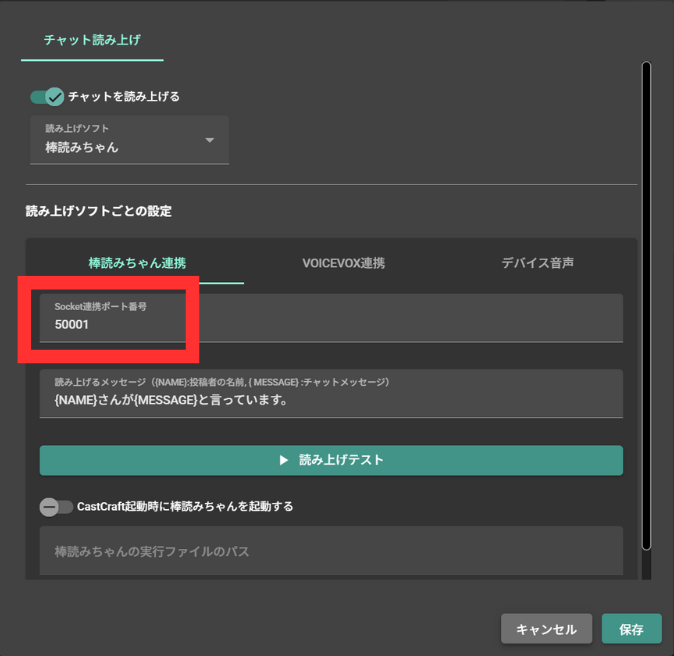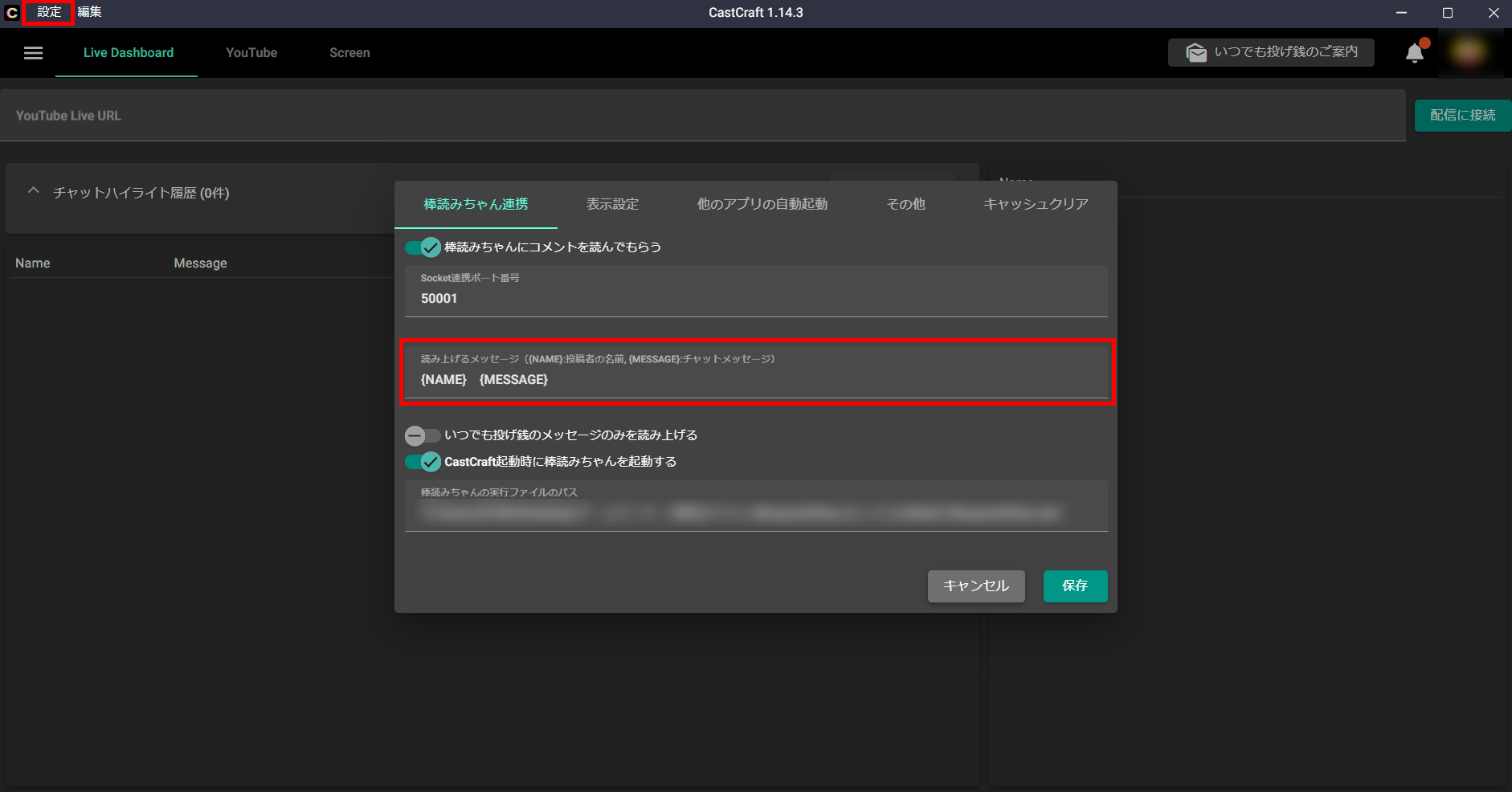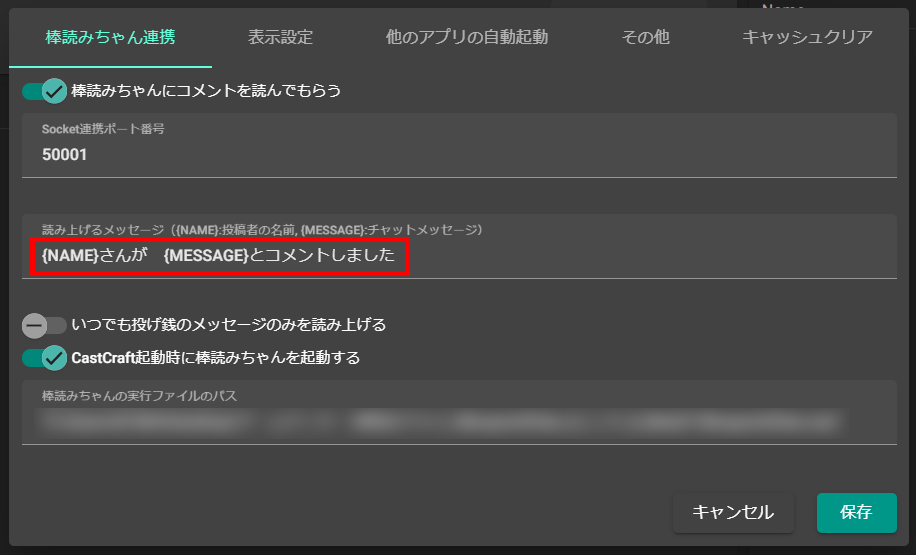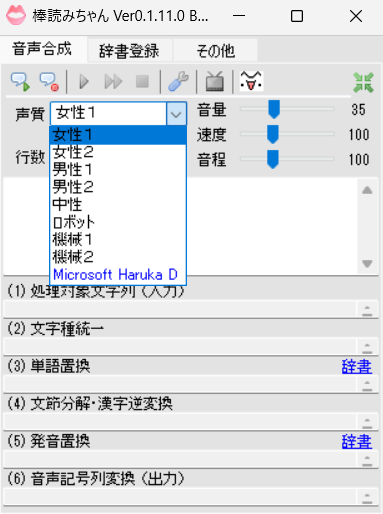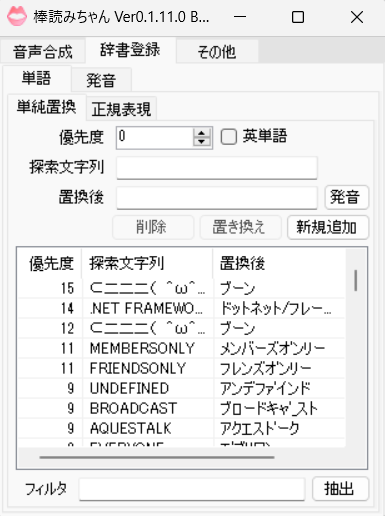棒読みちゃんにYouTubeでコメントを読ませる|導入・設定とカスタマイズ方法
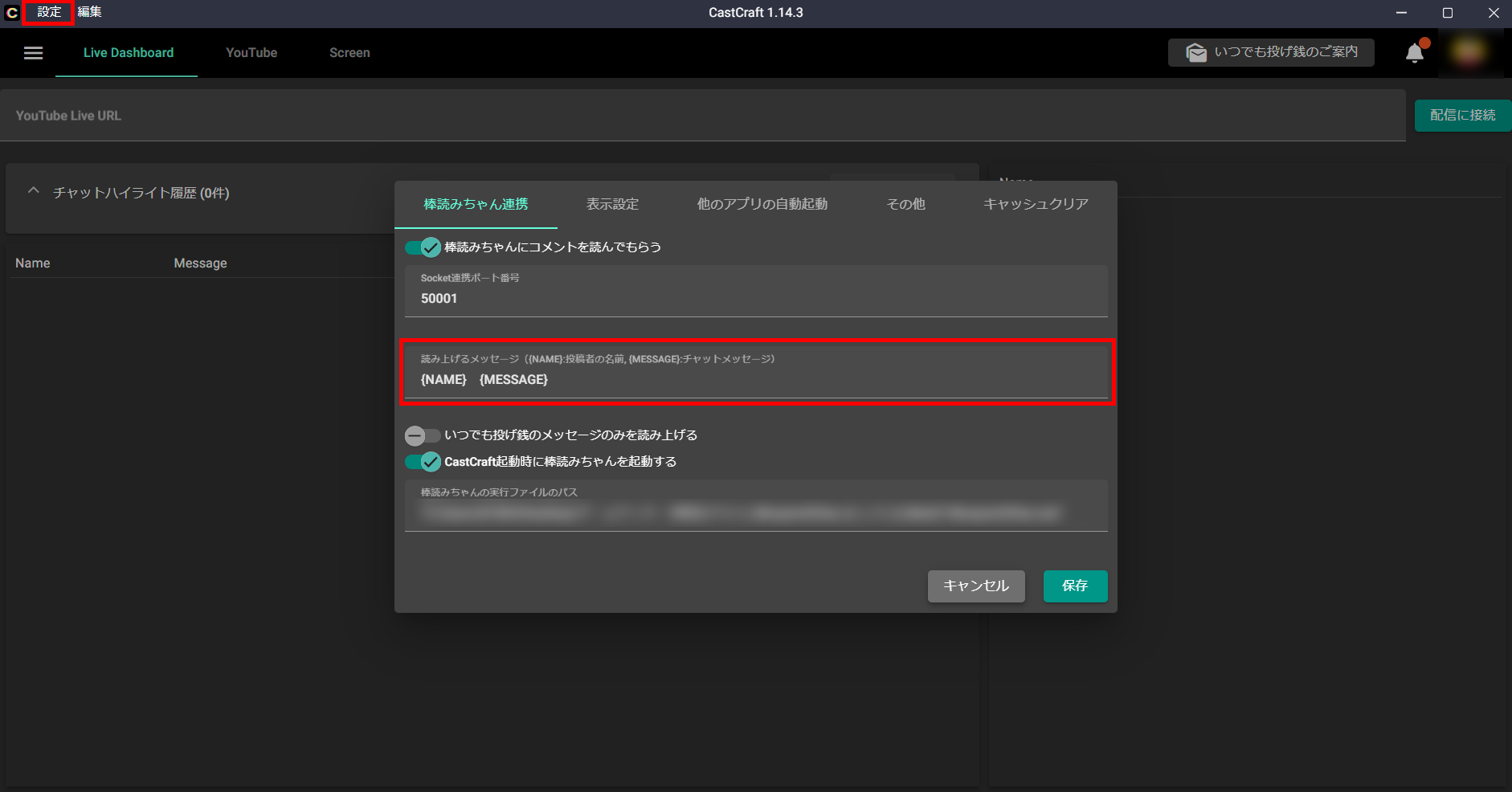
YouTube Liveでコメントを棒読みちゃんに読んでもらえば、コメントを見逃すことなく視聴者とスムーズな会話ができます。
棒読みちゃんを導入して、視聴者から支持される配信者を目指しましょう。
目次
YouTubeに対応したコメビュが必要
棒読みちゃんにコメントを読んでもらうためには、YouTubeに対応したコメビュ(コメントビューアー※1)が必要です。(※1コメントを閲覧、管理するための専用ソフト)
本記事では棒読みちゃんのカスタマイズに富んでいるコメビュである、CastCraftを使用して設定手順を解説します。
CastCraftは棒読みちゃんの起動を自動化できる機能もある、非常に便利なコメビュです。
本記事を最後まで読むことで誰でも簡単にYouTube Liveで棒読みちゃんにコメントを読んでもらえるようになります。
ぜひ、本記事を参考にしてYouTube Live中にコメントを見逃さない配信者になりましょう。
棒読みちゃんの導入
はじめに棒読みちゃんを導入する手順について次のように解説します。
- STEP1:Fight Not Foundから棒読みちゃんをダウンロードする
- STEP2:棒読みちゃんを初期設定する
それぞれの手順を確認しつつ、棒読みちゃんをインストールしましょう。
STEP1:棒読みちゃんをダウンロードする
まずは、棒読みちゃんを無料配布しているサイトFight Not Foundから棒読みちゃんをダウンロードしてください。
青いダウンロード(β版)ボタンを押すと、Onedriveに移行します。
表示されたフォルダをクリックして、ダウンロードページに移りましょう。
ダウンロードボタンをクリックし、任意の場所に保存したらSTEP2に進んでください。
STEP2:棒読みちゃんを初期設定する
保存された棒読みちゃんの圧縮フォルダを解凍し、フォルダを開きます。
フォルダを開いたら「BouyomiChan.exe」をダブルクリックして起動させてください。
起動すると初回設定のポップアップが表示されるので、すべて「いいえ」を選択しましょう。
さまざまなプラグインが表示されますが、有効にすると日常的な使用中にも棒読みちゃんが起動するため、注意しましょう。
ファイアウォールやセキュリティソフトにより、機能がブロックされる可能性があります。
機能をすべて使用するためにはアクセスを許可してください。
棒読みちゃんの準備が整ったので、次はコメビュを導入しましょう。
棒読みちゃんとYouTubeに接続できるコメビュ「CastCraft」の導入
棒読みちゃんにYouTube LiveやTwitchでコメントを読んでもらうためには、YouTube/Twitchに対応したコメビュ(コメントビューアー※1)が必要です。(※1コメントを閲覧、管理するための専用ソフト)
本記事では棒読みちゃんのカスタマイズに富んでいるコメビュである、CastCraftを使用して設定手順を解説します。
CastCraftは棒読みちゃんの起動を自動化できる機能もある、非常に便利なコメビュです。
STEP1:CastCraftのインストール・ログイン
まずはCastCraft公式サイトにアクセスし、CastCraftをインストールしてください。
インストール完了後、配信を行うYouTube/Twitchアカウントでログインしてください。
STEP2:CastCraftでチャット読み上げを有効化
デスクトップアプリの右下にある「チャット読み上げ」という部分にて、スイッチをONにすればCastCraftで取得した配信コメントを読み上げます。
読み上げ音声として、デバイス音声・棒読みちゃん・VOICEVOXの3種類が選択可能ですので、棒読みちゃんを選択しましょう。
設定後、CastCraftでYouTube/Twitchの配信に接続し、LiveDashboardにコメントが表示されれば音声読み上げが行われます。
コメントを読み上げさせるためには、棒読みちゃんを配信中に起動している必要があります。
STEP3:カスタマイズ設定
図の歯車マークを押すと、チャット読み上げのカスタマイズ設定が行えます。
ここでは、
- 読み上げるメッセージ内容のカスタマイズ
- 棒読みちゃんを配信の際に自動で立ち上げる設定
- 棒読みちゃんの連携ポート番号の確認と設定
が行えます。
読み上げるメッセージのカスタマイズ
読み上げさせる文章をカスタマイズするためには「読み上げるメッセージ」の内容を変更します。
上記の画像のように入力されている場合は、「〇〇さんが△△とコメントしました」と読み上げます。
棒読みちゃんの自動起動
配信のたびに棒読みちゃんを起動するのが面倒な方向けに、CastCraftを立ち上げるときに一緒に読み上げソフトを自動起動させることができます。
CastCraft起動時に棒読みちゃんを起動する、というトグルをONにして、その下に読み上げソフト(棒読みちゃんやVOICEVOX)の実行ファイルのパスを入力します。
例えば棒読みちゃんの場合、棒読みちゃんの起動ファイル(BouyomiChanという名前の口のマークのついたアプリケーションファイル)を右クリックして、「パスのコピー」をクリックした後、上記の設定欄に貼り付けましょう。
この際、両端の「”」マークは削除しましょう。
保存ボタンを押した後、読み上げソフトとCastCraftを閉じた後にCastCraftを起動し、一緒に読み上げソフトが起動するのを確認しましょう。
YouTubeの配信で棒読みちゃんの作動テスト
すべての設定が完了したら、実際にテスト配信して棒読みちゃんが動くかを確認しましょう。
- STEP1:棒読みちゃんを起動してYouTube Studioから配信を開始する
- STEP2:OBSとCastCraftで配信に接続する
- STEP3:棒読みちゃんがコメントを読めば完了
コメントを読んでもらえるか確認するために、「限定公開」でテスト配信してみましょう。
STEP1:棒読みちゃんを起動してYouTube Studioから配信を開始する
棒読みちゃんを起動した状態で、YouTube Liveを始めましょう。
CastCraft上でYouTube Studioを開けばすぐに配信できるため、覚えておくと便利です。
このとき、配信の状態を「限定公開」にしないとチャンネル登録者に配信開始の通知が届いてしまうので、注意してください。(※非公開ではコメントができないため、棒読みちゃんの確認ができません。)
STEP2:OBSとCastCraftで配信に接続する
YouTube Studioでライブ配信を開始しても、OBSで接続しなければ配信は始まりません。
OBSの「配信の管理」から「既存の配信を選択」タブ内にある配信を選択して開始してください。
OBSで配信を開始したあとは、CastCraftを配信に接続しましょう。
Live Dashboardタブの配信に接続ボタンをクリックしてください。
STEP3:棒読みちゃんがコメントを読めば完了
最後に、自分でコメントして棒読みちゃんがコメントを読み上げるのかを確認してください。
読み上げられなかった場合は、棒読みちゃんの起動に失敗している可能性やCastCraftと連携できていない可能性があるため、再度確認しましょう。
読み上げがうまくいかない場合
棒読みちゃん内の設定ボタンを押します。
システム > アプリケーション連携 > 02)Socket連携 から、
Socket連携の項目が「True」になっているか確認します。
次に、その下のポート番号を確認します。
※バージョンによりSocket連携ポート番号の記載場所が異なる場合があります。
こちらのポート番号がCastCraft内での設定と一致しているか確認を行ってください。
CastCraftでコメントが取り込めているかの確認
CastCraftでコメントが取り込めていない場合は棒読みちゃんへのコメント送信ができません。
CastCraftでコメントを取り込む方法をご確認ください。
棒読みちゃんに読み上げてもらう文章をカスタマイズ
CastCraftでは、棒読みちゃんにコメントを読み上げてもらう文章をカスタマイズできます。
ここでは、次のステップごとに手順を解説するので、ぜひ参考にしてみてください。
- STEP1:CastCraftで読み上げるメッセージをカスタマイズ
- STEP2:テスト配信して確認する
読み上げてもらう文章をカスタマイズすれば、自分の配信にオリジナリティを付けることができます。
カスタマイズを利用して配信を盛り上げてみましょう。
STEP1:CastCraftで読み上げるメッセージをカスタマイズ
CastCraftを起動し、左上の設定から「棒読みちゃん連携」タブを開いてください。
読み上げてもらう文章をカスタマイズするためには「読み上げるメッセージ」の内容を変更します。
下記の画像のようにカスタマイズした場合は、「〇〇さんが△△とコメントしました」と棒読みちゃんが読み上げるようになります。
面白い内容にしたりコメントをわかりやすくしたり、さまざまなカスタマイズが考えられるため、独自の読み上げ文章を作成してみてください。
STEP2:テスト配信して確認する
設定後は必ずテスト配信を実施して、棒読みちゃんにカスタマイズした文章が反映されているのかを確認しましょう。
配信する際の確認事項は、次のとおりです。
- 棒読みちゃんが起動している
- CastCraftがYouTube Liveに接続されている
- カスタマイズが正しく入力されている
ここまで設定できれば配信する準備は整ったといえますが、ここからはさらに棒読みちゃんを使いこなす設定や便利な機能を確認しましょう。
棒読みちゃんをさらに使いこなす
最後に、棒読みちゃんをカスタマイズするさまざまな方法を解説します。
それぞれ設定すると、自分と視聴者それぞれがコメントを聞き取りやすくなるため、カスタマイズしてみてください。
棒読みちゃんの声をカスタマイズする
棒読みちゃんはデフォルトで8種類の声質から選択できます。
好みの声質に変更してみてください。
また、外部プラグインを活用すればボーカロイドの声に変更することも可能になるため、ぜひ活用してみてください。
棒読みちゃんの辞書登録で読み方等を設定する
棒読みちゃんは便利なツールですが、コメントの内容によっては読み方を設定しないと正しく読まれないことも少なくありません。
顔文字付きでコメントする視聴者も多いため、辞書登録して読み上げを整理しましょう。
デフォルトでいくつか登録されていますが、配信中に正しく読まれなかったコメントがあれば随時登録していきましょう。
棒読みちゃんのコマンドで視聴者と遊ぶ
棒読みちゃんには、 視聴者が配信中のコメントを通じて棒読みちゃんを操作・命令できる機能 があります。
視聴者が入力できるコマンドと棒読みちゃんへの命令を紐づけることで、下記のような操作がコメント欄から可能になります。
- 声質/速度/音程/音量/残響の指定
- 音声ファイルの再生
- コマンドファイルの実行
- 単語の読み方の教育/忘却
それぞれ設定すれば自分のYouTube Liveを盛り上げられるほか、視聴者にとって見やすい配信となります。
手元や画面の移り変わりが激しいFPSゲームの配信時でも、コメントを読む手間が省けるのでぜひ棒読みちゃんを導入してみてください。
棒読みちゃんを導入してコメントを逃さない配信者になろう
YouTube Liveで棒読みちゃんにコメントを読み上げてもらうためには、棒読みちゃんとCastCraft(コメビュ)の導入が必須です。CastCraftは棒読みちゃんと連携しやすく、自動起動オプションも利用できるので、非常におすすめです。
連携しやすく簡単に導入できるCastCraftを導入して、棒読みちゃんを上手に活用してみてください。
配信コメントの音声読み上げにおすすめのCastCraft
YouTube LiveやTwitchの配信コメントを音声読み上げさせる際のツールとして、CastCraftをおすすめします。
他ソフトのインストールなしでPC端末の機械音声でもコメント読み上げさせられる他、棒読みちゃんやVOICEVOXとカスタマイズした連携ができます。
CastCraftを使えば、配信内ので視聴者のコミュニティと向き合うことで、配信をより良いものにできます。
配信中のコメント管理ダッシュボード
- 視聴者ごとの情報をためて、視聴者全員を覚えられる
- 初見や常連を一目で判断できる
- スパチャ・ビッツ等を読み上げたかどうか管理できる
画面演出の「Screen」
- 配信コメントをニコニコ風にOBS画面に横流しできる
- 視聴者の特定のコメント・投げ銭に応じたエフェクトを画面に出せる
- 設定した画像やGIFで自由に画面演出が作れる
このような機能により、配信者が視聴者との関係を深めることができます。
CastCraftを利用する配信者さんの声
ぺこPさん
『こんなに便利なツールは他に無いので、配信者のみんなは1回騙されたと思って使ってみてほしい!!!』
MeeChanneLさん
『導入していたおかげでアンチの対策に非常に役立ちました。いつも本当に色々と助けられている機能があり、感謝しております。』
九条林檎さん
『知り合いの配信者が遊びに来てくれた時も見逃しにくいので、大変助かっています。』
ゆっきん【博多弁猫Vtuber】さん
『CastCraft様にはどれだけお世話になっているかわかりません!配信生活をもっと楽しいものにしてくださってありがとうございます。』
日々の配信をより良く
CastCraftが導入されているチャンネルの総登録者数は1.6億人を超えており、これまで250万回以上の配信で使われています。
日々の配信にCastCraftを導入して、より楽しい配信コミュニティを作っていきましょう。