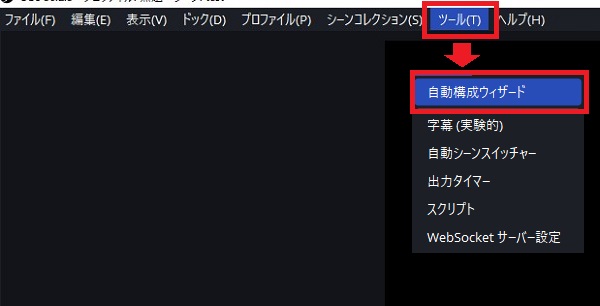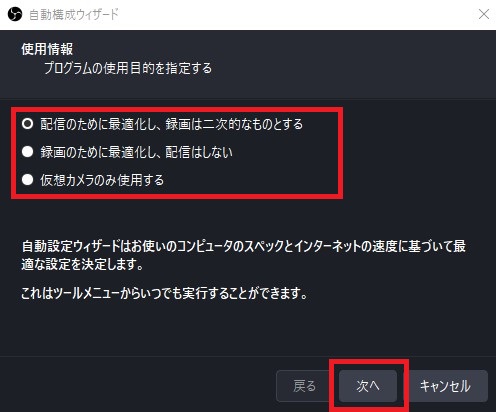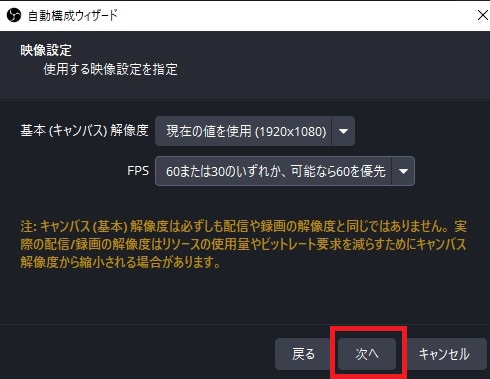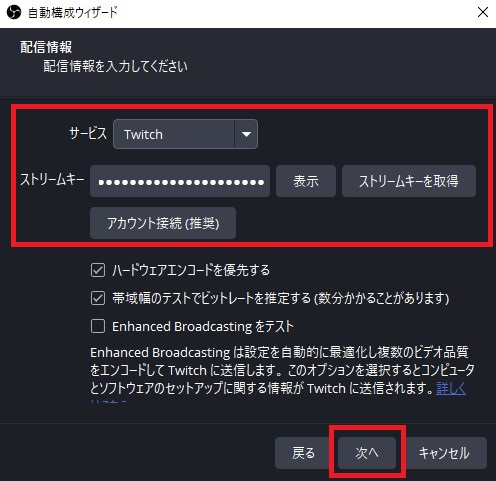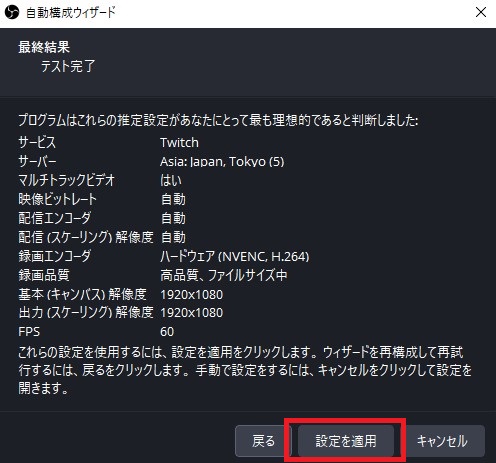OBSの自動構成ウィザードの使い方|おすすめの設定やサーバーに接続できないときの対処法も解説
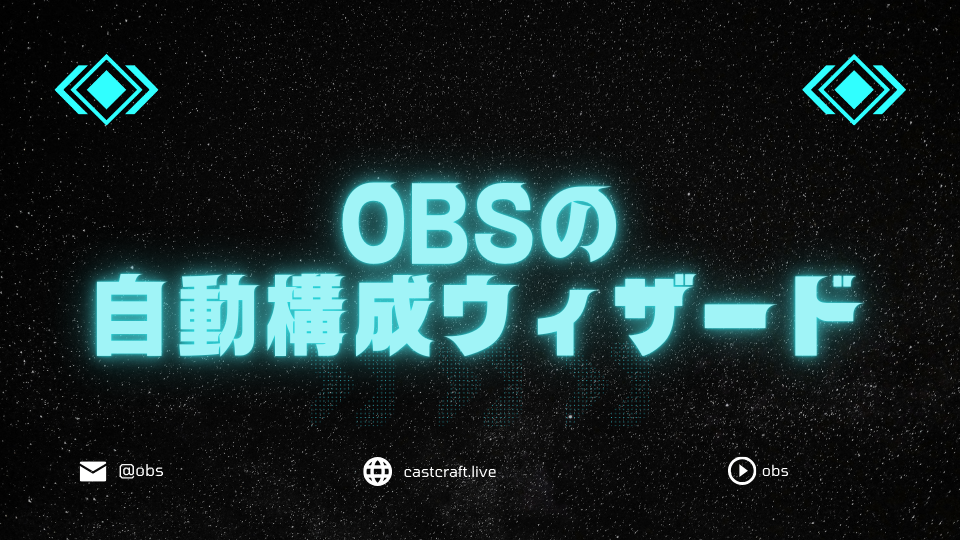
目次
自動構成ウィザードは自動で最適設定が可能な便利機能
OBSの「自動構成ウィザード」とは、使用する目的(配信・録画)ごとにインターネットの速度テストを行い、解像度やフレームレートなどを自動で最適に設定してくれる便利な機能です。
本記事では、OBSの「自動構成ウィザード」の使用方法からサーバーに接続できないときの対処法、配信や録画におすすめの設定について詳しく解説します。
CastCraftを今すぐダウンロードOBS自動構成ウィザードの使用方法
STEP1:ツールバーから「自動構成ウィザード」を選択する
OBSを起動後、上部ツールバーの「ツール」をクリックし、プルダウンメニューから「自動構成ウィザード」を選択します。
STEP2:自動構成ウィザードの目的を選択する
自動構成ウィザードが起動すると、最初に使用目的を選択します。配信を最適化したい場合は「配信のために最適化し…」を選択し、録画に最適化する場合は「録画のために最適化し…」を選択します。
「仮想カメラのみ使用する」を選択することで、OBSを仮想カメラとして設定し、Zoomなどのビデオ会議ソフトで使用できるようになります。
選択が完了したら「次へ」をクリックしましょう。
STEP3:解像度とFPSを設定する
次に映像設定の画面が表示されます。解像度やフレームレートの初期設定が確認できますが、この段階では設定をそのままにして「次へ」をクリックしてください。
後のステップで、インターネット速度やPC性能に基づく推奨設定が自動で選択されます。
STEP4:配信情報を入力する(配信に最適化を選んだ場合)
配信に最適化する場合には、次に配信情報の入力画面が表示されます。ここでは、配信を行うプラットフォーム(YouTube、Twitchなど)の情報を入力します。
配信情報の入力が完了したら「次へ」をクリックします。
STEP5:設定を適用する
次の画面では、推奨とされる設定が表示されます。
※ 配信の場合は帯域幅テストを行うため、表示に数分かかることがあります。
「設定を適用」をクリックすることで、推奨設定が適用されます。
自動構成ウィザードで「サーバーに接続できませんでした」と表示されたときの対処法
対処法1:インターネット接続を確認する
インターネット接続が一時的に切れている、または不安定な可能性があります。
他のデバイスでウェブサイトを開いてインターネット接続が正常か確認してみましょう。接続が不安定な場合はルーターの再起動や有線接続の利用を検討してください。
対処法2:セキュリティソフトやファイアウォールの設定を確認する
セキュリティソフトやファイアウォールがOBSの通信をブロックしている可能性があります。
セキュリティソフトを無効にしても問題が解決しない場合は、ファイアウォールの設定を開き、OBSが通信を許可されているか確認しましょう。
対処法3:配信プラットフォームの状態を確認する
使用している配信サービス(YouTubeやTwitchなど)のサーバー障害が発生している可能性があります。
各プラットフォームの公式サイトなどでサーバー障害が発生していないか確認しましょう。
対処法4:YouTubeライブ機能を有効化する(YouTube使用時)
YouTubeで初めてライブ配信を行う場合、アカウントのライブ配信機能が有効になっていないと接続エラーが発生します。
YouTubeの「ライブ配信を開始」から「有効にする」をクリックして、ライブ配信を有効化しましょう。
対処法5:ストリームキーを再確認する
配信サービスから取得したストリームキーが間違っていると接続できません。
ダッシュボードで正しいストリームキーをコピーしてOBSに再入力してみましょう。
対処法6:OBSを最新版に更新する
古いバージョンのOBSでは、接続に失敗することがあります。
公式サイトから最新バージョンのOBSをインストールしましょう。
OBSの配信・録画におすすめの設定
OBSで配信や録画を行う際の設定は、使用するプラットフォームやPCのスペックに応じて調整する必要がありますが、一般的におすすめの設定は以下の通りです。
| 項目 | 設定値 |
|---|---|
| 解像度 | 1920x1080 または 1280x720 |
| ビットレート | 1920x1080 60fps: 6000~8000 Kbps 1280x720 60fps: 4500~6000 Kbps |
| レート制御 | CBR |
| キーフレーム間隔 | 2秒 |
| フレームレート | 60fps |
| エンコーダ | NVIDIA NVENC H.264 または x264 |
| 縮小フィルタ | Lanczos |
OBSで自動構成ウィザードを活用しよう!
今回は、OBSの「自動構成ウィザード」について具体的な使い方やトラブル時の対処法などを解説しました。「自動構成ウィザード」は、使用しているPCのスペックや通信環境に応じて自動で最適な設定をしてくれる便利な機能です。設定に困った際は、ぜひ活用してみてください。
OBSでのYouTube/Twitch配信におすすめのツール
配信内ので視聴者のコミュニティと向き合うことで、配信をより良いものにできます。
視聴者と向き合うために最もおすすめな配信ツールがCastCraftです。
CastCraftの機能を一部ご紹介します。
配信中のコメント管理ダッシュボード
- 視聴者ごとの情報をためて、視聴者全員を覚えられる
- 初見や常連を一目で判断できる
- スパチャ・ビッツ等を読み上げたかどうか管理できる
画面演出の「Screen」
- 視聴者の特定のコメント・投げ銭に応じたエフェクトを画面に出せる
- コメントを画面に横流しできる
- 設定した画像やGIFで自由に画面演出が作れる

このような機能により、配信者が視聴者との関係を深めることができます。
CastCraftを利用する配信者さんの声
ぺこPさん
『こんなに便利なツールは他に無いので、配信者のみんなは1回騙されたと思って使ってみてほしい!!!』
MeeChanneLさん
『導入していたおかげでアンチの対策に非常に役立ちました。いつも本当に色々と助けられている機能があり、感謝しております。』
九条林檎さん
『知り合いの配信者が遊びに来てくれた時も見逃しにくいので、大変助かっています。』
ゆっきん【博多弁猫Vtuber】さん
『CastCraft様にはどれだけお世話になっているかわかりません!配信生活をもっと楽しいものにしてくださってありがとうございます。』
日々の配信をより良く
CastCraftが導入されているチャンネルの総登録者数は1.6億人を超えており、これまで250万回以上の配信で使われています。
日々の配信にCastCraftを導入して、より楽しい配信コミュニティを作っていきましょう。