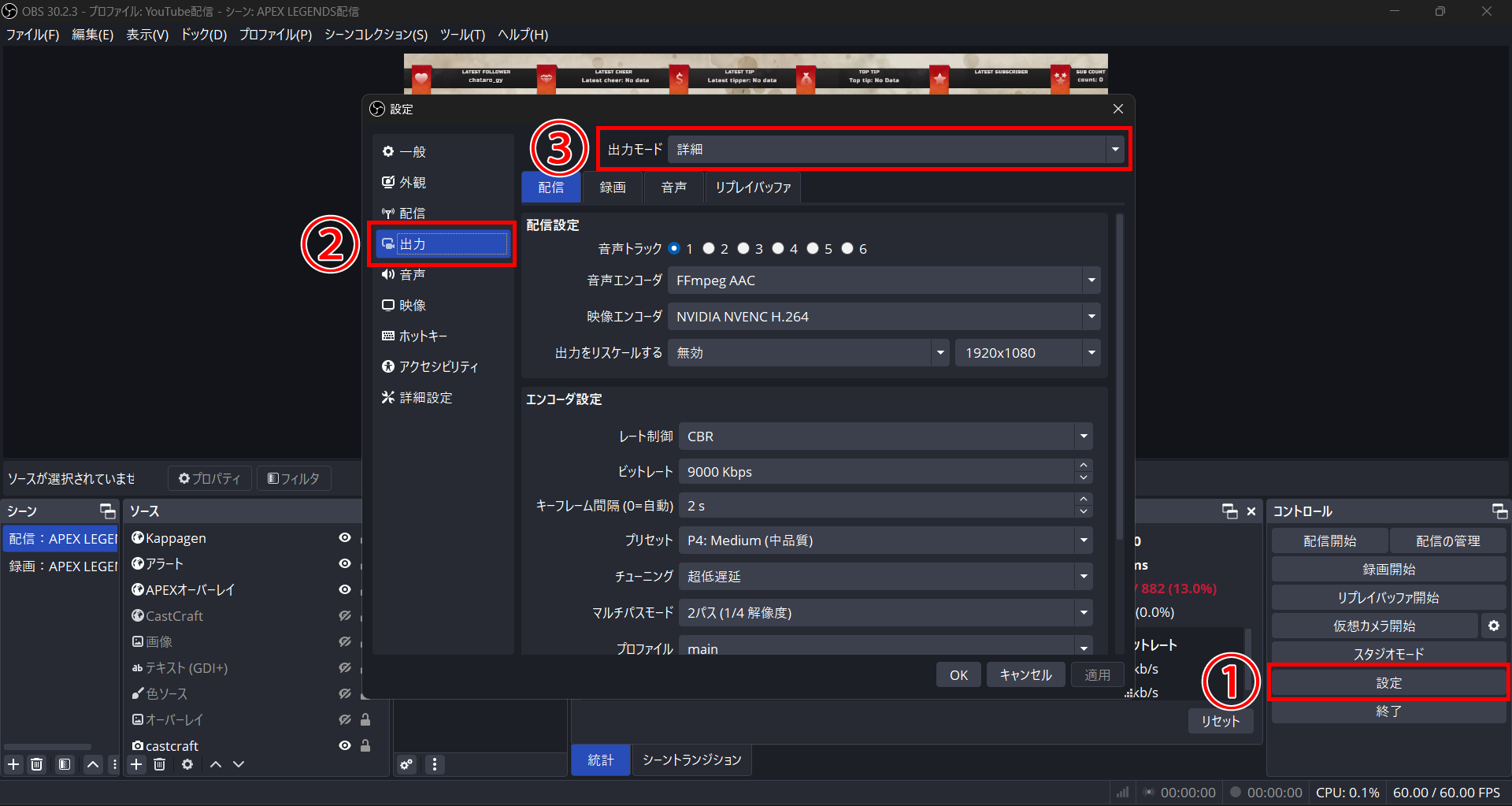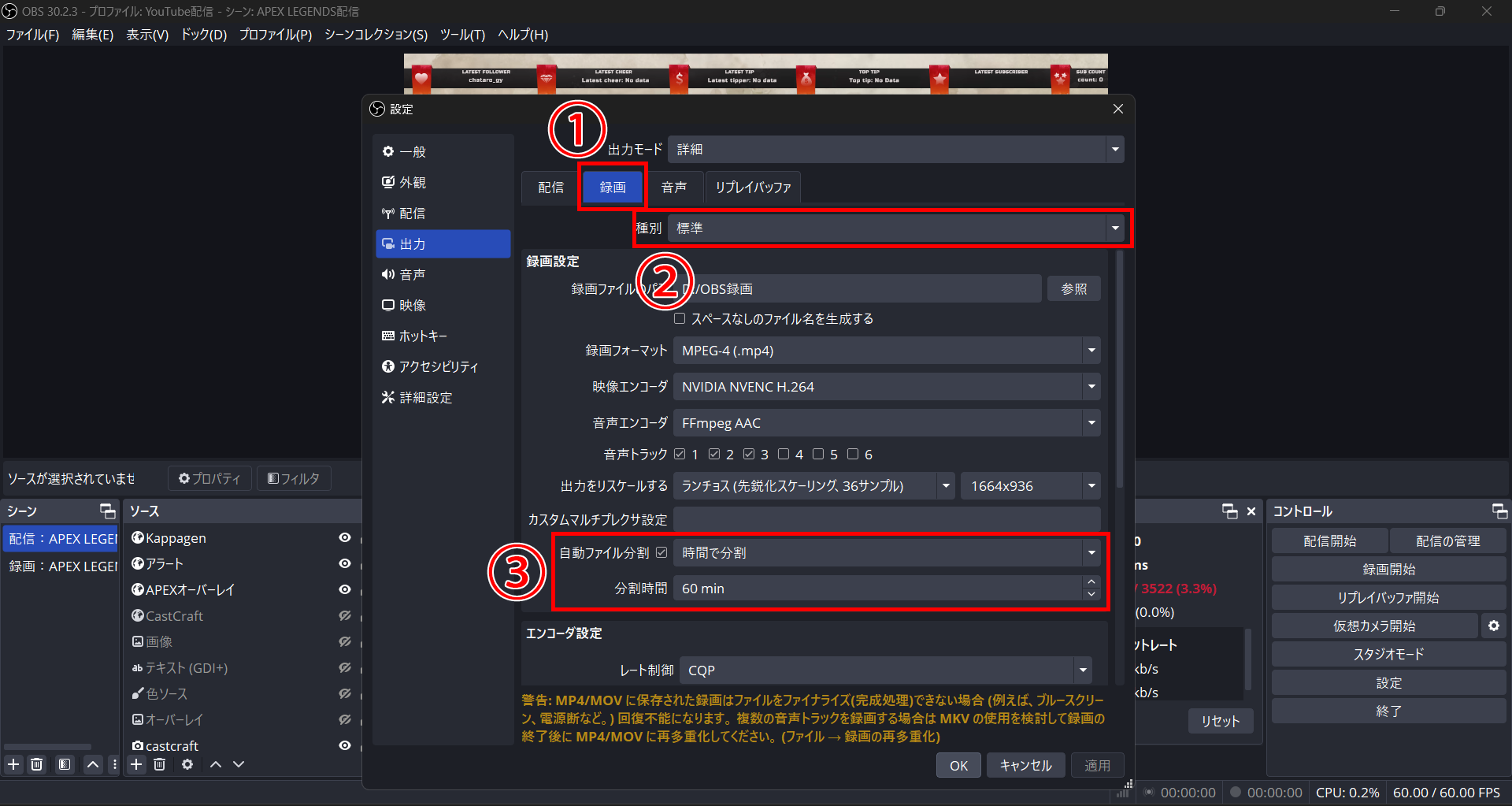OBS動画を編集できるソフトおすすめ6選|編集に役立つOBSの便利機能も合わせて紹介
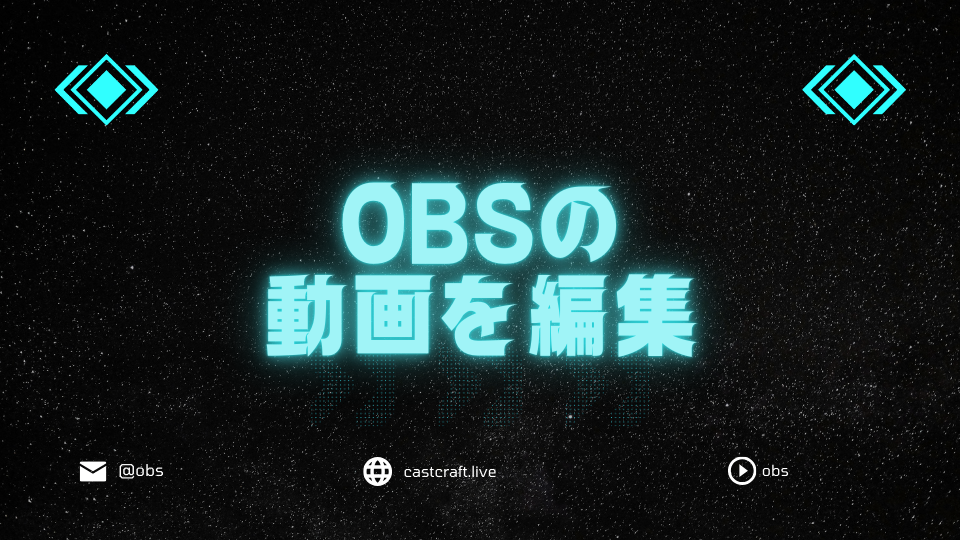
OBS Studioで録画した動画をアップロードする際は、編集したものがおすすめです。
テロップを加えたり音声を調節したりすると見やすい動画になるため、視聴者数の増加に期待できます。
しかし、OBS Studioの動画を編集するソフトは非常に多くの種類があり、選べずに迷っている方もいるでしょう。
本記事で紹介する動画編集ソフトを参考に、動画編集を始めてみてください。
目次
OBS自体に録画した動画を編集する機能はない
OBS Studioは、ライブ配信や録画をおこなうためのソフトです。
そのため、録画した動画を編集する機能はありません。
OBS Studioで録画した動画を編集するためには、動画編集ソフトが必要です。
動画編集ソフトの種類は多く、無料で使用できるものから購入または月額契約しなければならないものもあります。
ソフトごとにできる機能や便利な機能が異なるほか、料金や使い勝手もさまざまなため、迷う方も多いでしょう。
本記事では、OBS Studioで録画した動画を編集する際におすすめの動画編集ソフトを6選紹介します。
また、編集に役立つOBS Studioの便利機能についても併せて解説するので、ぜひ参考にしてみてください。
CastCraftを今すぐダウンロード
OBSで録画した動画を編集したい人におすすめのソフト6選
まずは、OBS Studioの録画を編集したい方におすすめの動画編集ソフトを、有料のものと無料のものに分けて解説します。
基本的に有料ソフトのほうが機能も豊富で、制限なく使えるためおすすめです。
しかし、予算をできる限り抑えたい方や字幕を入れたりカットしたりする程度であれば、無料版もおすすめができます。
有料版:おすすめ動画編集ソフト
有料の動画編集ソフトを選ぶ際は、買い切りかサブスクかを重視して選びましょう。
買い切りのソフトはランニングコストがかからないメリットがあり、サブスクは常に最新の機能にアップグレードされるメリットがあります。
以上を踏まえて、紹介するおすすめの有料版動画編集ソフトは、次のとおりです。
- Adobe Premiere Pro
- Final Cut Pro
- PowerDirector
- Wondershare DemoCreator
ソフトの特徴や利用する際の費用について確認し、自身の使い方に合うものを選んでみてください。
Adobe Premiere Pro
動画編集ソフトといえば、Adobe Premiere Proといえるほど本格的な動画編集ソフトです。
テレビ局や配信者の多くが利用しており、動画編集ソフトの中では最上位といえるでしょう。
AIによる自動字幕表示やストレスフリーな操作性、Adobeの素材やテンプレートを利用できる点など、さまざまな機能が含まれています。
初心者から上級者までユーザーを選ばず、利用者が多いことから不明点やチュートリアルを探しやすい点もおすすめの理由です。
Adobe製品は無料体験できるもののサブスク制のため、月額料金が発生します。
Adobe Premiere Proのみの利用であれば、年間プランで月額3,280円(税込)で利用可能です。
年間一括払いなら34,800円(税込)、月間プランの場合は月額4,980円(税込)で利用できます。
また、イラストの作成や画像の編集も併せておこないたい方は、Adobe IllustratorやAdobe Photoshopが含まれている「Creative Cloudコンプリートプラン」がおすすめです。
月額7,780円(税込)~利用できるので、併せて検討してみてください。
Final Cut Pro
Final Cut Proは、MacユーザーにおすすめのAppleが提供する動画編集ソフトです。
Windowsでは利用できない動画編集ソフトのため、Macユーザー限定の選択肢になります。
Final Cut Proは同じテロップを何度も使用する際に役立つコピペ機能が、非常に便利です。
Adobe Premiere Proでは、テロップの位置や大きさ、クロップなどの要素をそれぞれコピペして複製しますが、Final Cut Proでは一回のコピペで済みます。
テロップに設定したパラメーターをそのままコピペできる点から、字幕やテロップ表示が主な編集内容になる方におすすめです。
また、ソフトが買い切りで50,000円(税込)であるため、ランニングコストがかからない点からもおすすめができます。
フリートライアルの期間が90日と長く、操作に慣れた状態で購入に踏み切れるので、MacユーザーはまずFinal Cut Proを試してみましょう。
PowerDirector
PowerDirectorは、AI自動生成機能に特化した動画編集ソフトです。
さまざまな編集がAIで簡単にできることから、動画編集が初めての方におすすめといえるでしょう。
字幕生成はもちろん、背景除去や多言語対応の音声読み上げ、動画の高画質化や実写のアニメ化など、多くのAI生成機能が利用できます。
また、1億3,000万を超える動画や写真、音楽素材を利用できるため、編集の際の素材集めに困りません。
買い切り版とサブスク版が用意されており、サブスク版にてAI生成機能が利用できます。
サブスク版も2種類用意されており、年間プランなら月額558円(税込)~、月間プランなら月額2,180円(税込)~です。
利用したい機能や使い方に合わせて製品を選べるので、自分に合うソフトを見つけられます。
Wondershare DemoCreator
Wondershare DemoCreatorは、録画機能を備えた動画編集ソフトです。
そもそもOBS Studioで録画をおこなう理由が少ない方は、Wondershare DemoCreatorで録画したほうが編集がスムーズになります。
120fpsで4K/8Kの録画に対応しており、OBS Studioよりも高画質に録画可能です。
また、OBS StudioのようにWebカメラの映像とコンテンツ画面を表示させた状態で録画できるため、多くの配信者に向いています。
録画データはマルチトラックにも対応し、そのままWondershare DemoCreatorで編集可能です。
買い切りとサブスクから選べることに加え、買い切りでも5,880円(税込)と安価で購入できます。
サブスクは年間プランで月額332円(税込)で利用でき、導入ハードルが低い点からもおすすめの動画編集ソフトです。
無料版:おすすめ動画編集ソフト
有料版に続き、今すぐに使える無料版のおすすめ動画編集ソフトを紹介します。
無料版のおすすめ動画編集ソフトは、次のとおりです。
- DaVinci Resolve
- AviUtl
無料版の動画編集ソフトは当たり外れの差が大きく、おすすめのソフトは限られますが、どちらか選んで活用してみてください。
DaVinci Resolve
DaVinci Resolveは本来ソフトを購入しますが、無料版でも十分利用できる動画編集ソフトです。
有料ソフトの無料版の多くは、体験版のようなお試し版であるため、利用できる機能が少なかったり期限付きだったりします。
しかし、DaVinci Resolveの無料版はカット編集や書き出し、モーショングラフィックやカラーグレーディングなど、さまざまな機能が利用可能です。
4K画質の長時間動画の編集やプロ仕様の演出など、有料ソフトと同等品質の編集はできないものの、一般的な動画編集であれば問題ありません。
ただし、無料で使えるメリットがある反面、有料版と比べると作業効率が落ちるほか、できない編集項目もあります。
あくまで費用をかけずに最低限の動画編集を目的とする場合や、とりあえずOBS Studioで録画した動画を編集したい場合におすすめです。
AviUtl
AviUtlは、個人が開発したフリー動画編集ソフトです。
導入が非常に簡単で、zipファイルをダウンロードしてインストールするのみで利用できます。
個人開発ソフトのため機能は多くありませんが、カットや不要な部分のトリミングなど、基本的な動画編集が可能です。
有志により、プラグインも複数開発・公開されていることから、モザイクや色調補正などのエフェクト編集もできます。
個人開発ソフトであるにもかかわらず、1997年から現在に至るまで利用されている動画編集ソフトです。
トラブルシューティングやチュートリアルが豊富なため、初心者にもおすすめができます。
また、インターフェースがシンプルな点もおすすめ理由の一つです。
動画編集に役立つ!OBSの便利機能紹介
動画編集を前提にOBS Studioで録画する際は、OBS Studioの便利機能を活用してみてください。
活用すると動画を編集する際に作業の手間を省けたり、よりクオリティの高い動画にできたります。
ここで紹介する動画編集に役立つOBS Studioの機能は、次のとおりです。
- テキストソース
- 自動ファイル分割
- リプレイバッファ
- スタジオモード
- フィルター
それぞれの機能を活用して、動画編集のクオリティを上げましょう。
テキストソース
OBS Studioのテキストソースを活用すれば、あらかじめテロップ入りの動画を録画できます。
動画編集ソフトでテロップを入れる必要がなくなり、手間が省けるため活用してみてください。
テキストソースでは文字サイズやフォント、文字色や背景色を選択できるため、録画の時点でクオリティの高いテロップを流せます。
常に表示させておいたり右から左へ流したりでき、常に表示しておくテキストがある際におすすめの機能です。
ソースから追加するのみで使用できるので、活用してみてください。
自動ファイル分割
自動ファイル分割機能を使うと、OBS Studioで録画したファイルを自動で複数のファイルに分けて保存できます。
ファイルを分割すると、動画編集ソフトで読み込む速度が速くなったり効率的に作業できたりするため、おすすめの機能といえるでしょう。
自動ファイル分割は、OBS Studioの出力設定から変更しなければならないため、手順を解説します。
まずは、OBS Studioを開いて「設定」をクリックし、「出力タブ」を選択してください。
開いたら、出力モードを「詳細」にしましょう。
詳細モードにしたら、「録画タブ」を選択します。
種別を標準にしたら、下部にある「自動ファイル分割」にチェックを入れて分割する時間を設定すれば、完了です。
動画編集がより効率的になるので、長時間の録画をおこなう際は設定してみてください。
リプレイバッファ
OBS Studioの機能にある「リプレイバッファ」を活用すると、配信中の瞬間的な場面を録画できます。
リプレイバッファとは、数秒~数分遡って録画をおこなう機能でOBS Studioをはじめとするさまざまなソフトに備わる機能です。
録画していない配信中に起きた奇跡的な場面や、残しておきたい名シーンなどに遭遇した際、リプレイバッファを使用して録画保存できます。
OBS Studioには時間制限はないものの、長すぎるとメモリ不足やPCへの高負荷により配信が落ちたり録画できなかったりするため、注意しましょう。
長くても60分までに設定し、反対に60分を録画したいなら、はじめから録画するようにしてみてください。
スタジオモード
OBS Studioで配信中に、画面をカスタマイズする際に便利な機能がスタジオモードです。
スタジオモードとは、OBS Studioで操作する編集画面と配信画面を別々に表示できる機能で、視聴者に裏作業が伝わらないメリットがあります。
録画している配信の場合、あとから編集中の画面をカットしなければならなくなりますが、スタジオモードなら不要です。
配信画面に作業する様子が映らないため、そのまま録画した動画を使用できます。
フィルター
OBS Studioのフィルター機能を活用すれば、録画の時点で音声や映像にエフェクトをかけられます。
動画編集でエフェクトをかける音声が決まっている場合は、OBS Studioのフィルターで先にエフェクトをかけておきましょう。
編集時の作業が減るため、OBS Studioで録画する際の便利機能といえます。
フィルターの種類はプラグインを含めると非常に豊富にあるため、目的のフィルターを探してみてください。
動画編集ソフトを使ってOBSの動画を編集しよう!
今回は、OBS Studioの録画した動画を編集するおすすめの動画編集ソフトを6選紹介しました。
動画編集ソフトには有料版と無料版があり、それぞれメリットとデメリットがあります。
有料版は、お金がかかる一方でプロクオリティの編集ができ、無料版は編集の自由度に制限があるものの、コストをかけずに利用可能です。
また、動画編集の際に便利なOBS Studioの便利機能を活用すると、録画の時点でテロップ表示やエフェクトをかけられます。
OBS Studioで録画した動画を編集して、視聴者が楽しめる動画作りに挑戦してみてください。
OBSでのYouTube/Twitch配信におすすめのツール
配信内ので視聴者のコミュニティと向き合うことで、配信をより良いものにできます。
視聴者と向き合うために最もおすすめな配信ツールがCastCraftです。
CastCraftの機能を一部ご紹介します。
配信中のコメント管理ダッシュボード
- 視聴者ごとの情報をためて、視聴者全員を覚えられる
- 初見や常連を一目で判断できる
- スパチャ・ビッツ等を読み上げたかどうか管理できる
画面演出の「Screen」
- 視聴者の特定のコメント・投げ銭に応じたエフェクトを画面に出せる
- コメントを画面に横流しできる
- 設定した画像やGIFで自由に画面演出が作れる

このような機能により、配信者が視聴者との関係を深めることができます。
CastCraftを利用する配信者さんの声
ぺこPさん
『こんなに便利なツールは他に無いので、配信者のみんなは1回騙されたと思って使ってみてほしい!!!』
MeeChanneLさん
『導入していたおかげでアンチの対策に非常に役立ちました。いつも本当に色々と助けられている機能があり、感謝しております。』
九条林檎さん
『知り合いの配信者が遊びに来てくれた時も見逃しにくいので、大変助かっています。』
ゆっきん【博多弁猫Vtuber】さん
『CastCraft様にはどれだけお世話になっているかわかりません!配信生活をもっと楽しいものにしてくださってありがとうございます。』
日々の配信をより良く
CastCraftが導入されているチャンネルの総登録者数は1.6億人を超えており、これまで250万回以上の配信で使われています。
日々の配信にCastCraftを導入して、より楽しい配信コミュニティを作っていきましょう。