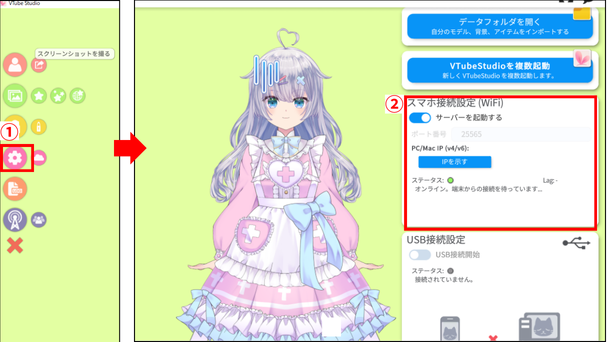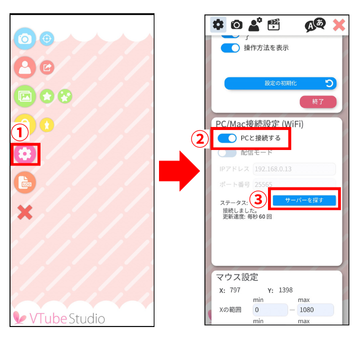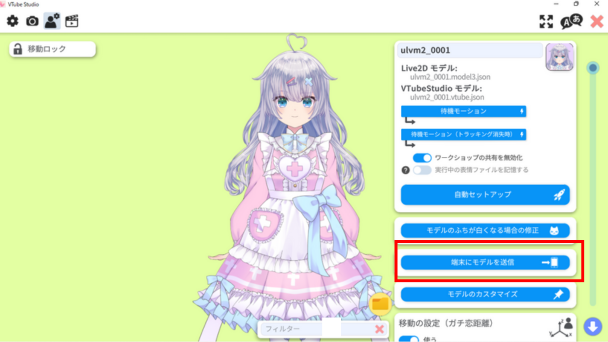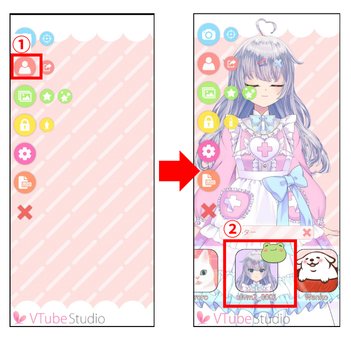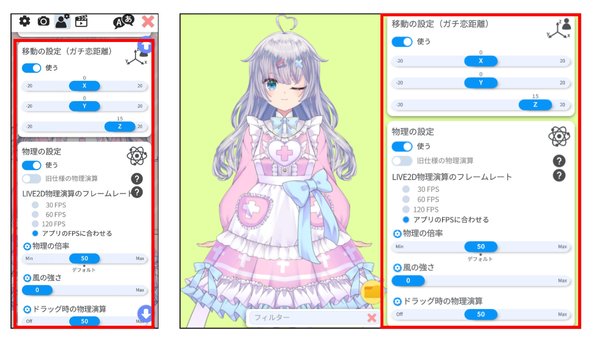Vtube Studioをスマホで使用する方法を徹底解説|PCとの接続方法も紹介
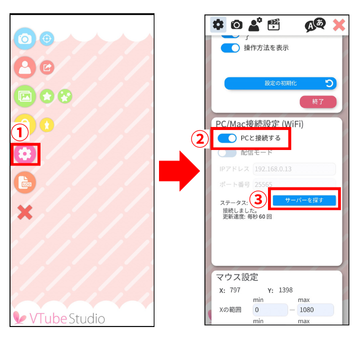
目次
Vtube Studioにはスマホ版アプリも存在する
PCで簡単にLive2Dアバターを動かすことができるソフトVtube Studioには、実はスマホ版が存在します。
ただしスマホ版には配信機能は搭載されていません。スマホ版Vtube Studioの使用用途は、PC版Vtube Studioと連携して専用の高機能WEBカメラとして使うことがメインです。
本記事では使い方の想像が難しいスマホ版Vtube Studioに搭載されている機能の解説や、PC版Vtube Studioと連携する方法、使い方までを徹底解説していきます。
スマホ版Vtube Studioの使い方
スマホ版Vtube StudioをPC版と連携させる手順
前述の通り、スマホ版Vtube StudioはPC版Vtube Studioと連携しなければ使用することができません。
そこでまずは、スマホ版Vtube StudioをPC版Vtube Studioと連携させる方法を解説します。
事前準備としてPC版Vtube Studioにアバターをアップロードしておく必要がありますが、本記事では割愛しますので、もしやり方がわからない場合は以下の記事から詳細を確認してみてください。
手順1:スマホ版Vtube Studioをインストールし、PCと接続する
まずはスマホ版Vtube Studioをインストールしましょう。
iPhoneを使用している方はこちら
Androidを使用している方はこちら
インストールが完了したらアプリを起動します。
手順2:PC版Vtube Studioで接続設定を行う
続いてPC版Vtube Studioを起動し、接続設定を行います。
設定(歯車)マークをクリックし、右側に表示されるメニューの「スマホ接続設定(Wi-Fi)」から「サーバーを起動する」をONにします。
その後スマホ版Vtube Studioの方に戻り、設定(歯車)マークをタップ→PC/Mac接続設定から「サーバーを探す」をタップしサーバーに接続します。
あとは「PCと接続する」をONにすれば連携は完了です。
この時点ですでにスマホがWEBカメラとして起動しているので、PC版Vtube Studio内のモデルが自分の動きと連動するようになっています。
手順3:スマホ版Vtube Studioにモデルを送信する
次にPC版Vtube Studioに戻って左上のアイコンから人型(モデル設定)のマークをクリックし、右側のメニューから「端末にモデルを送信」をクリックしてスマホ側にも同様のモデルを送信します。
手順4:スマホ側にモデルを表示
最後にスマホ側Vtube Studioのトップメニューから人型マークをタップし、先ほどPC側から送信したモデルを反映させれば、スマホ版とPC版の連携が完全に完了します。
スマホ版とPC版でモデル設定は共有される
スマホ版Vtube StudioはあくまでPC版Vtube Studioと連携して使用するアプリなので、インポートしたモデルの設定やカメラ設定などは共有されます。
PC版で設定した数値は必ずスマホ版にも反映されるので安心してください。
スマホ版Vtube Studioの特徴
スマホアプリ版のVtube Studioには配信機能がない
前述の通り、スマホ版Vtube Studioには配信機能はありません。
配信を行うためには必ずPC版Vtube Studioをインストールしなければならない点を間違えないようにしましょう。
また、スマホ版Vtube Studioの役割はWEBカメラの代わりなので、スマホでVtube StudioをインストールしたのにLive2D配信用のWEBカメラを購入してしまわないようにも注意してください。
瞳や口の動きが滑らかになる
スマホ版Vtube StudioをWebカメラ代わりに使用すると、目や瞳の動き、口の動きが一般的なWEBカメラでトラッキングした時よりも滑らかになるという特徴があります。
他にも、一般的なWEBカメラであれば眼鏡が原因でトラッキングがうまく反映されない点も、スマホ版Vtube Studioであれば眼鏡をかけていてもスムーズにトラッキングが行われ不具合も起こりづらいとされています。
熱を持ちやすく途中で動きが止まることがある
WEBカメラの代わりとして使用する分には十分なメリットがあるスマホ版Vtube Studioですが、当然デメリットも存在します。
最も大きなデメリットは、スマホに熱が溜まりやすく動きが止まりやすい点です。
Vtube Studioは身体や顔の動きをリアルタイムでアバターに連動させるため、起動中はスマホが常に高度な処理を続けている状態になります。
なので熱を持ったスマホが熱暴走を起こしたり、充電の減りが極端に早くなるという問題が発生してしまうのです。
対応策としてスマホ版Vtube Studioには「配信モード」という発熱や充電の減りを緩和してくれる機能が搭載されているので、配信時は忘れずに「配信モード」をONにしておきましょう。
PCと長時間連携するためにはPRO版の購入が必要
スマホ版Vtube Studioは、無料のままだとPCとの接続が5分で切れてしまいます。
なので配信で使用する場合は必ずPRO版を購入する必要があります。
※ちなみにスマホ版Vtube Studioの無料版は商用利用が許可されていません。なので5分間の制約に関係なく配信で使用する場合はPRO版を購入しましょう。
価格は1,660円とWEBカメラより断然安く、なおかつ買い切りなのでお買い得です。
PC版とスマホ版を連携させて高クオリティな配信を行おう
スマホ版Vtube StudioとPC版Vtube Studioを連携させれば、いつものLive2D配信をさらに高クオリティにすることが可能です。なおかつ初期費用を抑えることもできるため、配信初心者のVtuberにとっては良いことづくめだと言えるでしょう。この機会にVtube Studioを使いこなし、Vtuber活動をさらに快適なものにしていきましょう!
Vtuberが視聴者を定着させるために
視聴者を定着させるためにソフトに期待できることとしては、初見の視聴者を配信に定着させ、常連を積み上げていくような効果です。
そのような観点からおすすめなのがCastCraftです。
大きく分けて、
- 視聴者を覚えるYouTube/Twitchコメビュ
- 配信画面演出のScreen
- 収益化のための機能
の三つの機能があり、それぞれ下記のような目的があります。
| 機能 | 目的 |
|---|---|
| コメビュ | 視聴者が配信に馴染めるようなやり取りをサポート |
| Screen | 視聴者とのやり取りを視覚的に楽しくする |
| 収益化 | 視聴者を大事にする形で収益化する |
コメビュ(視聴者/コメント管理)機能
CastCraftでは、初見と常連を一目で判別できるだけでなく、視聴者データを蓄積して視聴者全員を覚えてメモを付けることができます。
ゲーム配信中に来てくれた初見の人が雑談配信のときにまた来てくれたら、その参加実績に気づくことが簡単になり、より新しい視聴者が定着しやすくなります。
さらに、配信で行われた未読スパチャ/未読ビッツ/その他投げ銭などの重要情報をコメントビューアー上部に固定しておき、読み上げたかどうかの既読管理ができます。
Screen(画面演出)機能
CastCraftのScreen機能では、視聴者の行動に応じて画面を盛り上げる演出を盛り込むことができます。
たとえば、下記のようなエフェクトを特定のコメントや視聴者の行動に応じて画面に出現させることができます。

自由自在な文字エフェクトもつくれます。

お手持ちの画像やGIFにもアニメーションを付けてエフェクト化することができます。
いつでも投げ銭(収益化)機能
また、視聴者を大事にしながら収益化を図ることができます。
上記のような機能により、CastCraftは配信者(ゲーム配信者やVtuber)が視聴者との関係を深めることを手助けします。
導入実績
導入している配信者さんの事例としては、
等がいらっしゃいます。
導入されたチャンネルの総登録者数は1.6億人を超えており、これまで164万回以上の配信で使われています。
CastCraftを活用すれば、視聴者との関係をより良いものに進化させ、あなたの配信コミュニティをより濃いものにできます。
日々の配信をより楽しくするために、ぜひ導入を検討されてみてください。