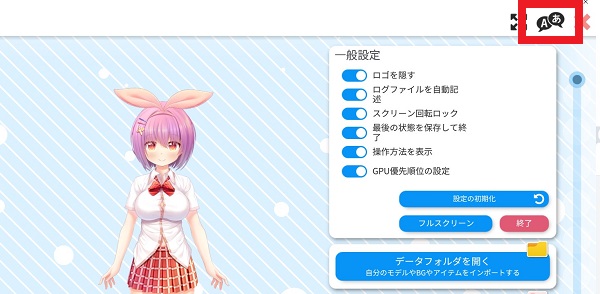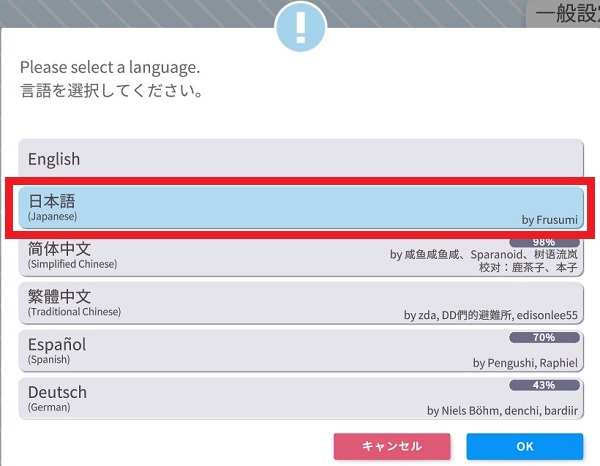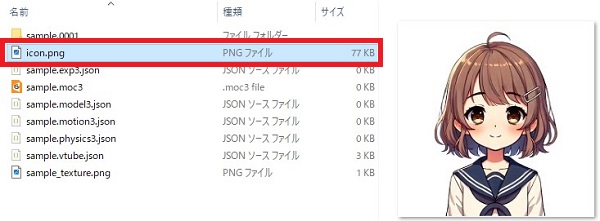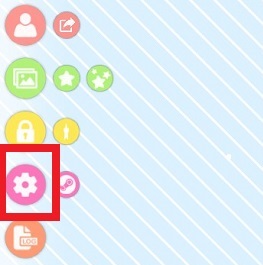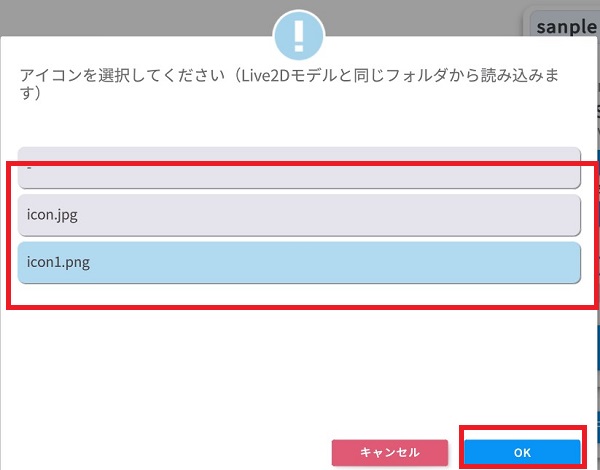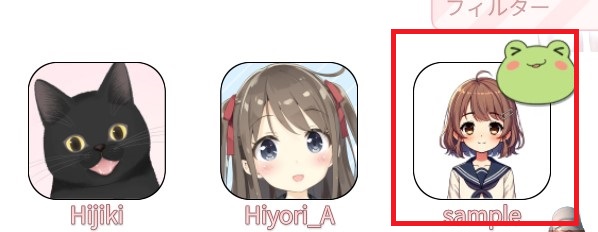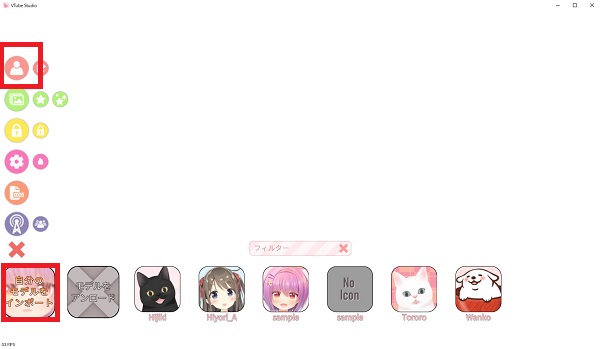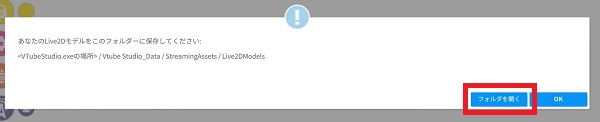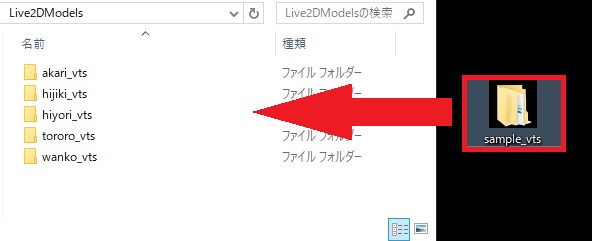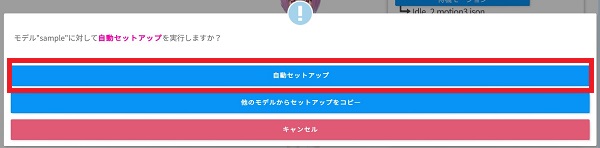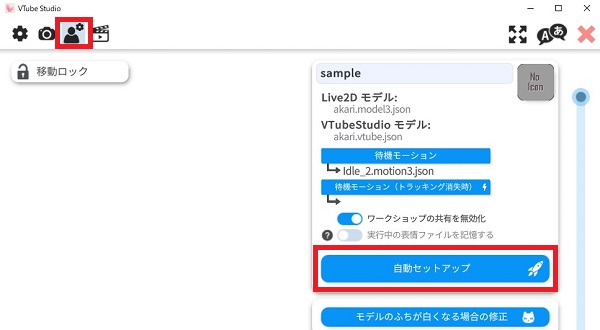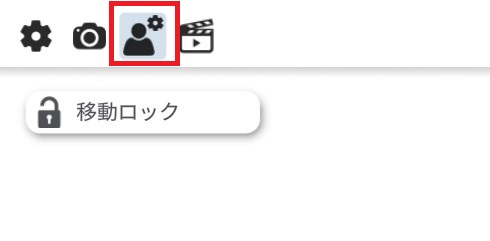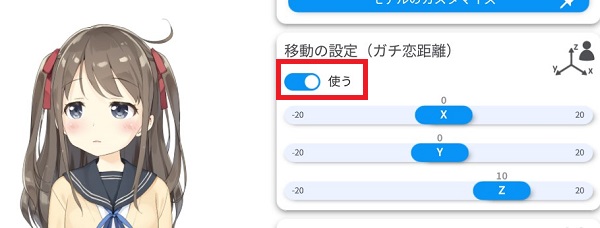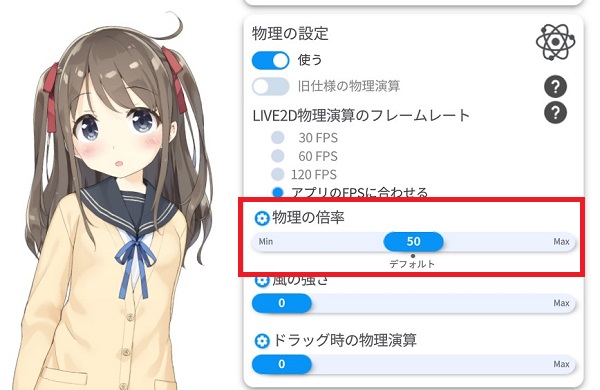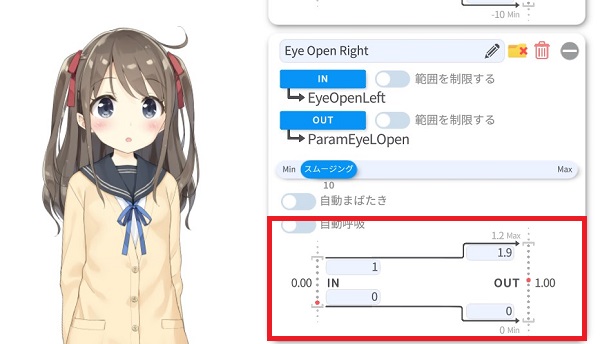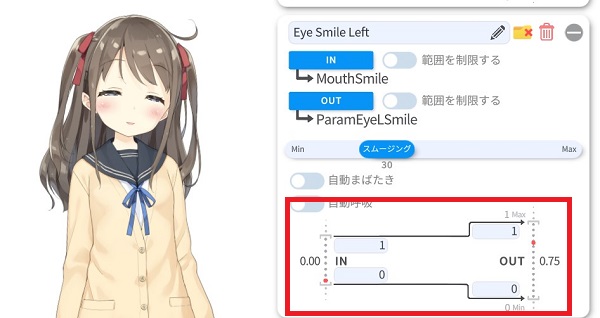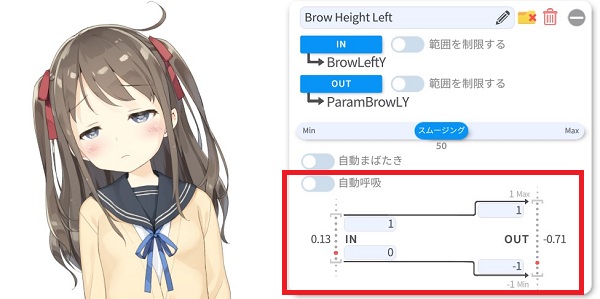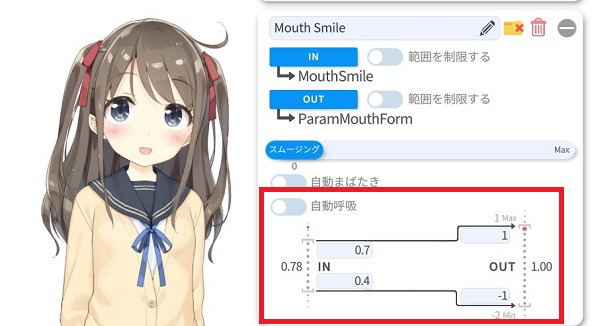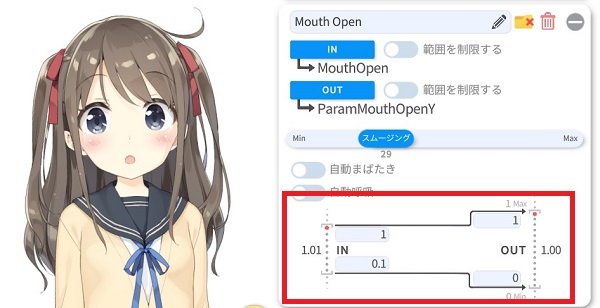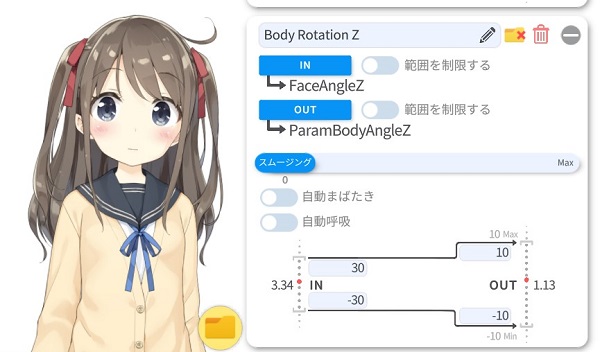VTube Studioの設定方法|モデルのインポートからトラッキングの調整方法まで
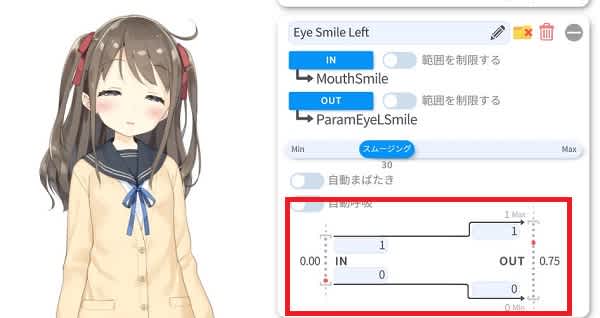
VTube Studioは、多くのVTuberが利用する人気のトラッキングソフトです。
使用することで、自分の表情や動きをLive2Dモデルへ反映して動かすことができます。
本記事では、VTube Studioの基本的な設定方法やトラッキングの調整方法などを詳しく解説します。
目次
VTube Studioを使うための準備
VTube Studioのインストール
Steam「VTube Studio」ストアページにログイン後、VTube Studioをインストールします。アカウントを作成していない場合は、アカウント作成から行ってください。
Macの場合は、Steamではなく、アップルストアでアプリをインストールします。
もしスマホのカメラでトラッキングする際は、スマホアプリもインストールしておきましょう。
スマホアプリのインストールは必須ではありません
Google Play「VTube Studio」ダウンロードページ
App Store「VTube Studio」ダウンロードページ
必要な機材を準備
パソコン
VTube Studioは、Windows・Macの両方で使用可能です。
スペックが低いとカクつきやフリーズなどのトラブルが発生する可能性があります。なるべくスペックに余裕のあるパソコンを用意しましょう。
カメラ
VTube Studioで表情や動きを反映させるために、カメラの用意が必須になります。
パソコンにカメラが内蔵されていない場合は、Webカメラの購入やスマホカメラの活用を検討しましょう。
VTube Studioの初期設定
画面の見方
メイン画面をダブルクリックすることで、各種アイコンが表示され、モデルの選択や、背景画像、詳細設定などが行えます。
VTube Studioの日本語表示設定
手順1:設定アイコンをクリック
メイン画面にある「設定」アイコンをクリックします。表示されていない場合は、画面をダブルクリックします。
吹き出しアイコンをクリック
画面右上に「吹き出し」アイコンが表示されるのでクリックします。
日本語を選択
言語リストから「日本語」を選択します。
モデルアイコンの設定
モデルをVtube Studioへ読み込んだ際、デフォルト設定ではアイコンが「No Icon」という表示になっています。
アイコン画像を表示する際は、以下の手順で設定します。
手順1:アイコン画像を準備
アイコン画像を作成し、Live2Dのデータを格納しているフォルダ内に入れておきます。
手順2:歯車アイコンをクリック
Vtube Studioの画面で「歯車」アイコンをクリックして設定を開きます。
手順3:NoIconをクリック
「人型」アイコンを選択し、「NoIcon」をクリックします。
手順4:アイコンを設定
アイコンの選択画面が表示されるので、用意したアイコン画像を選択します。
手順5:アイコンを確認
モデルの選択画面でアイコンが正しく表示されているか確認します。
Live 2Dモデル(アバター)を読み込ませる設定方法
STEP1:自分のモデルをインポート
メイン画面の「人型」アイコンをクリックし、「自分のモデルをインポート」を選択します。
STEP2:フォルダを開く
Live2Dモデルの保存先が表示されるので「フォルダを開く」をクリックします。
STEP3:Live2Dモデルのデータを移動
フォルダが開いたら、自分のLive2Dモデルのデータを指定されたフォルダ内に移動します。
フォルダ内のデータ確認
フォルダの内容は以下のようになっています。移動する前に確認しておきましょう。
各データがローマ字の同じ名称になっていない場合、エラーの原因となるので注意してください。
| ファイル名 | 説明 |
|---|---|
| .moc3ファイル | モデルの動きや形を定義するデータ。Live2Dモデルの基本的な動きや形状を決めます。 |
| .model3.jsonファイル | モデルの設定や構成をまとめたデータ。moc3ファイルとテクスチャファイルを結びつけます。 |
| テクスチャファイル | モデルの見た目を決める画像。モデルのパーツごとの画像が入っています。 |
| .physics3.jsonファイル | モデルの物理演算を設定するデータ。髪の毛や服の揺れなどの動きを設定します。 |
| .motions3.jsonファイル | モデルの動きを記録したデータ。アニメーションや特定の動きを定義します。 |
| .exp3.jsonファイル | モデルの表情を設定するデータ。笑顔や驚きなどの表情の変化を設定します。 |
| .cdi3.jsonファイル | モデルの部品や動きをまとめたデータ。モデルのパーツやパラメータ、動きを補助します。 |
STEP4:自動セットアップ
モデルの読み込みが完了すると、モデル一覧に「No Icon」と表示されます。
「No Icon」をクリックすると、「自動セットアップ」ウィンドウが表示されます。
「自動セットアップ」を選択することで、複雑な設定を手動で行う必要がなくなり、モデルを素早く使用できるようになります。
「自動セットアップ」は、歯車アイコンからも設定可能です。
Live 2Dモデルの確認
メイン画面に戻り、モデルが正しく表示されていれば読み込み設定は完了です。
VTube Studioのトラッキング設定
パラメータの概要
| パラメータ名 | 意味 | 説明 |
|---|---|---|
| Face Left/Right Rotation | 顔の左右回転 | モデルの顔が左右に回転します。 |
| Face Up/Down Rotation | 顔の上下回転 | モデルの顔が上下に回転します。 |
| Face Lean Rotation | 顔の傾き回転 | モデルの顔が斜めに回転します(傾き)。 |
| Eye Open Left | 左目の開閉 | モデルの左目の開閉を制御します。 |
| Eye Open Right | 右目の開閉 | モデルの右目の開閉を制御します。 |
| Mouth Smile | 笑顔 | モデルの口角を上げて笑顔を作ります。 |
| Mouth Open | 口の開閉 | モデルの口の開閉を制御します。 |
| Blush when smiling | 笑顔時の赤面 | モデルが笑顔になると頬が赤くなります。 |
| Body Rotation X | 体の左右回転 | モデルの体が左右に回転します。 |
| Body Rotation Z | 体の回転 | モデルの体が斜めに回転します。 |
| Body Rotation Y | 体の上下回転 | モデルの体が上下に回転します。 |
| Lid | まぶた | モデルのまぶたの動きを制御します。 |
モデルの動きを調整する方法
手順1:設定メニューを開く
画面左にある「歯車」アイコンをクリックし、設定メニューを開きます。
手順2:人型アイコンをクリック
設定メニューが開いたら、「人型」アイコンをクリックします。
手順3:移動の設定(ガチ恋距離)
トラッキングしている自分が移動するとモデルも同じように移動する機能です。「使う」をONにすることで使用できます。
「X」と「Y」を0にすることでモデルが横に揺れるのを防ぎます。「Z」の値を10にすることでカメラに近づいた際に、モデルが大きく表示されます。
手順4:物理の設定
髪の毛や服などの揺れを設定します。デフォルトの「50」が推奨ですが、揺れを強くしたい場合は「51〜60」、弱くしたい場合は「40〜49」に設定してみましょう。
数値が極端に大きかったり小さかったりすると不自然な動きになるので注意が必要です。
手順5:目の開閉設定(Eye Open Left・Right)
目の開閉の滑らかさを調整するためのパラメータです。
スライダー(スムージング)を左右に動かすことで目の開閉速度を調整できます。デフォルトの10を基準にお好みの速度に設定してください。
数値を下げすぎると、不自然なまばたきに見えてしまうので注意しましょう。
手順6:笑顔の目設定(Eye Smile Left・Right)
笑顔の時の目の形を調整するパラメータです。
スムージングは切り替わる速さを調整できます。「IN・OUT」の上にある入力バーで笑顔の数値を入力します。
手順7:眉の上下設定(Brow Height Left・Right)
左右の眉の高さを個別に調整するためのパラメータです。
スライダー(スムージング)を左右に動かすことで、眉を上げ下げする速度が変化します。驚いたときは眉を上げ、悲しいときは眉を下げるといった調整が可能です。
手順8:スマイル設定(Mouth Smile)
モデルの笑顔を調整するパラメータです。
「IN」の下の入力バーには無表情の時の数値を入力し、上の入力バーには笑顔の時の数値を入力します。
上の入力バーを笑顔の時より少し低めの数値にすることで、笑顔にしやすくできます。
手順9:口の開閉設定(Mouth Open)
口の開閉を調整するパラメータです。
スライダー(スムージング)を左右に動かすことで開閉速度の調整が可能です。「IN」の最小値を0.1に設定することで口が閉じやすくなり、デフォルトで口が開いている状態をなくすことができます。
手順10:体の動作設定(Body Rotation X・Y・Z)
モデルが回転する動きを調整できます。
スライダー(スムージング)を動かすことで、モデルが回転します。モデルによっては作成時に設定されておらず、調整してもあまり効果がないことがあります。
トラッキングできない場合の対処法
仮想カメラの削除
過去に作成した仮想カメラが原因でトラッキングできなくなっている可能性があります。仮想カメラが残っている場合は削除しておきましょう。
USBポートを変更する
Webカメラの場合、使用しているUSBポートに問題があることがあります。別のUSBポートを使用してトラッキングできるか試してみましょう。
Webカメラの再設定
VTube Studioでカメラを再選択することで改善する可能性があります。VTube Studioの設定から再度、使用しているカメラを選択してみてください。
セキュリティアプリを確認
ウイルス対策アプリやセキュリティアプリが、Webカメラのアクセスをブロックしている可能性があります。
Webカメラの設定を確認してみてください。
OBSへの出力方法
VTube Studioに関するよくある質問
Vtube Studioは商用利用できる?
パソコン版であれば無料で商用利用できます。スマホの無料版では商用利用できません。
スマホを使用して商用利用する際は、PRO版を購入しておきましょう。
Vtube Studioを使ってスマホだけで配信できる?
VTubeStudioにはライブ配信機能はないため、スマホだけでは配信できません。配信する際には、必ずパソコンを用意しておきましょう。
スマホだけで配信はできませんが、スマホのカメラを使って表情や動作をトラッキングできます。
パソコンに内蔵されているカメラよりも動作が反映される時間が早く、トラッキングの精度も高いためおすすめです。
VTube Studioを正しく設定してクオリティを上げよう!
今回は、Vtube Studioの初期設定やトラッキング設定などを解説しました。Vtube Studioを適切に設定することで、モデルの表情や動作をなめらかにすることができます。正しく設定して今後の配信のクオリティを上げていきましょう。
Vtuberが視聴者を定着させるために
視聴者を定着させるためにソフトに期待できることとしては、初見の視聴者を配信に定着させ、常連を積み上げていくような効果です。
そのような観点からおすすめなのがCastCraftです。
大きく分けて、
- 視聴者を覚えるYouTube/Twitchコメビュ
- 配信画面演出のScreen
- 収益化のための機能
の三つの機能があり、それぞれ下記のような目的があります。
| 機能 | 目的 |
|---|---|
| コメビュ | 視聴者が配信に馴染めるようなやり取りをサポート |
| Screen | 視聴者とのやり取りを視覚的に楽しくする |
| 収益化 | 視聴者を大事にする形で収益化する |
コメビュ(視聴者/コメント管理)機能
CastCraftでは、初見と常連を一目で判別できるだけでなく、視聴者データを蓄積して視聴者全員を覚えてメモを付けることができます。
ゲーム配信中に来てくれた初見の人が雑談配信のときにまた来てくれたら、その参加実績に気づくことが簡単になり、より新しい視聴者が定着しやすくなります。
さらに、配信で行われた未読スパチャ/未読ビッツ/その他投げ銭などの重要情報をコメントビューアー上部に固定しておき、読み上げたかどうかの既読管理ができます。
Screen(画面演出)機能
CastCraftのScreen機能では、視聴者の行動に応じて画面を盛り上げる演出を盛り込むことができます。
たとえば、下記のようなエフェクトを特定のコメントや視聴者の行動に応じて画面に出現させることができます。

自由自在な文字エフェクトもつくれます。

お手持ちの画像やGIFにもアニメーションを付けてエフェクト化することができます。
いつでも投げ銭(収益化)機能
また、視聴者を大事にしながら収益化を図ることができます。
上記のような機能により、CastCraftは配信者(ゲーム配信者やVtuber)が視聴者との関係を深めることを手助けします。
導入実績
導入している配信者さんの事例としては、
等がいらっしゃいます。
導入されたチャンネルの総登録者数は5,000万人を超えており、これまで110万回以上の配信で使われています。
CastCraftを活用すれば、視聴者との関係をより良いものに進化させ、あなたの配信コミュニティをより濃いものにできます。
日々の配信をより楽しくするために、ぜひ導入を検討されてみてください。