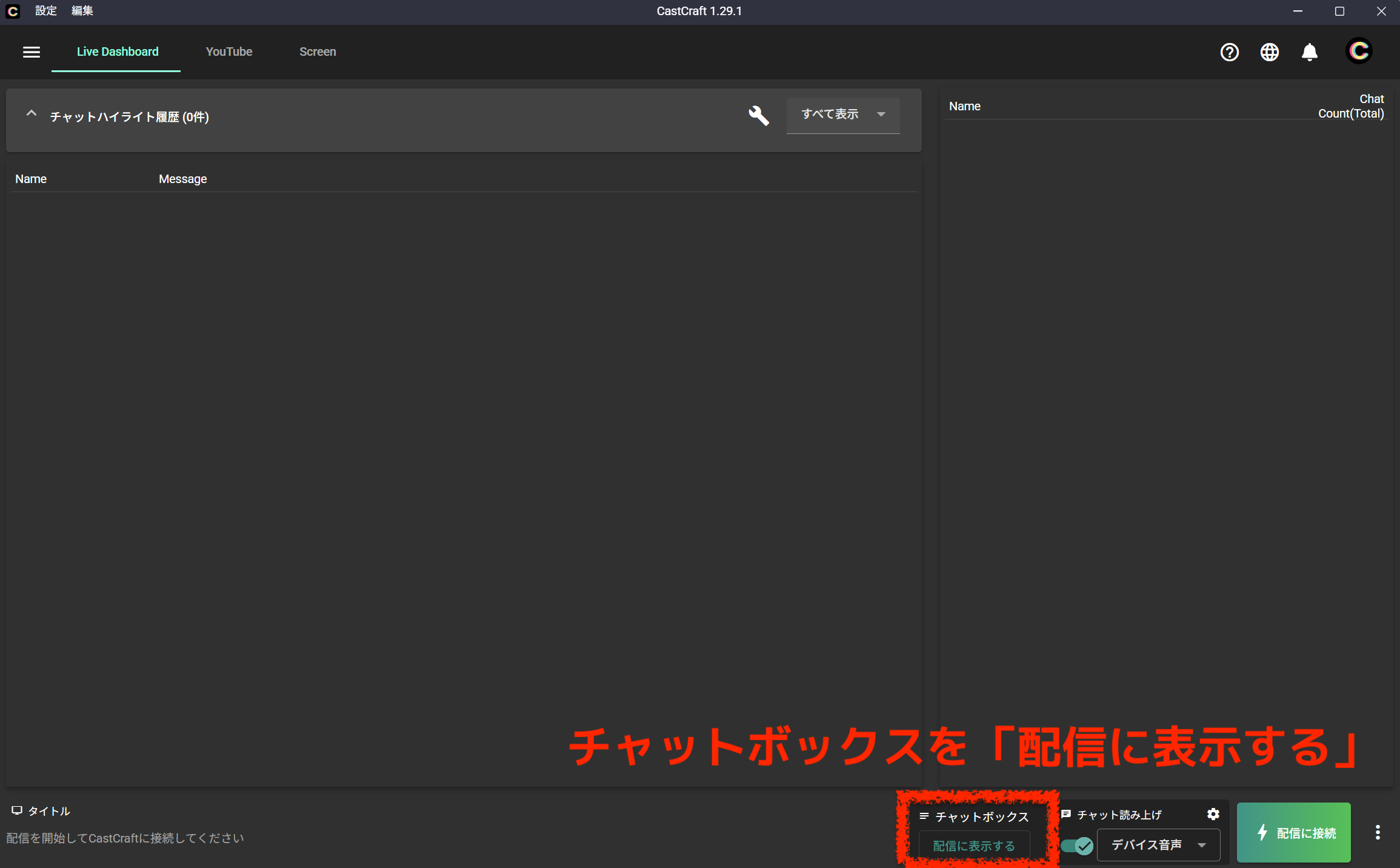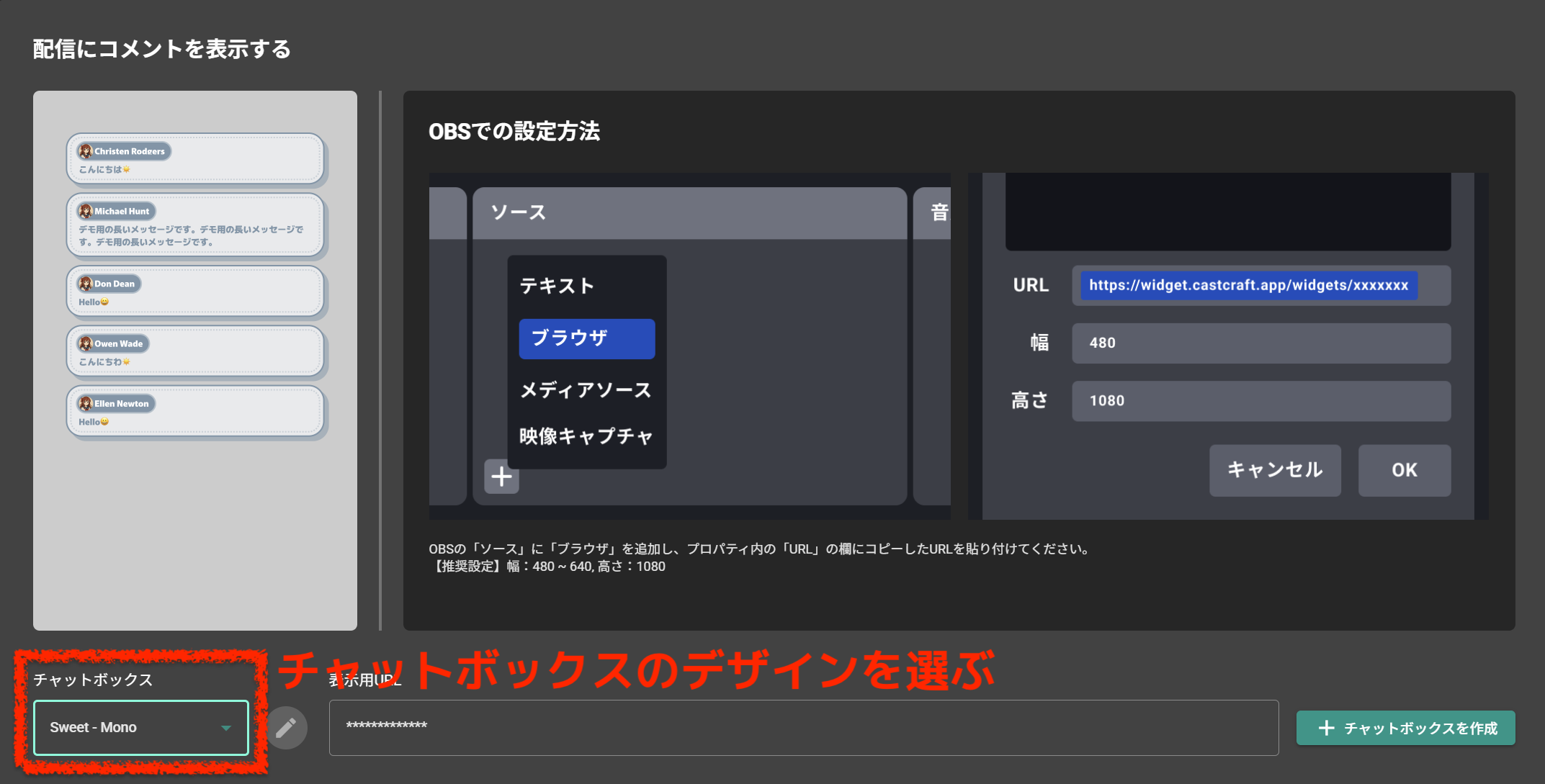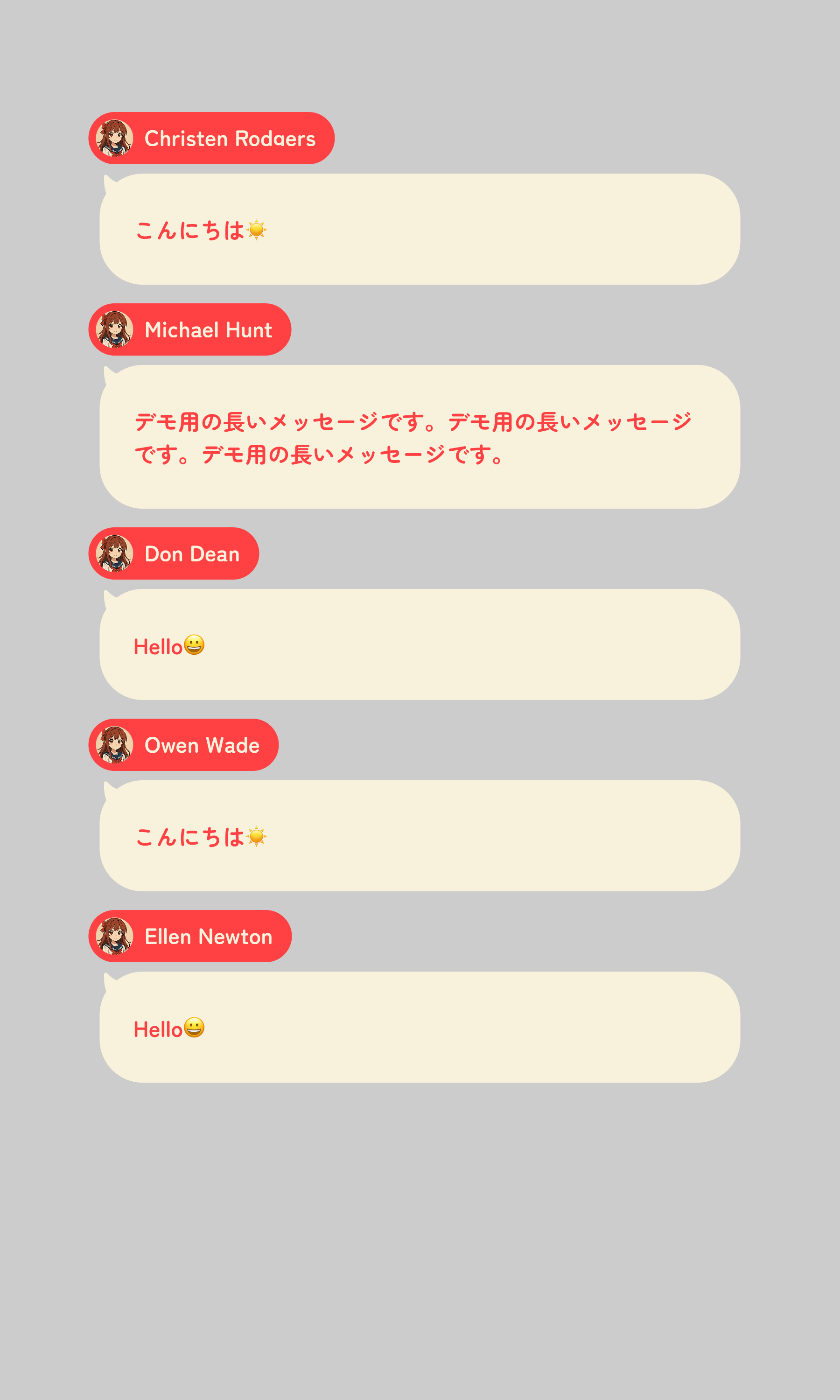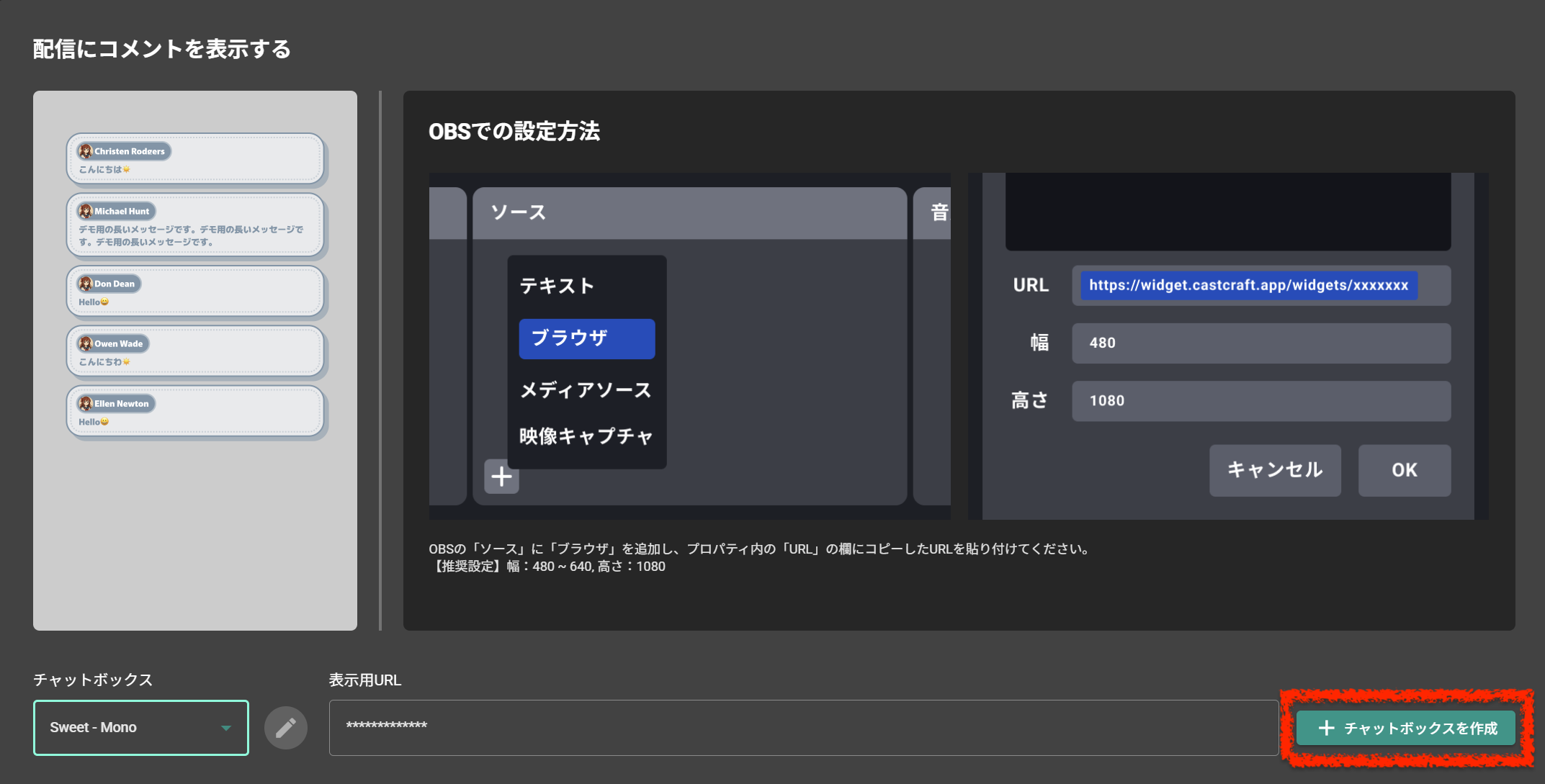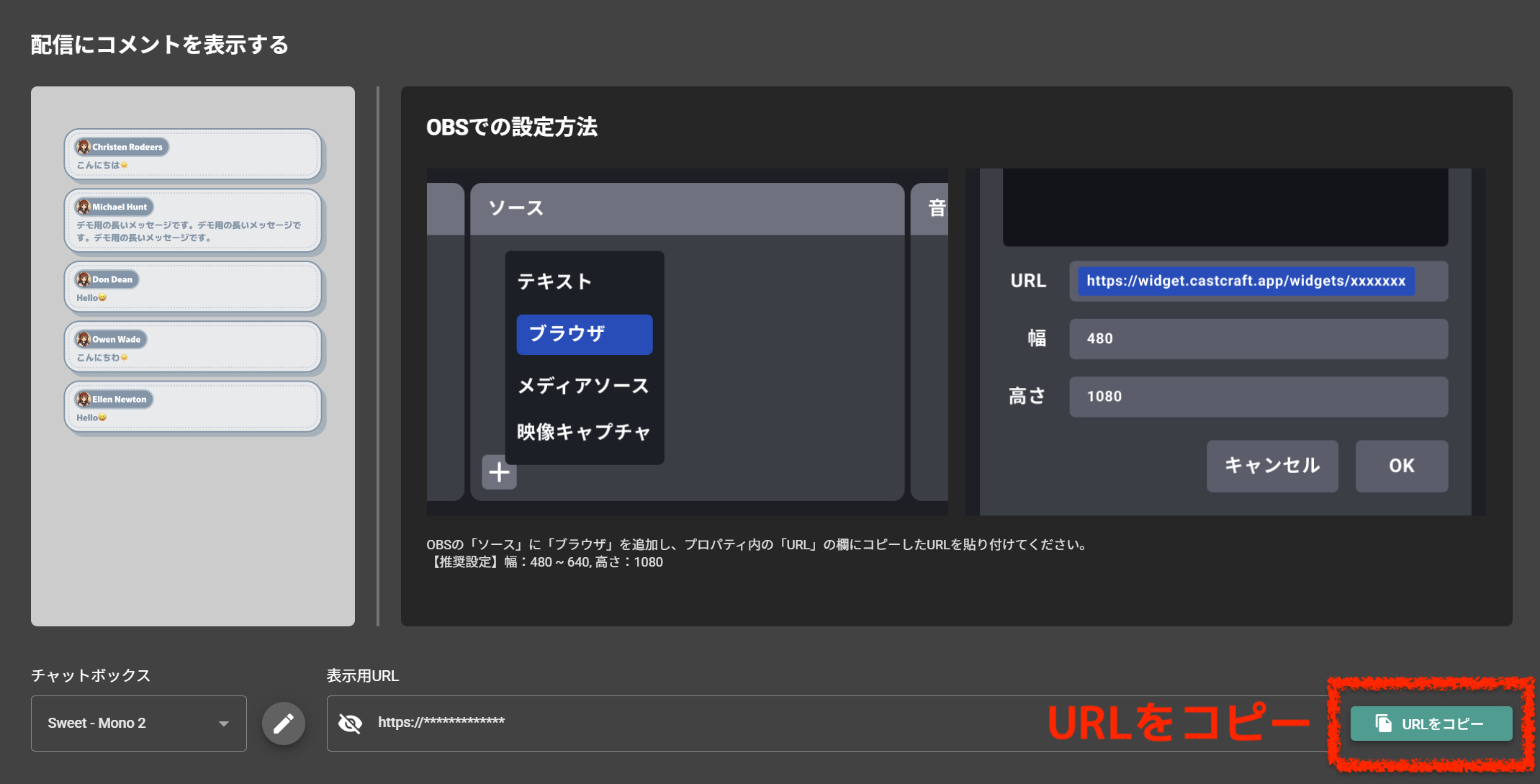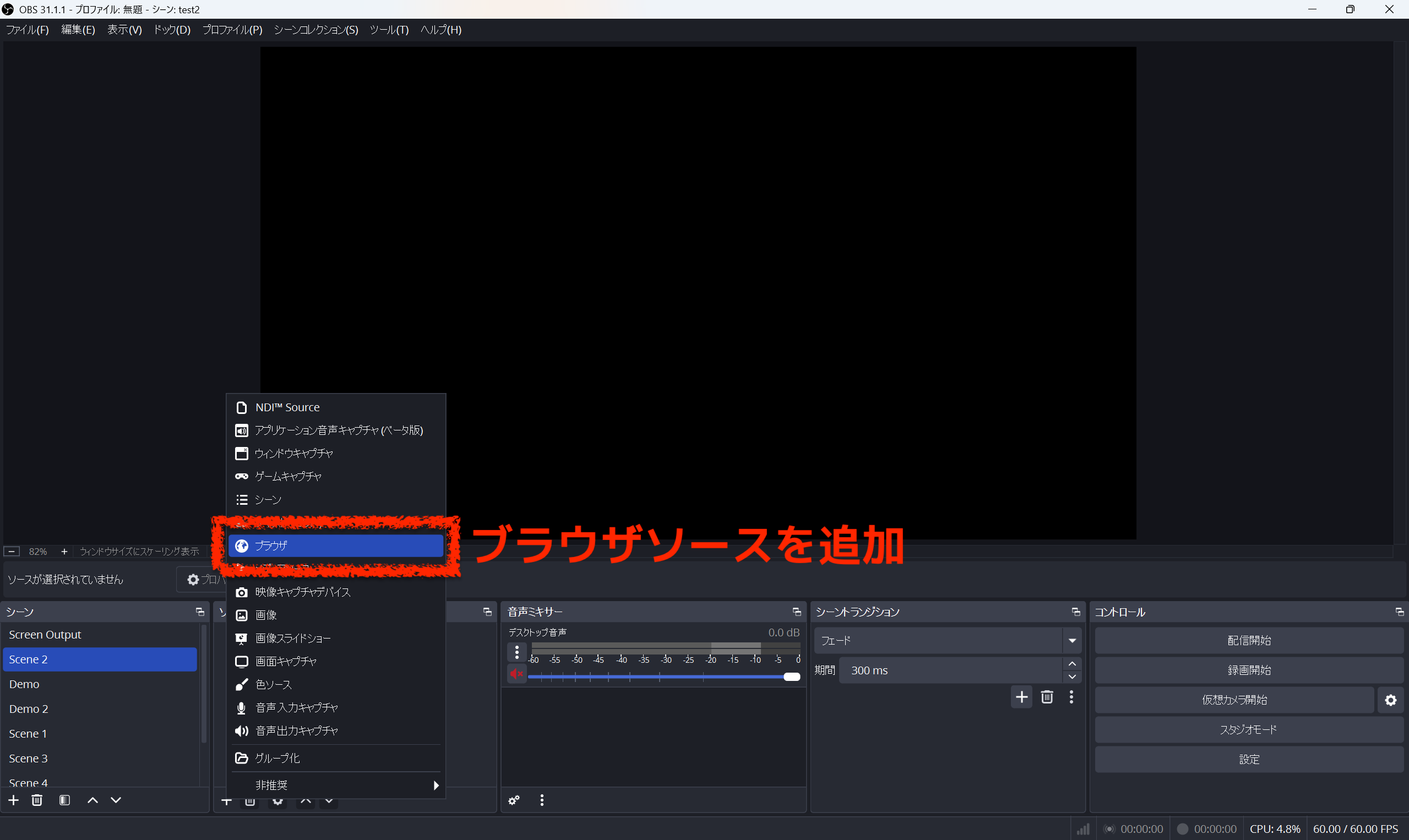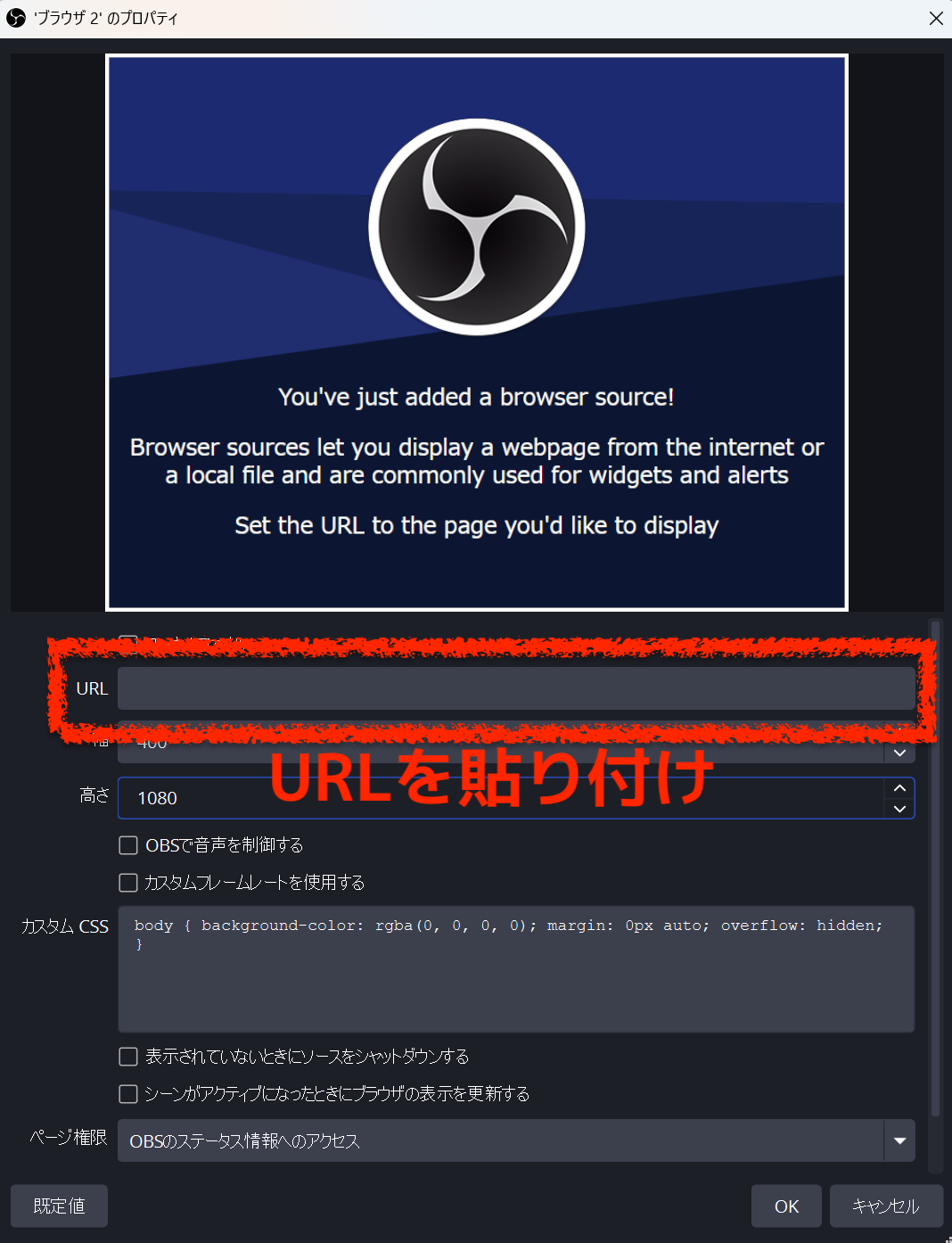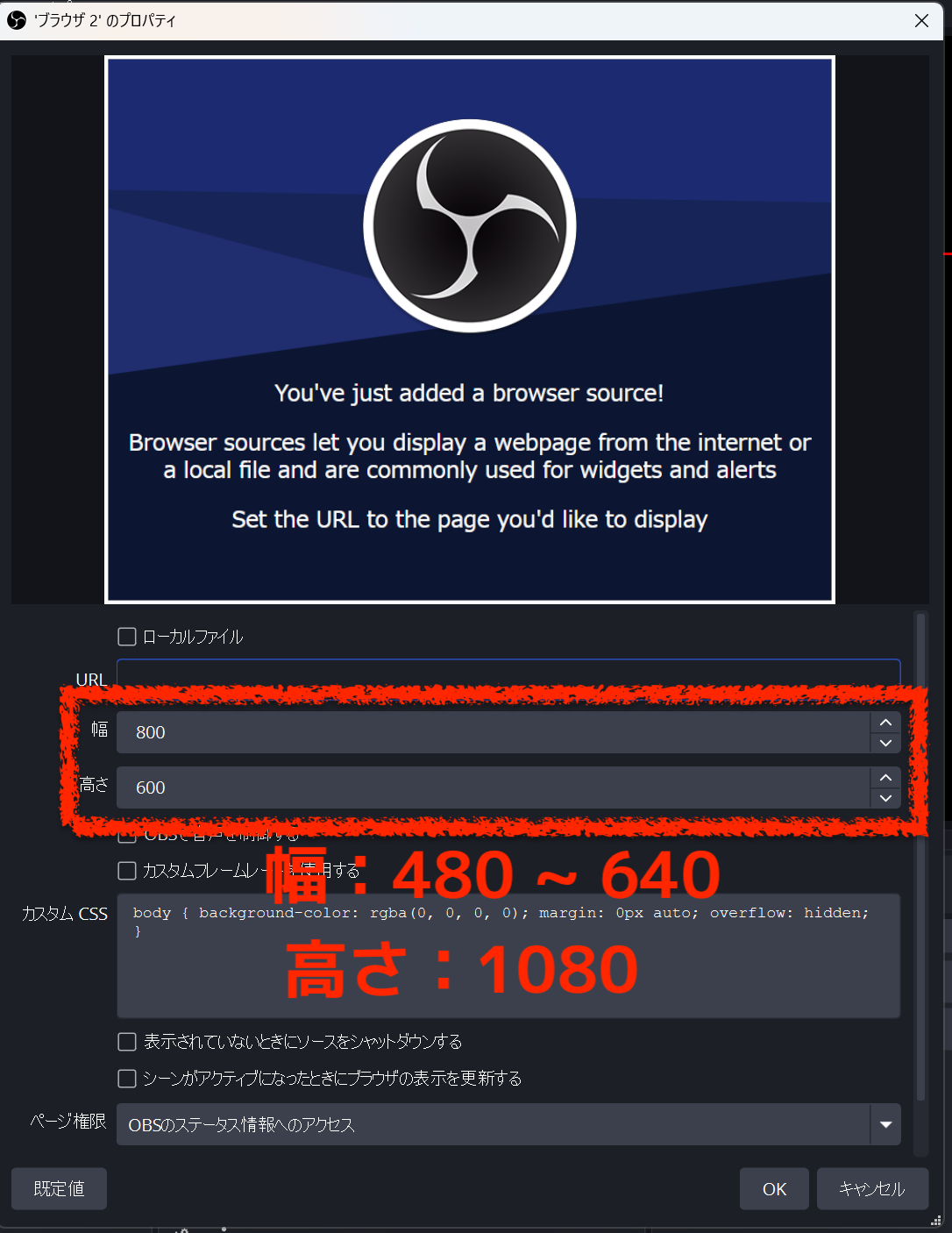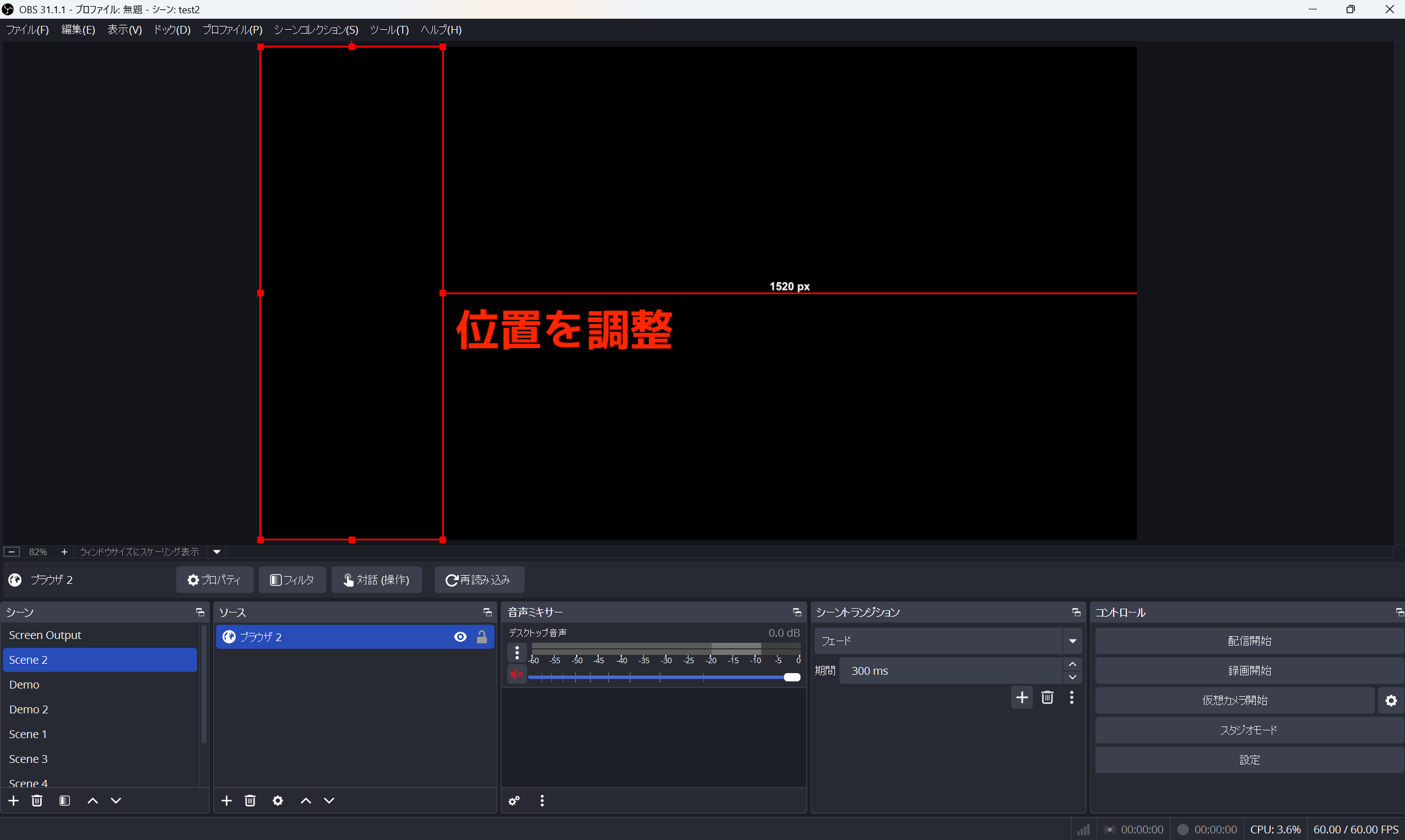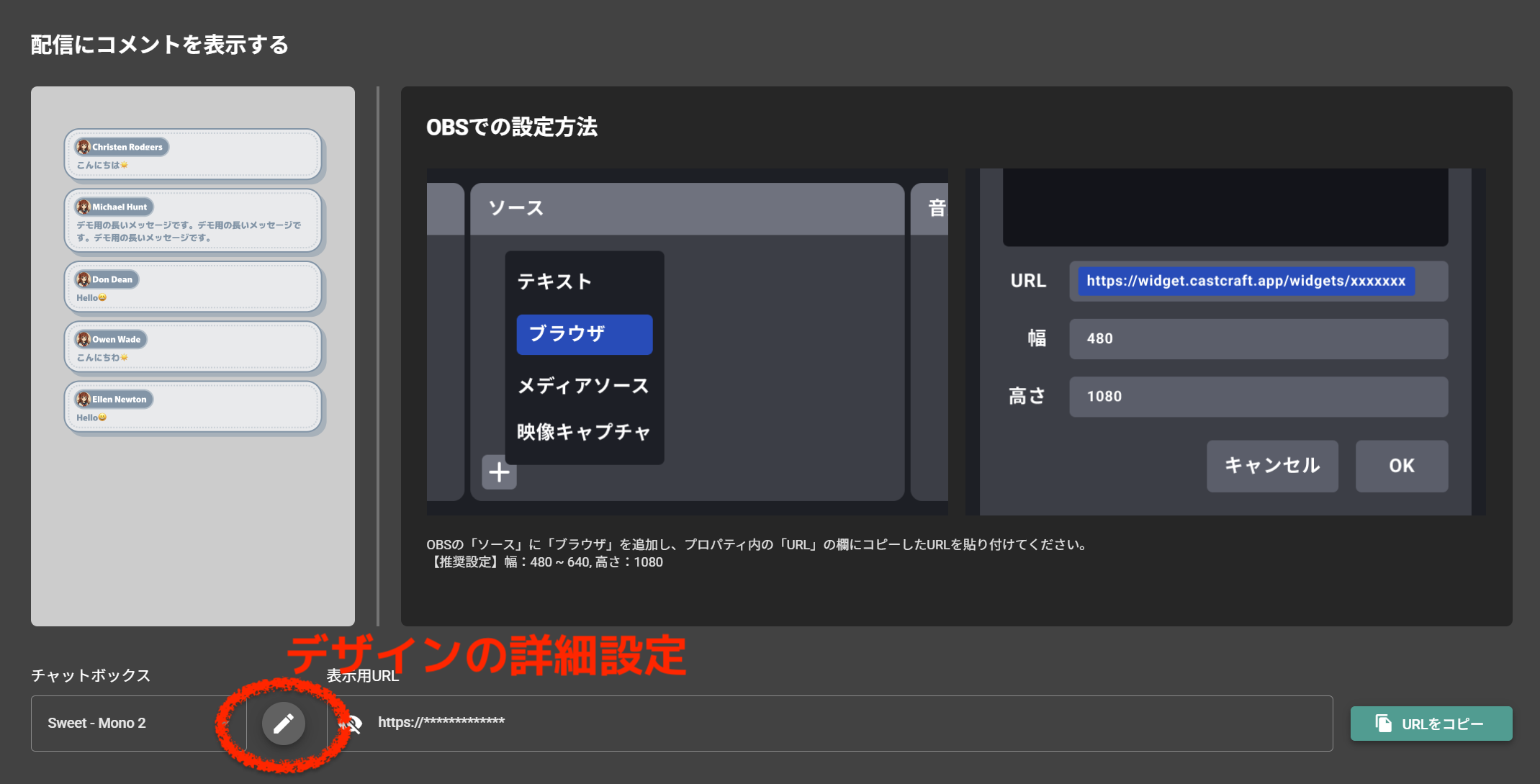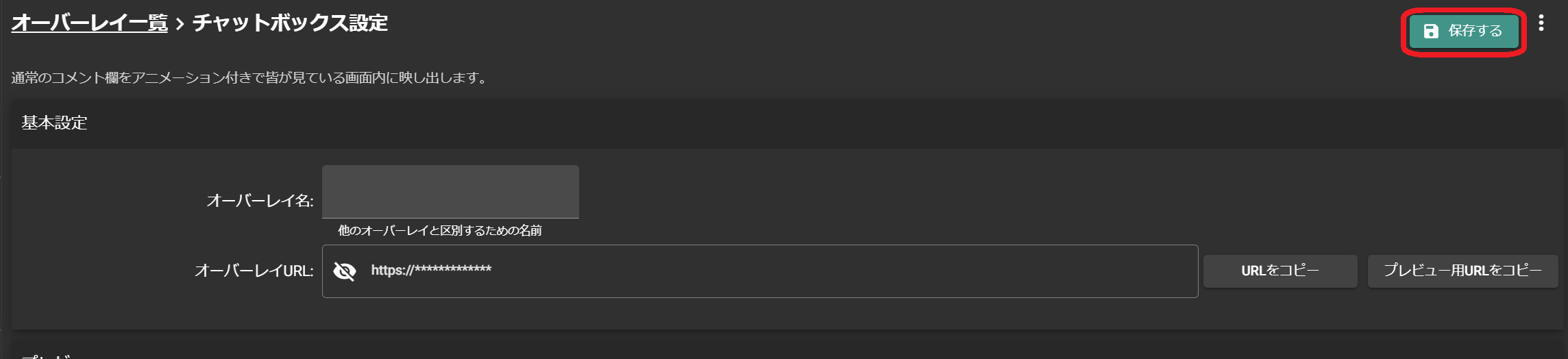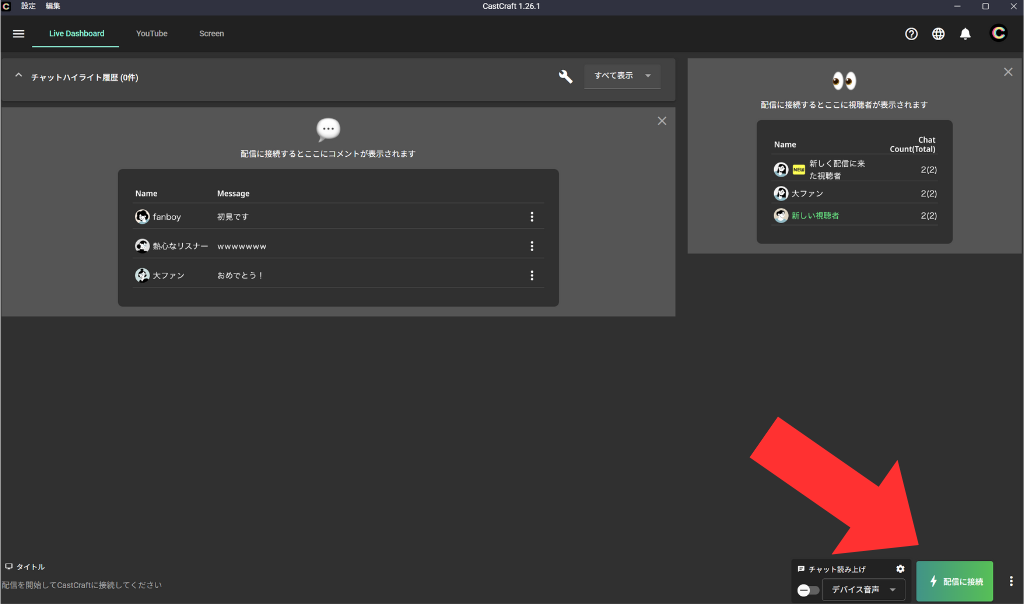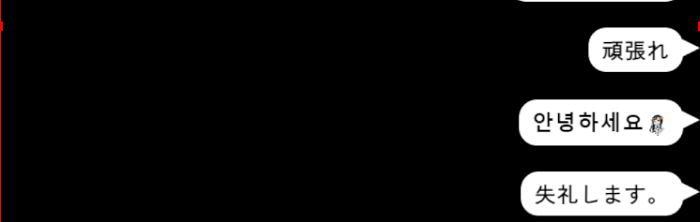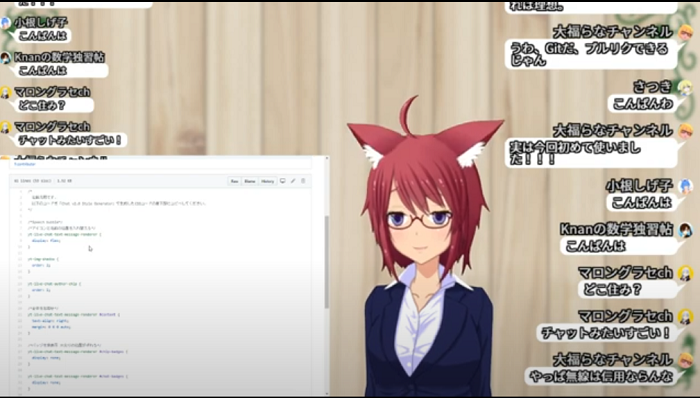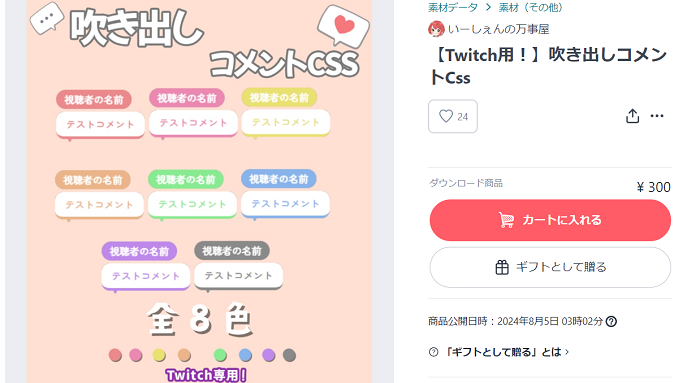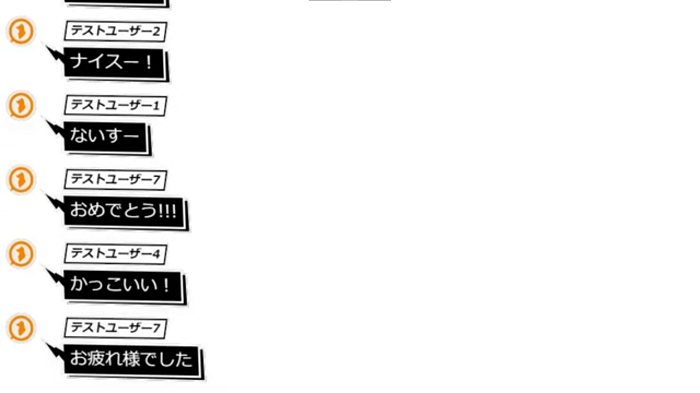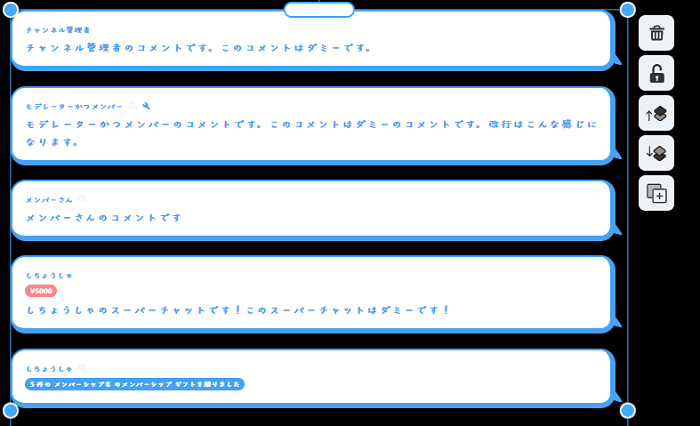OBSでコメントを吹き出し表示する方法
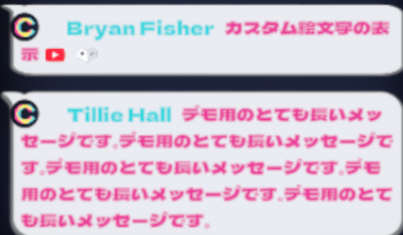
OBS配信で凝ったデザインのコメント欄を表示したいと思ったことはありませんか?コメント欄のデザインとしてメジャーなのが吹き出しです。コメントを吹き出し表示する方法として、「コメント表示機能のある外部ツールを使う方法」と「カスタムCSSを使う方法」があります。
目次
【おすすめ】 CastCraftの吹き出し調チャットボックスを活用
Castcraftは「配信の視聴者に向き合う」をコンセプトに作られたYoutube/Twitch用の配信ツールです。
チャットボックス・オーバーレイでコメント欄のテンプレートが用意されています。
以下の手順を順番に進めるだけで、OBSに配信コメントを吹き出し調で表示できます。
0. CastCraftのインストール
1. LiveDashboard下部で「チャットボックス」を配信に表示
LiveDashboard下部にある「チャットボックス」の欄で 「配信に表示する」 ボタンを押します。
2. デザインを選択
表示するチャットボックスの基礎デザインを選びます。
「Speech Balloon」と書かれているデザインが吹き出し調のテンプレートです。
色のパターンが複数用意されているので、自分の好みのものを選びましょう。
例)Speech-Balloon - Cake:
3. チャットボックスを作成
「チャットボックスを作成」ボタンを押します。
4. URLをコピー
生成されたチャットボックスのURLをコピーします。
5. OBSにブラウザソースを追加
OBSで 「ソース」→「+」→「ブラウザ」 を選びます。
6. コピーしたURLを貼り付け
OBSの「ブラウザ」ソース設定画面で、先ほどコピーしたURLを貼り付けます。
幅と高さを調整し、「OK」ボタンを押します。
推奨サイズ:幅480〜640px / 高さ1080px
7. チャット欄の位置を調整
OBSのプレビュー画面で、チャット欄の表示位置を自由に調整します。
8. デザインをカスタマイズ(任意)
より自分好みにデザインを変更したい場合は、CastCraftのチャットボックス作成画面で鉛筆アイコン(編集ボタン)をクリックします。
フォント、色、アニメーションを編集後、「保存する」ボタンを押すと変更が反映されます。
9. CastCraftを配信に接続
OBSやYouTube/Twitch管理画面から配信を開始した後、LiveDashboardの「配信に接続」ボタンを押すとコメントの取得を開始します。
CastCraftを今すぐダウンロード
OBSでコメントを吹き出し表示するおすすめカスタムCSS3選
カスタムCSSはコピペだけで簡単にコメント欄を装飾できます。手軽に設定できる分、外部ツールと異なり、コメント欄の装飾以外の機能はついていません。
はいしんツールキット
はいしんツールキットは、ライブ配信の画面を装飾する素材を無料で配布しているサイトです。YouTube、Twitchで使えるコメント欄を吹き出し表示してくれるカスタムCSSがあります。飛び出しの方向が異なる2種類の吹き出しがあり、好きな方を選んで使えます。シンプルなデザインで、どの配信でも使いやすいです。また、有料版もあり、より凝ったデザインの吹き出し表示7種類が選べるようになります。有料版なだけあってコメント表示時にアニメーションが動く機能もついている豪華仕様です。無料版を使ってみて「もっとデザインにこだわりたい!」と思った場合は有料版を使ってみるのもおすすめです。
はいしんツールキットではコメント欄の他にも、デジタル時計やDiscordオーバーレイなど、配信画面を装飾するための素材が多数揃っています。基本的に無料で誰でも使えるので、配信画面の素材に困ったらはいしんツールキットで探すのがおすすめです。
SpeechBubbleCSS
SpeechBubbleCSSは「夏乃ユウキ」さんが作成したYoutube用のカスタムCSSです。YouTube配信のコメント欄を吹き出し表示できます。シンプルなデザインで、他の素材と合わせやすい点が魅力です。SpeechBubbleCSSの利用には、Youtube用のコメビュであるChat v2.0 Style Generator(http://css4obs.starfree.jp/)の導入が必要です。文字のフォントやサイズなど、コメントの基本的な表示設定はChat v2.0 Style Generatorで行ってください。
引用:夏乃ユウキ
【Twitch用!】吹き出しコメントCSS
【Twitch用!】吹き出しコメントCssは、BOOTHで「いーしぇんの万事屋」さんが有料で販売しているTwitch用のカスタムCSSです。全8色から選べるかわいらしい吹き出し表示が特徴的で、女性の配信者やVtuberの方の配信に合わせやすいデザインです。設定もコピペだけでできて簡単なので、OBSの操作に慣れていない人でも安心して使えます。
BOOTHでは、この他にもたくさんのクリエイターさんがカスタムCSSを販売しています。「無料のものより凝ったデザインにしたい」「オリジナリティを出したい」という人は、BOOTHで配信画面を装飾するカスタムCSSを探してみてはいかがでしょうか?
その他の外部ツール
わんコメ
わんコメは、複数サイト同時配信のコメントを1つのコメント欄に表示できる点が特徴のコメビュです。YoutubeやTwitchのコメント欄を統合し、1つのコメント欄で表示できます。わんコメには吹き出し表示をするテンプレートが複数あり、手軽にコメントの吹き出し表示設定が可能です。吹き出し表示だけでも複数種類あるので、好みのものを選んでみてください。
スコラボ
スコラボは、「配信画面に必要な素材をまるごとサポートする」ことを目指して作られた、配信素材を無料で配布しているサイトです。アカウントを作ってログインすると、無料で多くの配信素材を使えます。コメント欄には吹き出しのテンプレートがあるので、簡単な設定で吹き出し表示が可能です。コメント欄以外にも多くの素材があり、すべてをスコラボ上で配置、設定できます。「複数のツールを使うのが面倒」という人におすすめのサイトです。ただし、Youtube用のサイトなのでTwitchなどの配信サイトに対応していない点は注意してください。
配信画面を作るときのコツ
メインコンテンツを大きく映す
コンテンツの取捨選択をして、1番視聴者に見せたい要素を大きく映しましょう。画面を大きく映した方が、視聴者の印象に残りやすいです。ゲーム実況を例に考えると、基本的にはゲーム画面を1番見てほしいため、ゲーム画面を大きく映し、脇の空いたスペースでコメント欄やカメラ映像を映します。ゲーム画面が視聴者の目に入りやすく、ゲームの魅力を伝えられます。
一方、ホラーゲーム実況などで配信者のリアクションを見せたい場合は、ゲーム画面と同等のサイズでカメラ映像を配置するのも1つの方法です。怖がっているリアクションを視聴者に伝えるためには、ゲーム画面と同じぐらいカメラ映像も目立つように配置する必要があります。
このように、同じゲーム実況でも、何をメインコンテンツにするか?で画面の配置が変わります。意図を持って画面の配置を決めてみてください。
配信画面に動きをつける
配信画面に動きをつけることで、視聴者を飽きさせず離脱されにくくなります。ゲーム実況であればゲーム画面が動きを出してくれますが、雑談配信などでは、動きがなく見栄えが悪くなってしまいがちです。そんなときは自身の表情を見せたり、コメント欄を表示したりして画面に動きをつけましょう。
「何で動きをつければいいかわからない」という人にはコメント欄の表示がおすすめです。盛り上がりを可視化できるので、初見の方や途中から見に来た視聴者にも「盛り上がってて面白そう」という印象を与えることができます。また、
オリジナリティを出す
配信画面を作る際、オリジナリティを意識するのも重要です。オリジナリティを出すことで他の配信者と差別化し、あなたの配信を見に来る理由を作ります。
例えば、ゲーム実況をする場合にゲーム画面だけを映して配信するのは簡単ですが、誰にでもできるのでオリジナリティはありません。そこで、自身の顔を映したカメラ映像や、こだわった装飾のコメント欄を表示して配信画面にオリジナリティを出します。
「オリジナリティ」と言っても難しいことはありません。画面の配置や世界観を統一するだけでもオリジナリティになります。大事なのは、最低限の画面に自分のこだわりを一手間加えることです。配信画面を作るときは一手間加えて、他の配信者との差別化を狙ってみましょう。
OBSでコメントを吹き出し表示して好みの配信画面を作ろう!
OBS配信でコメントを吹き出し表示する方法を解説しました。コメント欄を装飾するには外部ツールを使うかカスタムCSSの利用が必要です。配信画面だけでなくトータルの配信クオリティを上げたい人には外部ツールが、手軽にコメント欄の装飾だけしたい人はカスタムCSSがおすすめです。コメント欄表示は配信画面の装飾の中でもメジャーです。多くの人が使っているからこそ、こだわりの差が出やすいポイントでもあります。コメント欄の表示にこだわって、より良い配信画面を作りましょう!
OBSでのコメント表示におすすめのCastCraft
OBSでYouTubeやTwitchなどの配信コメント表示を行う際のツールとして、CastCraftをおすすめします。
CastCraftを使えば、配信内ので視聴者のコミュニティと向き合うことで、配信をより良いものにできます。
配信中のコメント管理ダッシュボード
- 視聴者ごとの情報をためて、視聴者全員を覚えられる
- 初見や常連を一目で判断できる
- スパチャ・ビッツ等を読み上げたかどうか管理できる
画面演出の「Screen」
- 配信コメントをニコニコ風にOBS画面に横流しできる
- 視聴者の特定のコメント・投げ銭に応じたエフェクトを画面に出せる
- 設定した画像やGIFで自由に画面演出が作れる
このような機能により、配信者が視聴者との関係を深めることができます。
CastCraftを利用する配信者さんの声
ぺこPさん
『こんなに便利なツールは他に無いので、配信者のみんなは1回騙されたと思って使ってみてほしい!!!』
MeeChanneLさん
『導入していたおかげでアンチの対策に非常に役立ちました。いつも本当に色々と助けられている機能があり、感謝しております。』
九条林檎さん
『知り合いの配信者が遊びに来てくれた時も見逃しにくいので、大変助かっています。』
ゆっきん【博多弁猫Vtuber】さん
『CastCraft様にはどれだけお世話になっているかわかりません!配信生活をもっと楽しいものにしてくださってありがとうございます。』
日々の配信をより良く
CastCraftが導入されているチャンネルの総登録者数は1.6億人を超えており、これまで250万回以上の配信で使われています。
日々の配信にCastCraftを導入して、より楽しい配信コミュニティを作っていきましょう。