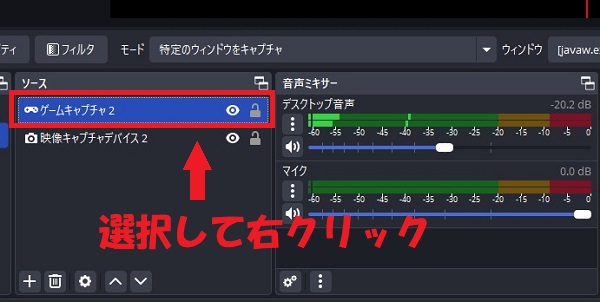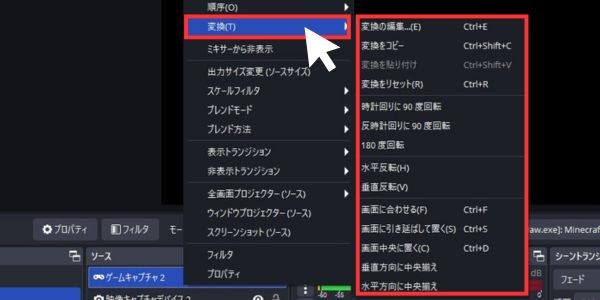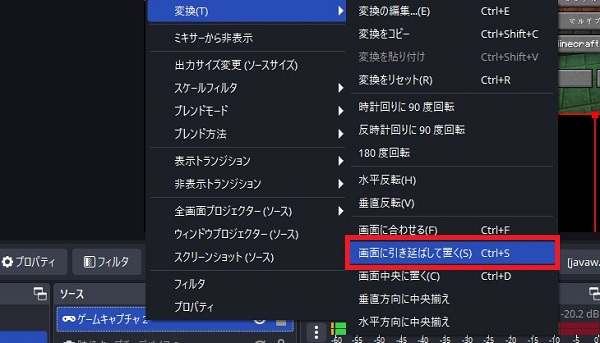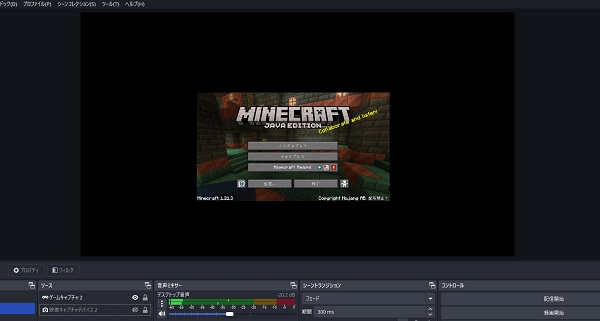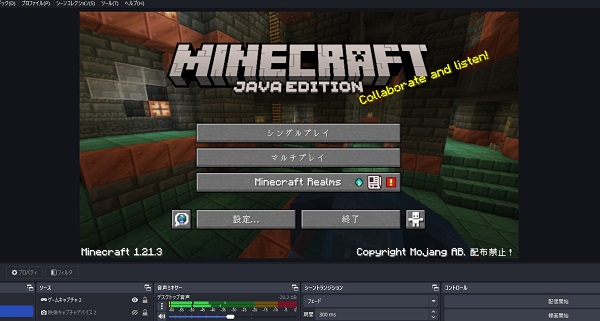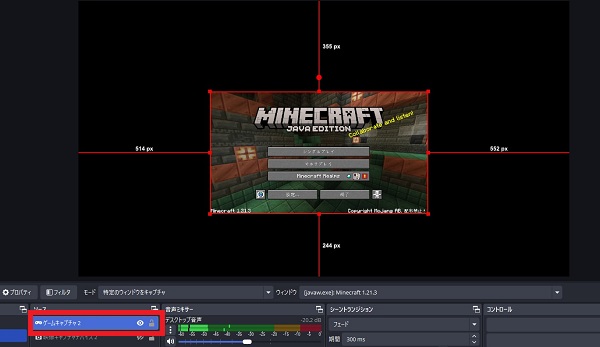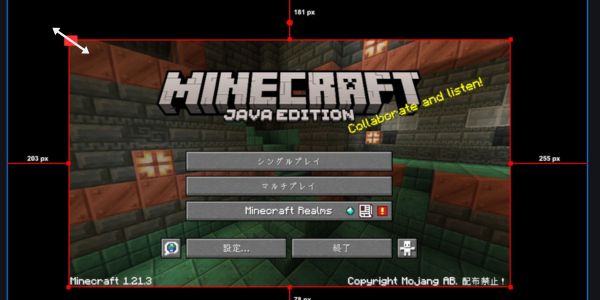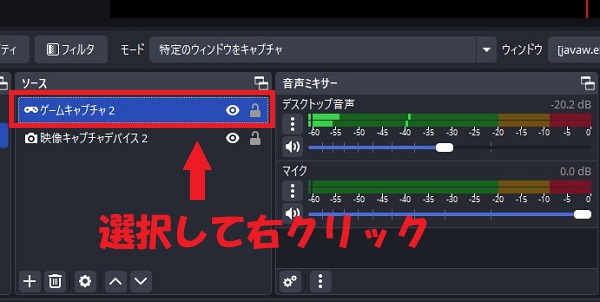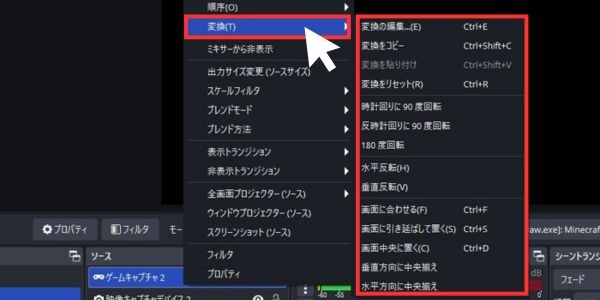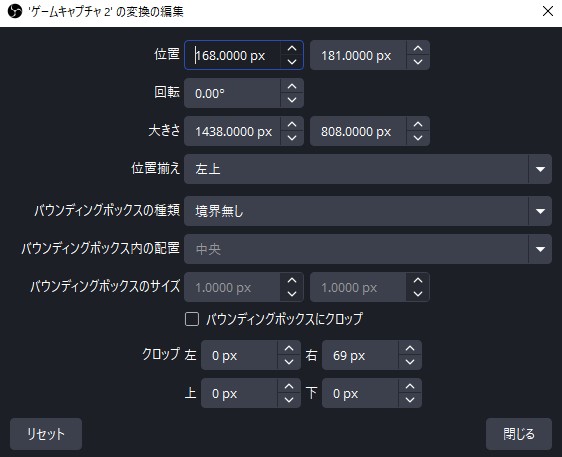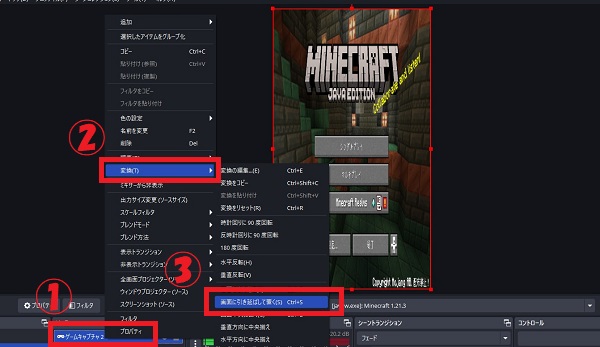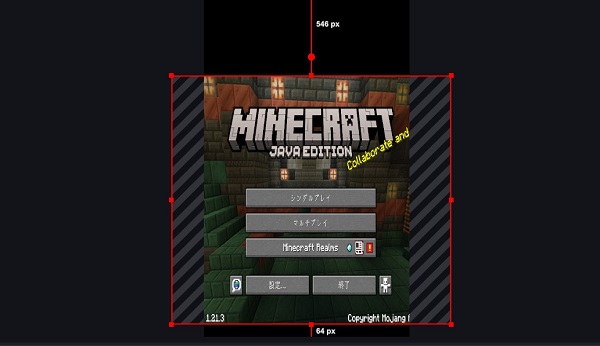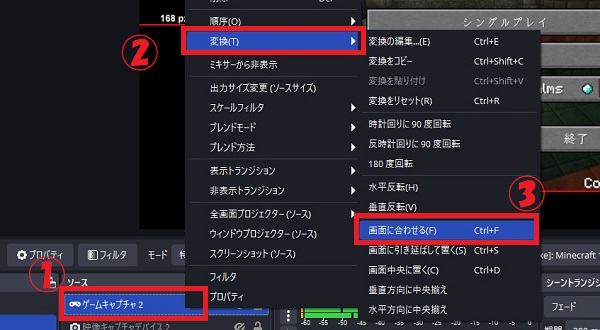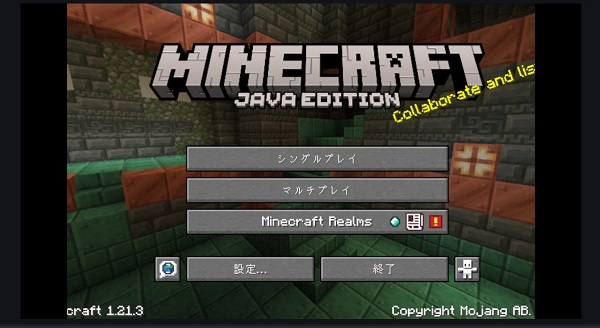OBSで画面を引き伸ばす方法|サイズの合わせ方についても解説
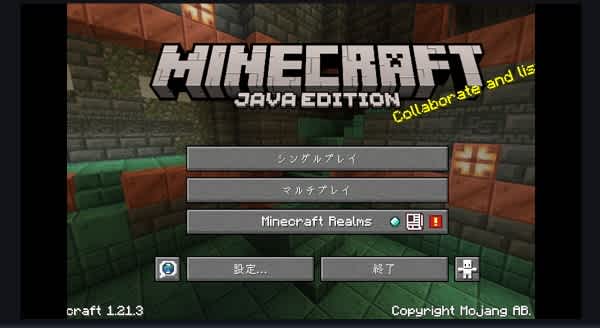
目次
OBSで画面を引き伸ばして黒帯を消す
OBSで配信や録画の際に表示される黒帯は、ソースのサイズとOBSの画面サイズが一致していないことが原因です。
OBSでは、「変換」機能やドラッグ操作で、自由に画面サイズを調整でき、かんたんに黒帯を消すことができます。
本記事では、OBSで画面を引き伸ばす方法や、サイズを好みに合わせて調整する方法など詳しく解説します。
CastCraftを今すぐダウンロードOBSで画面を引き伸ばす方法
OBSでは、画面に黒帯が表示された際に、「画面に引き伸ばし」機能を使って、映像や画像を縦横に引き伸ばすことができます。
手順1:ソースを右クリック
OBSの「ソース」一覧から引き伸ばしたい映像や画像(ソース)を選び、右クリックします。
手順2:「変換」を選択
右クリックメニューが表示されたら、その中の「変換」にカーソルを合わせます。
カーソルを合わせることで、サブメニューが表示されます。
手順3:「画面に引き伸ばして置く」を選択
サブメニューの中から「画面に引き伸ばして置く」をクリックします。
映像が引き伸ばされ、OBSの画面全体に表示されます。
↓引き伸ばし前
↓引き伸ばし後
「画面に引き伸ばして置く」機能は、映像や画像のサイズに関係なく、強制的にOBSの画面にサイズを合わせるため、歪みなどで画面が不自然に見える可能性があります。
歪みが気になる場合は、背景画面やオーバーレイなどを利用してみるのもおすすめです。
ソースを好みのサイズに調整する方法
方法1:マウスを使って調整
手順1:ソースを選択
OBSのメイン画面でサイズを調整したいソースを選択します。選択するとプレビュー画面でソースの周囲に赤い枠線が表示されます。
手順2:サイズを調整
赤い枠線の角や辺にある四角い部分にカーソルを合わせます。この状態でドラッグすると、ソースのサイズを自由に拡大・縮小できます。
「Shift」キーを押したままドラッグすると、縦横比を保ったままサイズ変更、「Alt」キーを押しながらドラッグで不要な部分をトリミングできます。
方法2:「変換」メニューでサイズ調整
手順1:ソースを右クリック
OBSのメイン画面にある「ソース」一覧から、サイズを調整したいソースを選択して右クリックします。
手順2:「変換」を選択
右クリックメニューにある「変換」にマウスカーソルを合わせます。
手順3:サイズ調整
表示されたメニューから、「変換の編集」を選択することで、位置や大きさなどを細かく調整ができます。
「変換」機能では、サイズ調整だけでなく、ソースの回転や反転、中央揃えなどの変更も可能です。
OBSの画面引き伸ばしに関するよくあるご質問
OBSで画面を縦に引き伸ばす方法は?
OBSで画面を縦に引き伸ばす場合も、「変換」機能の「画面を引き伸ばして置く」、または手動で調整します。
縦に引き伸ばしたいソースを右クリックし、「変換 → 画面に引き伸ばして置く」を選択しましょう。
手動で調整する場合は、プレビュー画面で上下の赤い四角部分をドラッグして調整します。
「Shift」キーを押しながらドラッグすることで縦方向のみを引き伸ばせます。
OBSで画面サイズを合わせる方法は?
サイズを合わせたいソースを右クリックし、「変換」機能から「画面に合わせる」を選択します。
OBSの画面サイズに自動的に調整されます。「画面に合わせる」では、ソースの縦横比を保ちながらサイズを合わせます。
引き伸ばしと違い、画面の歪みはでませんが、ソースのサイズによっては、黒帯が残る場合があります。
OBSで画面引き伸ばしを活用してみよう!
今回は、OBSで画面を引き伸ばす方法について解説しました。画面引き伸ばしは、ソースのサイズに関係なく、OBSの画面に映像を合わせてくれる便利な機能です。配信画面の黒帯を消したい方は、ぜひ活用してみてください。
OBSでのYouTube/Twitch配信におすすめのツール
配信内ので視聴者のコミュニティと向き合うことで、配信をより良いものにできます。
視聴者と向き合うために最もおすすめな配信ツールがCastCraftです。
CastCraftの機能を一部ご紹介します。
配信中のコメント管理ダッシュボード
- 視聴者ごとの情報をためて、視聴者全員を覚えられる
- 初見や常連を一目で判断できる
- スパチャ・ビッツ等を読み上げたかどうか管理できる
画面演出の「Screen」
- 視聴者の特定のコメント・投げ銭に応じたエフェクトを画面に出せる
- コメントを画面に横流しできる
- 設定した画像やGIFで自由に画面演出が作れる

このような機能により、配信者が視聴者との関係を深めることができます。
CastCraftを利用する配信者さんの声
ぺこPさん
『こんなに便利なツールは他に無いので、配信者のみんなは1回騙されたと思って使ってみてほしい!!!』
MeeChanneLさん
『導入していたおかげでアンチの対策に非常に役立ちました。いつも本当に色々と助けられている機能があり、感謝しております。』
九条林檎さん
『知り合いの配信者が遊びに来てくれた時も見逃しにくいので、大変助かっています。』
ゆっきん【博多弁猫Vtuber】さん
『CastCraft様にはどれだけお世話になっているかわかりません!配信生活をもっと楽しいものにしてくださってありがとうございます。』
日々の配信をより良く
CastCraftが導入されているチャンネルの総登録者数は1.6億人を超えており、これまで250万回以上の配信で使われています。
日々の配信にCastCraftを導入して、より楽しい配信コミュニティを作っていきましょう。