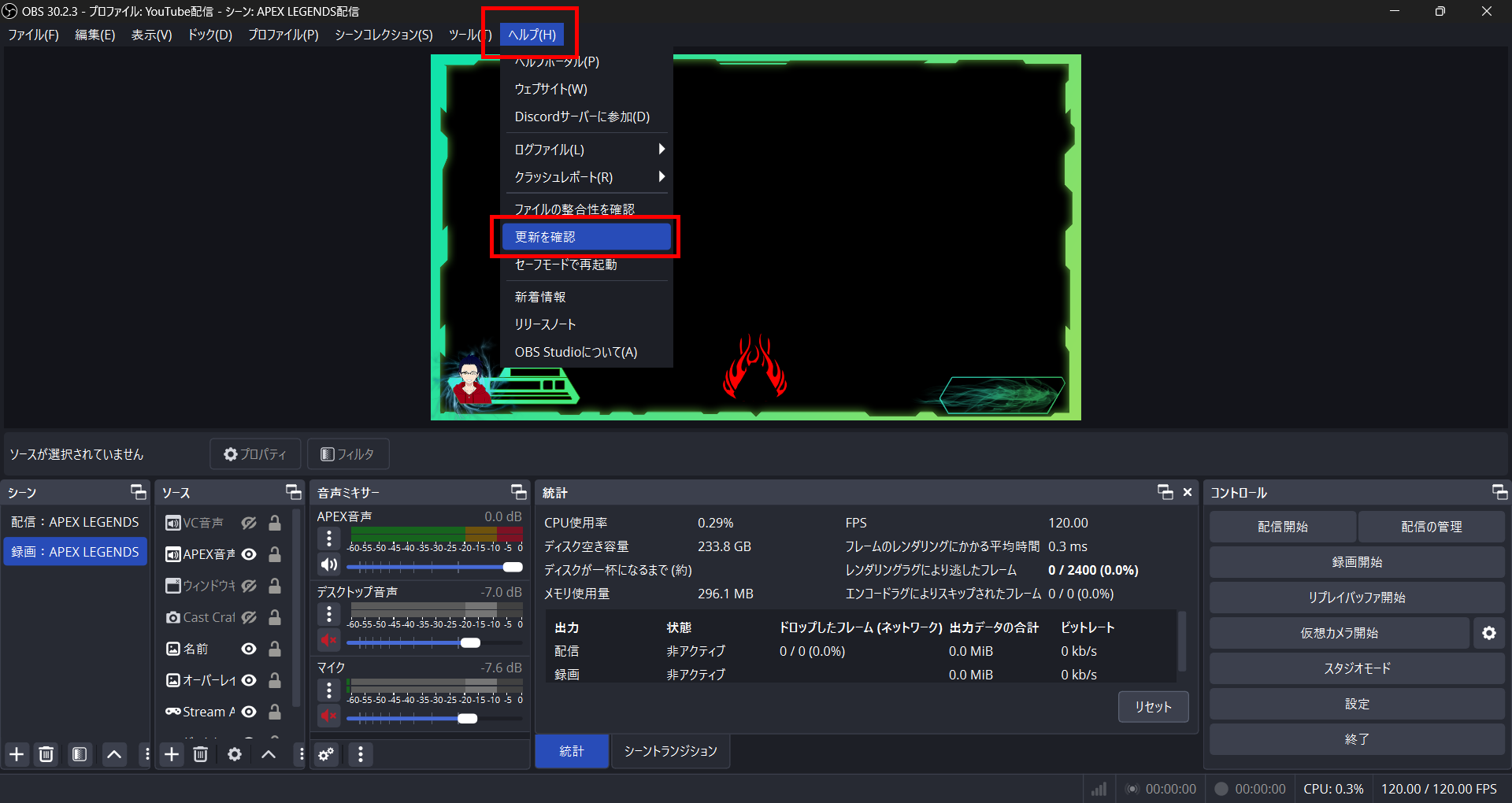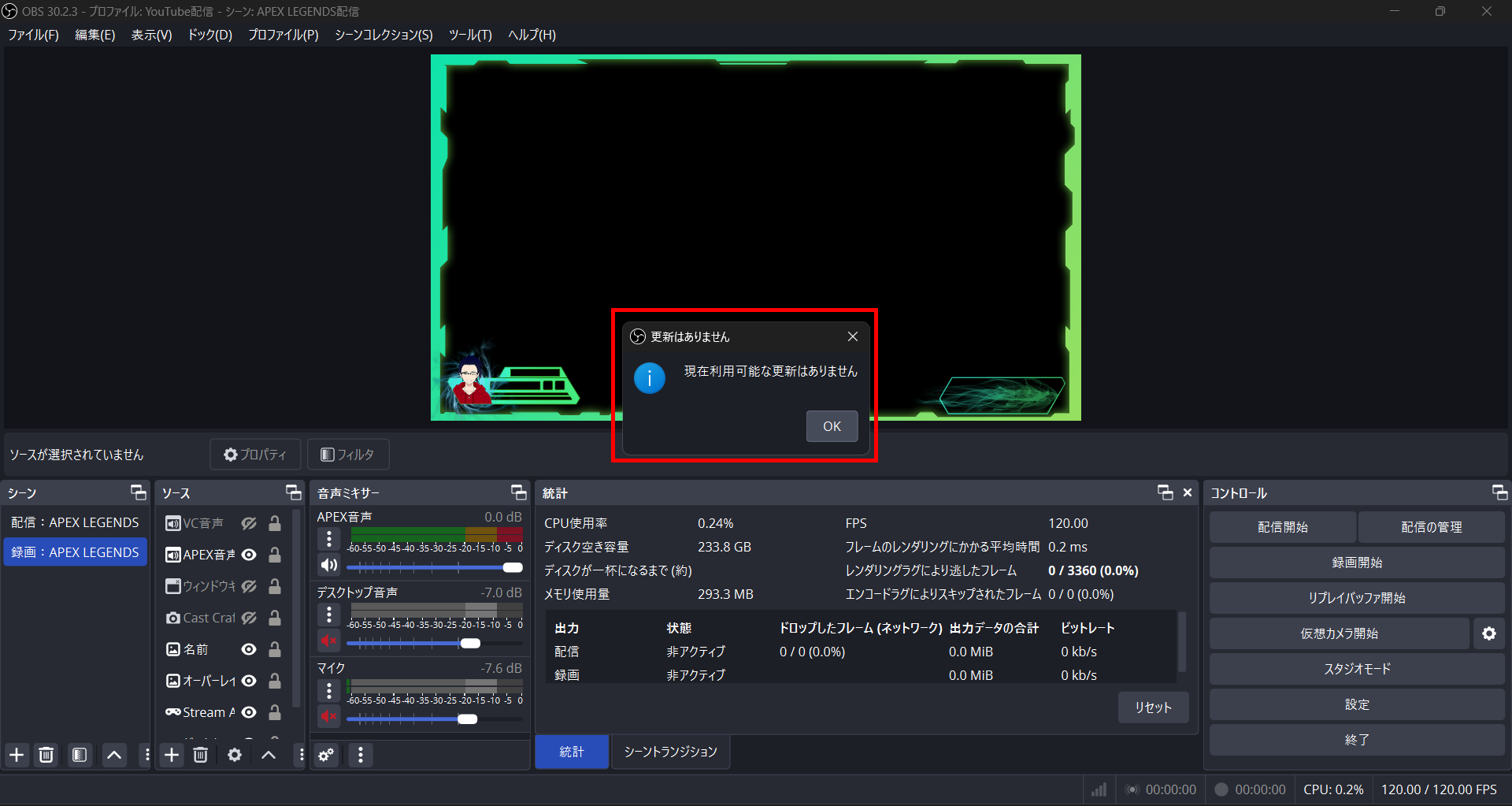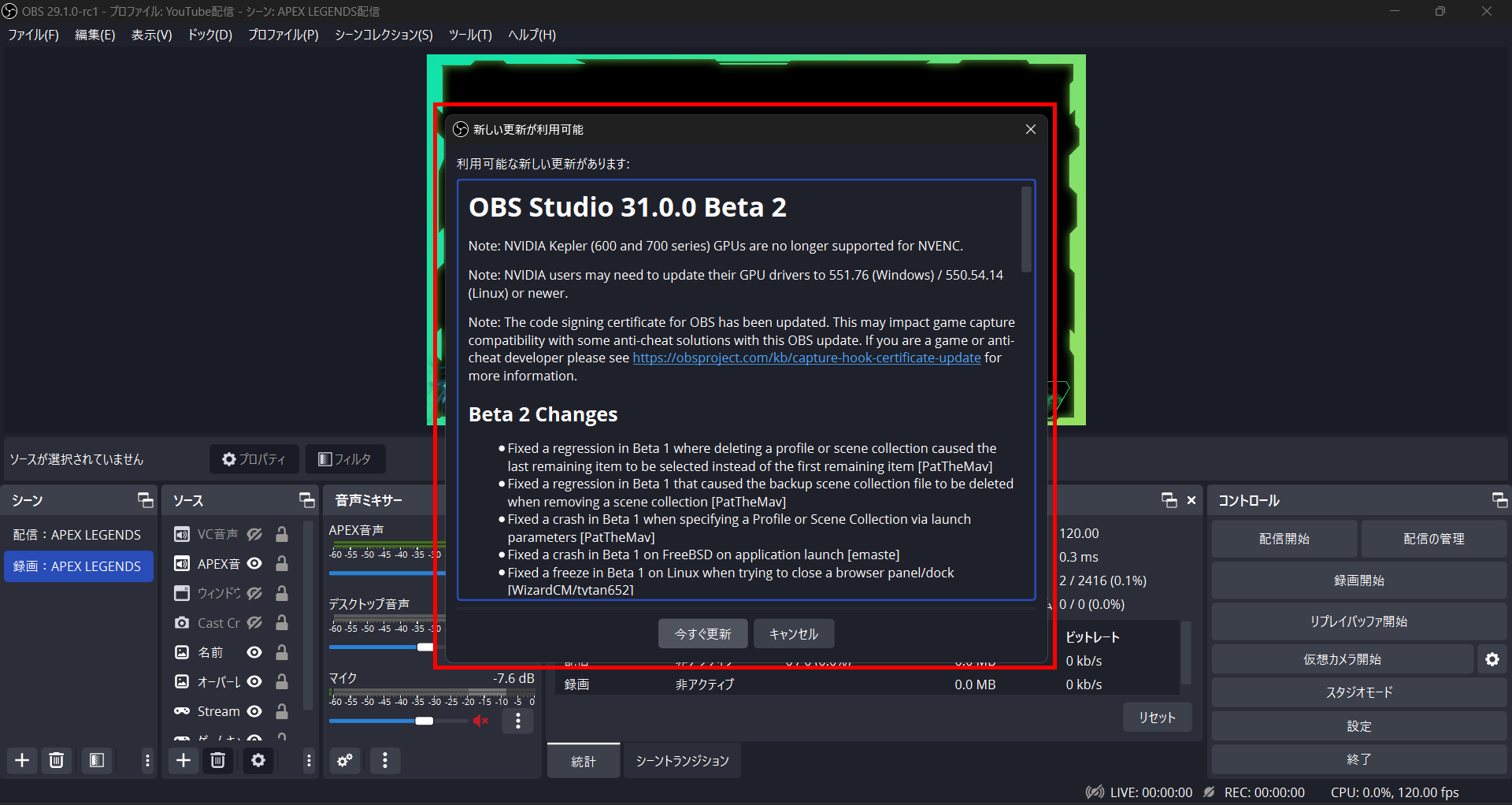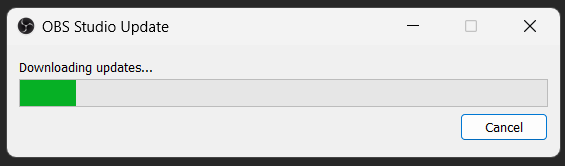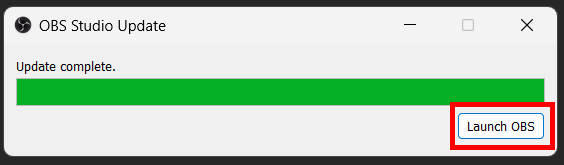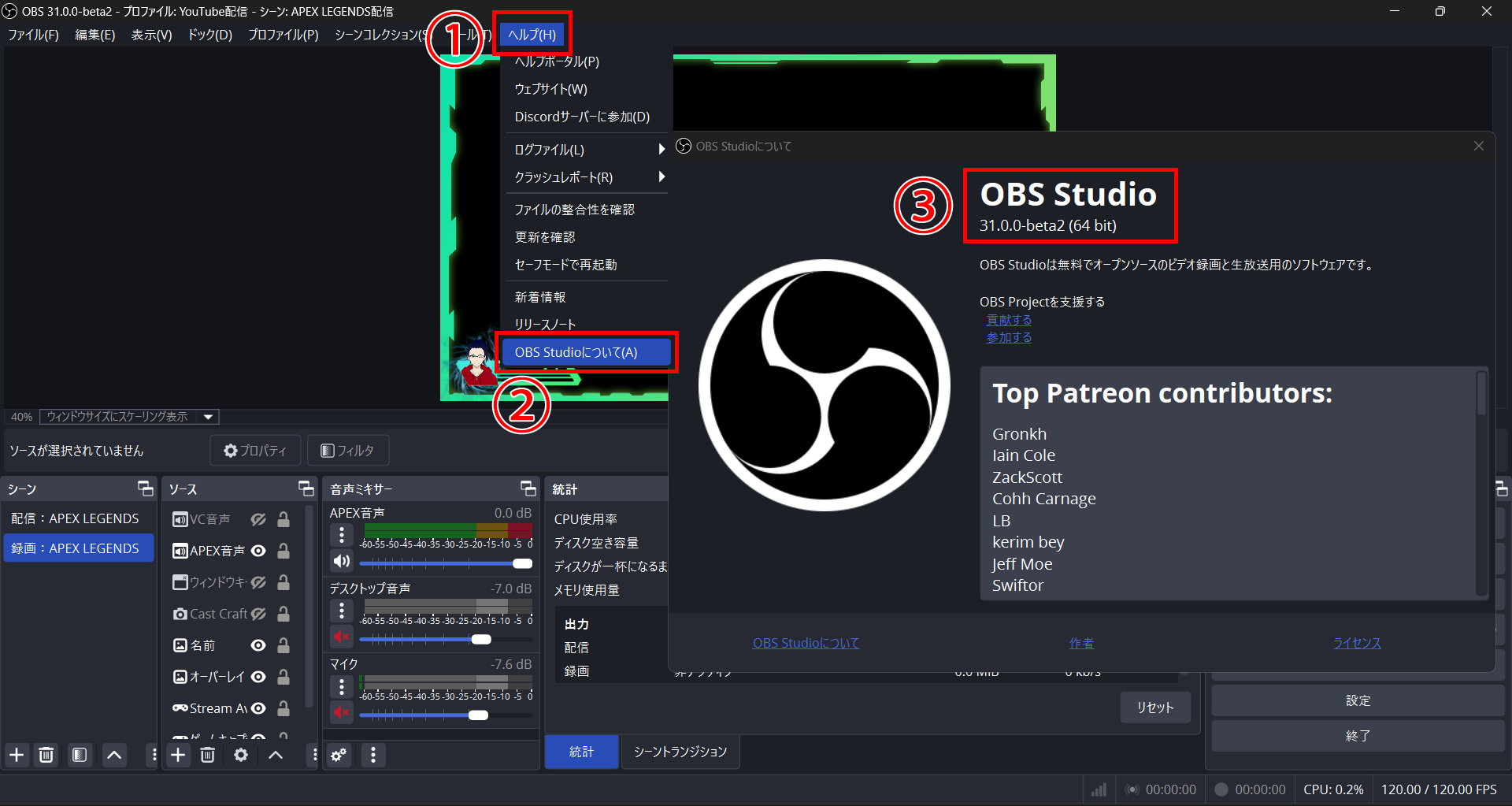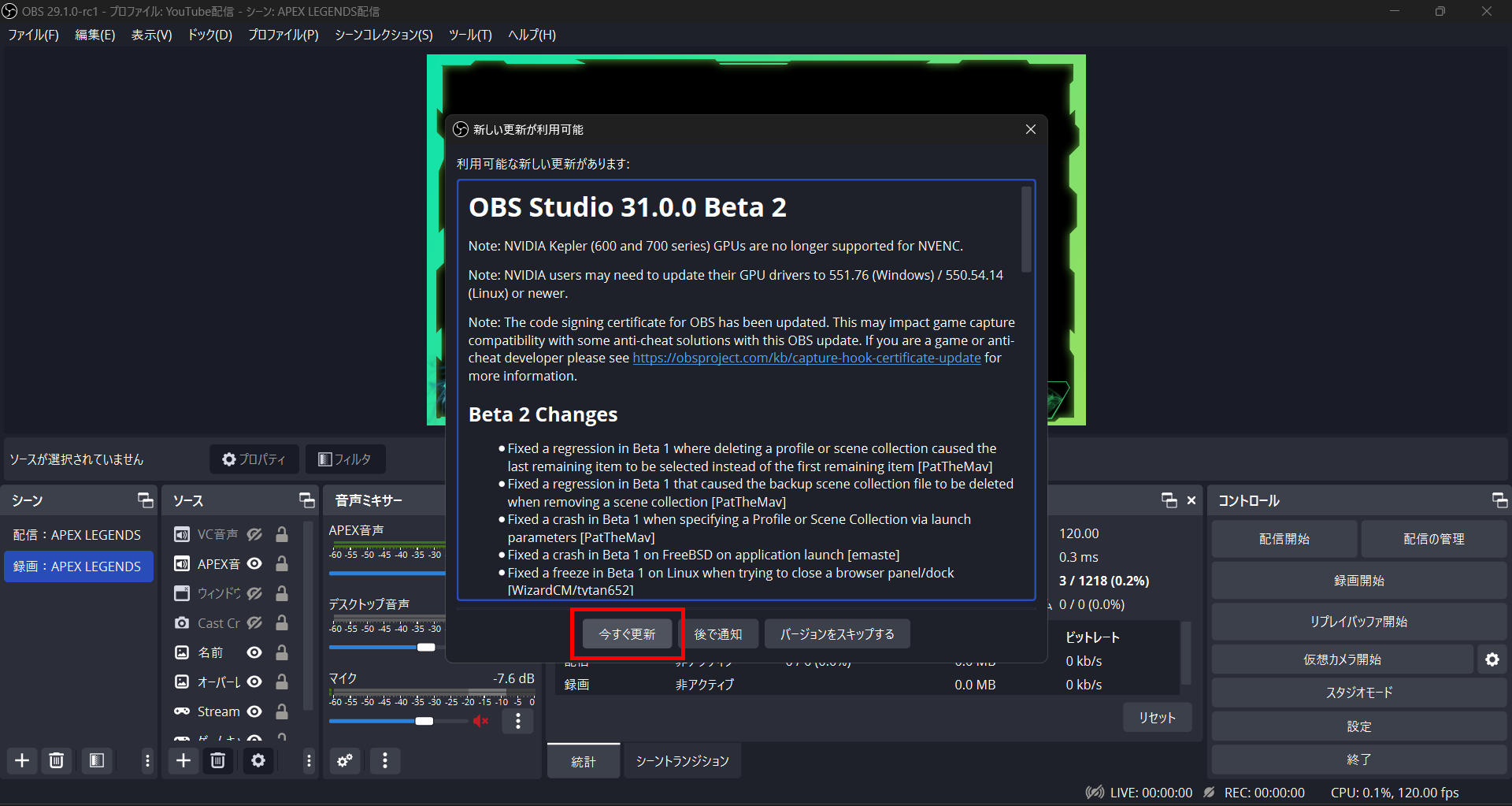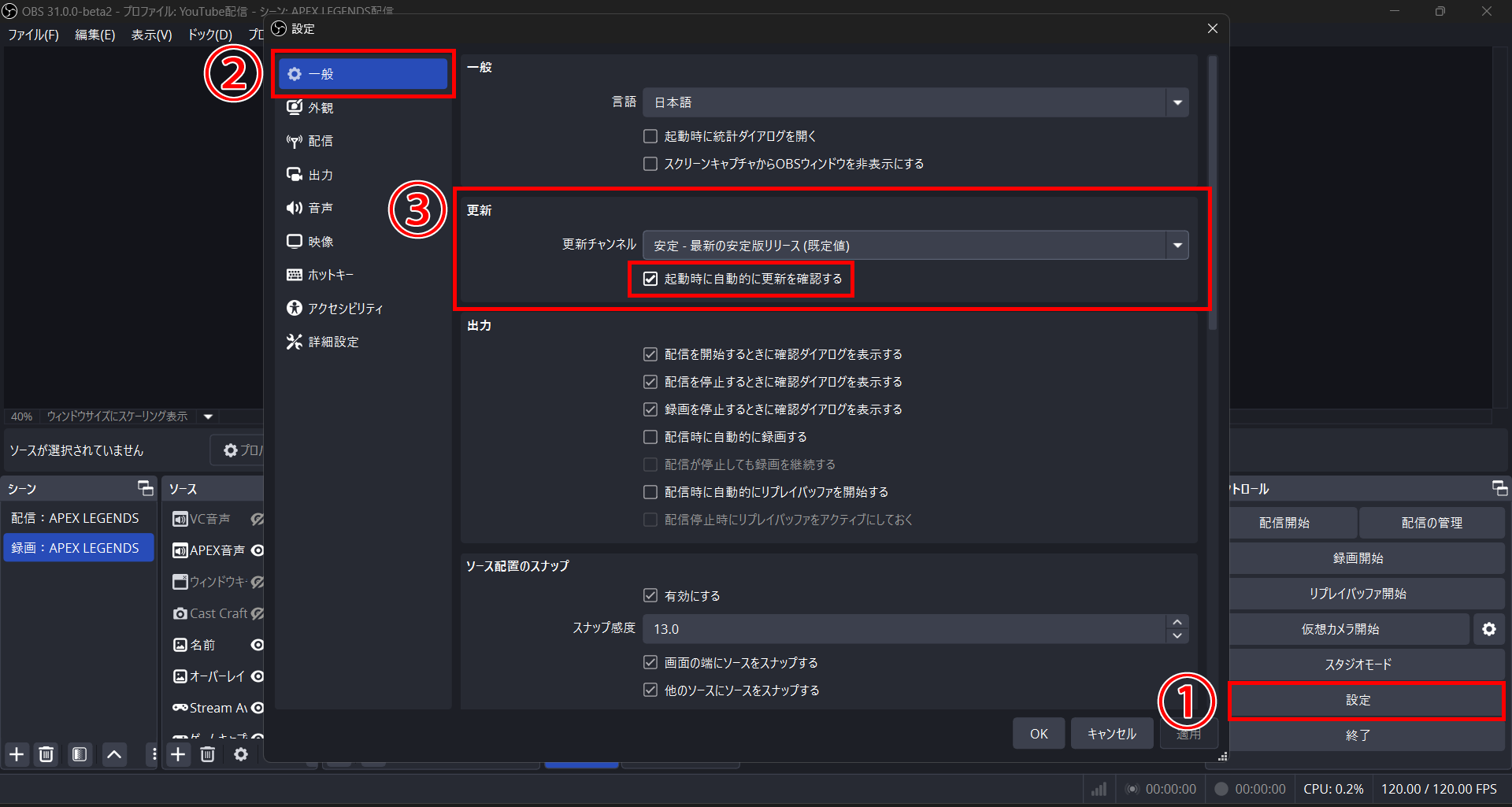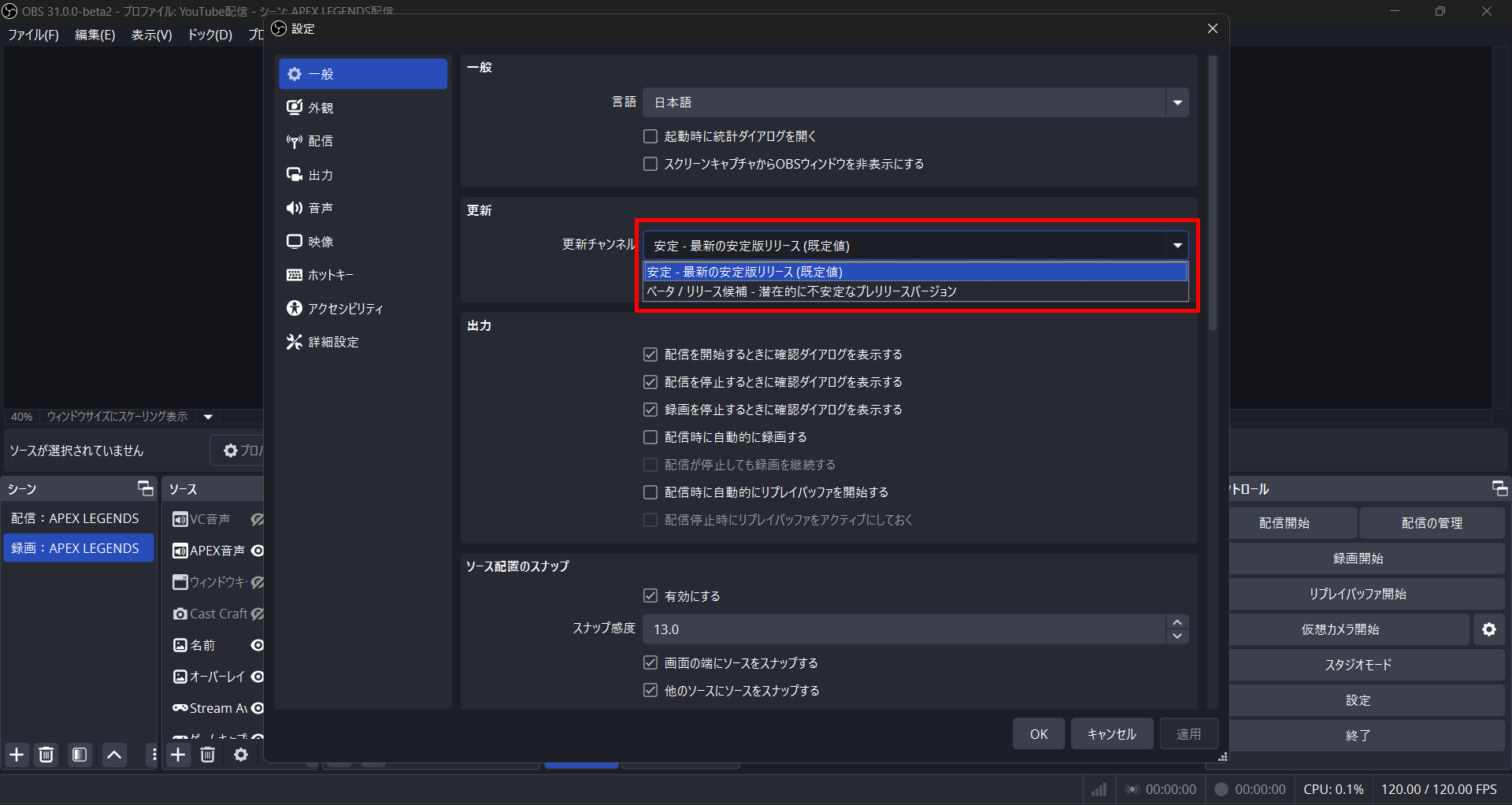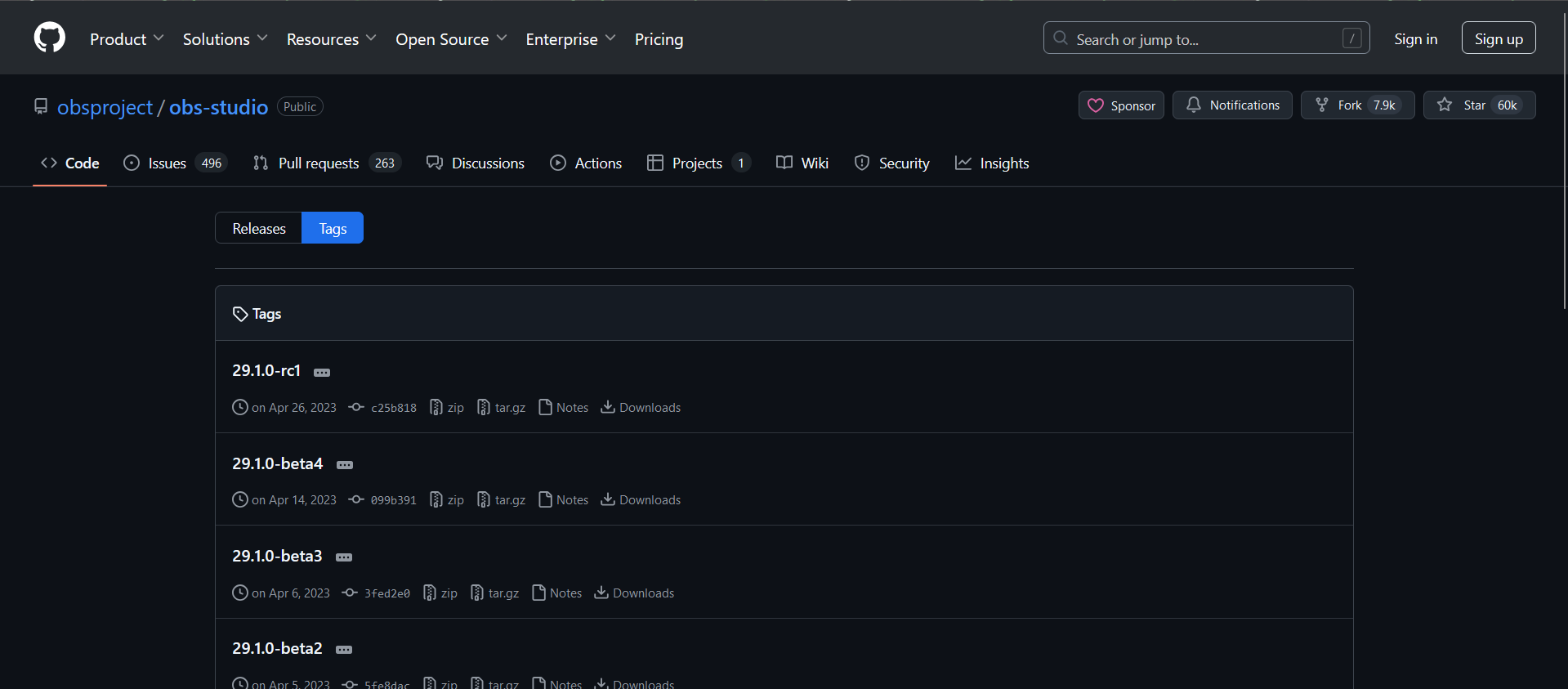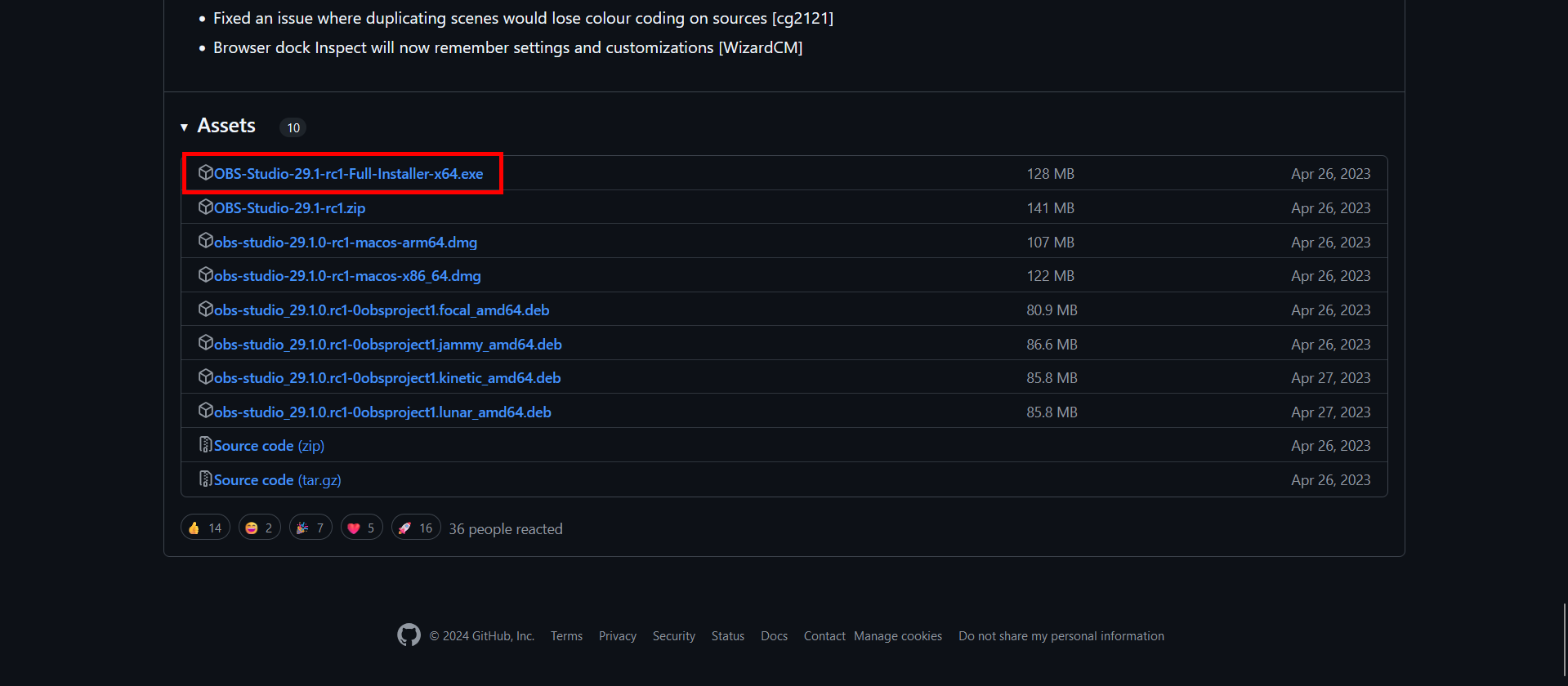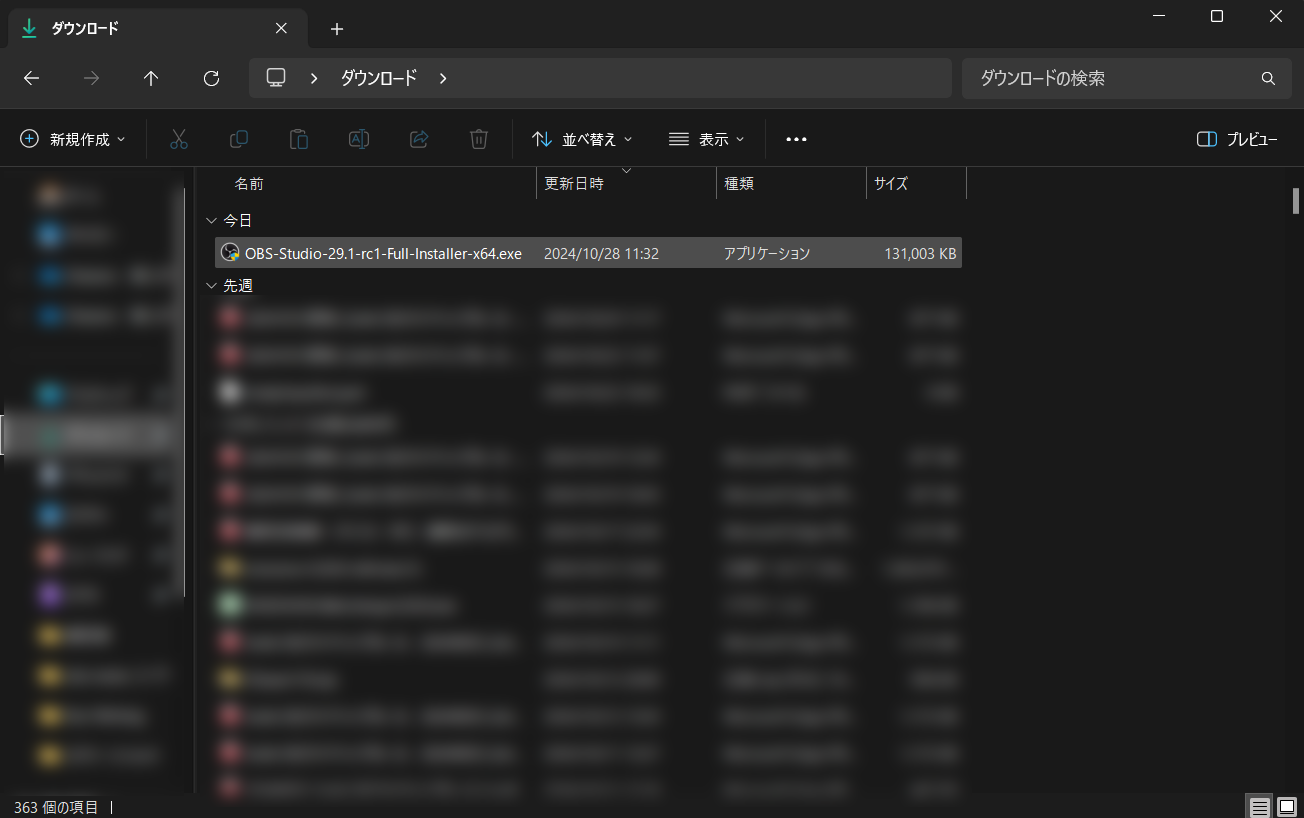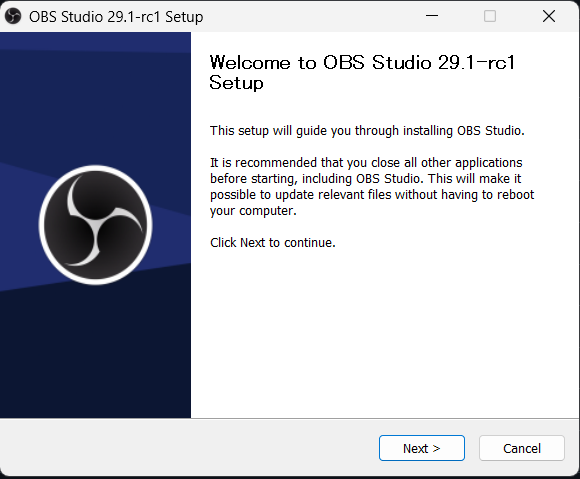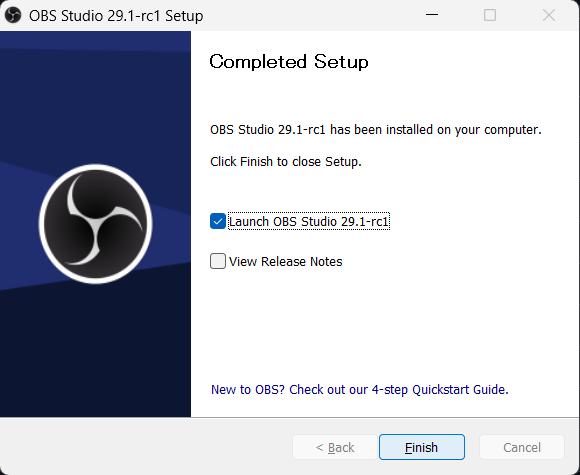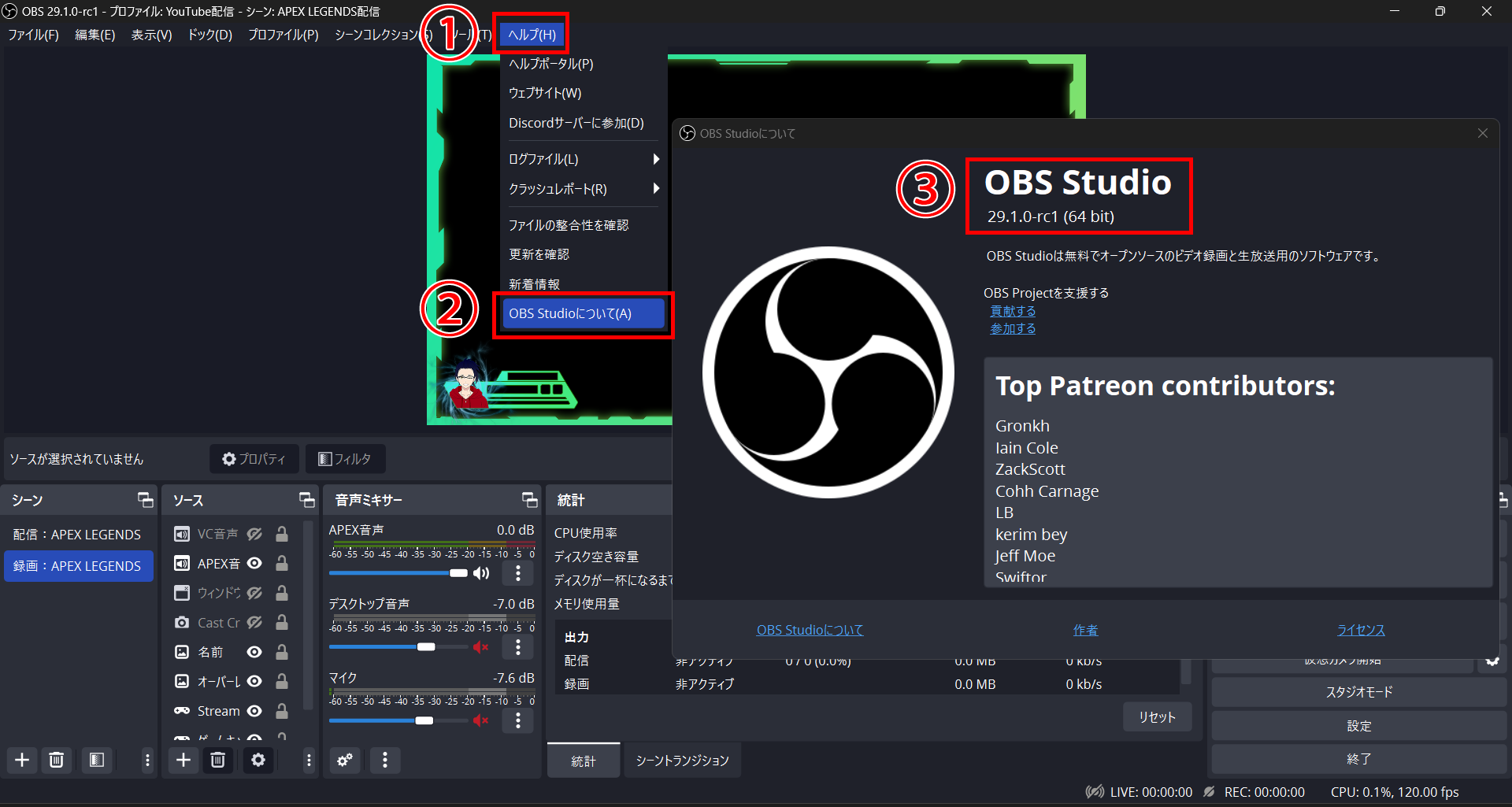OBSを最新バージョンに!アップデートからダウングレードまで解説
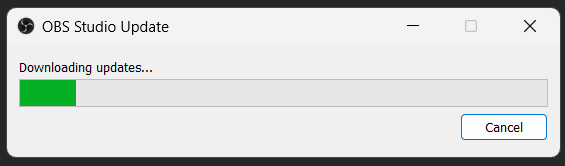
OBS Studioを開いた際に、アップグレードの通知が来ることがあります。
何気なく更新している方も多いですが、アップグレードしたときに不具合が発生することも少なくありません。
バージョンのアップデートやダウングレードには、ポイントや手順があるので、本記事を参考にしてスムーズにバージョンを変更してみましょう。
目次
OBS Studioのバージョンで変わること
OBS Studioのバージョンを変更すると、さまざまな内容が変わります。
たとえば、バージョン28のときにはメインテーマにYamiが追加されていたり、アプリケーション音声キャプチャソースが追加されました。
バージョン30では、macOS版のオーディオキャプチャが搭載され、より多くのユーザーに使いやすくなった経緯があります。
バージョンにより操作画面やできることが大きく異なるため、自分の目的の機能に合わせて変更してみてください。
また、バージョン情報はOBS Studioを開いて左上を見ると確認できます。
本記事では、以上のようなOBS Studioのバージョンに関わるアップデートやダウングレードについて解説するので、ぜひ参考にしてみてください。
OBS Studioのバージョンをアップデートする方法
OBS Studioのバージョンは、更新通知からおこなう方法と手動でおこなう方法の2つの方法でアップデート可能です。
ここでは、2つのアップデート方法をそれぞれ解説します。
手動でアップデートする手順
OBS Studioを手動でアップデートする方法は、次のとおりです。
- 1.更新の有無を確認する
- 2.「今すぐ更新する」をクリック
更新のやり方を確認して、自分のOBS Studioのバージョンをアップデートしてみてください。
1.更新の有無を確認する
まずは、OBS Studioが更新できるのかどうかを確認してみましょう。
OBS Studioを立ち上げたら、「ヘルプ」にある「更新の確認」をクリックしてみてください。
すでに最新バージョンに更新済みの場合は、更新がない旨が記載されたポップアップが表示されます。
更新がある場合は、最新バージョンの更新内容が記載されたポップアップが表示されるので、次のステップに進みましょう。
2.「今すぐ更新する」をクリック
バージョン更新のポップアップが表示されたら「今すぐ更新」をクリックして更新しましょう。
「今すぐ更新」をクリックすると、最新バージョンのOBS Studioの更新作業が始まります。
しばらく待ち、更新作業が完了すると「Launch OBS」が表示されるのでクリックしてOBS Studioを起動してください。
起動したら左上に記載されているバージョン情報で確認するか、「ヘルプ」から「OBS Studioについて」をクリックしてOBS Studioのバージョンを確認しましょう。
通知からアップデートする手順と通知設定
OBS Studioを起動した際に更新通知が表示された場合には、通知からOBS Studioのバージョンを更新できます。
通知からアップデートする手順と通知設定手順は次のとおりです。
- 1.「今すぐ更新」をクリックして更新する
- 2.OBS Studioの設定から通知をONにする
通知をONにしておくと、常に最新バージョンを保つことができるためおすすめです。
1.「今すぐ更新」をクリックして更新する
OBS Studioを開いた際に、すでに更新通知が表示される場合は「今すぐ更新」をクリックして更新しましょう。
「今すぐ更新」をクリックすると更新が始まり、手動で更新する際と同様にインストーラーが起動します。
更新が完了したら、最新バージョンに更新されているのかを確認してください。
2.OBS Studioの設定から通知をONにする
通知が表示されない方は、OBS Studioの通知設定がOFFに設定されている可能性が高いため、ONに設定しておきましょう。
通知をONにしておけば、更新があった際にすぐ最新バージョンへアップデートできます。
更新通知の設定は、OBS Studioの「設定」にある「一般」タブにある「更新」の項目にある「起動時に自動的に更新を確認する」のチェックボックスにチェックをいれるのみです。
また、更新チャンネル設定では、「安定」と「ベータ/リリース候補」が選べます。
常に最新の状態にしたい方や、新たな機能を早く試したい方は「ベータ/リリース候補」がおすすめですが、不具合に見舞われる可能性も高くなるでしょう。
そのため、基本的には「安定」設定がおすすめです。
OBS Studioのバージョンをダウングレードする方法
OBS Studioを最新バージョンにアップデートした際、不具合が発生する可能性があります。
不具合の解決方法としてバージョンのダウングレードがおすすめのため、ここではダウングレードの方法を解説します。
1.過去バージョンを選択する
まずは過去バージョンが公開されているGithubにアクセスします。
アクセスしたら、インストールしたいバージョンがあるページに移動してください。
バージョンをクリックして選ぶと、個別のページに移動するので下部までスクロールしましょう。
下までスクロールするとインストールできるソフトがいくつか出てくるので、一番上にある「Full-Installer」と記載されているものをダウンロードしてください。
ダウンロードが完了したら、インストーラーを起動してインストールを始めます。
2.インストールして完了
インストーラーを起動したら、手順に沿って進みましょう。
旧バージョンのインストールが完了したら、「Launch OBS Studio」にチェックを入れてインストーラーを閉じましょう。
チェックを入れておけばインストーラーを閉じたあとにOBS Studioが起動します。
OBS Studioが起動したらバージョン情報を確認し、希望のバージョンがインストールされていれば完了です。
仮にインストールに失敗した場合は再度インストールを試行し、解決できない場合は一度パソコンを再起動してみてください。
OBS Studioのバージョンを変更する際のポイント
OBS Studioのバージョンを変更する際は、次のポイントを意識してみてください。
- 設定のバックアップを取っておく
- 追加したプラグインに注意
- リリース直後の最新バージョンは様子を見る
それぞれの内容を意識しておこなうことで、バージョン変更による不具合の対策や解決策が導きやすくなるので、変更前に確認してみてください。
設定のバックアップを取っておく
OBS Studioのバージョンを変更する際は、設定のバックアップを取っておくことがおすすめです。
バックアップが取れる内容には、配信や録画の設定部分となる「プロファイル」とソースやシーン部分となる「シーンコレクション」 があります。
どちらもOBS Studioの上部メニューにある、それぞれの項目から「エクスポート」をクリックして保存できるので、バックアップしておきましょう。
基本的にバージョンを変更しても設定が変わることはありませんが、ダウングレードする際はとくに注意が必要です。
新機能として最近のバージョンに追加されたものは、旧バージョンに変更した際に消える可能性があります。
そのため、アップグレードよりもダウングレードする際は、バックアップを取っておくほうが確実です。
追加したプラグインに注意
OBS Studioのバージョンを変更する際、プラグインを追加している方は注意が必要です。
最新バージョンにプラグインが対応していない場合は、不具合の原因になる可能性があります。
とくにベータ版でアップデートした場合はプラグインが原因となる不具合が起きやすいので、注意しましょう。
プラグインが不具合の原因となったときは、プラグインの削除またはOBS Studioのバージョンを戻す以外に対処法がありません。
プラグインを作成したエンジニアが最新バージョンに対応できるように修正されるまで待つことになるので、OBS Studioの更新はなるべく安定したバージョンのときにおこないましょう。
また、アップデートにプラグインが追いついていない場合は更新に期待できるものの、過去のバージョンに対応していないプラグインが対応される可能性は低いため、代替となるプラグインを導入してみてください。
リリース直後の最新バージョンは様子を見る
バージョン変更のポイントとして、リリース直後のバージョンは様子を見たほうがよいでしょう。
リリース直後は不具合が起きやすい状態でもあり、不具合報告が多く挙げられます。
とくに、配信前や録画前の更新はおすすめができません。
時間がない中で不具合が起きると、作業ができなくなる可能性もあるので通知がきてもスキップして配信・録画後に更新するようにしてみてください。
アップデートはいつでもできますが、アップデート後の不具合によってはダウングレードできなくなる可能性もあります。
OBS Studioの最新バージョンがリリースされたら、ひとまず更新を見送って口コミや不具合報告を確認しましょう。
OBS Studioのバージョンに関するよくある質問
最後に、OBS Studioのバージョンに関するよくある質問について回答します。
よくある質問では、誰もが抱きやすい疑問や不安を解決できる回答が多くあるので、あらかじめ確認しておくと、作業がスムーズになります。
OBSの最新バージョンの確認方法は?
OBS Studioを開き、左上を見ると確認できます。
また、「ヘルプ」→「OBS Studioについて」からも確認できるので、試してみてください。
OBSのバージョンをスキップするには?
更新通知をONにしている場合は、通知がきたタイミングで「バージョンをスキップする」をクリックすれば、更新を回避できます。
OFFの場合は、手動で更新しなければアップデートされないため、手順は必要ありません。
OBS Studioのバージョンアップ方法は?
OBS Studioのバージョンの更新方法は、手動で「ヘルプ」→「更新を確認」からおこなう方法と、起動時の通知から更新する方法があります。
本記事にて詳しく解説していることから、本記事の内容を参考にバージョンアップしてみてください。
OBS Studioを最新バージョンにアップデートしよう
今回は、OBS Studioのバージョンの変更について解説しました。
最新バージョンにアップグレードする際は、OBS Studioの設定から更新通知をONにしておくことで更新を見逃さずに最新版を利用できます。
しかし、最新バージョンでは不具合が起こる可能性もあるので、ダウングレード方法も把握しておきましょう。
どちらも難しい作業ではないものの、バージョンを変更する際はバックアップの保存やプラグイン、更新のタイミングなどのポイントを抑えておくことがおすすめです。
OBS Studioを最新バージョンにアップデートすれば、便利な新機能が使えたり不具合が修正されたりと、多くのメリットが得られます。
OBS Studioのバージョンを最新にし、これまで以上に快適な配信活動に励んでみてください。
OBS配信をより面白くするために
配信で視聴者のコミュニティ形成をうまく行うことで、日常の配信をより面白いものにすることができます。
そのような観点で最もおすすめな配信ツールがCastCraftです。
大きく分けて、
- 視聴者を覚えるYouTube/Twitchコメビュ
- 配信画面演出のScreen
- 収益化のための機能
の三つの機能があり、それぞれ下記のような目的があります。
| 機能 | 目的 |
|---|---|
| YouTube/Twitchコメビュ | 視聴者が配信に馴染めるようなやり取りをサポート |
| Screen | 視聴者とのやり取りを視覚的に楽しくする |
| 収益化 | 視聴者を大事にする形で収益化する |
CastCraftのYouTube/Twitchコメビュで視聴者ごとにコメントを蓄積することで視聴者全員を覚えて、配信中のダッシュボードで分かりやすく情報を表示することで、視聴者が常連化していくためのやり取りをサポートします。
特定の条件に当てはまった視聴者やコメントに対して、Chatbotやリッチな画面演出で視聴者をインタラクティブに楽しませる仕組みも作ることができます。

さらに、視聴者を大事に定着させながらも配信活動のための収益を上げる仕組みも提供しています。
CastCraftは上記のような機能により、配信者(ゲーム配信者やVtuber)が視聴者との関係を深めることを手助けします。
導入している配信者さんの事例としては、
等がいらっしゃいます。
導入されたチャンネルの総登録者数は1.6億人を超えており、これまで250万回以上の配信で使われています。
CastCraftを活用すれば、視聴者との関係をより良いものに進化させ、あなたの配信コミュニティをより濃いものにできます。
日々の配信をより楽しくするために、ぜひ導入を検討されてみてください。