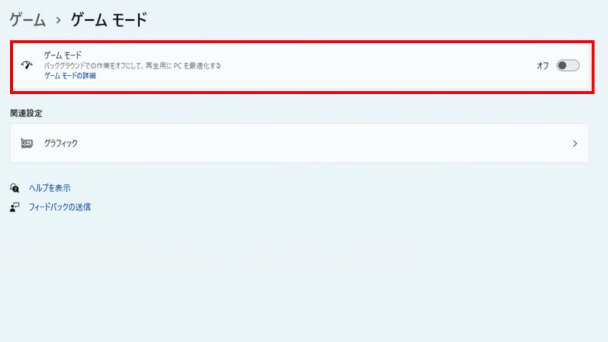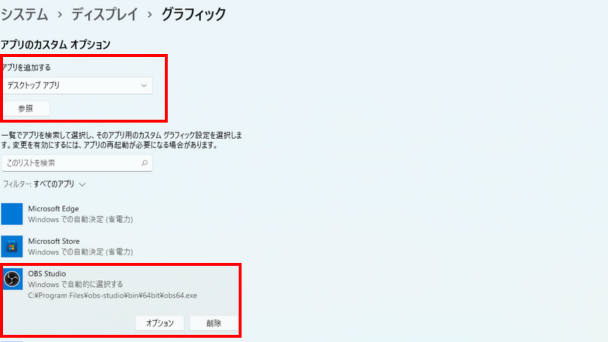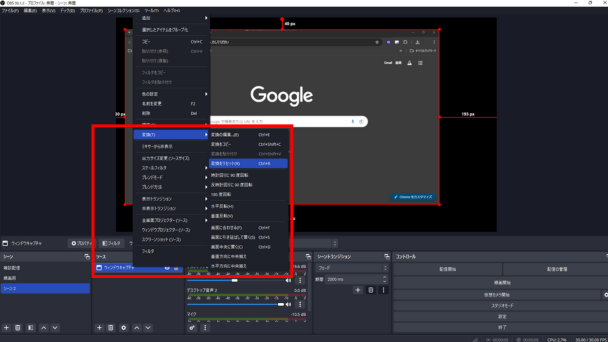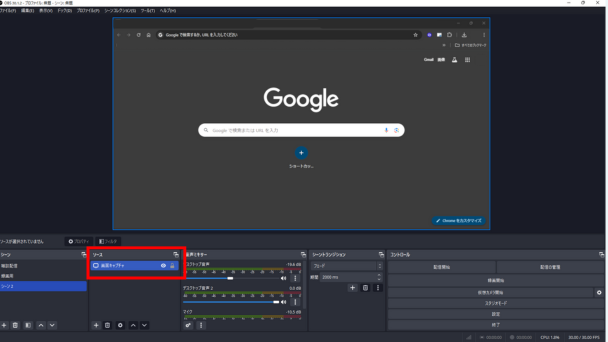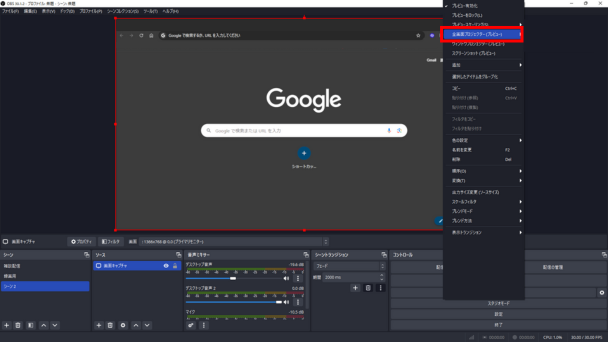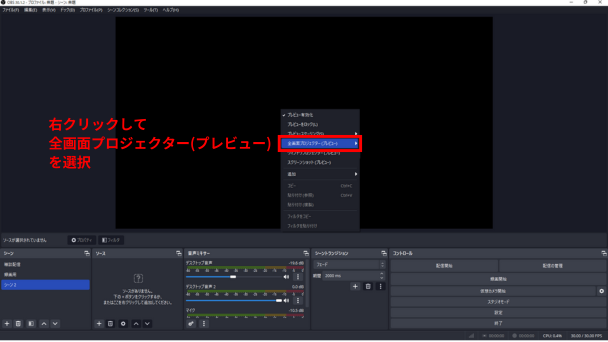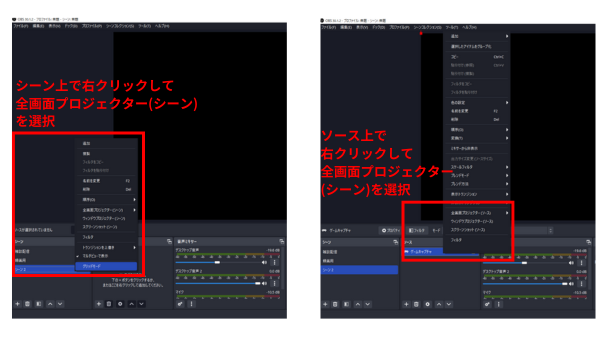OBSで全画面表示する方法!フルスクリーン配信できないときの対処法も解説
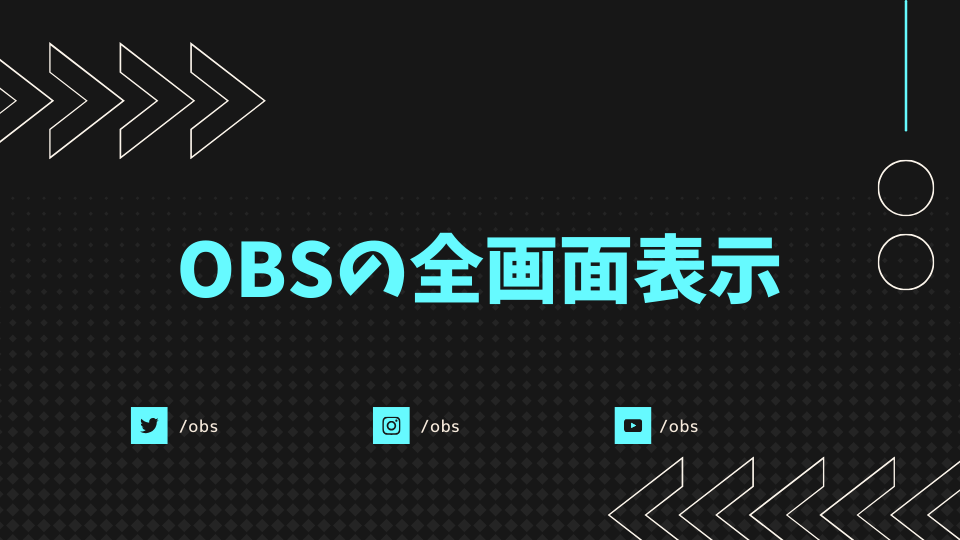
目次
OBS Studioのさまざまな全画面表示
OBS Studioにはフルスクリーンでの配信方法に加えて、様々な全画面表示の方法が存在します。
具体例としては、プレビュー画面を全画面で表示する方法や、各ソース(ウィンドウキャプチャ、ゲームキャプチャ等)ごとに全画面表示させる方法などが挙げられます。
本記事では、OBS Studioの全画面表示の使い方やフルスクリーン配信が行えない時の対処法について解説します。
CastCraftを今すぐダウンロードOBS Studioでフルスクリーン配信できないときの対処法
適切なキャプチャソースか確認する
OBS Studioで全画面をキャプチャできない場合は、選択しているキャプチャソースが適切かどうか(行いたいことに対して正しいソースを選べているか)を確認してください。
一般的によく使用されるキャプチャソースは以下の通りです。
| ソース | 使用用途 |
|---|---|
| ウィンドウキャプチャ | 特定のウィンドウだけを配信画面に映す |
| ゲームキャプチャ | PCゲームの画面を配信に映す |
| ブラウザ | ブラウザで設定されたものを配信画面に映す(時計など) |
| 映像キャプチャデバイス | TVゲームの画面を配信画面に映す(キャプチャボード使用時など) |
| メディアソース | BGMを配信で流す |
適したソースが選べていない場合、画面が正しく全画面で映らない、上手く反映されないなどの不具合が発生する可能性があります。
ゲームモードを無効にする
適したソースを選択したにも関わらず全画面出力での録画が行えない場合は、PC側でゲームモードがオンになっているかもしれません。
OSがWindowsの場合はゲームモードがオンになっていると全画面で出力されない、上手く録画ができない可能性があるため、配信や録画をする際は「Windows + I」で設定を開き「ゲーム」→「ゲームモード」をクリックし、ゲームモードをオフにしてください。
グラフィック設定にOBS Studioを追加する
こちらもOSがWindowsの場合、グラフィックの設定にOBS Studioが含まれていないことで全画面出力が行えないことがあります。
これは「グラフィックの設定」と入力し開いた後、アプリを追加するの下が「デスクトップアプリ」になっていることを確認し「参照」をクリック。「obs64.exe」を探し出して「追加」をクリックすることで解消されます。
ソースの変換をリセットする
OBS Studioには、ソースの向きやサイズを調整できる変換ツールがあります。
このツールによってソースのサイズや向きが変更されることで全画面出力ができていない可能性があるため、上記の方法でも改善されない場合は対象のソース上で右クリックし「変換をリセット」を選択することで解消を試みてください。
OBS Studioを再インストールする
ここまで紹介したどの方法でも問題が解決しない場合は、OBS Studioの再インストールをオススメします。
その際にプロファイルやシーンコレクションをエクスポートしておくと再設定の時間を短縮できるので、忘れることなくバックアップを取るようにしましょう。
プロファイルやシーンコレクションを保存しておく方法は以下の記事で解説しています。
OBS Studioの全画面表示に関するよくある質問
OBSで今開いている画面を全画面表示にする方法は?
OBS Studioを開いた際に下側に表示される「ソース」に「画面キャプチャ」を追加することで、デスクトップ画面を含め自身が今開いている画面をそのまま全画面表示にすることができます。
OBSで全画面が映らないのはなぜですか?
OBS Studioを開いても全画面が真っ暗で映らない場合は、互換モードを有効にすることで改善できる可能性があります。
手順は、OBS Studioを閉じてアイコンを右クリック→「プロパティ」→「互換性タブ」→「互換性モードでこのプログラムを実行する」にチェック→「適用」→「OK」です。
OBSで全画面プロジェクターの設定方法は?
OBS Studioで全画面プロジェクターを設定は、プレビュー映像が出ている画面上で右クリック→「全画面プロジェクター(プレビュー)」の手順で行えます。
プレビュー画面を全画面表示にする方法(ソース、シーンも同様)
プレビュー画面(配信時に表示される画面)を全画面表示にしたい場合は、プレビュー画面上を右クリックし「全画面プロジェクター(プレビュー)」をクリックすることで全画面表示にすることができます。
同様に、シーンを全画面表示にしたい場合は任意のシーンをクリックして「全画面プロジェクター(シーン)」をクリック、ソースを全画面表示したい場合はソース上を右クリックし「全画面プロジェクター(ソース)」をクリックすることで全画面表示にできます。
全画面表示から画面を戻したい場合は、Escキーで戻ることが可能です。
OBS配信をより面白くするために
配信で視聴者のコミュニティ形成をうまく行うことで、日常の配信をより面白いものにすることができます。
そのような観点で最もおすすめな配信ツールがCastCraftです。
大きく分けて、
- 視聴者を覚えるYouTube/Twitchコメビュ
- 配信画面演出のScreen
- 収益化のための機能
の三つの機能があり、それぞれ下記のような目的があります。
| 機能 | 目的 |
|---|---|
| YouTube/Twitchコメビュ | 視聴者が配信に馴染めるようなやり取りをサポート |
| Screen | 視聴者とのやり取りを視覚的に楽しくする |
| 収益化 | 視聴者を大事にする形で収益化する |
CastCraftのYouTube/Twitchコメビュで視聴者ごとにコメントを蓄積することで視聴者全員を覚えて、配信中のダッシュボードで分かりやすく情報を表示することで、視聴者が常連化していくためのやり取りをサポートします。
特定の条件に当てはまった視聴者やコメントに対して、Chatbotやリッチな画面演出で視聴者をインタラクティブに楽しませる仕組みも作ることができます。

さらに、視聴者を大事に定着させながらも配信活動のための収益を上げる仕組みも提供しています。
CastCraftは上記のような機能により、配信者(ゲーム配信者やVtuber)が視聴者との関係を深めることを手助けします。
導入している配信者さんの事例としては、
等がいらっしゃいます。
導入されたチャンネルの総登録者数は1.6億人を超えており、これまで250万回以上の配信で使われています。
CastCraftを活用すれば、視聴者との関係をより良いものに進化させ、あなたの配信コミュニティをより濃いものにできます。
日々の配信をより楽しくするために、ぜひ導入を検討されてみてください。