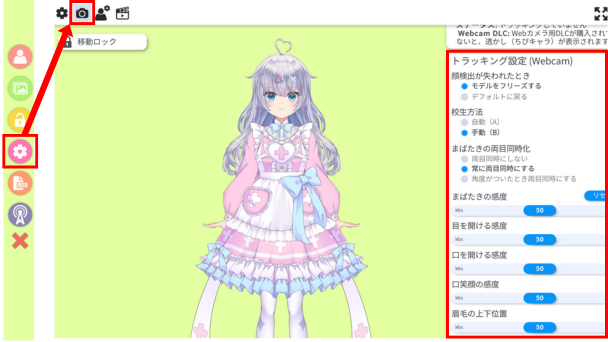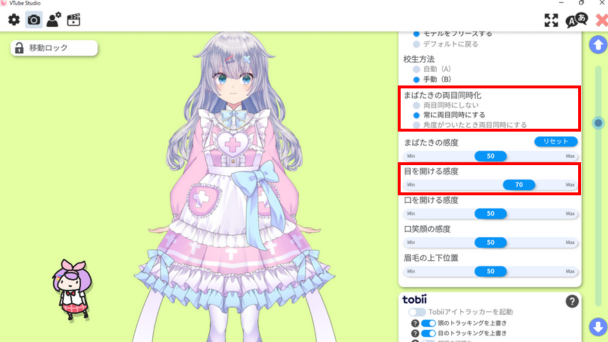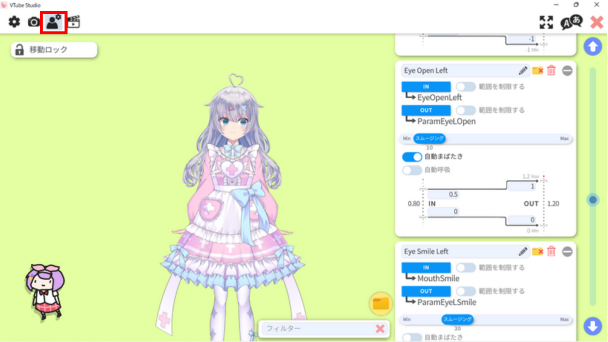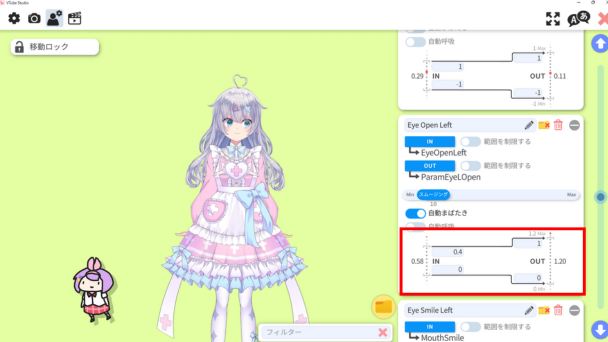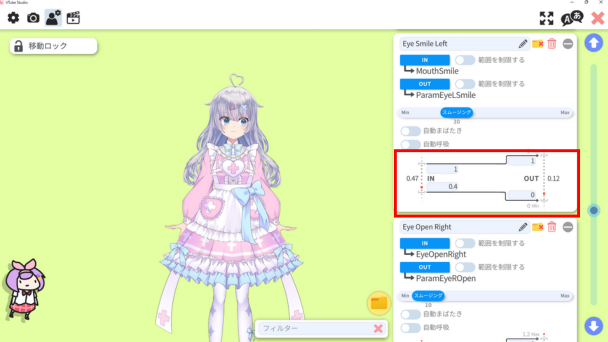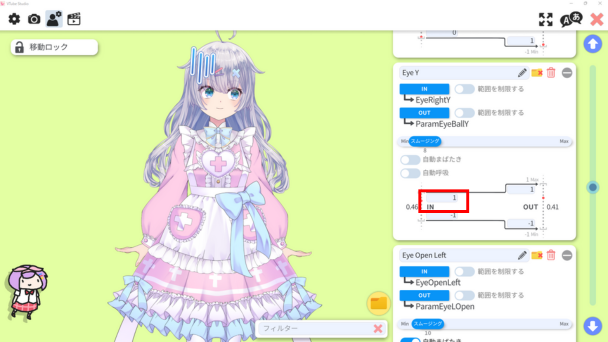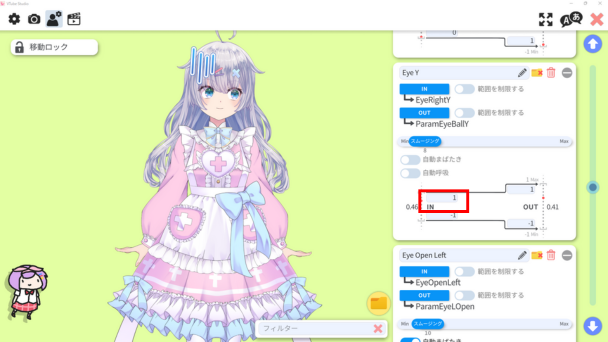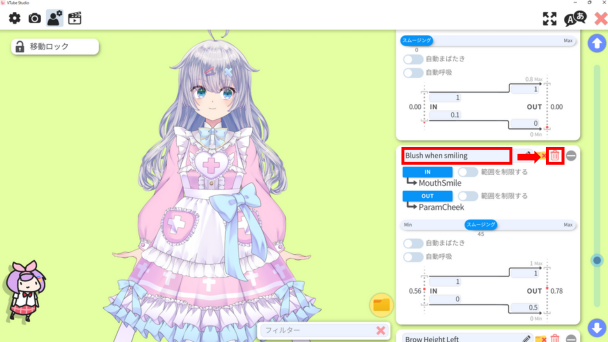VTube Studioで半目を直す方法を解説!上目や赤面状態の改善方法も紹介
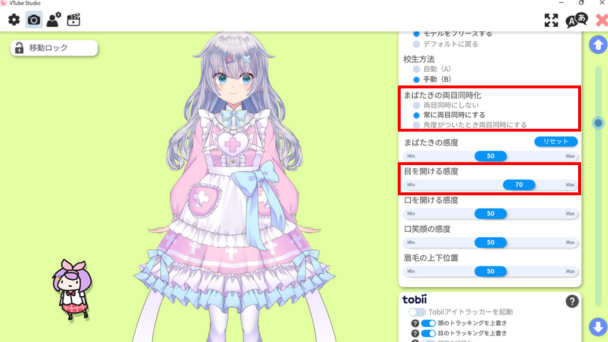
目次
VTube Studioで半目になる原因
Vtube Studioは誰でも簡単にLive 2Dアバターを動かすことができるトラッキングソフトです。
無料で使用できる高機能なソフトなので多くのVtuberに愛されているVtube Studioですが、使用者の中には「アバターが半目になってしまう」「意図せず上目になってしまう」などの悩みを抱えている方もいるようです。
実はこの問題は、ソフトのトラッキング設定を綿密に行っていないことが原因で発生することが判明しています。
そこで本記事では半目や上目、意図せず赤面状態になってしまうなどの問題を解消するトラッキング設定について解説していきます。
実際にVtube Studioで設定を行っているスクリーンショットを用いて解説するので、記事を読みながら自身でもVtube Studioの設定を並行して行うことをオススメします。
CastCraftを今すぐダウンロードVTube Studioモデルの半目状態改善方法
STEP0:初期設定を済ませる
前述の通り本記事では半目状態などを改善するためのトラッキング設定について解説していきますが、トラッキング設定を触る前にいま一度初期設定が間違いなく設定されているのか再度確認してください。
ここの設定が正しく行われていない場合、以降の解説と表示される内容が違うなどの問題が発生する可能性があります。
設定の確認や、まだ初期設定を済ませていない方は以下の記事を参考にして初期設定を完了してください。
STEP1:Webカメラのトラッキング設定
それではここから半目状態の改善設定について解説します。もし初期設定を行った時点で半目になっていなかった方も、今後ふとした拍子にアバターが半目になってしまわないように同様の設定を行ってください。
トップ画面から「歯車マーク(設定)」→「カメラマーク」の順番にクリックし、右側に表示されるメニューからトラッキング設定が表示されるまでスクロールします。
そこで以下の設定を行ってください。
- まばたきの両目同時化→常に両目同時化に設定
- 目を開ける感度→50以上に設定
こうすることでまずは半目を解消するための事前設定が完了します。
STEP2:目の調整
続いて、目の調整を行うために「人型マーク(モデル設定)」をクリックしEye Open Left (Right)とEye Smile Left (Right)を設定します。
それぞれ順番に解説するので、1項目ずつ設定してください。
STEP2-1:Eye Open Left(Right)
まずはEye Open Leftから設定します。
- カメラの前で普段通りに目を開く
- OUTの右側の数値が1.00に近くなるようにINの上側の数値を調整
※0.4~0.5にすると安定しやすいです。
同様の設定をEye Open Rightでも行ってください。
STEP2-2:Eye Smile Left(Right)
続いてはEye Smile Leftを設定します。
こちらはINの下側の数値を0.4〜0.5に設定するだけで問題ありません。
Eye Smile Leftも同様に設定してください。
これで目が開く幅の上限や笑った時の下限を設定できたので、半目が解消されます。
VTube Studioモデルの上目状態改善方法
上目状態はEye Yで改善できる
続いては目が常に上目状態になってしまう場合の改善方法を解説します。
デフォルトの状態が上目づかいになっている場合はEye Yで黒目部分の高さを調整することで改善できます。
INの上側の数値がデフォルトでは1になってるので、瞳孔を下側に下げたい時はここの数値を1より大きく、上側に移動させたい時は数値を1より小さくすることで瞳孔の位置を調整できます。
設定を触るときは大きく数値を動かすのではなく0.1ずつ調整し、細かくチェックするようにしましょう。
左右のズレはEye Xで改善する
先ほどの項目では瞳の高さを調整しましたが、もし瞳の位置が左右でズレている場合はEye Xの数値を調整することで位置を変更することができます。
Eye Xの数値はINとOUTに入力する数値によって大きく位置が変わるため、0.1ではなく0.5~1ほどの大きな数値を入力して試してみることをオススメします。
位置を変更する必要がない場合はすべて0で問題ありません。
VTube Studioモデルの赤面状態改善方法
Brush when smilingを削除するのみ
Vtube Studioにアップロードしたアバターがデフォルトで赤面状態になっている場合はBrush when smilingの項目を削除するだけで改善されます。
設定の手順は以下の通りです。
- 「人型マーク(モデル設定)」をクリック
- 右側のメニューからBrush when smilingを探し、ゴミ箱マークから削除
赤面状態になる原因
基本的には最初から赤面が入っていることは少ないのですが、アバターの作成者が赤面の表情をParam Cheekで作成している場合、笑顔が反映された時に自動的にチークが入るので赤面状態になってしまいます。
なので赤面が必要ない方は先ほど説明したように項目ごとゴミ箱にいれて削除してしまいましょう。
VTube Studioでトラッキング設定のミスを防ぐには?
各パラメータの内容を理解する
VTube Studioでアバターの動きを自然にするためには、トラッキング設定でパラメータを細かく設定する必要があります。
設定でミスを起こさないようにするためには、各パラーメータを触ると何が設定できるのかを把握しておくことが重要です。
本項目ではVtube Studioに実装されているパラメータの一覧表を作成するので、設定時に迷った場合に確認してみてください。
| パラメータ | 説明 |
|---|---|
| FacePositionX,Y,Z | カメラからみた水平の位置(X)、垂直の位置(Y)、距離(Z) |
| FaceAngleX,Y,Z | 顔が左右に向いた(X)、上下に向いた(Y)、左右に傾いた(Z)時の角度 |
| EyeOpenLeft(Right) | 左目(Left)、右目(Y)の開き具合 |
| EyeLeftX(Y) | 左目の左右(X)、上下(Y)の位置 |
| EyeRightX(Y) | 右目の左右(X)、上下(Y)の位置 |
| MouthSmile | 笑顔の時の口 |
| MouthOpen | 笑顔の時の口の開閉 |
| Brows | 眉の上下位置 |
| BrowLeftY(RightY) | 左眉(右眉)の上下 |
| TongueOut | 舌出し |
| CheekPuff | 頬を膨らます |
| VoiceFrequency | 声の周波数 |
| VoiceVolume | 声の大きさ |
| VoiceA,I,U,E,O | それぞれ「あ」「い」「う」「え」「お」の検知に関して |
| VoiceSilence | 無音の検知 |
| MousePositionX(Y) | 横方向(縦方向)のカーソルの位置 |
※一部デバイスには対応していないパラメータも存在します。対応していないデバイスには使えないパラメータは表示されません。
高性能Webカメラを使用する
Vtuber活動では実写配信を行うことはほとんど無いのでWebカメラの性能は低くても良いと言われています。
ただ、映りがよい高性能なWebカメラを使用すれば自動的にトラッキングの精度も上がり、詳細設定を行わずとも身体とアバターの動きがリンクしやすくなるなどのメリットがあるので、可能であれば高性能なWebカメラを使用することをオススメします。
正しく設定したVTube Studioモデルで配信しよう!
Vtube Studioはデフォルト設定でも簡単にアバターを動かせるので初心者にも使いやすいトラッキングソフトですが、よりクオリティが高い動きを反映したいのであれば詳細設定を行う必要があります。
詳細設定はどの項目をどう設定すればどう動くかを理解しておくと行いやすいので、苦手意識を持ってしまう前にこの記事を読みながら並行して設定を行いましょう。
配信画面への出力方法なども含めてさらに詳細な内容を知りたい方は以下の記事を確認してください。
Vtuberが視聴者を定着させるために
視聴者を定着させるためにソフトに期待できることとしては、初見の視聴者を配信に定着させ、常連を積み上げていくような効果です。
そのような観点からおすすめなのがCastCraftです。
大きく分けて、
- 視聴者を覚えるYouTube/Twitchコメビュ
- 配信画面演出のScreen
- 収益化のための機能
の三つの機能があり、それぞれ下記のような目的があります。
| 機能 | 目的 |
|---|---|
| コメビュ | 視聴者が配信に馴染めるようなやり取りをサポート |
| Screen | 視聴者とのやり取りを視覚的に楽しくする |
| 収益化 | 視聴者を大事にする形で収益化する |
コメビュ(視聴者/コメント管理)機能
CastCraftでは、初見と常連を一目で判別できるだけでなく、視聴者データを蓄積して視聴者全員を覚えてメモを付けることができます。
ゲーム配信中に来てくれた初見の人が雑談配信のときにまた来てくれたら、その参加実績に気づくことが簡単になり、より新しい視聴者が定着しやすくなります。
さらに、配信で行われた未読スパチャ/未読ビッツ/その他投げ銭などの重要情報をコメントビューアー上部に固定しておき、読み上げたかどうかの既読管理ができます。
Screen(画面演出)機能
CastCraftのScreen機能では、視聴者の行動に応じて画面を盛り上げる演出を盛り込むことができます。
たとえば、下記のようなエフェクトを特定のコメントや視聴者の行動に応じて画面に出現させることができます。

自由自在な文字エフェクトもつくれます。

お手持ちの画像やGIFにもアニメーションを付けてエフェクト化することができます。
いつでも投げ銭(収益化)機能
また、視聴者を大事にしながら収益化を図ることができます。
上記のような機能により、CastCraftは配信者(ゲーム配信者やVtuber)が視聴者との関係を深めることを手助けします。
導入実績
導入している配信者さんの事例としては、
等がいらっしゃいます。
導入されたチャンネルの総登録者数は1.6億人を超えており、これまで250万回以上の配信で使われています。
CastCraftを活用すれば、視聴者との関係をより良いものに進化させ、あなたの配信コミュニティをより濃いものにできます。
日々の配信をより楽しくするために、ぜひ導入を検討されてみてください。