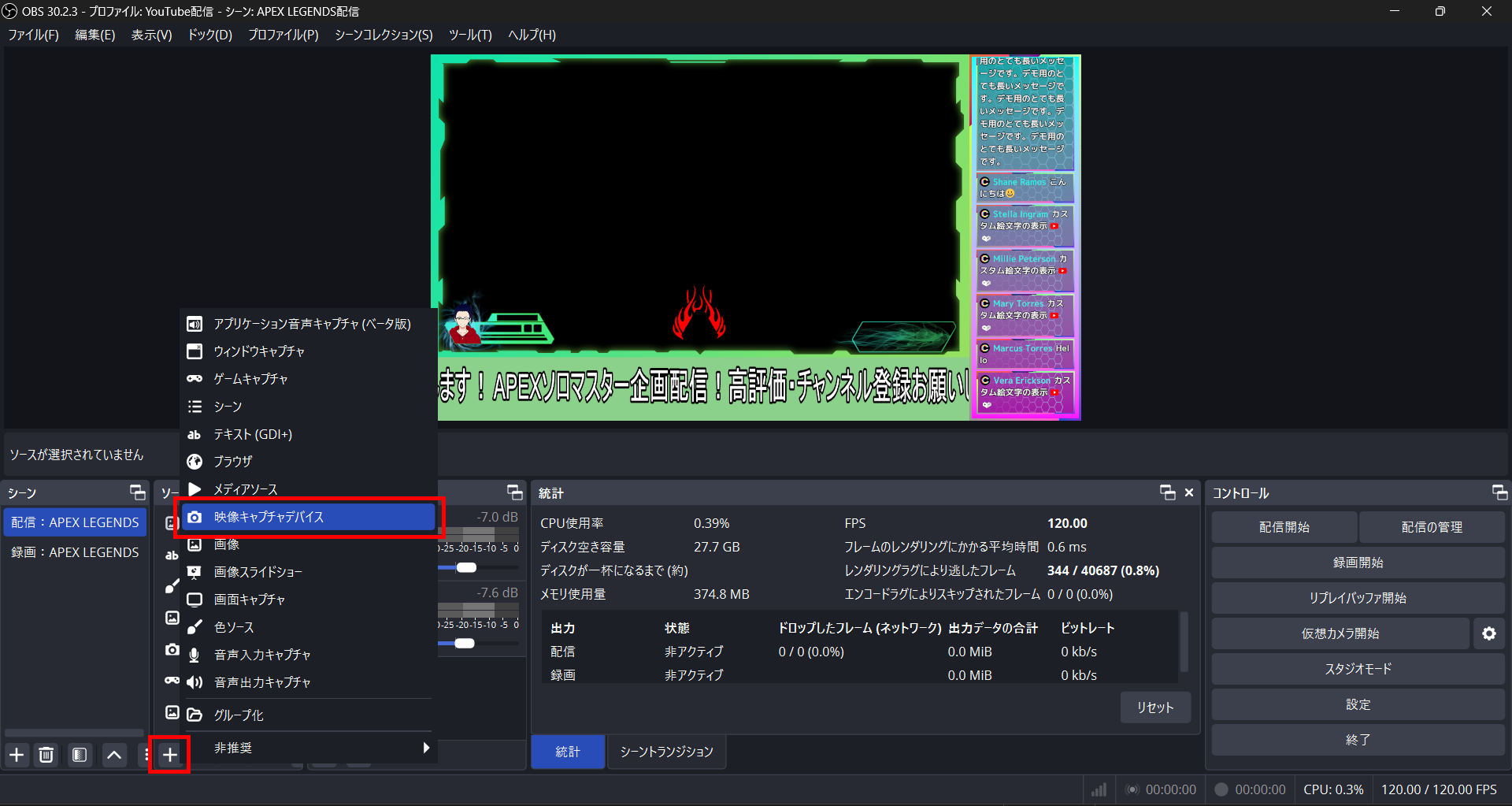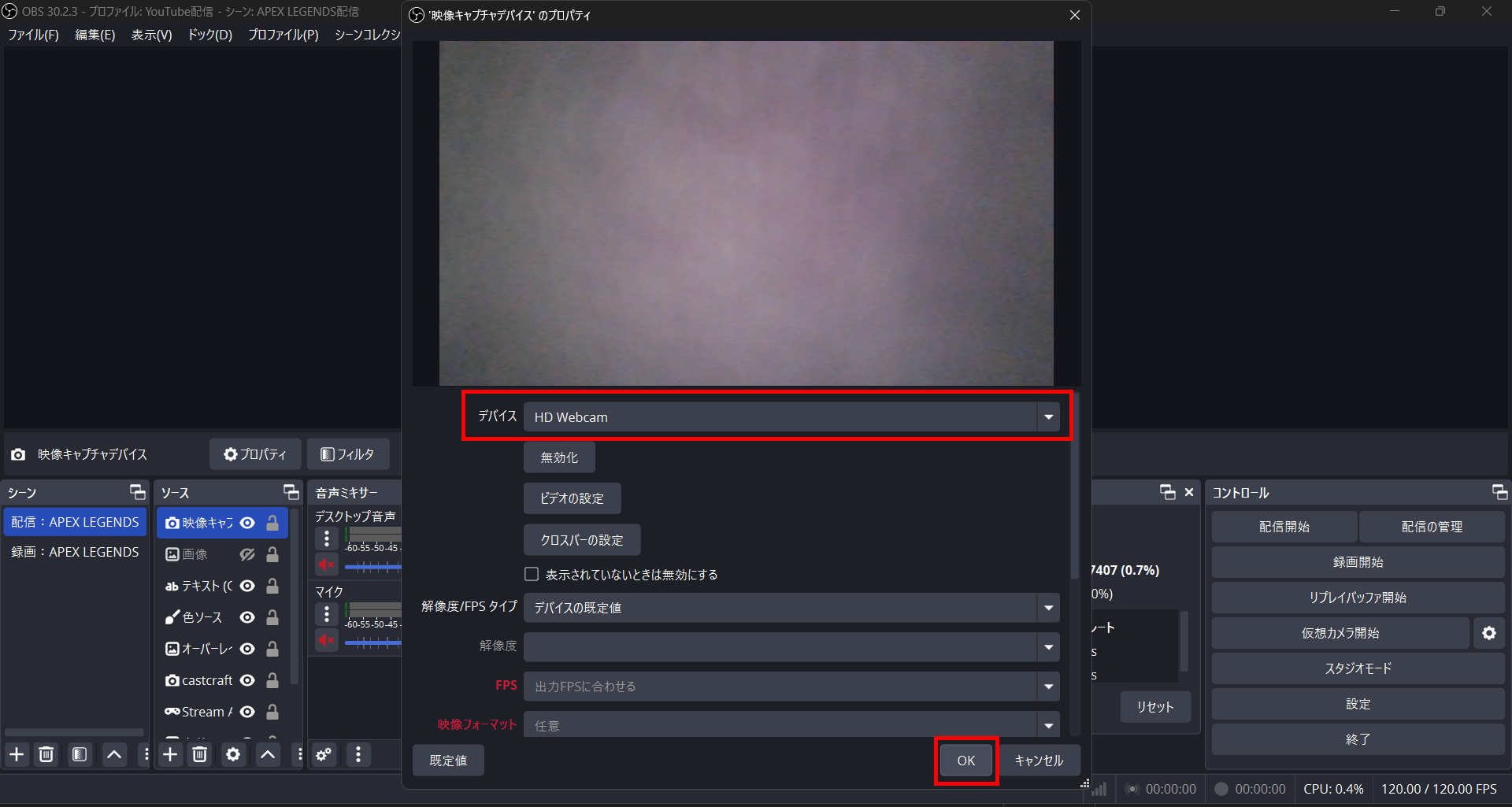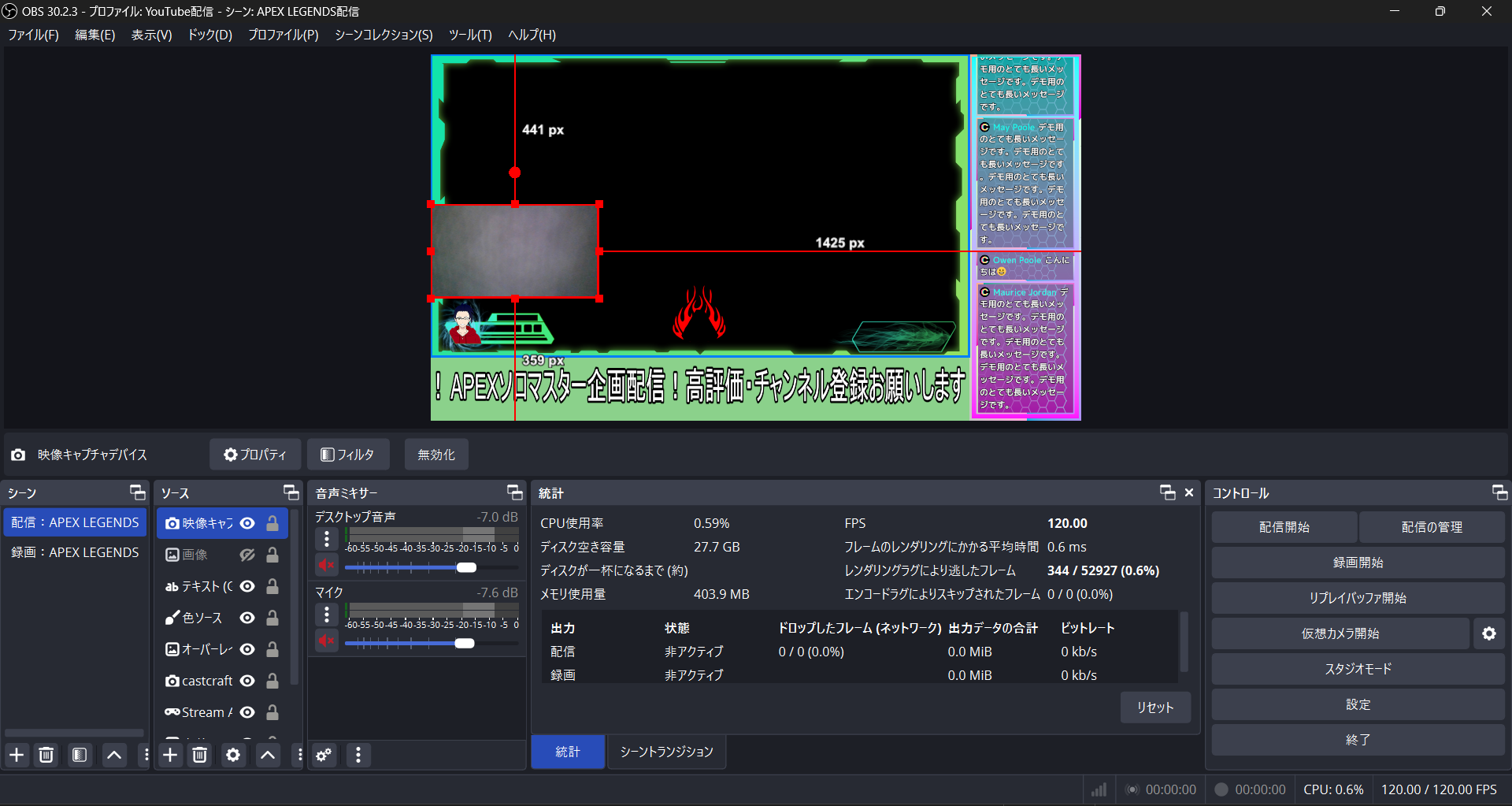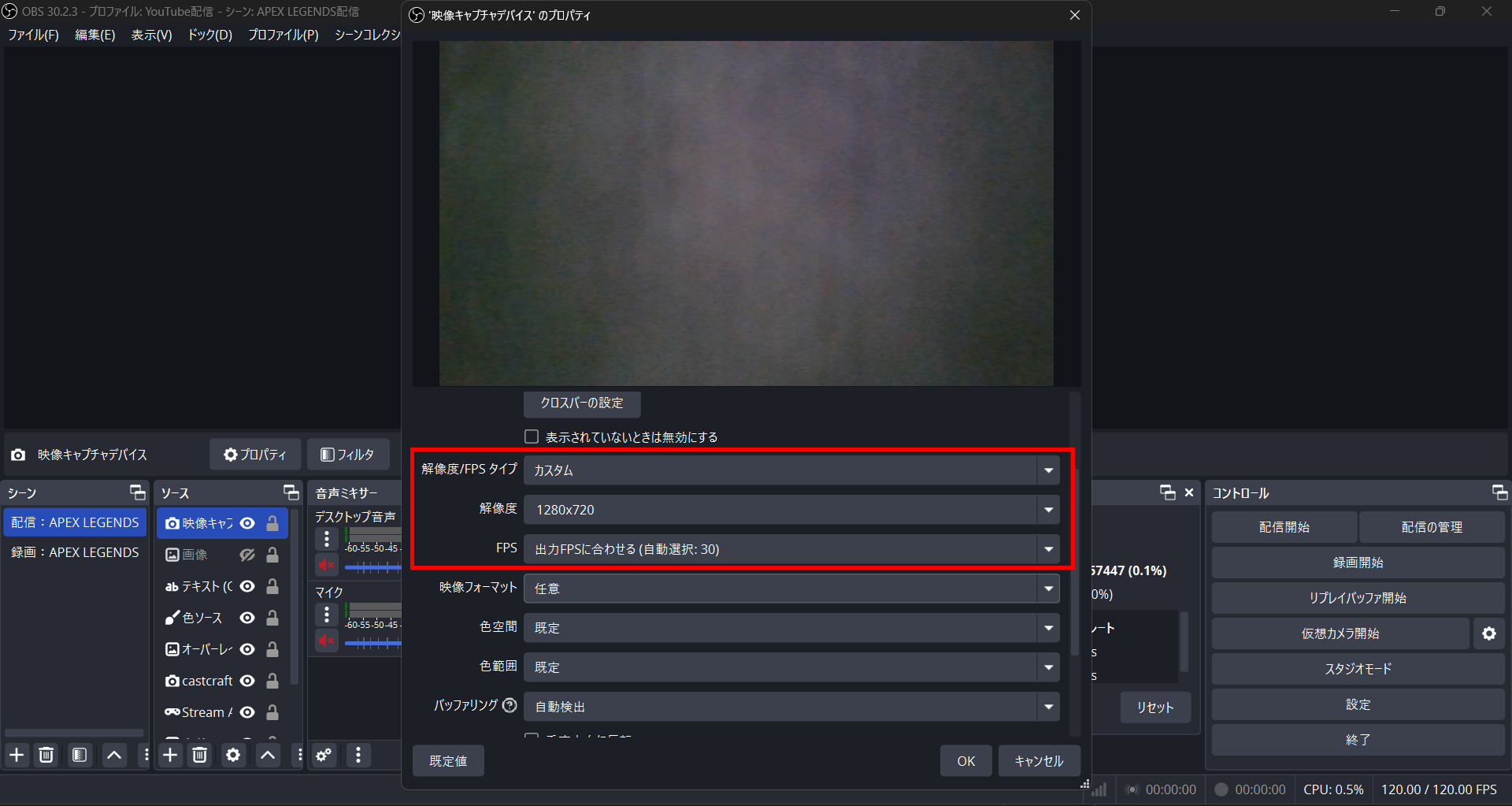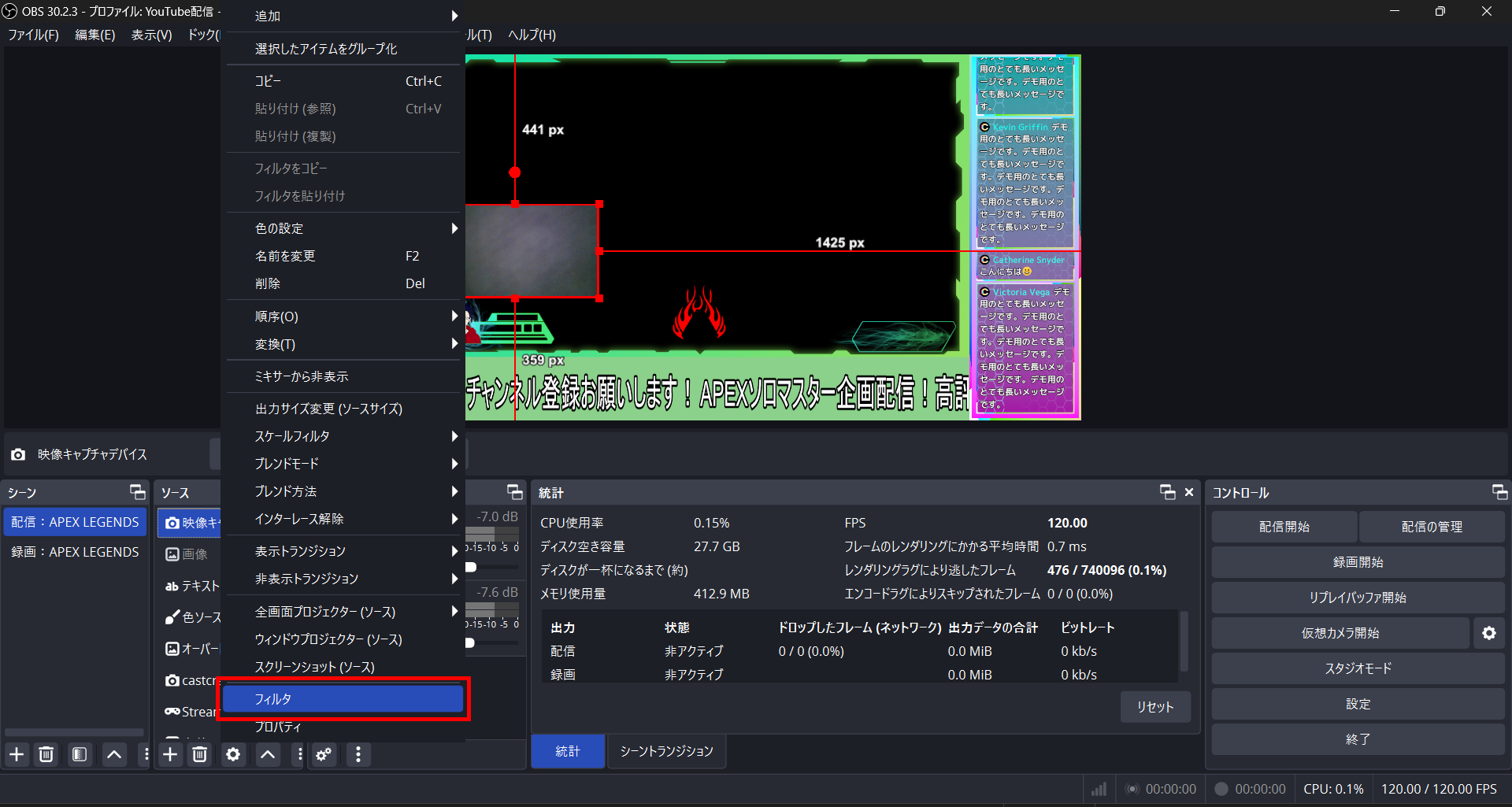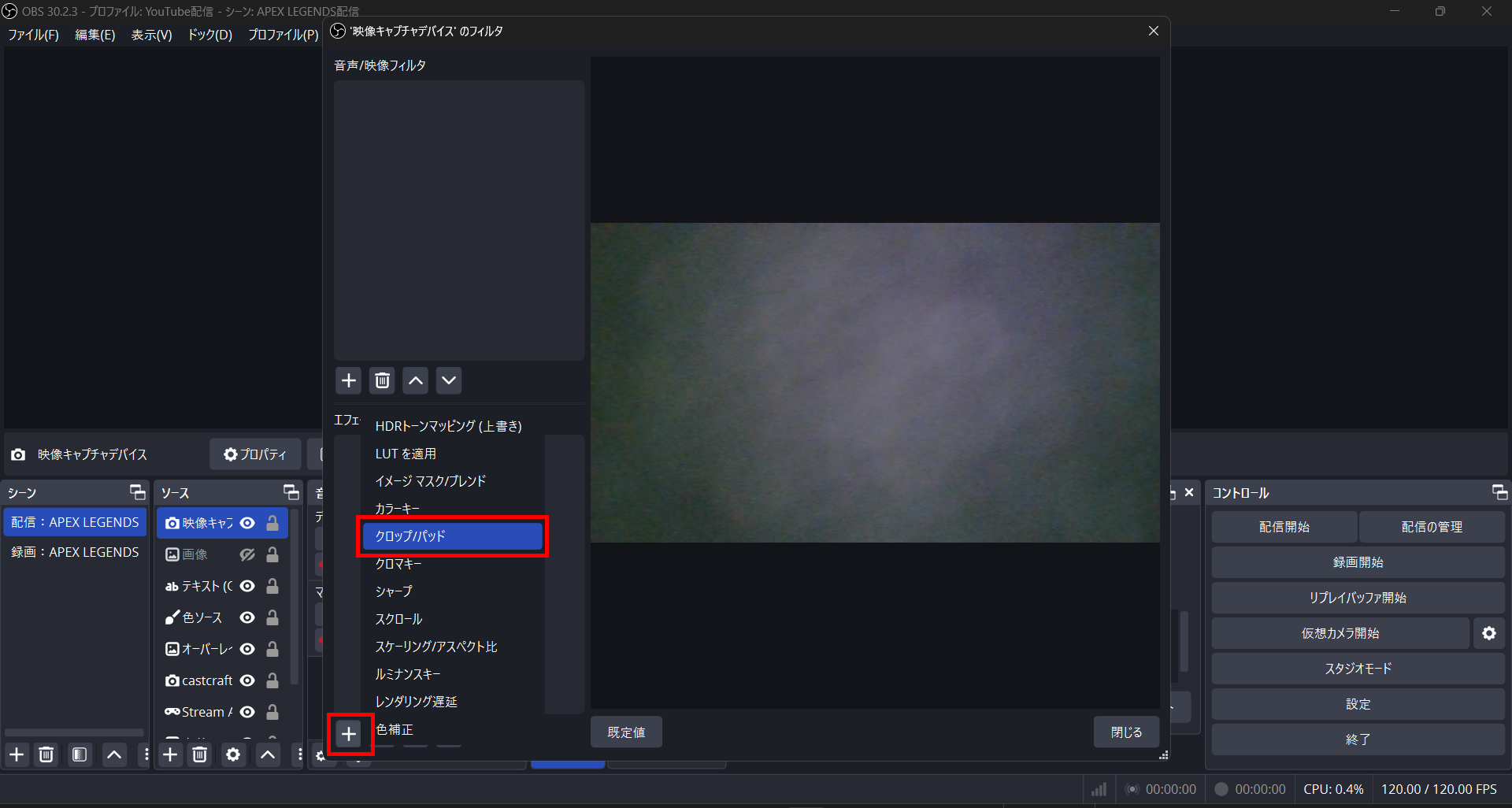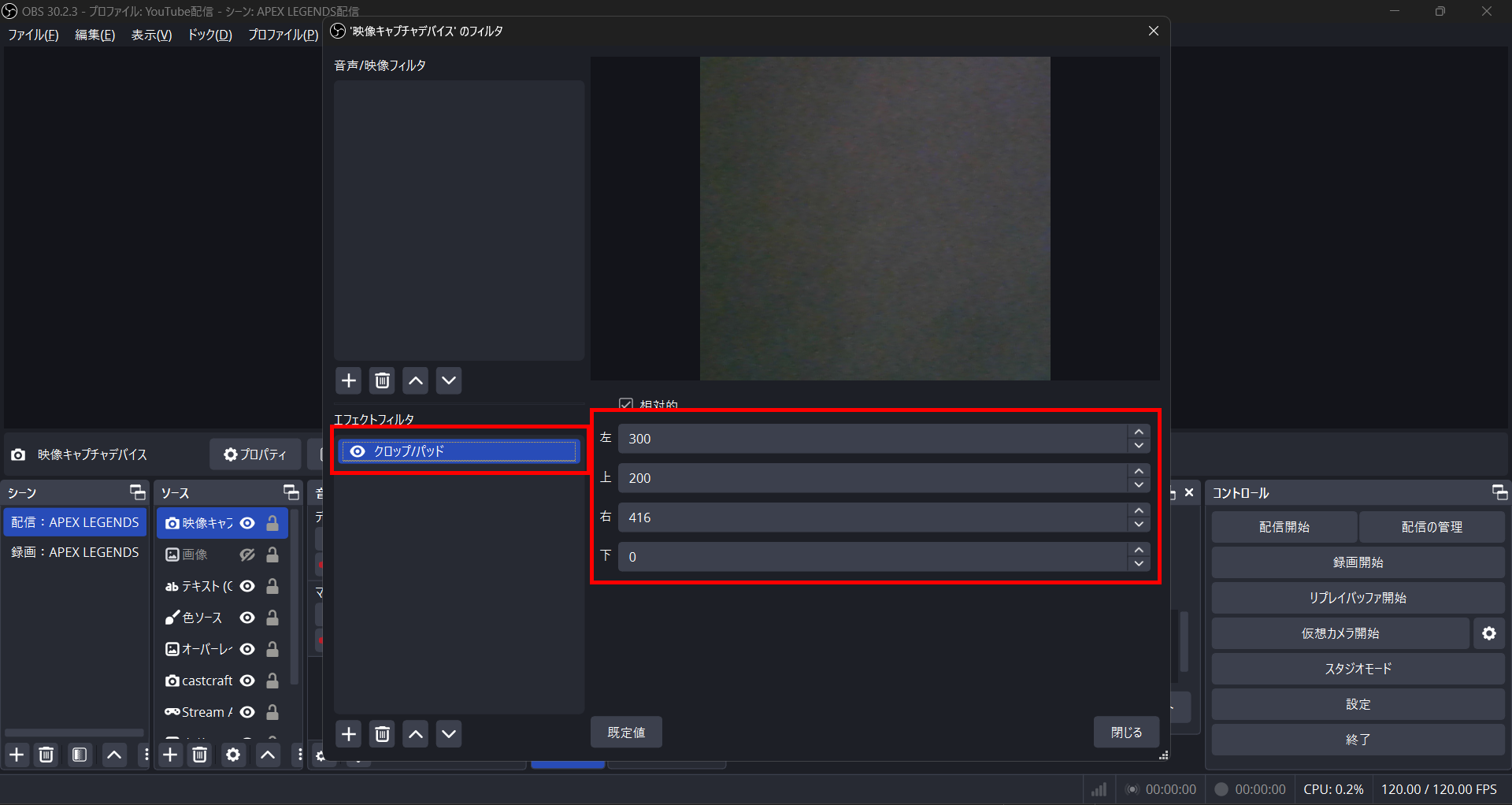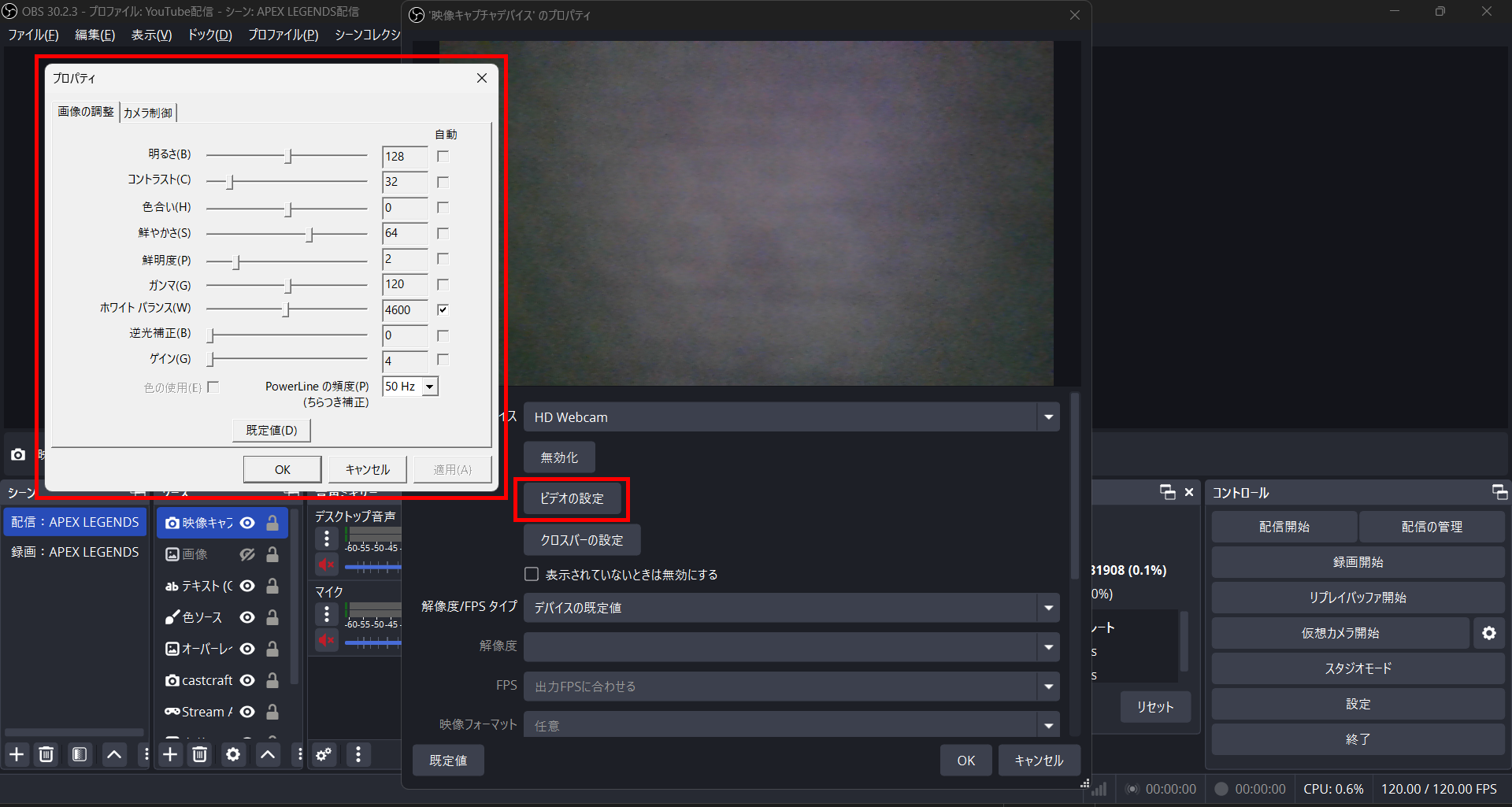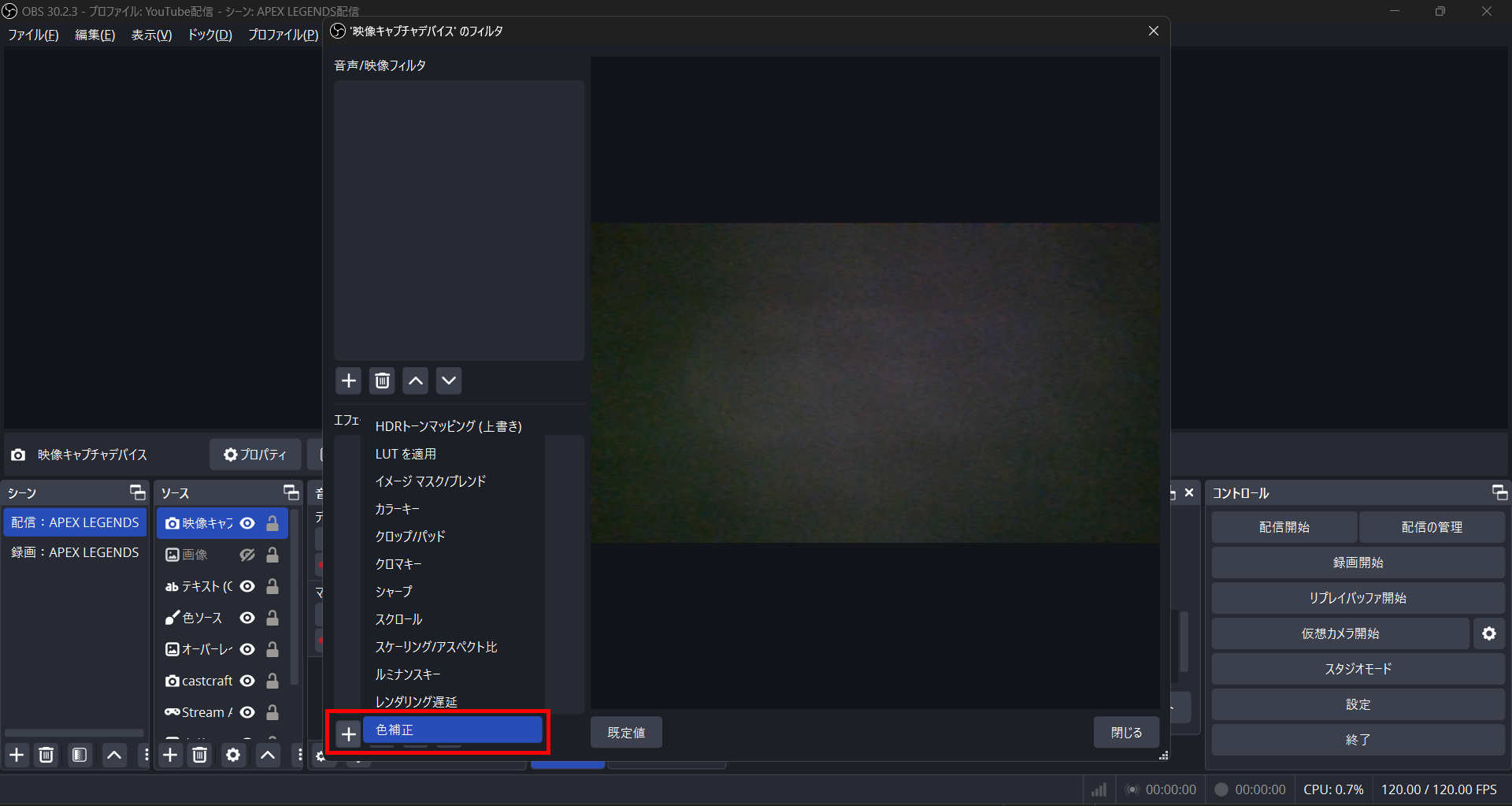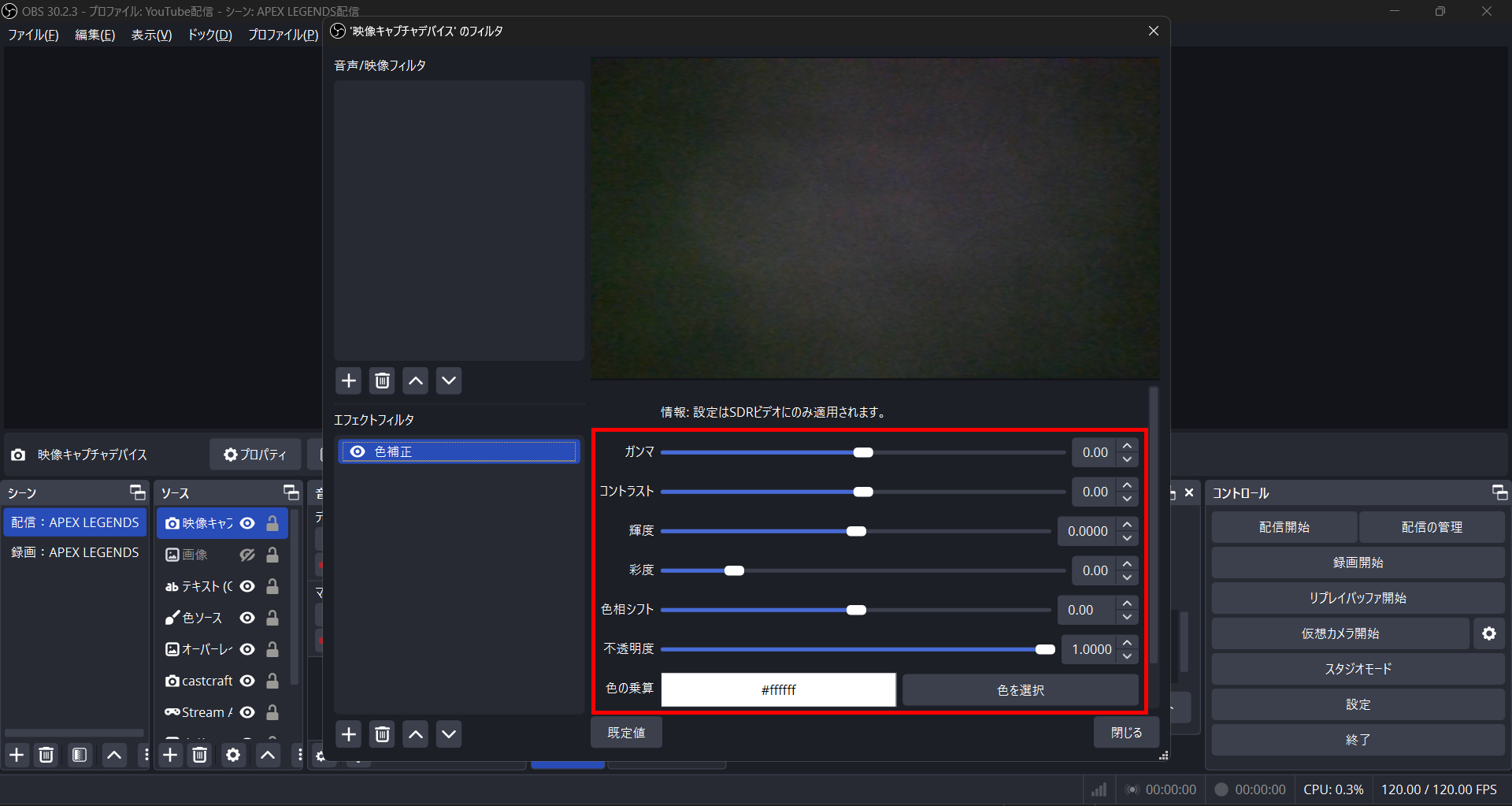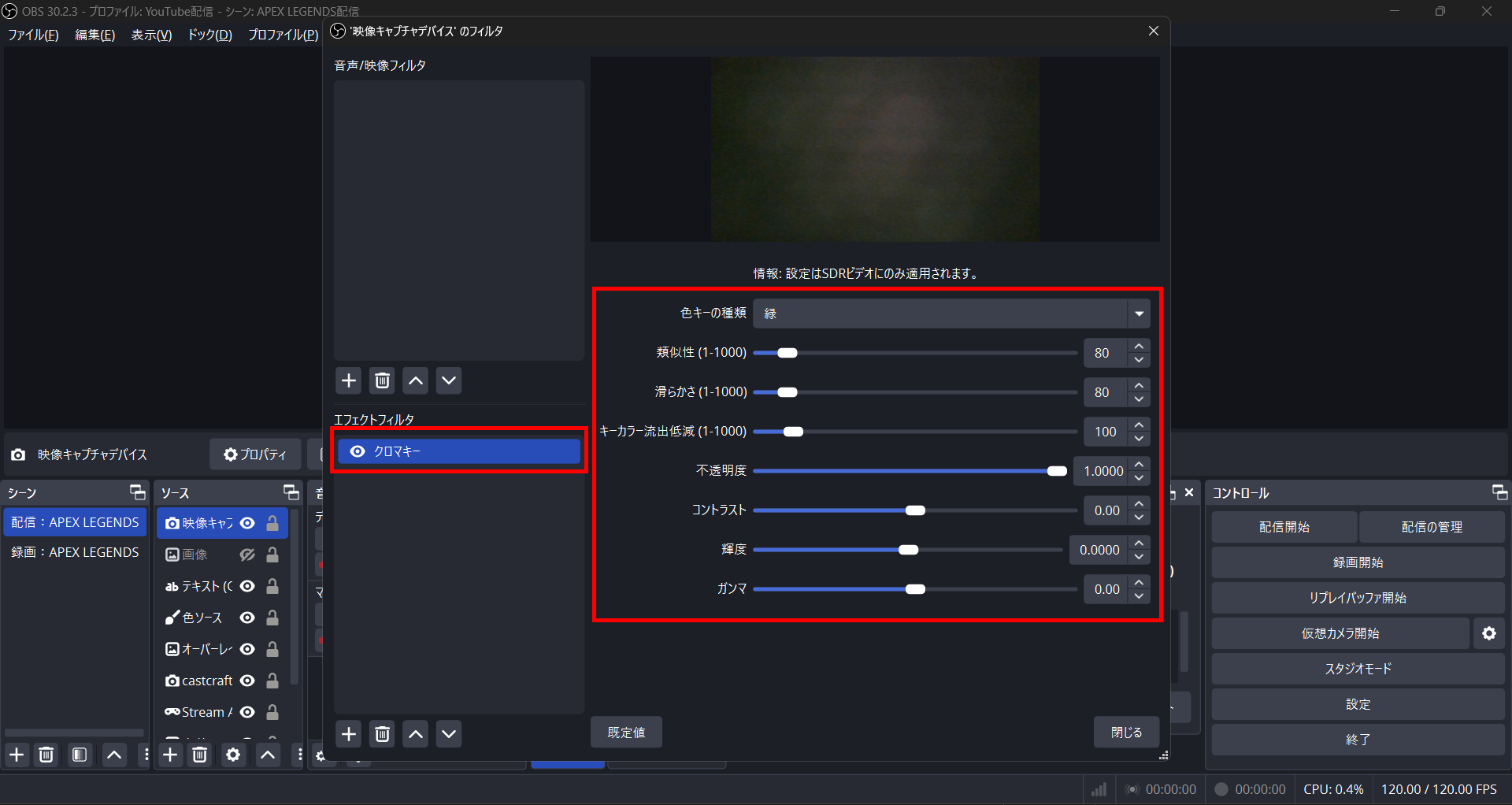OBSでカメラ映像を映す方法|顔出し配信で差をつける
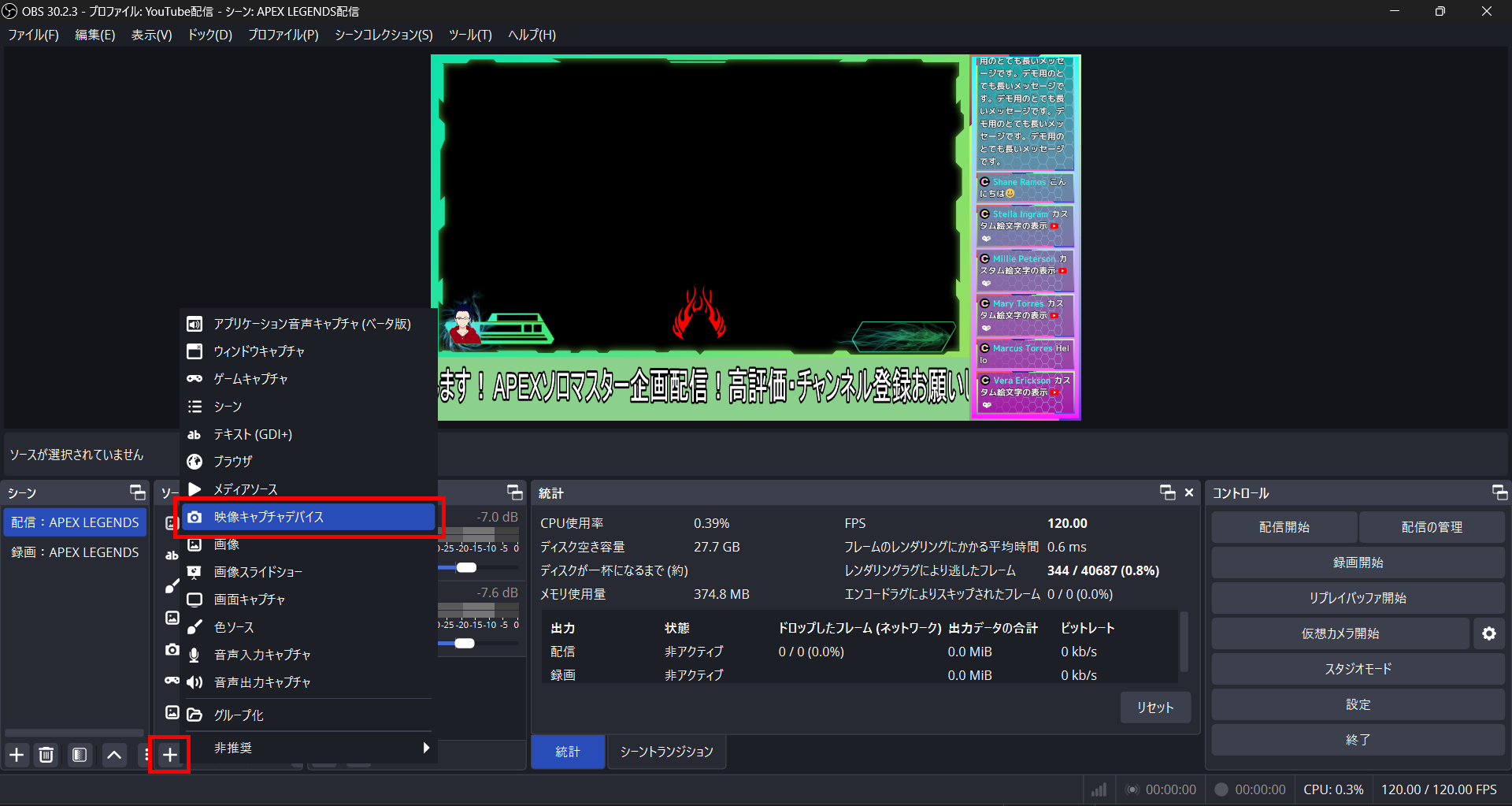
ゲーム実況や雑談配信など、配信活動において顔出し配信は人気を集めやすい配信形式です。
カメラは配信者にとって欠かせないデバイスとなりつつあるものの、使い方や設定が難しい印象から使用できずにいる方も多いのではないでしょうか。
今回は、OBS Studioでカメラを使う方法について解説するので、顔出し配信に挑戦してみたい方は、ぜひ参考にしてみてください。
目次
顔出し配信をするメリットはたくさんある
顔出し配信は身バレしやすくなるため、リスクやデメリットが注視されがちですが、配信活動において豊富なメリットがあります。
顔出しをしていないと、笑いをこらえている瞬間や驚いて声が出ない様子などは伝わらず、単に無言の時間が流れることになります。
また、ゲーム実況ではほかの配信者と同じゲーム画面となり、混同されやすく覚えられにくいです。
しかし、顔出しすることで無言でも表情からリアクションが伝わり、顔で覚えられるので配信コンテンツが被っていても認知されやすくなります。
以上のメリットを踏まえて、本記事ではOBS Studioでカメラ映像を配信する方法を解説するので、参考にしながら設定してみてください。
CastCraftを今すぐダウンロードOBSでカメラ映像を配信する方法
早速OBS Studioでカメラ映像を配信する方法について、次の2つの手順に分けて解説します。
- カメラ映像を映す方法
- カメラ映像をより良く見せる設定項目
根本的なカメラ映像を映す方法に加えて、映像をより良く見せるための設定項目について解説するので、手順に沿って設定してみてください。
カメラ映像を映す方法
カメラ映像を映す手順は、次のとおりです。
- STEP1:PCにWebカメラを接続する
- STEP2:映像キャプチャデバイスを追加して映す
カメラ映像を映すのみならOBS Studio上の設定は非常に簡単なため、Webカメラの接続さえできれば映像は映せるでしょう。
Webカメラは、商品ごとに設定や接続が異なるので注意してください。
STEP1:PCにWebカメラを接続する
購入したWebカメラを用いる場合、PCへの接続が必要です。
基本的にUSBで接続するタイプが多いので、USBポートに接続してカメラを接続してください。
また、カメラのドライバーをインストールしなければならないものもあります。
カメラのドライバーは各製品の公式サイトや、同封されている取扱説明書に記載されているURLにアクセスしてダウンロードしましょう。
Webカメラの映像を映すためには、USBに正しく接続して適切なドライバーをインストールし、電源が入っていることの確認が必要です。
STEP2:映像キャプチャデバイスを追加して映す
Webカメラの準備が完了したらOBS Studioを起動し、ソースに「映像キャプチャデバイス」を追加してください。
映像キャプチャデバイスを追加したら、デバイスをカメラに設定し、OKボタンをクリックすれば完了です。
デバイスでカメラを選択しても映像が映らない場合は、Webカメラが正しく接続されているのかを確認してみてください。
ドライバーが適切なものでない場合や、Windowsのセキュリティが原因の場合もあるので、それぞれ確認しましょう。
最後に映像キャプチャデバイスのサイズを変更し、ワイプの位置を決めましょう。
サイズを変更する際は、プレビュー画面上のカメラ映像の赤枠をドラッグすれば変更できます。
映像の一部を切り取りたい場合は、「Altキー」を押しながらドラッグしましょう。
カメラ映像をより良く見せる設定項目
カメラ映像を映せたら、より良く見せるために各項目を設定しましょう。
プラグインを含めるとカメラ映像をカスタマイズする方法は多岐にわたりますが、今回は簡単にできる設定項目を3つ解説します。
- 解像度・フレームレート
- トリミング
- フィルタ
OBS Studio内で完結する方法を中心に解説し、外部ツールを用いたアレンジ方法についても触れているため、初心者から上級者まで参考にしてみてください。
解像度・フレームレート
映像キャプチャデバイスの設定にて、解像度やフレームレートを変更できます。
高解像度かつ高フレームレートに対応しているカメラを使用している場合は、高設定にしてみてください。
しかし、使用するカメラによって設定できる限界の数値が異なるため、高設定にできない場合もあります。
また、高画質なゲームの配信をはじめ配信コンテンツのデータ量が重たい場合は、カメラ映像の高画質設定はおすすめできません。
配信コンテンツに加えてカメラ映像のデータ量も重たくなるため、配信落ちや映像が飛び飛びになるなどの不具合が起こりやすくなります。
そのため、カメラ映像を高画質・高フレームレートにする場合は、インターネットのアップロード速度が非常に速い場合にのみおこないましょう。
ワイプで見せる場合は高画質である必要がないため、おすすめ設定は1270×720の30fpsです。
トリミング
カメラ映像をより良く見せるためには、ワイプのトリミングも効果的です。
前述した「Altキー」を用いた方法は非常に簡単なため、正方形や縦長にするだけでもほかの配信者と差別化できます。
正確にトリミングしたい場合は、フィルタから数値を入力したトリミングがおすすめです。
カメラ映像の映像キャプチャデバイスを右クリックして「フィルタ」を開いてください。
フィルタメニューを開いたら、下にある「エフェクトフィルタ」の「+」ボタンをクリックして「クロップ/パッド」を追加してください。
「クロップ/パッド」フィルタ上で、プレビュー画面を確認しながらトリミングすれば完了です。
自分の顔にフォーカスさせてズームすることもできるので、配信で顔を覚えてもらうときにも役立ちます。
クロップ機能を活用したさまざまなトリミング方法を知りたい方は、以下の記事で紹介しているので、確認してみてください。
フィルタ
フィルタを活用すればカメラ映像にエフェクトをかけられるので、明るさや色調を設定できます。
より良い映像を見せることができる設定の一つであるため、自分の環境に合わせて設定してみてください。
プラグインを使用しない場合の設定は、主に2種類です。
1つ目の設定は、映像キャプチャデバイスを右クリックして「プロパティ」から設定できます。
プロパティを開いたら「ビデオの設定」をクリックしてそれぞれのフィルタを設定しましょう。
2つ目の設定は、映像キャプチャデバイスを右クリックして「フィルタ」から設定しましょう。
フィルタメニューの「+」ボタンから「色調補正」を追加して、設定してみてください。
どちらも明るさや彩度など色に関するフィルタとなりますが、血色を良く見せたり白っぽく設定することで美人に見せたりできます。
また、美肌フィルターと呼ばれるプラグインの導入もおすすめなため、下記の記事を参考に設定してみてください。
カメラ映像を背景透過させて配信画面のクオリティを上げる
カメラ映像をより良く見せる方法で紹介した方法以外にも、配信クオリティを上げる方法としてカメラ映像の背景透過が挙げられます。
カメラ映像を映すと背景が映り込んでしまうため、グリーンバックやシンプルな壁がある場所に移動する方もいるでしょう。
グリーンバックを用いる場合はフィルタからクロマキーを追加し、透過させる色を緑にすれば背景を透過でき、自分だけを映し出せます。
グリーンバックを使用せずに背景を透過させるためには、プラグインの導入が必須となりますが、費用がかからないためおすすめです。
背景を透過させて配信映像のクオリティを上げたい方は、ぜひ以下の記事を参考にしてみてください。
OBSで顔出し配信をしてみよう
今回は、OBS Studioで顔出し配信する際に必須となるカメラの設定について解説しました。
カメラの機種や性能により設定できる項目は異なるものの、トリミングやフィルタを設定することで、クオリティの高い顔出し配信が可能です。
また、顔出し配信することで視聴者にチャンネルを覚えてもらいやすくなるほか、配信者としての認知度も高まります。
細かいリアクションや表情もコンテンツとして提供して、配信活動をより盛り上げてみてください。
OBS配信をより面白くするために
配信で視聴者のコミュニティ形成をうまく行うことで、日常の配信をより面白いものにすることができます。
そのような観点で最もおすすめな配信ツールがCastCraftです。
大きく分けて、
- 視聴者を覚えるYouTube/Twitchコメビュ
- 配信画面演出のScreen
- 収益化のための機能
の三つの機能があり、それぞれ下記のような目的があります。
| 機能 | 目的 |
|---|---|
| YouTube/Twitchコメビュ | 視聴者が配信に馴染めるようなやり取りをサポート |
| Screen | 視聴者とのやり取りを視覚的に楽しくする |
| 収益化 | 視聴者を大事にする形で収益化する |
CastCraftのYouTube/Twitchコメビュで視聴者ごとにコメントを蓄積することで視聴者全員を覚えて、配信中のダッシュボードで分かりやすく情報を表示することで、視聴者が常連化していくためのやり取りをサポートします。
特定の条件に当てはまった視聴者やコメントに対して、Chatbotやリッチな画面演出で視聴者をインタラクティブに楽しませる仕組みも作ることができます。

さらに、視聴者を大事に定着させながらも配信活動のための収益を上げる仕組みも提供しています。
CastCraftは上記のような機能により、配信者(ゲーム配信者やVtuber)が視聴者との関係を深めることを手助けします。
導入している配信者さんの事例としては、
等がいらっしゃいます。
導入されたチャンネルの総登録者数は1.6億人を超えており、これまで250万回以上の配信で使われています。
CastCraftを活用すれば、視聴者との関係をより良いものに進化させ、あなたの配信コミュニティをより濃いものにできます。
日々の配信をより楽しくするために、ぜひ導入を検討されてみてください。