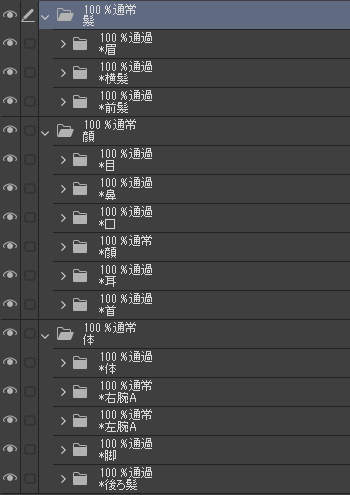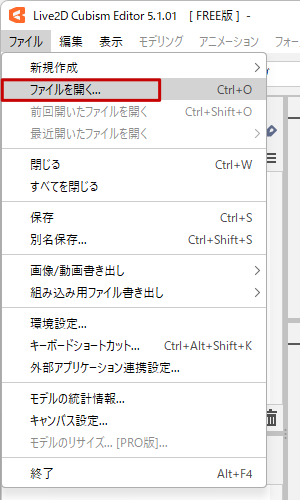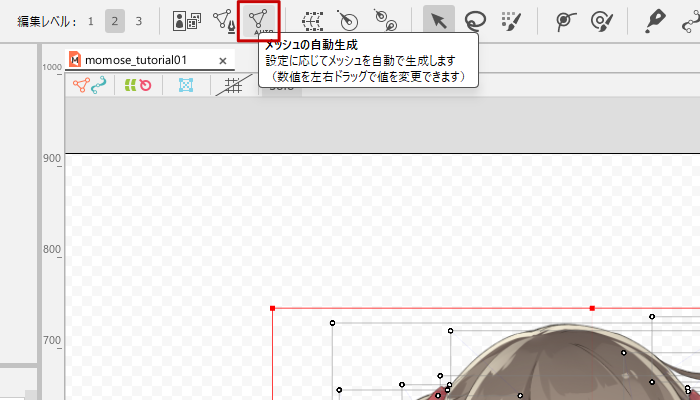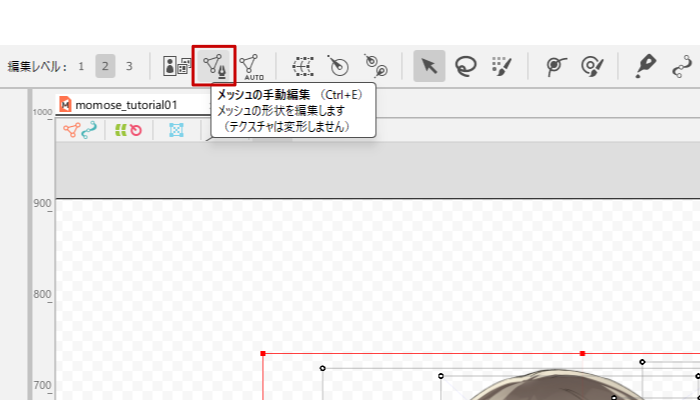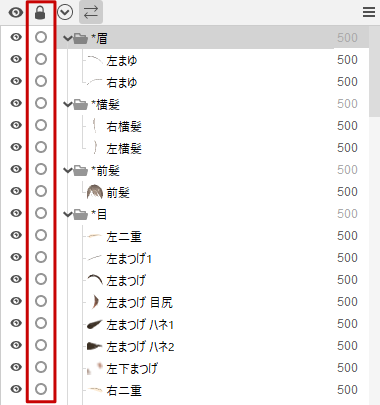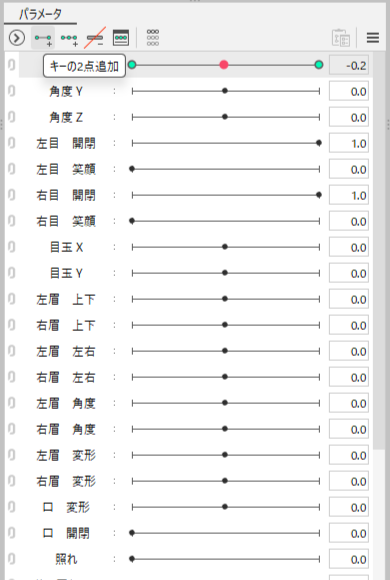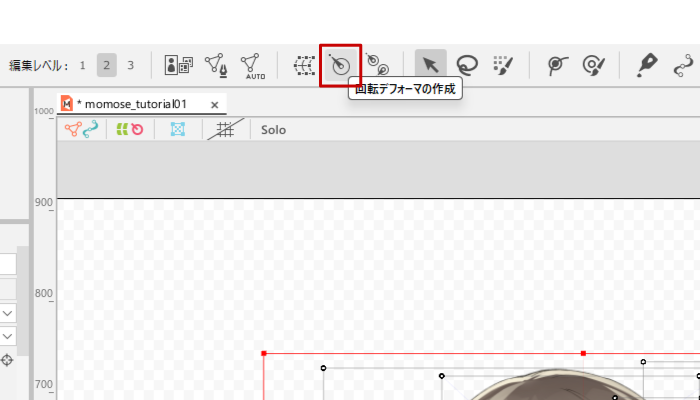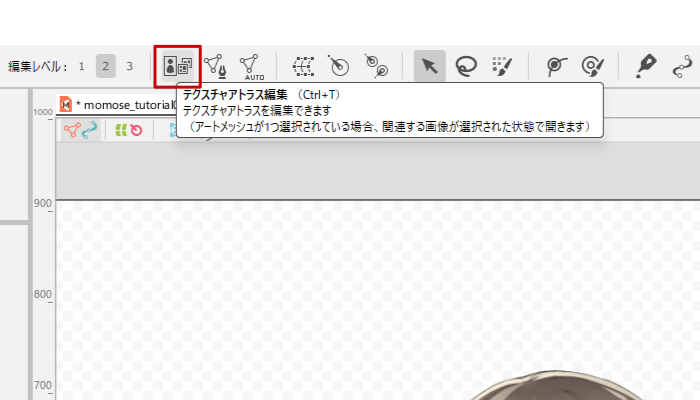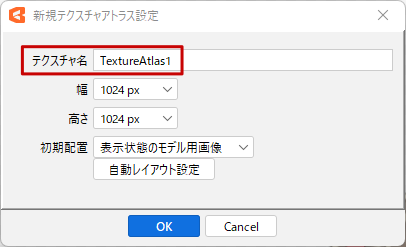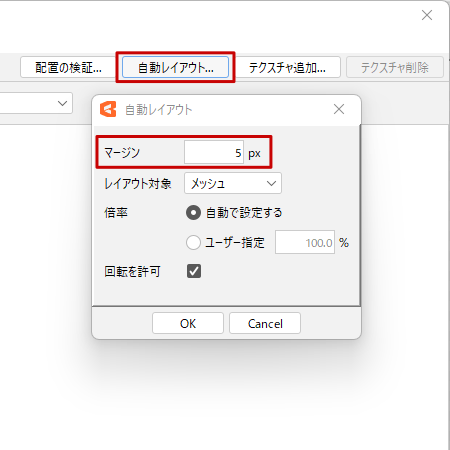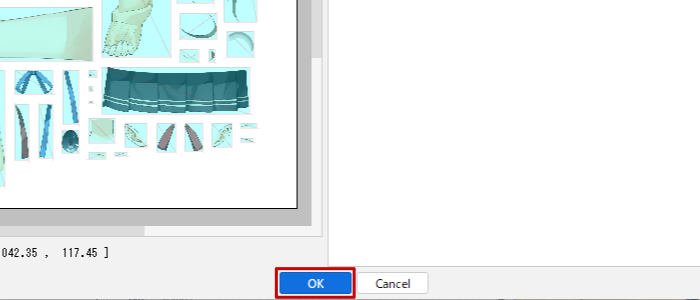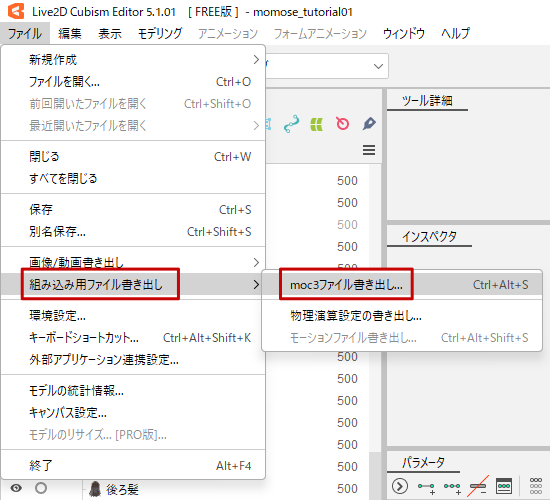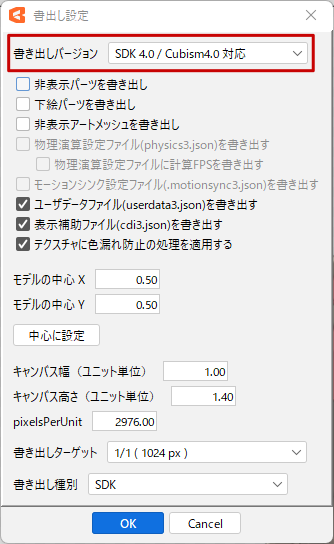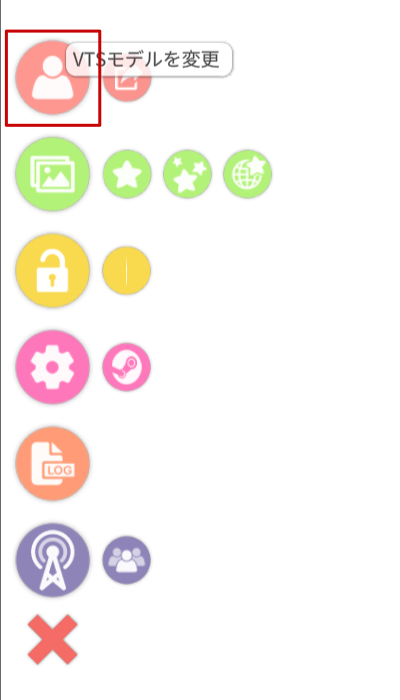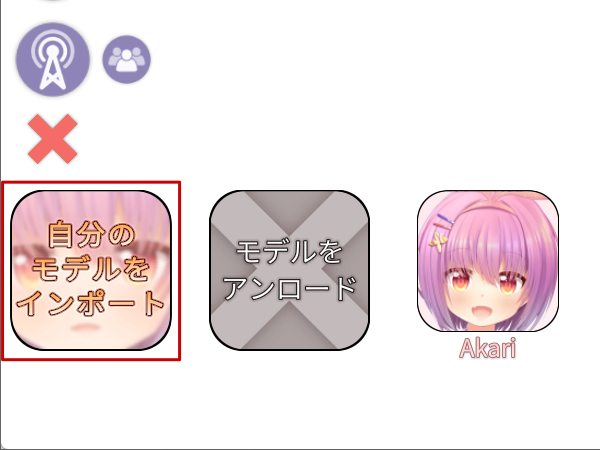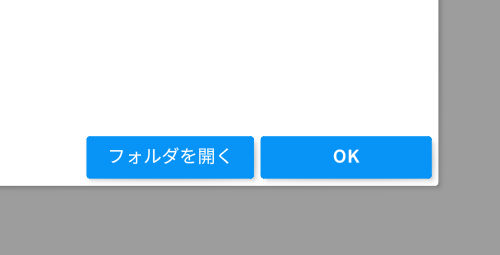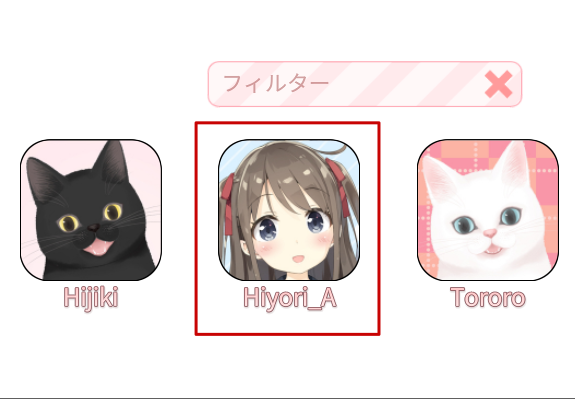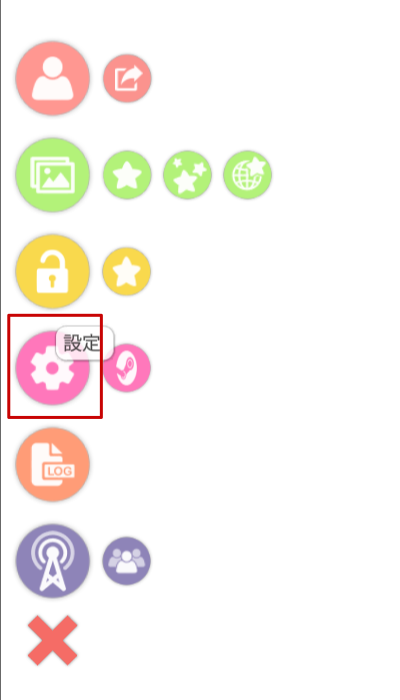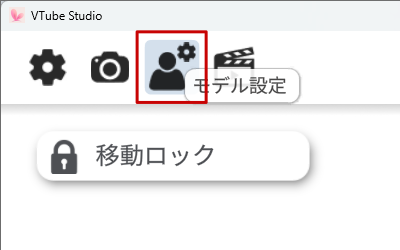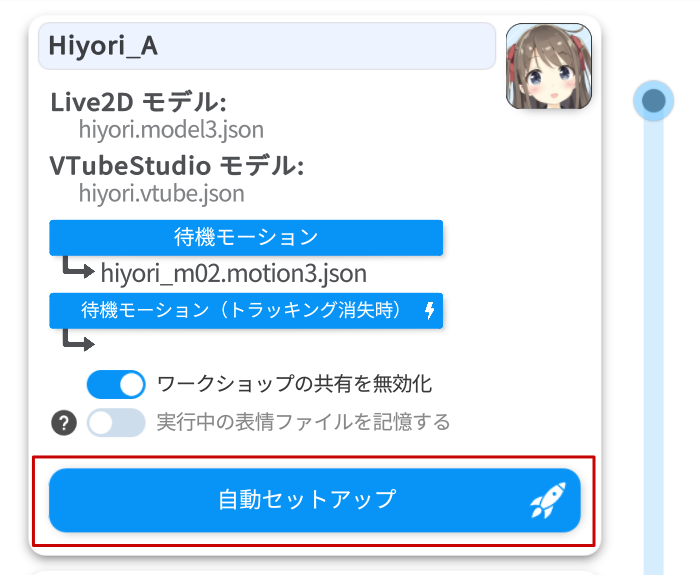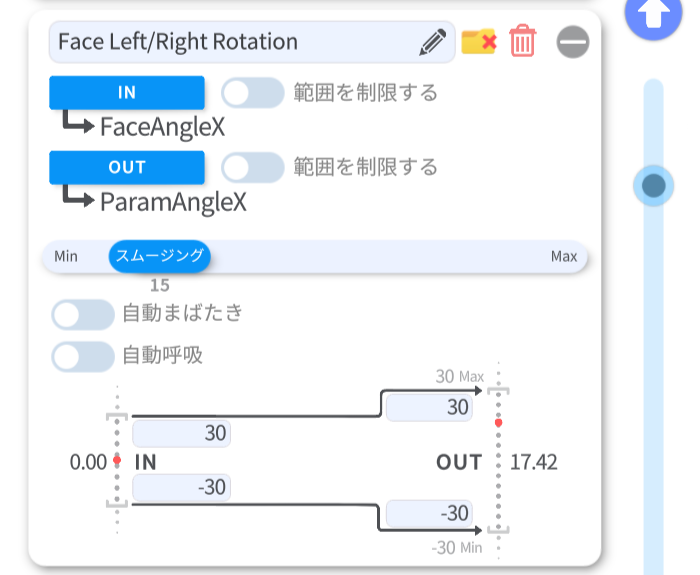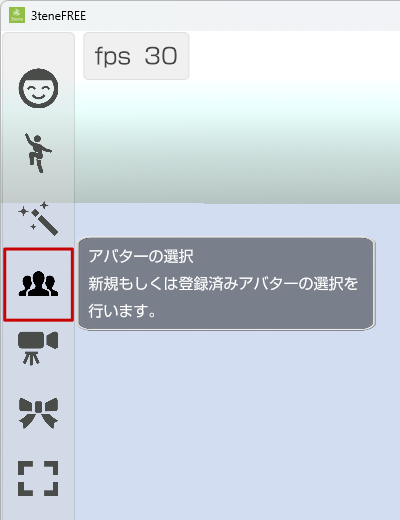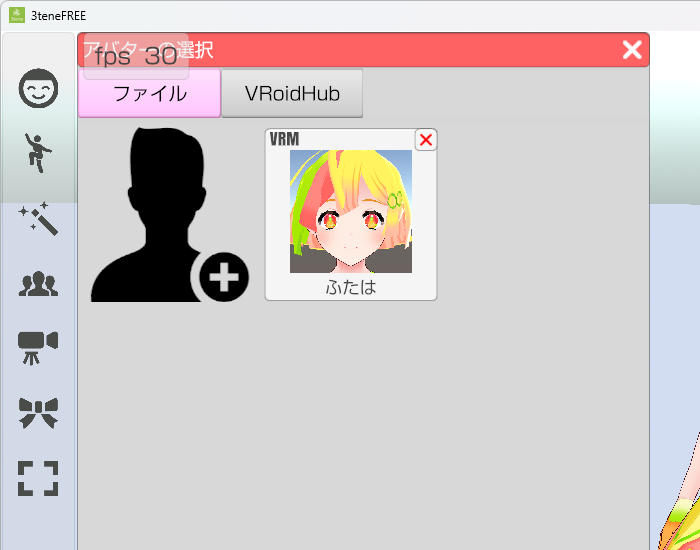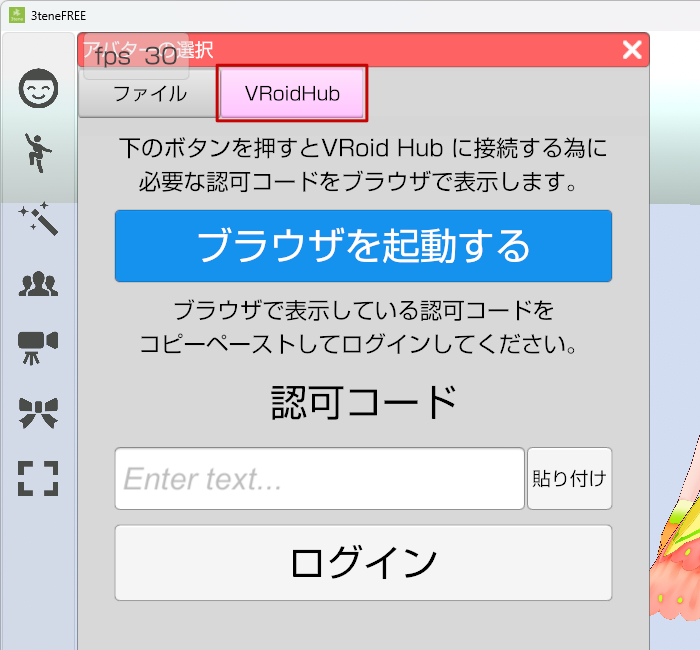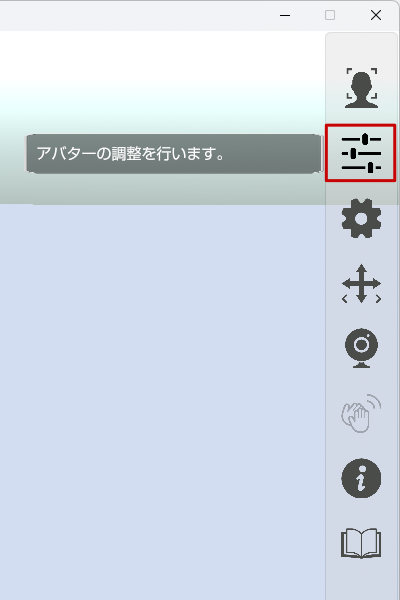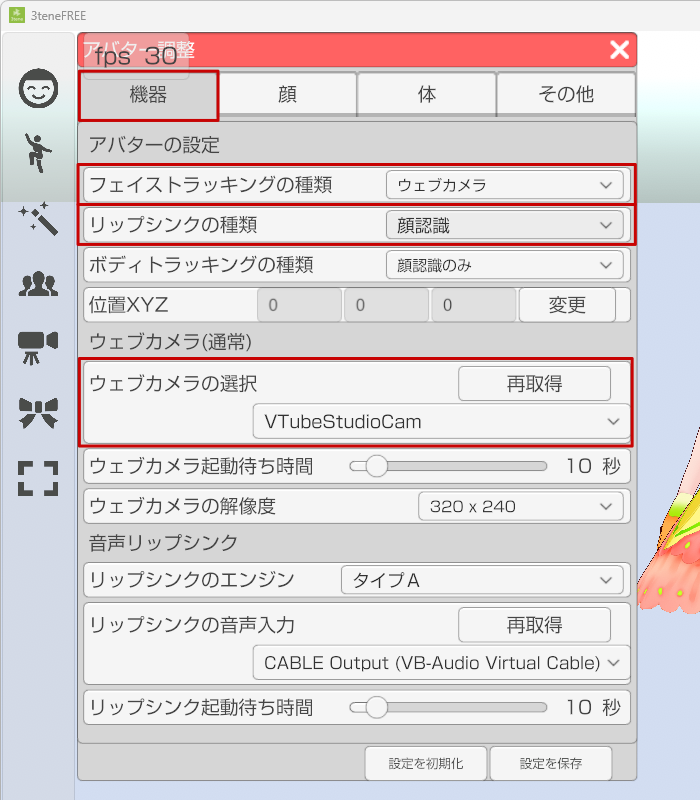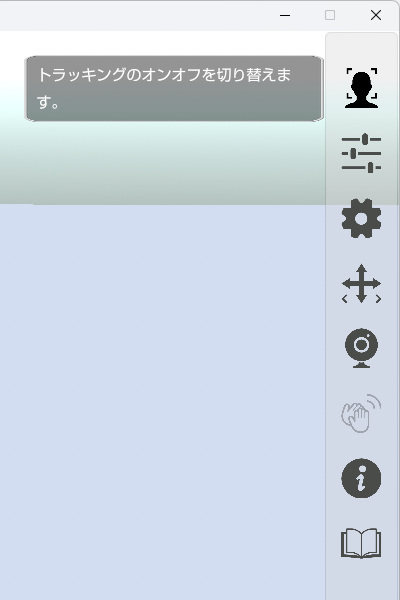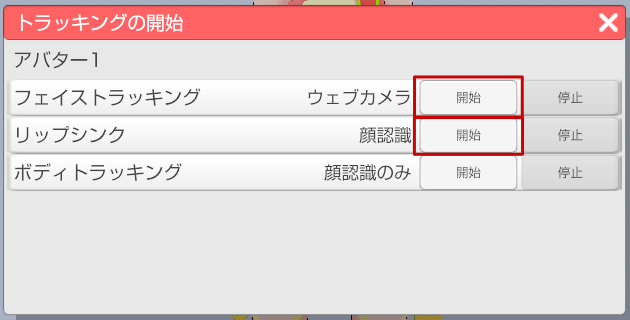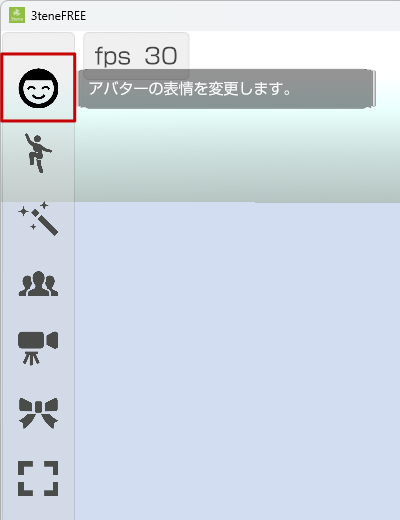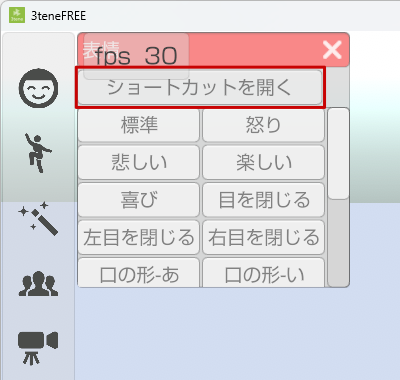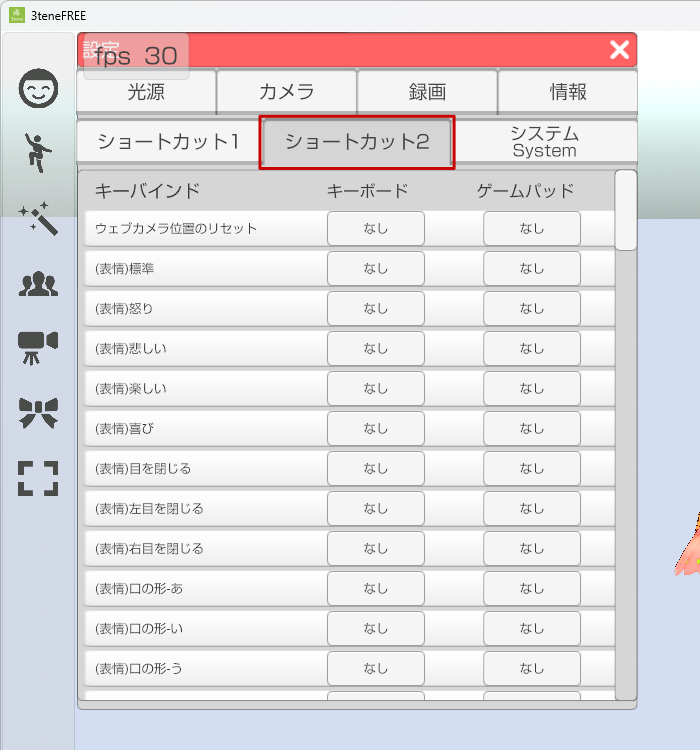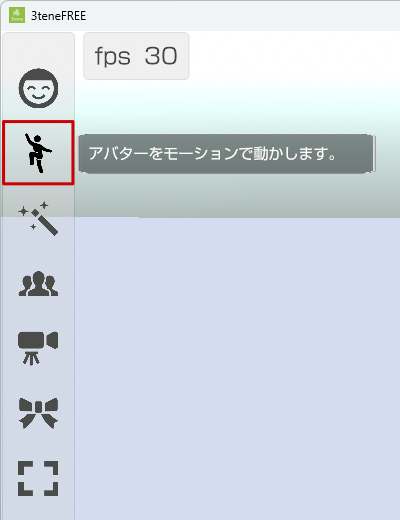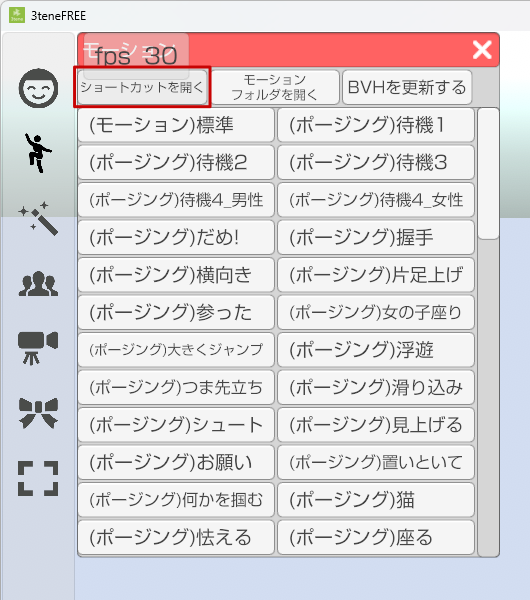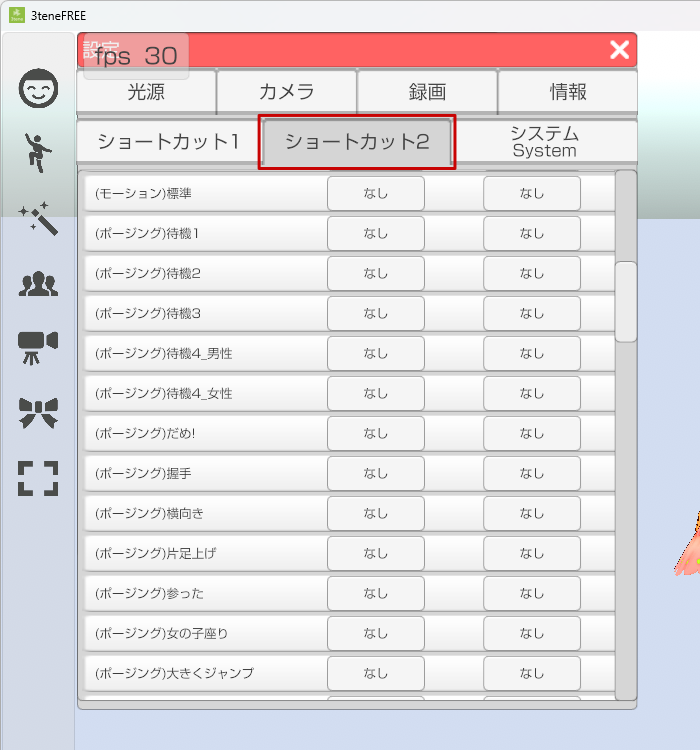VTuberの動かし方を2D/3Dそれぞれ解説
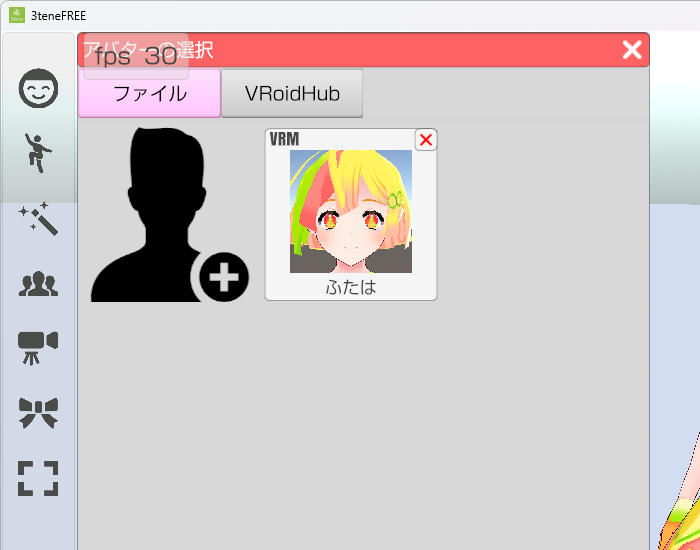
目次
VTuberは2Dと3Dで動かし方が異なる
VTuberのアバターには2Dモデルと3Dモデルの二種類が存在し、VTuberとして活動する場合はいずれかを選択することになりますが、2Dと3Dでそれぞれ使用するソフトや動かし方が異なり、表現できる範囲も変わってきます。
未経験からVTuberを始める方には、アバターの作成から実際に動かすまでが簡単な2Dモデルがおすすめですが、より多彩な表現方法を求める場合は3Dモデルに挑戦することも必要です。
本記事では、2Dモデルと3Dモデルの動かし方やおすすめのソフト、アバターの作り方などについて解説します。
画像も交えながら分かりやすいように解説していますので、VTuberを始めたい方はぜひご覧ください。
VTuberの動かし方の種類
Webカメラとソフトで動かす
アバターを動かす際、自分の動きや表情をそのまま映し出す場合はWebカメラの映像をアバターに反映させる必要があり、トラッキングソフトの導入が必要になります。
代表的なトラッキングソフトは以下の通りです。
いずれも無料版が存在しており、Webカメラさえあれば簡単に始めることができます。
特に「VTube Studio」はMacにも対応しているため、MacOS環境の方でも使用可能です。
スマホアプリで動かす
Webカメラなどの機材がない場合も、スマホのフェイストラッキング機能を利用することでアバターを動かすことが可能です。
代表的なスマホアプリは以下の通りです。
これらのアプリを使うことで、スマホだけでも簡単にVTuberデビューすることができます。
OBSなどのストリーミングソフトの機能を併用することで、PCでの配信に使うことも可能です。
VR機器で全身を動かす
フェイストラッキングは基本的に顔のみに対応しているため、3Dモデルを使用して全身を動かす際はVR機器の使用が必要になります。
代表的なVR機器は以下の通りです。
詳細な仕様は機器により異なりますが、トラッカーと呼ばれるセンサーを腰や足に着けて動きを読み取るものや、コントローラーのセンサーで指の動きまで細かく反映するものがあります。
VTuberの動かし方:2D編
Live 2Dアバター×Vtube Studioがおすすめ
VTube Studioは、Steamでダウンロードできる無料のトラッキングソフトで、WebカメラやiPhoneのカメラでも高度なトラッキングが可能です。
リアルタイムトラッキングでキャラクターの立ち絵を動かすことが得意なLive 2Dのアバターと組み合わせることで、誰でも簡単に2Dアバターを動かすことができます。
どちらも利用者が多く、不明点の回答や解決策などがWebで見つかりやすいため、初心者がVTuberを始める際におすすめの組み合わせになっています。
注意)VTube Studioは個人であれば無料版でも商用利用可能ですが、無料版は配信時に画面左下にミニキャラが表示されるため、非表示にしたい場合は有料版を購入する必要があります。
Live 2DでVTuberアバターを動かす準備
STEP1:イラストを準備する
Live 2Dで使用するイラストを準備する際には、注意すべき点がいくつかあります。
VTuberはバストアップを配信に映すことが多いため、全身絵を使用して綺麗に見せるためには縦5000px以上のサイズが必要になります。
この上で、できる限り正面顔を左右対称に描き、髪の毛や目、落ち影などを細かくレイヤー分けすると、Live 2Dでの設定が簡単になります。
STEP2:イラストを加工する
イラストが準備できたら、まずはおおまかに髪・顔・体の3つのカテゴリーに分け、そこから更に細かく分けていきます。
この時、部品ごとに大まかにグループに分けておくと、Editor上で管理しやすくなります。
また、データはPSDで出力し、線画と塗りは結合して1枚のレイヤーに変換しておきましょう。
STEP2:イラストを読み込む
「ファイル」から「ファイルを開く」を選び、PSDを選択して読み込みます。
また、ビューエリアにPSDを直接ドラック&ドロップすることでも読み込むことが可能です。
STEP3:メッシュを割り当てる
読み込んだイラストにはメッシュが割り当てられ、メッシュの頂点を動かすことでテクスチャを変形させることができますが、初期状態では一つのテクスチャに対して頂点が4つしか存在しません。
この状態では思い通りに変形させることが難しいため、さらに細かくメッシュを割り振る必要があります。
全てを一つ一つ設定することは難しいため、Ctrl+Aで全てのテクスチャを選択した後、上のメニューから「メッシュの自動生成」を実行してください。
また、眉毛や睫毛、唇などは大きく変形するパーツが多いため、手動でメッシュを整える方がより綺麗に形を作る事が出来ます。
編集したいテクスチャを選択した状態で「メッシュの手動編集」を選択し、頂点の追加や削除を行ってください。
STEP4:動きを付ける
次に、モデルに表情や体の動作などの動きを付けていきます。
特に目や口の動きは変形の仕方で全体のクオリティが大きく変化するため、特に重要になってきます。
まずは、目的のパーツ以外を編集しないように、ロックをかけていきます。
パーツパレットの左側の鍵マークをクリックすることで、パーツの編集にロックをかけることが可能です。
その後、編集するパーツを選択し、「キーの2点追加」をクリックしてからパラメーターを編集していきます。
この状態で画面上のテクスチャを動かすと、パラメーターで動きを制御できるようになります。
また、体の傾きなどの回転を使いたい場合には、画面上の「回転デフォーマの作成」を選択して設定します。
Live 2Dアバターの依頼も視野に入れよう!
上記のように、Live 2Dを使用して自分でモデリングを行うのは非常に難易度が高く、初心者の方にはココナラなどのサービスで外注にVTuber用アバターの制作を依頼することをおすすめします。
独学で1から全てをやろうとすると、イラストの制作からモデリング、動かすためのパラメーター設定、VTube Studioとの連携などを全て一人で行う必要があり、時間がかかります。
ココナラなどのサービスでVTuber用アバターの制作を外注すれば、アバターが完成するまでの時間でVTube Studioの設定方法や配信環境の整理などに集中することができるため、時間の短縮が可能です。
Vtube StudioでVTuberアバターを動かす
STEP1:Live 2Dからファイルを書き出す
Live 2Dのモデリングが完了したら、画面上の「テクスチャアトラス編集」をクリックします。
「新規テクスチャアトラス設定」のダイアログが表示されるため、必要に応じて名前やサイズなどを変更します。
OKを押すと使用パーツが並んだ画面が表示されますが、この時パーツ同士の間が小さいと、不具合に繋がります。
「自動レイアウト」を選択して「マージン」の値を調節し、パーツ同士が被らないように設定しましょう。
マージンの設定が完了したら、「OK」を選択してテクスチャアトラスを作成します。
その後、「ファイル」→「組み込み用ファイル書き出し」→「moc3ファイル書き出し」を選択します。
「書き出しバージョン」をSDK3.0、3.3、4.0のいずれかに設定してOKを選択し、moc3ファイルを書き出します。
STEP2:Vtube Studioにモデルをインポート
次に、VTube Studioを起動し、左側のメニューバーの「VTSモデルを変更」をクリックします。
すると、画面下部にモデルの一覧が表示されるため、「自分のモデルをインポート」を選択します。
「あなたのLive 2Dモデルをこのフォルダーに保存してください」という画面が表示されるため、「フォルダを開く」を選択して保存先フォルダを開きます。
このフォルダにLive 2Dで書き出したファイルを入れることで、モデルの一覧に自作のLive 2Dモデルが表示されます。
STEP3:オートセットアップ後に細かく設定する
モデルの読み込みが完了したら、画面左の「設定」をクリックします。
設定画面が表示されたら、続けて画面左上の「モデル設定」をクリック。
画面右に表示されるメニューから「自動セットアップ」を有効にします。
この項目を有効にすることで、カメラ映像とモデルの動きの連携を自動で設定することができます。
連動が完了した後、モデルの動きが不自然に見える場合は、下に表示されている項目を手動で調節していきましょう。
それぞれの項目はLive 2Dでのパラメーターと同期しているため、Live 2Dで設定していない項目は無効になっています。
VTuberの動かし方:3D編
VRoid Studioで3Dモデルを作成する
VTuberの3Dモデルを作成する場合には、商用・非商用問わず無料で利用することができ、なおかつ作成できるモデルのバリエーションが豊富なVRoid Studioを使用することをおすすめします。
VRoid Studioには様々なプリセットが用意されており、髪型や瞳、服装などを自由に組み合わせることで、3Dモデリングに触れたことのない方でも直感的にオリジナルの3Dモデルを作成することができます。
3teneで3Dモデルを動かす
STEP1:アバターを読み込む
3teneを起動し、画面左側メニューのアバター選択のアイコンをクリックします。
登録済みのアバターを使用する場合は、そのアバターのアイコンをクリックします。
新しくアバターを登録したい場合は、一覧の左上に表示されているアイコンをクリックしてください。
また、「VRoidHub」に切り替えてログインすることで、VRoidHubにアップロードされているアバターを使用することも可能です。
STEP2:フェイストラッキング、リップシンクを設定する
次に、アバターのフェイストラッキングとリップシンクを設定していきます。
まずは画面右のメニューバーに表示されているアバター調整のアイコンをクリックします。
「アバター調整」が表示されるため、「機器」の項目を選択。
「フェイストラッキングの種類」をウェブカメラに、「ウェブカメラの選択」をPCに接続しているWebカメラに設定します。
また、Webカメラの映像で口を動かす場合は、合わせて「リップシンクの種類」を顔認識に設定します。
設定が完了したら、画面右のメニューバーに表示されているトラッキング開始のアイコンをクリックします。
「トラッキングの開始」のウィンドウが表示されるため、「フェイストラッキング」「リップシンク」の開始ボタンをクリックすることでトラッキングが開始されます。
また、iPhoneX以降のTrueDepthカメラ搭載機種は、専用アプリをインストールすることでフェイストラッキング機器として利用可能です。
ネットワークの知識が必要になりますが、Webカメラを持っていない方はこちらを使用しましょう。
STEP3:表情を設定する
次に、画面左のメニューバーに表示されている表情のアイコンをクリックします。
すると「表情」ウィンドウが開き、モデルに組み込まれた表情に対応したボタンが表示されるため、クリックして表情を変更します。
ショートカットを設定したい場合は、「ショートカットを開く」をクリック。
「設定」ウィンドウが表示されるため、「ショートカット2」を選択し、必要に応じてそれぞれの項目にショートカットを追加します。
STEP4:モーションを設定する
次に、画面左のメニューバーに表示されているモーションのアイコンをクリックします。
すると「モーション」ウィンドウが表示されるため、クリックしてモーションを実行します。
ショートカットを設定したい場合は、「ショートカットを開く」をクリック。
「設定」ウィンドウが表示されるため、「ショートカット2」を選択して下にスクロールし、必要に応じてそれぞれの項目にショートカットを追加します。
VTuberの動かし方を熟知してデビューしよう!
VTuberのアバターには3Dモデルと2Dモデルの2種類が存在しており、動かすためのソフトや設定も多いため複雑に思えますが、仕組みそのものは決して難しくありません。ココナラなどのサービスやVRoid Studioなどのソフトでアバターを用意し、紹介したVTuber用のソフトを選べば、初心者でも簡単にVTuber用アバターを動かすことができます。当記事を参考にしてアバターの動かし方や設定を熟知し、VTuberとしてデビューしましょう。
Vtuberが視聴者を定着させるために
視聴者を定着させるためにソフトに期待できることとしては、初見の視聴者を配信に定着させ、常連を積み上げていくような効果です。
そのような観点からおすすめなのがCastCraftです。
大きく分けて、
- 視聴者を覚えるYouTube/Twitchコメビュ
- 配信画面演出のScreen
- 収益化のための機能
の三つの機能があり、それぞれ下記のような目的があります。
| 機能 | 目的 |
|---|---|
| コメビュ | 視聴者が配信に馴染めるようなやり取りをサポート |
| Screen | 視聴者とのやり取りを視覚的に楽しくする |
| 収益化 | 視聴者を大事にする形で収益化する |
コメビュ(視聴者/コメント管理)機能
CastCraftでは、初見と常連を一目で判別できるだけでなく、視聴者データを蓄積して視聴者全員を覚えてメモを付けることができます。
ゲーム配信中に来てくれた初見の人が雑談配信のときにまた来てくれたら、その参加実績に気づくことが簡単になり、より新しい視聴者が定着しやすくなります。
さらに、配信で行われた未読スパチャ/未読ビッツ/その他投げ銭などの重要情報をコメントビューアー上部に固定しておき、読み上げたかどうかの既読管理ができます。
Screen(画面演出)機能
CastCraftのScreen機能では、視聴者の行動に応じて画面を盛り上げる演出を盛り込むことができます。
たとえば、下記のようなエフェクトを特定のコメントや視聴者の行動に応じて画面に出現させることができます。

自由自在な文字エフェクトもつくれます。

お手持ちの画像やGIFにもアニメーションを付けてエフェクト化することができます。
いつでも投げ銭(収益化)機能
また、視聴者を大事にしながら収益化を図ることができます。
上記のような機能により、CastCraftは配信者(ゲーム配信者やVtuber)が視聴者との関係を深めることを手助けします。
導入実績
導入している配信者さんの事例としては、
等がいらっしゃいます。
導入されたチャンネルの総登録者数は1.6億人を超えており、これまで164万回以上の配信で使われています。
CastCraftを活用すれば、視聴者との関係をより良いものに進化させ、あなたの配信コミュニティをより濃いものにできます。
日々の配信をより楽しくするために、ぜひ導入を検討されてみてください。