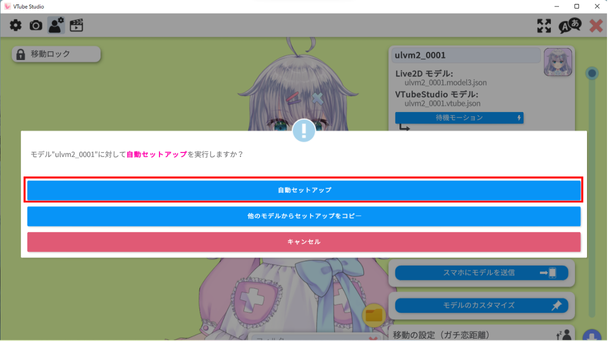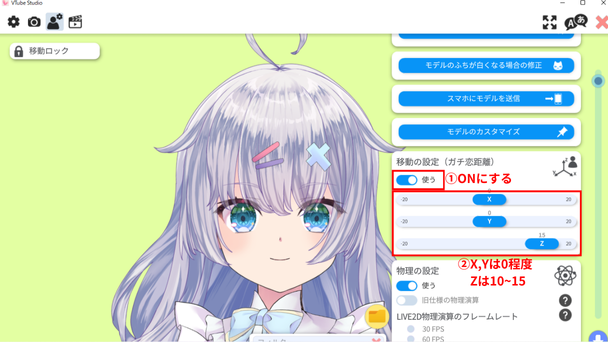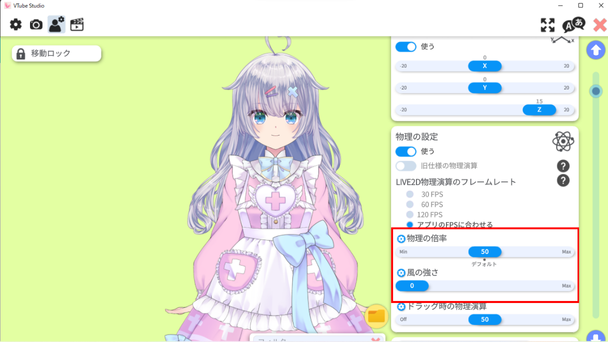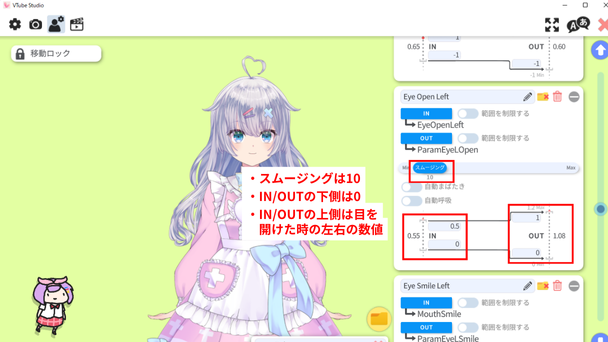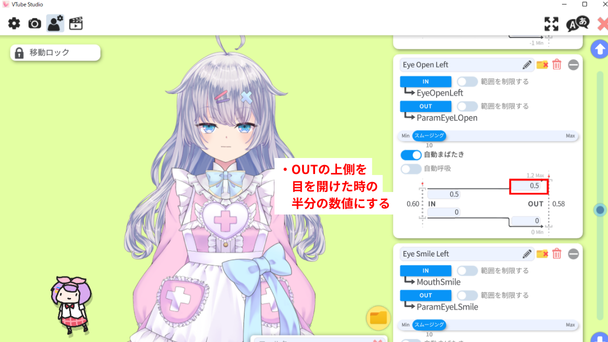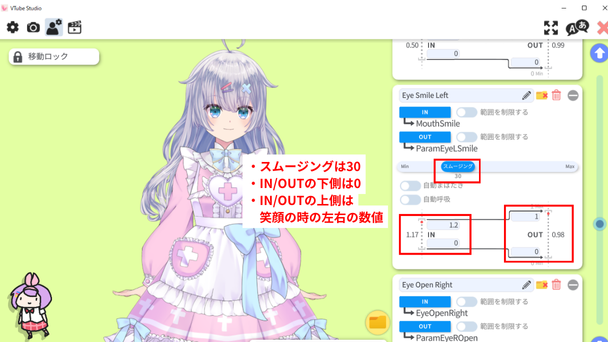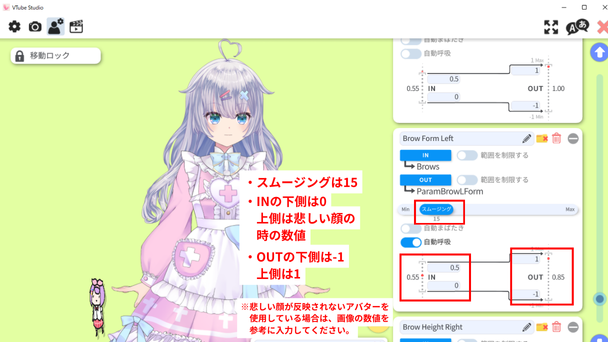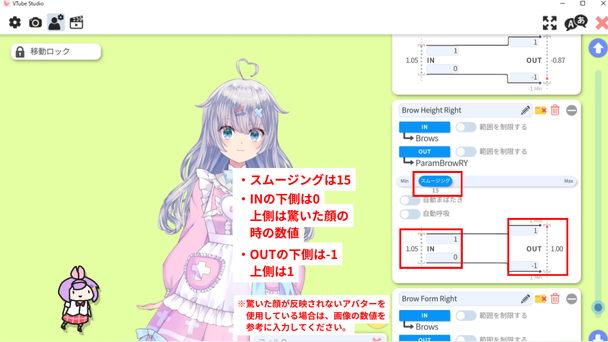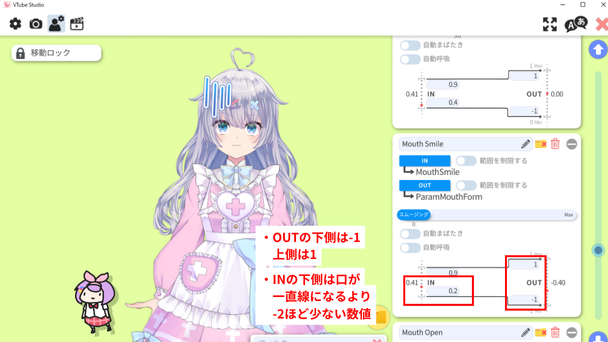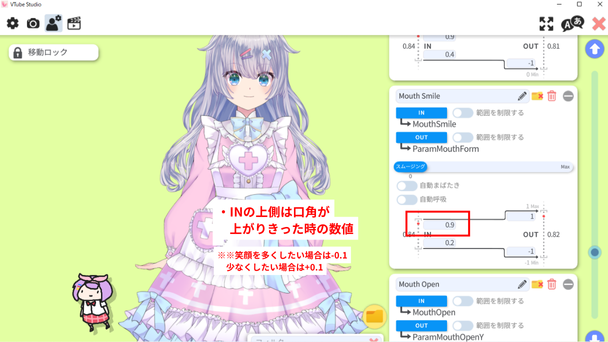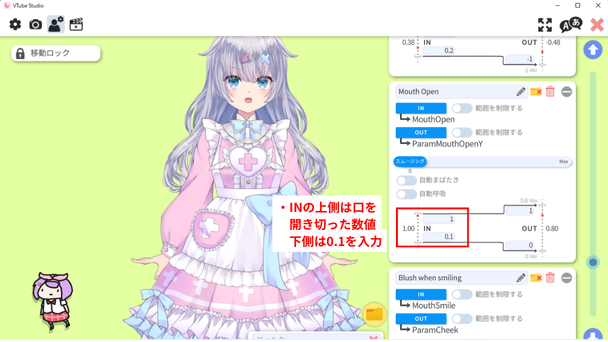VTube Studioのトラッキング設定方法を解説!トラブル対処法も紹介
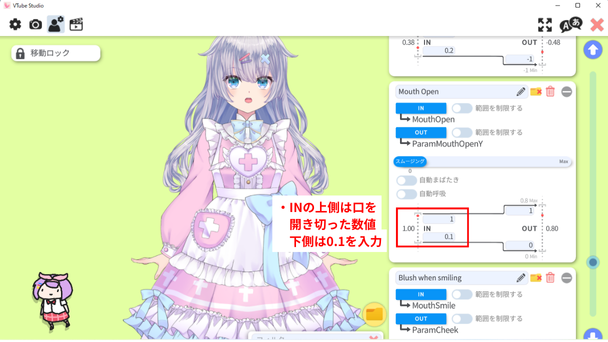
目次
トラッキング設定の重要性
Vtube Studioを利用すれば、誰でも簡単に2Dアバターを動かしてVtuberとしての配信活動を始めることができます。
しかし、第一線で活躍しているVtuberのようにアバターに自然な動きをさせるためには、事前に細かなトラッキングの設定を行わなければなりません。
この設定を怠ってしまうと、アバターの目が半開きになったり笑った時の口の開き方が不自然になるなど、できれば配信にのせたくない自体が発生してしまいます。
本記事では、Vtube Studioを使用するにあたって重要になるトラッキング設定の方法や、各設定項目の詳細について詳しく解説していきます。
これからVtuber活動を始めようとしている方や、Vtube Studioのトラッキング設定をまだ行っていない方はぜひ最後まで読んでみてください。
CastCraftを今すぐダウンロードVTube Studioのトラッキング設定項目
Vtube Studioでアバターを自然に動かすためにはトラッキングパラメータの設定を行う必要があります。
トラッキングパラメータとは、アバターの表情や動きをより綺麗に反映するためのパラーメーターです。この項目を個別に細かく設定することで、アバターに自然な動きをさせることができます。
以降の項目ではトラッキングパラメータで設定可能な動きや、それがアバターにどのように反映されるのかも含めて解説していきます。
移動の設定(ガチ恋距離)
設定項目を下にスクロールすると移動の設定(ガチ恋距離)があります。
ここでは自分の動きにあわせてアバターが前後左右に揺れる設定を行えたり、自分がカメラに近付くとアバターも画面にぐっと近付いてくる(ガチ恋距離まで近付く)設定を行えます。
あまり強く揺れるように設定するとリスナーが画面酔いしてしまうかもしれないので、適度な強度に設定してアバターに自然な動きを反映してみましょう。
物理演算(揺れ)
続いては物理演算(髪や服の揺れ)と風の強さについて解説します。
物理の倍率を変更すると首を振った時や身体を動かした時の髪や服の揺れに反映され、風の強さを変更するとアバターに当たる風の強さに反映されます。
物理の倍率や風の強さが強すぎると不自然に髪や服が揺れ動いてしまうので、あくまで配信場所(たとえば公園などの外で雑談をしている設定)の時は強度を強めるなどの遊び心の1つとして考えると良いかもしれません。
目の開閉
目の開閉は、その名の通りまばたきの設定です。
瞬きの速度や目の開く範囲を設定できるので、アバターによって数値は異なります。
(目の大きさによって自然なまばたきの速度や開く範囲が違うため)
目の開く範囲を工夫すればアバターにジト目をさせることも可能なので、その方法は後述の設定手順で解説します。
笑顔(目の設定)
笑顔の設定を行う場合は、目、眉、口の3つの項目を触る必要があります。
笑顔で設定できる目は口と連動しており、口を開くと目が笑い、口を閉じると目も閉じる設定です。
ここで設定した目の数値によって笑顔になる間隔が変わるため、笑顔が多いアバターにするか表情の変化があまり発生しないアバターにするかをここの設定で調整しましょう。
眉の上下
眉の上下設定を行うと、悲しみや驚きの表情を作ることができます。
ここを細かく設定することで、アバターの表情にバリエーションを持たせることができ、より自然な表情を配信で披露できます。
個人勢Vtuberの中にはここの設定が行えておらず、普段の表情と笑顔の2パターンしか表現できていない人が多くいるので、差別化を図るためにも眉の設定は必ず行いましょう。
口角・口の開閉
口角と口の開閉の設定を行うと、真顔やむっとした顔、口を開けて笑った顔などのバリエーションを作ることができます。
口は表情を作る中でもかなり重要なものなので、ここの設定を怠らずにしっかりと行うことでアバターの勘定表現の幅が広がります。
笑顔の設定として目、眉、口は必ず時間をかけてじっくり設定しましょう。
体の動き
体の動きに関しては、アバターに設定されているモデリングによって設定がどの程度反映されるかが変わります。
ここまで複数の動きを反映してきたので、基本的には体の動きはデフォルト状態で問題ありません。
VTube Studioのトラッキング設定手順
準備:初期設定
VTube Studioでトラッキング設定を行う場合は、事前にモデルのインポートやカメラの設定を完了させる必要があります。
モデルのインポート方法、カメラやトラッキングの設定方法は以下の記事で詳しく解説しているので、まだVtuber Studioをインストールしたばかりの方はこちらを読んで設定を完了してください。
また、カリブレーションの設定は「自動スタート」に、トラッキング設定は「歯車マーク」→「人+歯車マーク」→「自動セットアップ」→「自動セットアップ」の順番にクリックして自動で紐づくようにしておくと楽なので、最初の設定の際には忘れずに自動セットアップを行っておきましょう。
※以降は人型+歯車のマーク(モデル設定)の項目を触っていきます。
設定1:移動の設定(ガチ恋距離)の設定
ガチ恋距離を設定するためには、X、Y、Zの項目を触っていきます。Xが左右の揺れの強度、Yが前後の揺れの強度、Zがカメラからの距離を反映する強度と考えれば問題ありません。
初回はガチ恋距離の設定がOFFになっていることが多いため、まずは「使う」をクリックして移動の設定(ガチ恋距離)を有効にしましょう。
XとYの強度を強めてしまうと些細な動きもアバターに反映されてしまうので、XとYは0~4程度に設定することをオススメします。
Zは10~15の数値に設定しておくと、カメラにぐっと近付いた時にリスナーにガチ恋距離を味わってもらうことができるのでオススメです。
設定2:物理演算(揺れ)の設定
物理の倍率は基本的にデフォルトのままの50が良いとされています。
変動させる場合は40~60の範囲内で行い、自然な揺れを演出できるように調整してください。この範囲から外れてしまうと不自然な動きになってしまうので注意しましょう。
設定3:目の開閉設定
目の開閉設定は左目(Eye Open Left)と右目(Eye Open Right)で同じ設定です。
まばたきの開閉速度を変えられるスムージングは10前後がオススメです。
IN/OUTの下側はどちらも閉じた状態の数値を入力するので0、IN/OUTの上側はどちらも目を開けた時の数値を入力しましょう。この数値はアバターによって変わってくるので、合っている設定を細かく調整して確認しましょう。
※ジト目にする場合はIN/OUTの上側を通常状態より小さくすれば設定できます。
設定4:笑顔(目)の設定
笑顔(目)の設定は左目(Eye Smile Left)と右目(Eye Smaile Right)で同じ設定です。
笑顔の場合のスムージングは笑った目になるまでの切り替わりの速度なので、まばたきの時よりは高め(30ほどがオススメ)に設定しましょう。
この場合もIN/OUTの下側は0、IN/OUTの上側はどちらも笑顔の時の数値を入力しましょう。もちろんアバターによって数値は変わるので、合っている設定を細かく調整して確認しましょう。
※アバターによっては笑顔の目が反映されないため、その場合は参考画像の数値を入力してください。
設定5:眉毛の設定
眉の設定は、眉の上下位置の動きを左眉(Brow Height Left)、右眉(Brow Height Right)で行えます。
また、眉の変形は左眉(Brow Form Left)、右眉(Brow Form Right)で設定できます。
スムージングは眉の上げ下げの速度なのでここは好みの速度を入力します。
Brow FormはINの下側を0、上側は悲しい顔の時の数値を入力。OUTは下側を-1、上側を1で入力してください。
Brow HeightはINの下側を0、上側は驚いた顔の時の数値を入力。OUTは下側を-1、上側を1で入力してください。
※この設定も人によって様々です。アバターに反映することが難しい、アバターに眉のトラッキングがされていない場合は画像の値を参考に入力してください。
設定6:口角・口の開閉設定
口角の設定はMouth Smileで行います。
まずは口を漢数字の一の形にした時の数値より0.2ほど低い数値をINの下側に入力し、笑顔にした時の口角の数値をINの上側に入力します。
この際INの上側の数値は、頻繁に笑顔になるように表情を設定したい場合は-0.1、笑顔の頻度を下げたい場合は+0.1にしましょう。OUTは上側を1、下側を-1でOKです。
口の開閉はMouth Openで設定を行い、INの上側は口を開いた時の数値を入力、下側は0.1を入力しましょう。こうすることで開きやすく閉じやすいように設定出来ます。
設定7:体の動きの設定
前述の通り、通常の動きのままで良い場合は体の動きを設定する必要はありません。
モデリングの状況によって体の動きは反映されるかどうかもわからないため、確認できる方はモデリングを行ってくれたクリエイターなどに設定を確認してみましょう。
VTube Studioのトラッキング設定は入念に!
Vtube Studioでは、アバターの表情や動きを細かく設定することが可能です。Vtuberは初配信が何よりも重要なので、デビュー配信前に必ずこれらの設定を完了するようにしましょう。本記事よりさらに詳細なVtube Studioの設定方法は以下の記事で解説しているため、より詳しくVtube Studioについて知りたい方はぜひ読んでみてください。
Vtuberが視聴者を定着させるために
視聴者を定着させるためにソフトに期待できることとしては、初見の視聴者を配信に定着させ、常連を積み上げていくような効果です。
そのような観点からおすすめなのがCastCraftです。
大きく分けて、
- 視聴者を覚えるYouTube/Twitchコメビュ
- 配信画面演出のScreen
- 収益化のための機能
の三つの機能があり、それぞれ下記のような目的があります。
| 機能 | 目的 |
|---|---|
| コメビュ | 視聴者が配信に馴染めるようなやり取りをサポート |
| Screen | 視聴者とのやり取りを視覚的に楽しくする |
| 収益化 | 視聴者を大事にする形で収益化する |
コメビュ(視聴者/コメント管理)機能
CastCraftでは、初見と常連を一目で判別できるだけでなく、視聴者データを蓄積して視聴者全員を覚えてメモを付けることができます。
ゲーム配信中に来てくれた初見の人が雑談配信のときにまた来てくれたら、その参加実績に気づくことが簡単になり、より新しい視聴者が定着しやすくなります。
さらに、配信で行われた未読スパチャ/未読ビッツ/その他投げ銭などの重要情報をコメントビューアー上部に固定しておき、読み上げたかどうかの既読管理ができます。
Screen(画面演出)機能
CastCraftのScreen機能では、視聴者の行動に応じて画面を盛り上げる演出を盛り込むことができます。
たとえば、下記のようなエフェクトを特定のコメントや視聴者の行動に応じて画面に出現させることができます。

自由自在な文字エフェクトもつくれます。

お手持ちの画像やGIFにもアニメーションを付けてエフェクト化することができます。
いつでも投げ銭(収益化)機能
また、視聴者を大事にしながら収益化を図ることができます。
上記のような機能により、CastCraftは配信者(ゲーム配信者やVtuber)が視聴者との関係を深めることを手助けします。
導入実績
導入している配信者さんの事例としては、
等がいらっしゃいます。
導入されたチャンネルの総登録者数は1.6億人を超えており、これまで250万回以上の配信で使われています。
CastCraftを活用すれば、視聴者との関係をより良いものに進化させ、あなたの配信コミュニティをより濃いものにできます。
日々の配信をより楽しくするために、ぜひ導入を検討されてみてください。