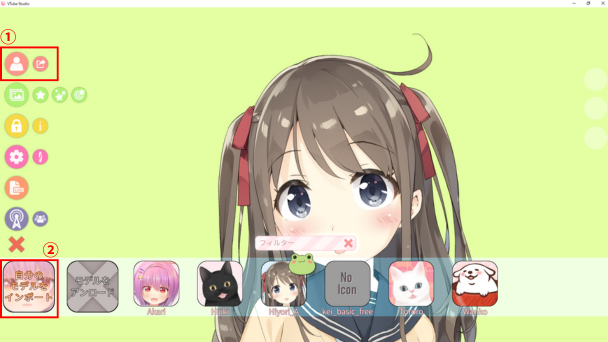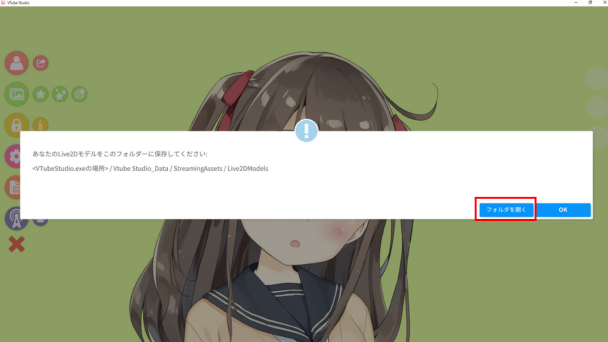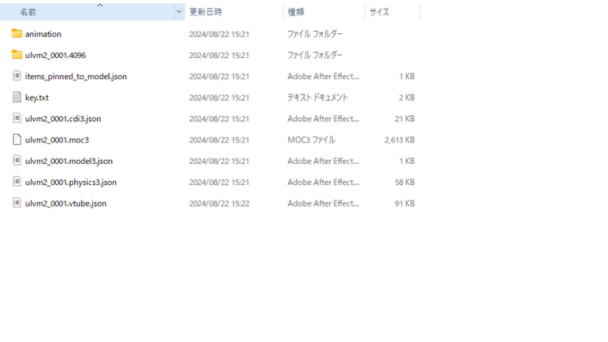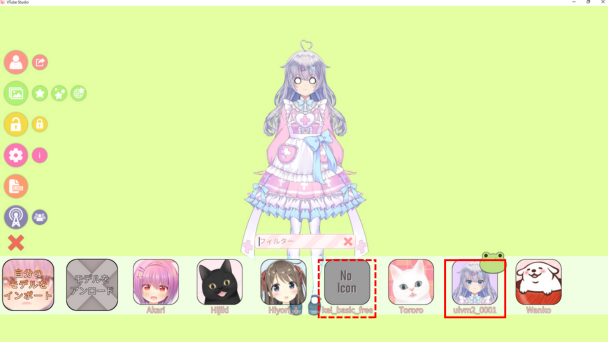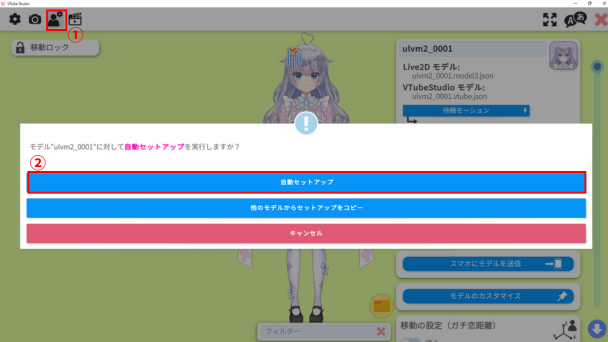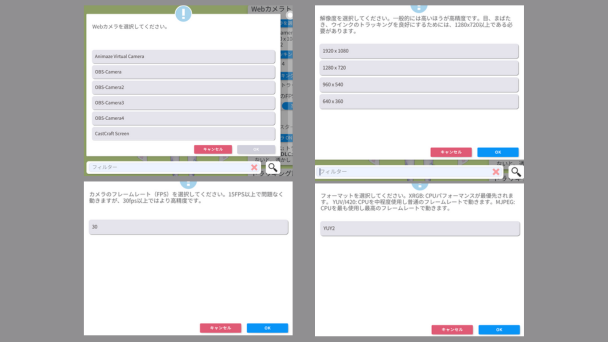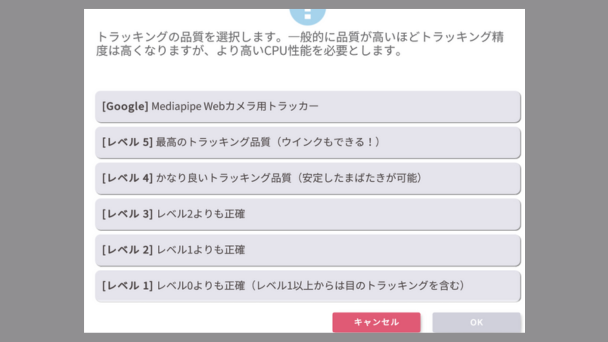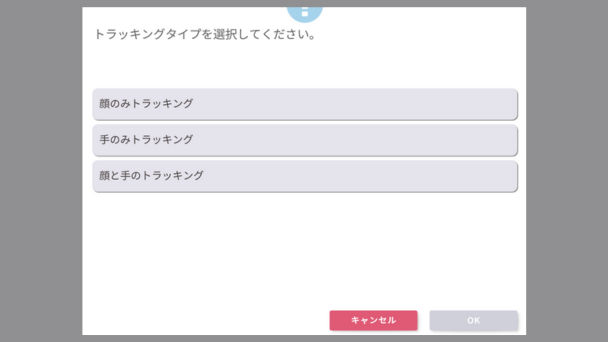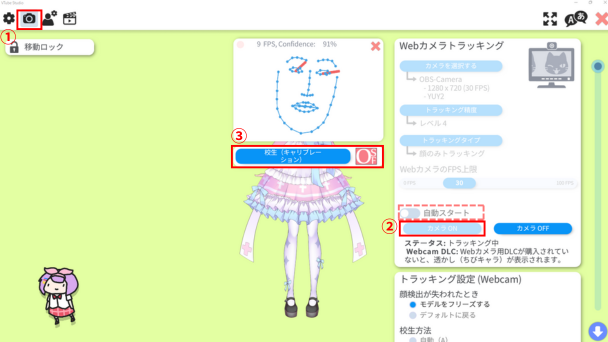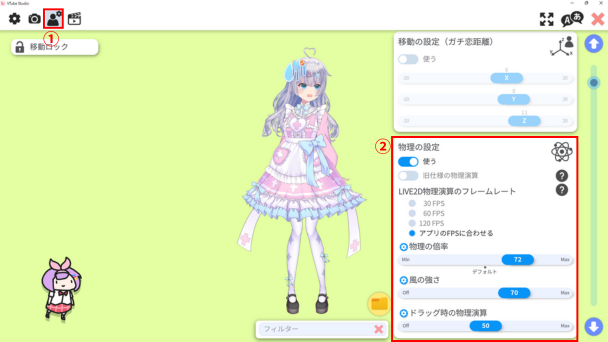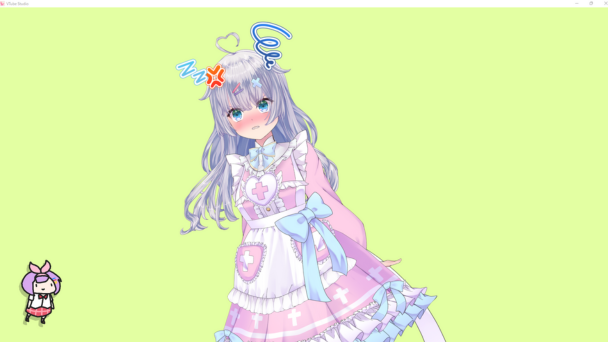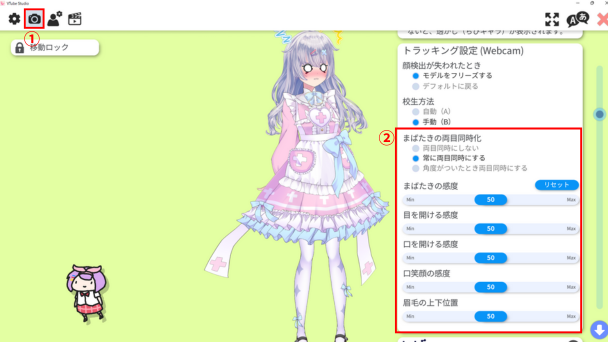VTube Studioへのモデルの入れ方と設定方法
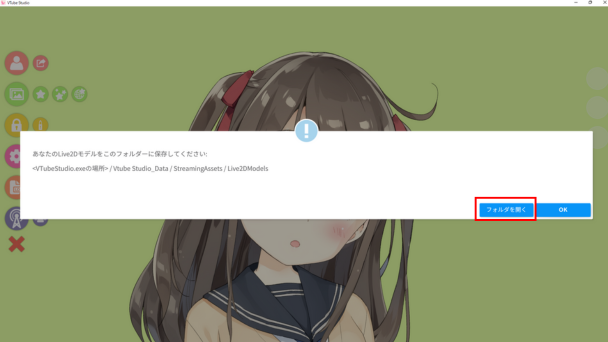
目次
VTube Studioのモデルインポートは簡単?
Vtube StudioでLive2Dモデルを動かすためには、ソフトにモデルをインポートする必要があります。
このインポートは事前に用意したモデルデータを選択するだけで完了する非常に簡単な作業なのですが、インポート後の設定はソフトの操作に慣れていない方には難しい箇所があるかもしれません。
そこで本記事では、Vtube Studioにモデルもインポートする方法から、インポート後の各種設定に至るまでを徹底解説していきます。
CastCraftを今すぐダウンロードVTube Studioにモデルを入れる手順
STEP1:自分のモデルを選択する
まずはVtube Studioを起動し、メニュー(表示されない場合は画面をダブルクリック)の一番上に表示される人型のボタンをクリックしてモデル選択を表示させます。
今回は自身で用意したモデルをインポートするため「自分のモデルをインポート」をクリックしてください。
※今回利用させていただいたモデルはこちら
そうするとモデルの保存先フォルダが表示されるので「フォルダを開く」をクリックし、フォルダ内にモデルデータを格納します。
格納する際は、モデルデータのフォルダ内に以下のファイルが含まれているかを確認してください。
- モデルパーツのpng画像ファイルがまとめられたフォルダ(△△.2044など)
- VTube Studioのアプリケーションでモデルを使用するためのファイル(△△.moc3)
- モデルの表示を補助するファイル(△△.cdi.json)
- moc3ファイルとパーツデータを結びつけるファイル(△△.model3.json)
- 物理演算の設定ファイル(△△.physics3.json)※物理演算を設定していない場合は不要
STEP2:オートセットアップ
読み込んだモデルは最初「No Icon」として表示されます。
※アイコン画像がフォルダ内に用意されている場合はキャラアイコンが表示されます。
インポートしたモデルをクリックするとモデルが表示されます。
この際、セットアップ方法の選択に関するポップアップが表示された場合は「自動セットアップ」を選択してください。
表示されなかった方は、メニューの「設定(歯車マーク)」→「モデル設定」→「自動セットアップ」の順番にクリックすると同じポップアップが表示されるので、そこで「自動セットアップ」を選択してください。
これを行うことで、Live2D側で設定したパラメーターがVtube Studio用のパラメーター設定に変換されます。
STEP3:Webカメラの設定
モデルの設定が完了したら、モデルのトラッキング設定を行うためにWebカメラの設定を行います。
メニューから「設定(歯車マーク)」をクリックし、左上のカメラアイコンをクリックし「Webカメラトラッキング」を開きます。
ここでは以下の項目を設定していきましょう。
カメラを選択する
「カメラを選択する」をクリックすると、使用するWebカメラや解像度、フレームレートを選択することができます。
詳しい内容がポップアップの中にも記載されているため、自身の好みに併せて設定していきましょう。
トラッキング精度
「トラッキング精度」をクリックすると、トラッキングのレベルを設定できます。
レベルが高すぎると些細な動きも全て反省されてしまうため、レベル4あたりがオススメです。
トラッキングタイプ
「トラッキングタイプ」をクリックすると、トラッキングを行う箇所を設定することができます。
ここは持っている機材やモデルによって動かせる範囲が変わります。基本的には「顔のみトラッキング」を設定しましょう。
STEP4:カリブレーション設定
続いてはカリブレーションの設定を行っていきます。
カリブレーション設定とは、自分自身の顔の輪郭、目、口、眉などのデフォルト位置を読み込ませる設定を指します。
設定方法はメニューの「設定(歯車マーク)」からカメラアイコンをクリックし「Webカメラトラッキング」の項目にある「カメラON」をクリック。
カリブレーションの画面を開き、カメラを正面から見ている状態で「校正(キャリブレーション)」をクリックするだけです。
ここで読み込ませた顔のデータを元にしてモデルの表情が動くため、カリブレーションを行う際は、証明写真を撮るように真正面からカメラを見据え、目や口が半開きにならないようにしてからボタンをクリックするようにしましょう。
また、次回以降は自動でカリブレーションが始まるよう、自動スタートはONにしておくことをオススメします。
番外編:物理演算の有効化
前の項目で紹介した「△△.physics3.json」などの物理演算ファイルがある方は、アバターの揺れや風の強さなども設定することができます。
設定方法はメニューの「設定(歯車マーク)」→「物理の設定」から行うことができます。
ここは各バーをドラッグすればすぐに設定が反映されるので、自身で自由に動かして確認を行ってください。
VTube Studioの各種設定
モデルの位置・サイズの変更
Vtube Studioでは、モデルの位置やサイズを簡単に変更できます。
操作方法は以下の通りです。
- 移動:クリック&ドラッグ
- サイズ変更:マウスのスクロール
- 回転:CTRLを押しながらスクロール
サイズ変更は配信中にも使用することがあるため、操作方法を覚えておくことをオススメします。
まばたきの設定
まばたきが片目しか閉じない場合は「まばたきの両目同時化」の項目で「常に両目同時にする」をONにすることで、自然なまばたきが反映されるようになります。
設定方法はメニューから「設定(歯車マーク)」→左上のカメラアイコンをクリック→トラッキング設定のまばたきの両目同時化から「常に両目同時にする」をクリックするだけです。
ただしこの設定を行うとウィンクができなくなるため、必要に応じてONとOFFは切り替えるようにしましょう。
口の設定
VTube Studioを使用する際の注意点
Live2Dモデルが必要
Vtube Studioを使用で使用できるモデルはLive2Dで作成されたものだけです。
Live2Dを使用すれば自分でアバターを作成することもできますが、その際には1枚もののイラストだけではなく三面図や各パーツごとのイラストが必要になります。
自作が難しい場合は、クリエイターにイラスト作成を依頼できるSKIMAやココナラなどのサイトでクリエイターにモデル作成依頼を行うようにしましょう。
OBS Studioと連携する必要がある
Vtube Studioにインポートしたモデルを使用して配信を行う場合、Vtube StudioをOBS Studioという配信用のソフトに連携させる必要があります。
この連携もそこまで難しいわけではないのですが細かな設定が多いため、設定を行う場合は詳細を説明している以下の記事を参考にしてみてください。
VTube Studioにモデルをインポートして配信しよう!
Vtube Studioを使用すれば、自身のモデルに有名Vtuberと遜色ない動きをさせることができます。Vtube Studio自体が初心者にかなり優しい設計になっているため、ぜひこの機会にソフトをダウンロードしてモデルをインポートし、Vtuberとしての活動をスタートさせましょう!
Vtuberが視聴者を定着させるために
視聴者を定着させるためにソフトに期待できることとしては、初見の視聴者を配信に定着させ、常連を積み上げていくような効果です。
そのような観点からおすすめなのがCastCraftです。
大きく分けて、
- 視聴者を覚えるYouTube/Twitchコメビュ
- 配信画面演出のScreen
- 収益化のための機能
の三つの機能があり、それぞれ下記のような目的があります。
| 機能 | 目的 |
|---|---|
| コメビュ | 視聴者が配信に馴染めるようなやり取りをサポート |
| Screen | 視聴者とのやり取りを視覚的に楽しくする |
| 収益化 | 視聴者を大事にする形で収益化する |
コメビュ(視聴者/コメント管理)機能
CastCraftでは、初見と常連を一目で判別できるだけでなく、視聴者データを蓄積して視聴者全員を覚えてメモを付けることができます。
ゲーム配信中に来てくれた初見の人が雑談配信のときにまた来てくれたら、その参加実績に気づくことが簡単になり、より新しい視聴者が定着しやすくなります。
さらに、配信で行われた未読スパチャ/未読ビッツ/その他投げ銭などの重要情報をコメントビューアー上部に固定しておき、読み上げたかどうかの既読管理ができます。
Screen(画面演出)機能
CastCraftのScreen機能では、視聴者の行動に応じて画面を盛り上げる演出を盛り込むことができます。
たとえば、下記のようなエフェクトを特定のコメントや視聴者の行動に応じて画面に出現させることができます。

自由自在な文字エフェクトもつくれます。

お手持ちの画像やGIFにもアニメーションを付けてエフェクト化することができます。
いつでも投げ銭(収益化)機能
また、視聴者を大事にしながら収益化を図ることができます。
上記のような機能により、CastCraftは配信者(ゲーム配信者やVtuber)が視聴者との関係を深めることを手助けします。
導入実績
導入している配信者さんの事例としては、
等がいらっしゃいます。
導入されたチャンネルの総登録者数は1.6億人を超えており、これまで250万回以上の配信で使われています。
CastCraftを活用すれば、視聴者との関係をより良いものに進化させ、あなたの配信コミュニティをより濃いものにできます。
日々の配信をより楽しくするために、ぜひ導入を検討されてみてください。